Как в фотошопе сделать много копий одного объекта
Обновлено: 03.07.2024
Возможности, которые нравятся программе Photoshop предложения, когда дело доходит до того, чтобы дать волю нашему воображению, почти бесконечны. С помощью этого программного обеспечения для ретуши и дизайна фотографий мы можем творить настоящие чудеса, играя со всеми элементами, которые есть на нашей исходной фотографии. Помимо удаления, перемещения и даже изменения объектов, еще одна функция, которую предлагает нам эта программа, - это возможность клонирования объектов. И сделать это можно несколькими способами.
Поскольку Photoshop поддерживает многослойное редактирование, есть несколько способов дублировать любой объект в изображении. Например, мы можем использовать больше ручных инструментов, таких как выбор, дублировать объект или прибегнуть к одному из решений на всю жизнь, чтобы дублировать любой из объектов на фотографии, например штамп.
Как использовать инструмент клонирования буфера
Штамп клонирования, как следует из названия, - это инструмент, который позволяет нам выберите часть фотографии и нарисуйте ту же часть в другом месте , Он буквально клонирует или копирует значения, которые мы выбираем из слоя, чтобы создать новое изображение.
Прежде всего, мы должны иметь в виду, что, в отличие от других инструментов, таких как патч или корректирующая кисть, этот буфер не учитывает яркость или контраст пикселей над которым вы работаете. Следовательно, в зависимости от сложности изображения результаты могут быть лучше или хуже. Если клонирование слишком плохое, мы можем использовать другие инструменты коррекции, чтобы доработать идеальный результат и сделать изображение оригинальным.
Мы можем выбрать буфер клонирования из окна программы. панель инструментов , Но, если мы из тех, кто предпочитает использовать сочетания клавиш, мы также можем сделать это, нажав Клавиша S на клавиатуре , После того, как инструмент выбран, первое, что нужно сделать, это выбрать начало координат, объект, который мы хотим клонировать. Сделать это, зажимаем клавишу Alt , и щелкните по точке, которую мы хотим начать клонирование. Мы будем знать, что находимся на этом этапе, потому что значок инструмента изменится.
После того, как начало координат выбрано, мы отпускаем клавишу Alt и перемещаем мышь в точку изображения, где мы хотим ее клонировать. Как мы увидим, в зависимости от размера кисти мы сможем увидеть тень, которая укажет, как будет выглядеть изображение, когда мы щелкнем его, чтобы клонировать.
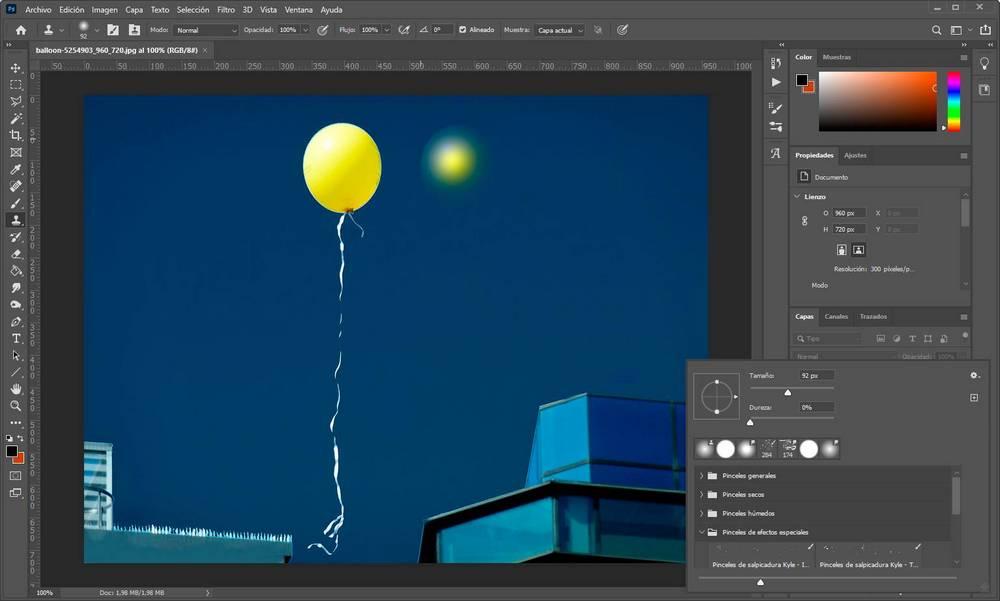
Вверху мы можем найти панель инструментов из которого вы можете настроить дальнейшую работу этого буфера и адаптировать его к нашим потребностям. Варианты, которые мы здесь найдем, в основном те же, что и в любой другой кисти. Например, мы можем настроить размер, непрозрачность, направление потока, угол и т. Д. Раздел, который появляется справа, «образец», позволяет нам выбрать исходный слой, из которого мы хотим клонировать изображение. Очень полезно, когда вы хотите выбрать объект на одном слое и клонировать его на другом слое.

Чтобы начать клонирование, мы просто щелкнем в том месте, где хотим рисовать, и, удерживая кнопку мыши нажатой, мы переместим его, чтобы сформировать объект в новом месте назначения. Когда мы закончим, мы можем отпустить мышь, и мы увидим результат.
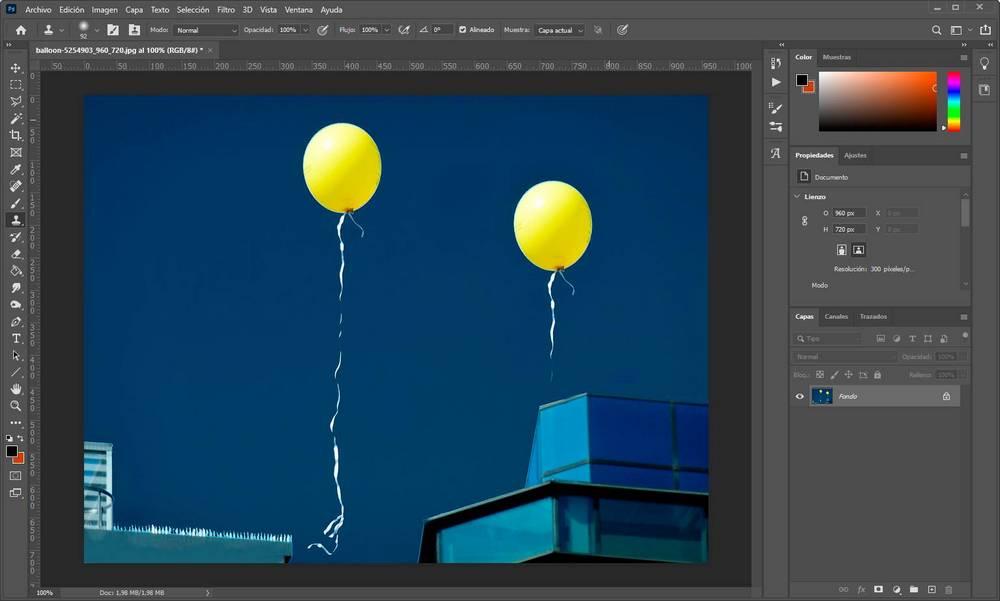
- Использовать меньшая кисть , с эффектом размытия, для точного клонирования.
- Использовать корректирующие кисти .
- Клонировать в пустой слой и используйте параметры наложения, чтобы объединить их, сохранив яркость и контраст оригинала.
Когда фотография будет готова, и мы закончили всю ретушь, следующим шагом будет сохранение нового изображения с клонированным объектом. Для этого мы открываем меню «Файл» вверху и выбираем «Экспорт» вариант . Теперь нам нужно только выбрать формат, в котором мы хотим сохранить фотографию, и качество, среди прочего. Наша новая фотография уже сохранена.
Выбирать и дублировать объекты
Буфер клонирования работает быстро, просто и эффективно. Но, в то же время, его сложно использовать и, прежде всего, обеспечивать хорошие результаты без выполнения постобработки изображения. Поэтому, в зависимости от сложности и наших навыков, еще один гораздо более простой способ дублировать объект - использовать функция выбора .
Для этого мы можем выбрать тот инструмент выделения, который нам больше всего нравится. Например, мы можем использовать выбор объекта в Photoshop, чтобы ИИ мог напрямую выбирать объект, выбирать магнитное лассо, ручное лассо, палочку или быстрый выбор. Важно выбрать объект, который мы хотим скопировать.
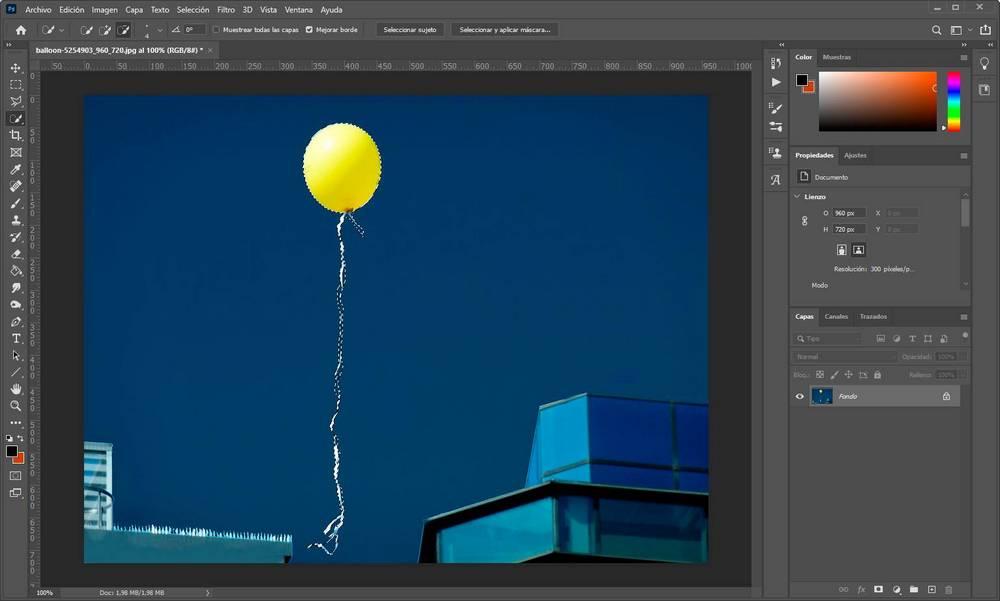
Теперь, когда у нас есть выбранный объект, следующим шагом будет его копирование на новый слой. Для этого мы щелкаем правой кнопкой мыши по выделенному фрагменту и выбираем вариант » Слой через копию «. Это создаст прозрачный слой поверх исходного изображения, поместив на него объект.
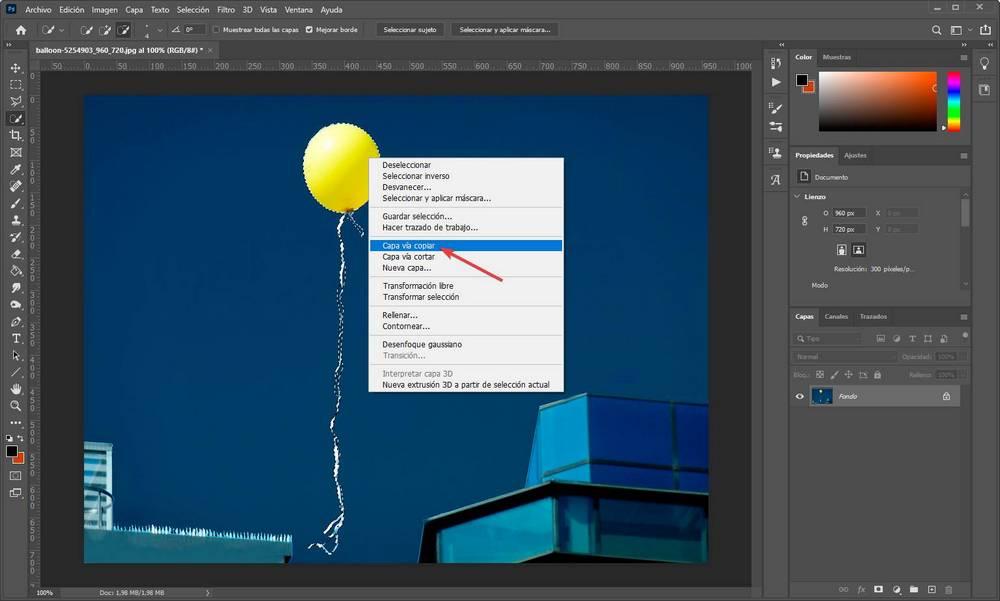
На этом этапе мы должны выбрать новый слой, и мы будем использовать инструмент перемещения для перетаскивания объекта до той степени, в которой мы хотим. Если мы хотим, в первую очередь, мы можем просмотреть результат скопированного объекта и выбрать определенные элементы, которые могут остаться, например, фрагменты фона.
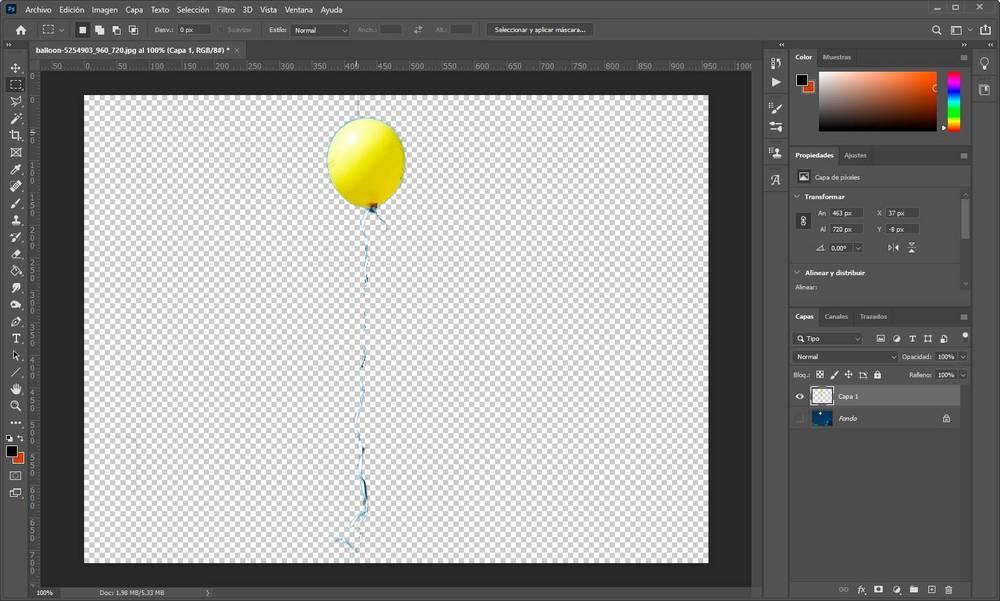
Теперь мы просто показываем два слоя и, выбрав клон, переместим объект в точку, где мы хотим его разместить.


Кроме того, если мы хотим, мы можем воспользоваться возможностью дублировать клонированный слой, на котором находится выбранный объект, чтобы добавить несколько копий одного и того же объекта к изображению. И даже с помощью сочетания клавиш Ctrl + T , мы можем изменить размер любого элемента, который захотим.

Когда наша фотография уже адаптирована по нашему вкусу, остается только сохранить ее. Для этого воспользуемся меню «Файл» и выберем «Экспорт» вариант . Там нам, среди прочего, нужно будет выбрать формат и качество, с которыми мы хотим сохранить изображение.
Как то я случайно наткнулся в одном из форумов по графике на вопрос о том, как создать несколько дублированных объектов на заданном расстоянии друг от друга. Ответы меня насколько удивили, т.к. в них говорилось, что подобных инструментов в Фотошопе нет и якобы сдвиг нигде задать нельзя. И, интересно то, что подобные заблуждения я встретил ещё не на одном форуме.
В результате я решил написать эту статью, в которой опишу несколько способов дублирования и сдвига, а также, дублирования с перемещением объектов в Photoshop.
Кроме того, прочитав статью, Вы научитесь не только перемещать объекты на заданное расстояние и в заданном направлении, но и устанавливать собственные размеры и пропорции, а также автоматизировать этот процесс.
Для перемещения объекта в программе Adobe Photoshop чаще всего используется инструмент Перемещение (Move Tool).
При перемещении значения угла и расстояния от начальной точки можно посмотреть на палитре Инфо, открыть которую можно, нажав на клавишу F8 или клик по вкладке Окно --> Инфо (Window --> Info). Указываются расстояние от центра объекта до начала перемещения по оси X, расстояние от центра по оси Y, угол в градусах и расстояние по прямой. Это показано на скриншоте палитры информации:

Загвоздка этого метода в том, что расстояние и направление можно задать лишь только вручную, перемещая объект мышкой, т.е о точности речь уже не идёт. Иными словами, переместить что-либо, к примеру, точно на 382 пикселя с углом +13 градусов, теоретически можно, но придётся изрядно повозиться, чтобы попасть в данные параметры.
Для точного перемещения объекта на определённое заданное расстояние в Photoshop имеется по крайней мере два инструмента, это фильтр "Сдвиг" (Фильтры --> Другие --> Сдвиг, или на англ. Filter --> Other --> Offset), а также всем известный старый добрый инструмент "Свободное трансформирование", активируемый комбинацией клавиш Ctrl+T.
Фильтр "Сдвиг"
Применение фильтра очень простое. Допустим, у нас имеется документ, состоящий из двух слоёв, это фоновый рисунок размером 500 на 400 пикселей, а на другом слое находится квадрат размером 50 на 50 пикселей. Задача: дублировать квадрат и сдвинуть его вправо на 100 пикс.
Становимся на слой с квадратом, и дублируем его, нажав комбинацию клавиш Ctrl+J. Затем идём по вкладке Фильтры --> Другие --> Сдвиг (Filter --> Other --> Offset) и задаём нужные параметры смещения, т.е +50 пикселей по горизонтали, по вертикали 0.

Как видно на рисунке, смещение квадрата можно увидеть сразу, до окончательного применения фильтра (т.е. клика по ОК).
Если же надо получить несколько копий квадрата на таком же расстоянии, то дублируем его, нажав Ctrl+J, а затем применяем последний фильтр, т.е. "Сдвиг", нажав Ctrl+F. И эти действия нужно повторить столько раз, сколько копий объекта нам требуется.
Перемещение объектов на указанное расстояние с помощью инструмента "Свободное трансформирование"
Используя свободное трансформирование, можно задать не только расстояние, но и изменение размеров объекта. Дублируем квадрат. Нажимаем комбинацию клавиш Ctrl+T и видим, что вокруг квадрата появилась габаритная рамка, но для наших задач она не нужна.
Нам понадобятся настройки вверху рабочего окна Photoshop`а, в панели параметров. По умолчанию в параметрах X и Y будет указано расстояние центра объекта от начала координат, как показано на рисунке.

А нам понадобится расстояние от центра объекта, для чего надо кликнуть по треугольнику, на который указывает стрелка на рисунке, при этом он подсветится серым цветом. Тогда и появится возможность указать значение перемещения относительно начальной позиции квадрата.

На рисунке видно, что для смещения квадрата введены значения X и Y, равные 100 пикселям, а также задан поворот объекта в 45 градусов. Можно изменить и размер объекта, если поставить свои значения вместо ширины и высоты 100%.
Для завершения трансформации надо нажать клавишу Enter.
Чтобы ещё раз сместить и дублировать объект, надо, как в первом примере, клонировать квадрат, нажав Ctrl+J, а затем повторить трансформацию, нажав комбинацию Ctrl+Shift+T.
Теперь попробуем всё это дело автоматизировать, т.к. постоянно тыркать по клавишам грустно.
Для примера с автоматизацией я взял объект поинтереснее квадрата, исключительно ради наглядности.
Автоматизация перемещения с дублированием слоёв в Photoshop
В палитре слоёв выбираем слой, который хотим дублировать.
Открываем палитру Операций, или, как её называют по другому, палитру Действий или Экшенов. Я открываю её комбинацией Alt+F9.

В этой палитре кликаем по расположенной внизу иконке "Создать новый набор" (Create new Set), даём ему какое-нибудь имя. Далее кликаем по иконке "Создать новую операцию" (Create new Action), опять задаём имя. На палитре слоёв кнопка "Начать запись" (Begin Recording) подсветилась красным цветом. Дублируем слой (Ctrl+J), затем применяем фильтр "Сдвиг" или свободное трансформирование, как описано выше. Кликаем по кнопке Остановить "воспроизведение/запись" (stop playing/recording). Всё, действие создано. Палитра операций будет иметь следующий вид (набор я назвал "Сдвиг", а операцию -"Сдвиг на 50 пх) :

Вот, собственно, и всё, операция создана. Теперь, для клонирования объекта N раз, надо кликнуть по кнопке "Выполнить операцию" (Play Selection) N раз.
При создании отдельных работ, к примеру виньеток, календарей и т.п., очень часто необходимо просто продублировать какие-то объекты, к примеру рамочки, подписи и т.п. В этом совете по работе с фотошопом будет рассмотрено несколько способов копирования объекта в фотошопе и, как всегда, мы подберём наиболее быстрый и удобный способ создания дубликата элемента фотографии.

К примеру, я создаю вот такую виньетку.

Выбрал фон и сделал одну рамочку. Теперь мне надо скопировать эту рамку и сделать необходимое количество копий этого элемента. Давайте рассмотрим наиболее распространённые способы выполнения этой работы.

1 Способ . Это классический приём и самый трудоёмкий по времени. Удерживая клавишу Ctrl , щёлкаем по миниатюре слоя с рамочкой. Загружается выделение рамки.

Переходим в " Редактирование - Скопировать ".

А затем в " Редактирование - Вставить ".

Используя инструмент " Перемещение " ( V ) располагаем дубликат рамочки так как нам надо. Итак столько раз, сколько нам необходимо создать рамочек. Согласитесь довольно трудоёмкий способ.

В этом способе можно немного ускорить работу, если вместо того, чтобы заходить в меню " Редактирование ", применить горячие клавиши Ctrl+C (копирование) и Ctrl+V (вставка).

2 способ . В палитре " Слои " перетаскиваем слой с рамочкой на вторую справа иконку и получаем дубликат слоя с рамкой. Затем используя инструмент " Перемещение " ( V ) располагаем дубликат рамочки так как нам надо.

3 способ . При активном слое с рамочкой нажимаем сочетание клавиш Ctrl+J и опять получаем дубликат слоя с рамкой. Далее опять действуем инструментом " Перемещение " ( V ). Второй и третий способы уже работают побыстрее.

4 способ . Этот способ мне нравится больше всего, так как он самый быстрый и удобный. Удерживаем клавиши Ctrl и Alt , щёлкаем в любом месте рамочки и перетаскиваем дубликат рамочки на необходимое нам место. И всё! И что удивительно нет необходимости делать активным слой с рамочкой, который Вы хотите дублировать, а потом выбирать инструмент " Перемещение " ( V ). Просто удерживаем Ctrl и Alt , щёлкаем на любом месте выбранного элемента и перетаскиваем его на нужное место. Согласитесь очень удобный способ. Я уверен, что Вы возьмёте себе его на вооружение.

Мы с Вами научились делать копирование объекта в фотошопе.
Если Вам понравился урок, поделитесь ссылкой на него со своими друзьями в своих любимых социальных сетях, кнопки которых Вы видите перед комментариями. Спасибо !
Если Вы не хотите пропустить интересные уроки по работе с изображениями в фотошопе и другие полезные материалы - подпишитесь на рассылку. Форма для подписки находится ниже.

В Фотошопе слои – это фундамент. С помощью них можно совмещать разные изображения в одно, создавать потрясающие коллажи, накладывать текст или даже делать коррекцию изображения. В этой статье я расскажу об основном функционале слоев, покажу как ими пользоваться на примерах, а также создам забавный коллаж. Новичкам будет особенно интересно!
Все примеры я буду показывать в Adobe Photoshop 2020 для Windows.
Слои в Photoshop: первое знакомство
Представьте, что рабочая зона Фотошопа – это ваш рабочий стол. А слои – это стопки с картинками, которые лежат на этом столе. Точно как и в жизни, в Фотошопе можно менять порядок этих картинок, накладывать их друг на друга в любом порядке, вырисовывать буквы или вырезать ненужный фон.
Давайте для начала откроем панель «Слои» (Layers). Чтобы их увидеть, нужно выбрать в верхней части экрана вкладку «Окно» – «Слои» или нажать F7 на клавиатуре. Если вы создали новый документ, то у вас просто отобразится пустой фон. Это наш чистый лист бумаги. Давайте теперь посмотрим, что мы можем с ним сделать.

Как создать новый слой
Новый слой создается двумя способами: можно нажать кнопку «Создать новый слой» прямо на панели слоев (значок с плюсом) либо использовать сочетание клавиш Shift + Ctrl + N. В первом случае слой создается с параметрами по умолчанию, а во втором – появляется окно настроек, где вы можете задать имя, выбрать цвет, прозрачность или режим наложения. Можно использовать любой из этих способов: даже если вы просто создадите новый слой с параметрами по умолчанию, все настройки можно будет выставить позже.

Слой также создается автоматически из файла, если просто перетянуть фото из папки прямо на фон в Фотошопе. Чтобы подготовиться к созданию коллажа, я перетащила в Photoshop две картинки – фото городской улицы и изображение с котиком. Кстати, обе фотографии я скачала на одном из бесплатных фотостоков, обзор которых я делала здесь.
Итак, мы перетащили картинки в окно, и теперь они отображаются на панели «Слои» в том порядке, в котором я их добавляла.

Как выделить слой
Чтобы выделить нужный слой, необходимо щелкнуть по нему на панели «Слои» – там отображаются списком все слои с названиями и миниатюрами. Если их очень много, то может быть непросто отыскать нужный на панели.

В таком случае можно просто нажать на интересующее вас изображение в самом документе: сперва убедитесь, что у вас стоит галочка возле пункта «Автовыбор», а затем с помощью инструмента «Перемещение» (V) щелкайте на нужное изображение.

Как скрыть слой
По моему замыслу гигантский кот будет возвышаться над городом, а его мордочка будет виднеться между домами. Так как я буду сначала работать над фоном, то я бы хотела пока скрыть картинку с котиком.

Чтобы спрятать ненужный слой в Фотошопе, нажмите на иконку с глазом на той же панели «Слои». Повторный щелчок возвращает фотографию на место.
Как скопировать слой

Перед началом работы полезно сделать копии слоев, чтобы в случае ошибки можно было вернуться назад. Вот три самых простых способа, как сделать копию:
- Выберите один или несколько слоев, которые вы хотите скопировать. Зажмите клавишу Alt и потяните выбранные слои вверх или вниз на панели. Таким же образом с зажатым Alt можно потянуть картинку на рабочем поле в сторону – она скопируется, а дубликат слоя отобразится на панели.
- Нажмите правой кнопкой мыши на нужный слой, затем в выпадающем меню выберите «Создать дубликат слоя».
- Выберите слой, который вы хотите скопировать, а затем нажмите Ctrl +C и Ctrl + V.
Как объединить слои
Объединить два или несколько слоев в Фотошопе очень просто: щелкните по тем слоям, которые вы хотите свести в один, и нажмите Ctrl + E.
Как заблокировать слой
Если вы не хотите редактировать какой-то из слоев в вашем документе, просто выберите его и нажмите на значок с замком. Можно заблокировать несколько слоев – щелкайте по ним с зажатым Shift, а затем – на замок. Чтобы снять блокировку, нужно нажать на значок замка повторно. С замочком он не будет выделяться или перемещаться.

Как переместить слой
Чтобы перемещать слои и менять их порядок отображения, нужно просто изменять очередность в панели «Слои». Просто щелкните мышкой на слой и тяните вверх или вниз. Вы увидите, как выбранные слои перекладываются на передний или задний план. Если у вас в процессе работы накопилось очень много слоев, то щелкать по ним мышкой может быть утомительно. Для экономии времени были придуманы специальные горячие клавиши.
Горячие клавиши для работы со слоями в Photoshop
Думаю, вы заметили, что я часто упоминаю горячие клавиши. Их используют для того, чтобы сэкономить время – зажать комбинацию намного быстрее, чем щелкать мышью по разным кнопкам в интерфейсе программы. Здесь я собрала для вас все полезные горячие клавиши, которые я постоянно использую во время работы со слоями.
Сочетания клавиш для Фотошопа на Windows:
- Показать или скрыть панель «Слои»: F7
- Создание нового слоя: Shift + Ctrl + N
- Скопировать выделение на новый слой: Ctrl + J
- Объединить все слои в один: Shift + Ctrl + E
- Объединить выделенные слои: Ctrl + E
- Сделать выбранный слой самым верхним: Shift + Ctrl + ]
- Сделать выбранный слой самым нижним: Shift + Ctrl + [
- Переместить на один уровень вверх: Ctrl + ]
- Переместить на один уровень вниз: Ctrl + [
Создаем коллаж
Теперь вы знаете, как выполнить самые элементарные манипуляции со слоями в Фотошопе. Давайте теперь немного углубимся и рассмотрим несколько новых функций детально.
Чтобы осуществить свою грандиозную идею с гигантским котом, для начала я уберу небо с фотографии города. Подробно о том, как удалить фон с картинки, я недавно писала в этой статье, поэтому углубляться в детали процесса не буду – давайте лучше говорить о слоях.

Я удалила небо, и теперь мне нужно вырезать котика с фона, чтобы поместить его за домами. Я нажимаю на значок с глазом, чтобы снова сделать картинку видимой, аккуратно выделяю кота инструментом «Быстрое выделение» и нажимаю Ctrl + J, чтобы кот оказался на новом слое. Затем я удаляю старого кота, просто щелкнув по нему, а потом на клавишу Delete.

Теперь мне нужно изменить порядок слоев – кот должен быть за домами. Я выделяю слой с котом на панели «Слои» и перетаскиваю его мышкой под изображение с городом. Уже становится веселее!

Я сделаю видимой фотографию города – там есть кусочек неба, который я вырезала с его копии – нажимаю на значок с глазом. Теперь надо немного изменить масштаб и положение слоя с котиком. Щелкаю на него прямо на нашем коллаже, немного уменьшаю, потянув за уголок, и передвигаю повыше. Все эти простые действия я делаю с помощью инструмента «Перемещение».

Я решила поместить на коллаж еще один слой – теперь здесь появился парень, делающий селфи на фоне нашего кота. Слой с парнем я помещала уже с прозрачным фоном. Чтобы это сделать, нужно открыть фотографию в новой вкладке (просто бросьте картинку из папки на панель вкладок, чтобы она открылась отдельно). Затем я вырезала человека с фона инструментом «Быстрое выделение», выбрала инструмент «Перемещение» и просто потянула вырезанное изображение с парнем на вкладку с нашим коллажем. Это изображение автоматически отобразилось как слой с прозрачным фоном.

Мне захотелось немного поменять цвета – город и кота сделать немного более контрастными, а небо – чуть затемнить. Для этого я создам корректирующий слой.
Как сделать корректирующий слой

Корректирующие слои в PS нужны для того, чтобы изменять цвет, тона, контрастность и многое другое, при этом не изменяя пикселей самой картинки. Все настройки хранятся на самом корректирующем слое и применяются на все слои, что находятся под ним. Это очень удобно еще и потому, что все корректировки легко отменить или изменить в любое время.
Чтобы создать корректирующий слой, я выбираю слой с городом и нажимаю на черно-белый кружок внизу панели слоев. В выпадающем меню можно выбрать, какую корректировку вы хотите сделать. Я выбираю «Кривые», чтобы немного изменить контраст. В появившемся окошке я выставляю нужные настройки и закрываю его. Если вы захотите изменить настройку позднее – щелкните два раза по черно-белому кружочку слева от корректирующего слоя, и окно коррекции снова появится.

Чтобы сделать небо чуть темнее, я нажимаю на слой нижней фотографии с городом, снова на кружок и затем на «Уровни». Теперь у нас есть целых два корректирующих слоя. Попробуйте переместить их выше или ниже – вы увидите, как меняется отображение тех слоев, которые попадают под влияние корректирующего.

Мне захотелось посмотреть, как бы выглядел коллаж в черно-белом формате. Создаю корректирующий слой, выбираю «Черно-белое» и перетягиваю его на самый верх. Вуаля! С корректирующими слоями работают все те же правила, что и с обыкновенными – их можно закреплять, перемещать и, например, скрывать.

Чтобы добавить капельку безумия в этот отличный коллаж, а заодно и показать вам, что еще можно сделать со слоями, я применю эффект к слою с котом. Это называется стиль слоя.
Стили
Чтобы открыть окно стилей, нужно дважды щелкнуть на панели по слою, на который вы хотите наложить эффект. Здесь дается масса возможностей – можно сделать реалистичную тень, свечение, наложить цвет или градиент. В общем, все зависит только от вашей фантазии. Эти эффекты также применимы к текстовым слоям, например, если вы хотите сделать обводку или тень от букв.

Я хочу применить к коту «Внешнее свечение». В этом окне можно изменять параметры наложения свечения, настроить прозрачность и интенсивность света. Как только вас устроит результат, нажимайте ОК.
Если вы хотите применить одинаковый стиль к нескольким слоям одновременно:
- Нажмите на этот слой правой кнопкой мыши, затем «Скопировать стиль слоя»
- Выберите те слои, к которым нужно применить этот эффект
- Нажмите правой кнопкой мыши на «Вклеить стиль слоя»
В конце я решила переместить корректирующий слой на один пункт вниз – теперь черно-белый фильтр применяется ко всем слоям, что расположены под ним, а слой с парнем остается в цвете.

Мои поздравления! С этими знаниями вы можете создать собственный коллаж, состоящий из нескольких фотографий, и даже наложить простой эффект. Все оказалось не так сложно, правда?

Заключение
Слои – это базовая вещь в Photoshop, поэтому учиться работать с ними важно с самого начала. Если вы научились элементарным действиям со слоями, то уже можете создавать уникальные коллажи и воплощать любые идеи!
Надеюсь, что моя статья помогла вам сделать первые шаги к укрощению Фотошопа, а также вдохновила на создание чего-то особенного. Спасибо за внимание :)
Читайте также:

