Программа для создания 3д панорамы онлайн
Обновлено: 06.07.2024

В этой статье мы рассмотрим программы для создания виртуального тура. В прошлый раз мы разбили процесс создания 3D тура на несколько этапов. Поэтому стоит разделить софт по категориям от склейки панорамных фотографий, до монтажа виртуальной экскурсии.
Создание виртуальных 3D туров по ключ
Размещение 3D панорам в Яндекс, Google и другие платформы в Интернете.
Программы для создания панорамных фотографий на 360 градусов
На первом этапе выполняется панорамная фотосъемка. В результате мы получаем несколько отдельных снимков, которые необходимо объединить в панорамную фотографию.

Для склейки сферической панорамы необходим специализированный софт, разработанный именно для этих целей. Программы для создания 3D панорам позволяют не только склеивать отдельные кадры в панорамную фотографию, но выполнять редактирование и коррекцию эквидистантной проекции.
PTGui
PTGui имеет огромное количество полезного функционала, который делаем работу с панорамами более удобной и продуктивной. Если стоимость данного софта вас устраивает, PTGui смело можно брать на вооружение.
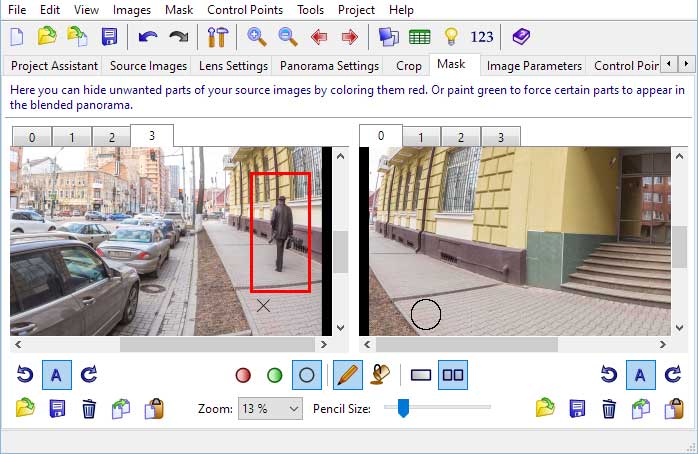
Интерфейс программы PTGui
Набор инструментов действительно поражает. Поэтому PTGui смело можно назвать профессиональной программой для панорам 360:
- Гибкие настройки параметров линзы, применимые ко всем видам объективов и типов матриц.
- Автоматическая склейка панорам. Удобный функционал ручного редактирования контрольных точек.
- Возможность выравнивая уровня горизонта в панораме.
- Большой выбор вариантов проекций панорам.
- Удобный инструмент по работе с кадрированием – если в кадр попала часть штатива или объектива, можно выделить только ту область, которая будет использована при склейке.
- Богатый функционал по работе с масками. Легкий способ убрать из панорамы ненужные объекты, которые случайно попали в кадр.
- Удобный инструмент вставки надира (пола) в панораму.
- Оптимизация полученной панорамы.
- Возможность корректировки экспозиции и работа в HDR фотографиями. HDR панораму можно получить без применения дополнительного софта.
- Экспорт панорамы во всех популярных форматах. Возможность выбора устройства для просчета выводимого изображения.
Autopano Pro / Giga
Мощный профессиональный софт для склейки 3D панорам от некогда популярного разработчика Kolor. По функционалу эта программа не уступает предыдущему варианту. Но в связи с закрытием компании, поддержка обновлений программы прекращена.
Hugin
Программа получает информацию о модели камеры и фокусном расстоянии объектива из EXIF данных снимков. Благодаря этому Hugin максимально уменьшает искажение и оптимизирует результат сшивки панорамы.

Интерфейс программы Hugin
По сравнению с PTGui, Hugin имеет значительно меньший функционал. По большому счету, ее возможности ограничиваются только самой сшивкой панорам без возможности дополнительного редактирования. Но программа абсолютно бесплатная.
Easypano Panoweaver
Panoweaver – программа для сшивки сферических и цилиндрических панорам. В большинстве случаев работает автоматически. Для склейки 3D панорамы нужно нажать все пару кнопок
Имеется возможность предпросмотра панорамы в формате 360 и подготовка панорамы для публикации в интернете по технологии HTML5 или Flash.
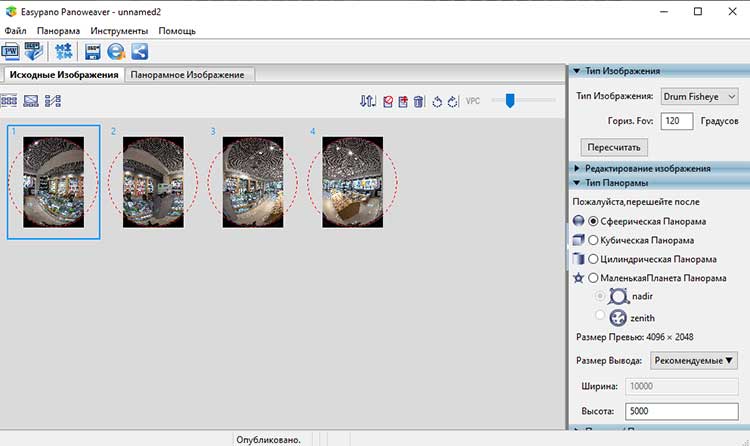
Интерфейс программы Easypano Panoweaver
Программы для создания 3D туров
Софт для создания виртуальных туров необходим, чтобы предать эквидистантным проекциям панорам сферический вид. 3D панорамы объединяются в общий виртуальный тур с помощью точек переход и наполняются различными информационными дополнениями.
KRPano
KRPano стала культовой программой для создания виртуальных 3D туров. Этот софт подойдет для профессионалов.
Большинство ее возможностей можно реализовать лишь путем редактирования исходного командного кода. Но при этом, возможности KRPano практически безграничны.
В KRPano есть редактор виртуального тура с небольшим перечнем возможностей:
- Установка начального направления панорам;
- Расстановка и редактирование горячих точек (переходов);
- Редактирование типа панорамы.
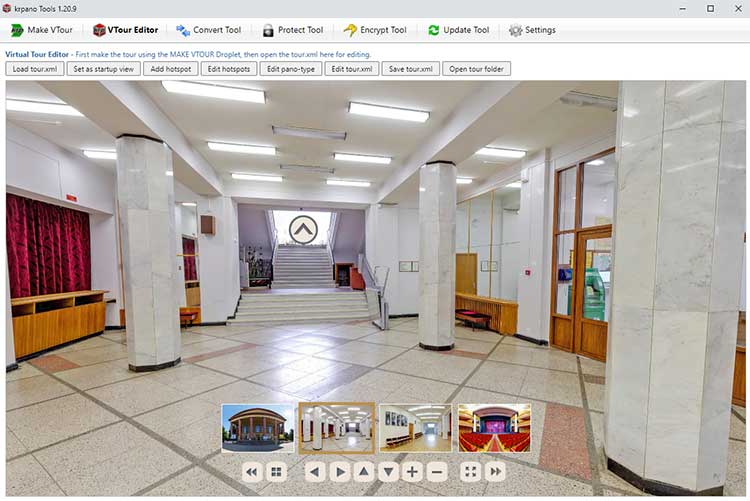
Интерфейс программы KRPano
KRPano можно использовать как онлайн плеер для воспроизведения панорамного видео 360. Еще одна полезная функция в наборе программы – создание предметных фотографий 360.
На сайте разработчика есть раздел, в котором можно найти большое количество дополнений-плагинов. Они значительно упрощают работу с интерактивными вставками.
Pano2VR
Pano2VR – программа для создания 3D туров, она стала достаточно популярной благодаря своей простоте и большому количеству возможностей.
В отличие от KRPano, Pano2VR имеет понятный и удобный интерфейс, в котором разберется каждый.

Интерфейс программы Pano2VR
Помимо основных функции, в Pano2VR есть инструменты, которые выделяют ее среди конкурентов:
- Удобный визуальный редактор горячих точек и информационных вставок (фотографии, видео, звуки);
- Заплатка – простой инструмент для экспорта части панорамы. Полученный кусок фотографии можно изменить в любом графическом редакторе и вернуть обратно с правками. .
- Создание видеоролика из сферической панорамы.
Выводы
Для склейки сферических панорам однозначно можно посоветовать программу PTGui. Да она платная, но ее возможности полностью покрывают стоимость. Что касается программ для создания виртуальных туров, тут определиться сложнее. Их возможности в большинстве схожи. Ориентироваться следует на сложность запланированного проекта и подходящую стоимость.

Сегодня я расскажу вам про замечательную программу — Hugin. С ее помощью можно без усилий построить даже самые крутые и самые сложные панорамы.
Hugin — является самой популярной программой для построения панорам и кроме того имеет полностью свободную лицензию и ее использование абсолютно бесплатно.
Программа считает EXIF ваших фотографий и автоматически выровняет их относительно фокусного расстояния и угла обзора вашего объектива, разместит их в нужном порядке и без проблем склеит тени, провода, заборы, людей и другие объекты вашей панорамы.
Наконец все построение панорамы, вместо сложной и муторной работы, сведется к игре найди 5 отличий схожестей, а то и вовсе к нажатию всего трех кнопок.

Панорама собранная из 56 снимков
Я уверен многие из вас уже пробовали подружиться с ней и забросили это дело, т.к. Hugin имеет не самый интуинтивный интерфейс. Сегодня мы исправим эту ситуацию.
Как снимать панорамы?
Пара слов о том как получить хорошие снимки для вашей будующей панорамы. Здесь все просто:
Заблокируйте изменение экспозиции — это основное требование.
Переключите ваш фотоаппарат в ручной режим и выставьте статические параметры диафрагмы, выдержки и ISO. Необходимо, чтобы эти параметры были одинаковыми на каждой фотографии из панорамы. Требование не обязательное, но крайне желательное. Тем самым вы убережете себя от возможных проблем при сборке и засветов в конечном результате.

Результат неправильно снятой панорамы
Интерфейс
Итак мы скачали и установили Hugin, давайте же его запустим:

Сразу разберем значение и функции каждой отдельной вкладки:
- Assistant (Ассистент) — Это вид по умолчанию, здесь находятся три основных кнопки и окошко предпросмотра вашей панорамы.
- Preview (Предпросмотр) — Здесь можно включить и отключить показ определённых фотографий, а также перейти в меню фотографии для наложения масок.
- Layout (Размещение) — Здесь мы можем увидеть все связи между фотографиями и быстро перейти к их созданию и редактированию.
- Projection (Проекция) — Тут можно изменить параметры проекции вашей панорамы.
- Move/Drag (Сдвиг/Смещение) — На этой вкладке можно двигать фотографии и размещать их в нужном порядке.
- Crop (Обрезка) — Здесь мы можем выбрать конечную область, которая попадёт на вашу панораму.
Альтернативный интерфейс
Кроме того Hugin имеет еще альтернативный интерфейс "Panorama editor (Редактор панорамы)", который вызывается через панель меню "View (Вид)", или если переключиться в расширенный интерфейс, но об этом чуть позже.

Быстрый старт
Итак, если у вас есть правильно отснятая панорама и если вам повезет, то все ваши действия сведутся к нажатию всего трех кнопок:
1. Загрузить снимки.
Нажимаем на "1. Load images. (1. Загрузить снимки. )" Выбираем наши фотографии для панорамы, они загрузятся в проект.

Загруженные фотографии в проект
2. Выровнять.
Нажимаем на "2. Align. (2. Выровнять. )" Спустя определенный промежуток времени, Hugin просчитает связи и соединит ваши фотографии между собой. Если повезет.

Автоматически выстроенная панорама
Если же этого не произошло, а вместо предполагаемой панорамы вы видите что-то непонятное, вам лучше отменить и перейти к созданию панорамы в полуавтоматическом режиме.
При желании вы можете перейти на вкладку "Move/Drag (Сдвиг/Смещение)", чтобы выровнять горизонт и на "Crop (Обрезка)", чтобы выбрать конечную область панорамы.
3. Создать панораму.
Нажимаем на "3. Create panorama. (3. Создать панораму. ). И сохраняем нашу готовую панораму.

Опции сохранения панорамы
Обычно этих трех простых шагов бывает достаточно, но что делать если у нас достаточно большая и сложная панорама, которая не хочет собираться в полностью автоматическом режиме? — давайте разберемся!

Получившаяся панорама
Теория
Для начала нам нужно понять как работает Hugin.
Среди ваших фотографий загруженных в проект, при нажатии кнопки "2. Align. (2. Выровнять. )", Hugin при помощи определенного алгоритма ищет некие контрольные точки между вашими фотографиями и сдвигает их в соответсвии с ними. Контрольные точки — это не что иное, как одинаковые места на двух фотографиях.
Две фотографии имеющие контрольные точки между ссобой — считаются связанными.
Получается, что каждая фотография должна имееть связь с одной или несколькими другими фотографиями в проекте. Контрольные точки можно так же выставлять вручную.
Связанные контрольными точками фотографии образуют группу, и ведут себя уже как отдельная фотография. Изначально, число групп равно числу несвязанных ссобой фотографий, ваша задача — свести число таких групп к одной.
Следующим шагом Hugin начинает сведение панорамы и чем больше контрольных точек будет на ваших фотографиях — тем лучше.
Сборка панорамы
Итак, давайте попробуем собрать панораму в полуавтоматическом режиме.
Проекция
Первым делом загрузим фотографии в проект и перейдем на вкладку Projection (Проекция) и настроим поле зрения.
Поле зрения — это черное окошко в котором вы видите все ваши фотогафии. Оно представляет ссобой не что иное, как угол обзора вашей панорамы. Измеряется он в градусах и и как правило больше чем 360° по ширине и 180° по высоте он быть не может.
Именно поэтому фотографии которые приближаются к полюсам так прикольно спплющиваются.
Изменять поле зрения можно в любое время из любого режима полузнками справа и внизу интерфейса Hugin.
Расстановка фотографий
Переходим на вкладку "Move/Drag (Сдвиг/Смещение)", и начинаем сдвигать фотографии в нужном порядке.

Процесс расстановки изображений в нужном порядке
Стоит заметить, что вам не нужно стараться попадать пиксель в пиксель при соединении фотографий. Ваша задача — соединить фотографии так, чтобы Hugin "понял" какая фотография с какой имеет связь, для этого достаточно чтобы они просто касались друг-друга.
Проверить связи можно переключившись на вкладку "Layout (Размещение)".
Есть два режима перемещения:
- normal (Нормальный) — можно перемещать группы фотографий простым перетаскиванием за нее.
- normal, individual (нормальный, настраиваемый) — в этом режиме можно выбрать отдельные фотографии и работать непосредственно с ними.
Если вам необходимо повернуть фотографию, сделать это можно во втором режиме выбрав нужную фотографию и потянув за пустое место вдали от нее.
Сборка
После того как вы выстроили ваши фотографии в нужном порядке, можно снова попробовать автоматический режим:
Переключимся на вкладку "Preview (Предпросмотр)" и нажмем "2. Align. (2. Выровнять. )", тем самым инициализировав процесс автоматического поиска контрольных точек.
Результат
Таким образом у вас может образоваться одна или несколько групп связанных ссобой изображений.
Связанные контрольными точками фотографии в первом режиме можно двигать только все скопом, куда как во втором, по прежнему можно двигать по отдельности.
Если у вас образовалось больше одной группы изображений, программа вас об этом предупредит:

Выровняйте их относительно друг-друга и переходите к следующему пункту.
Если фотографии соединились неправильно и образовали непонятное нечто, отмените автоматическое выравнивание и переходите к проставлению контрольных точек вручную.
Создание контрольных точек вручную
Итак, по прошествии прошлых шагов мы получили несколько несвязанных между ссобой групп изображений. Сейчас мы научимся их связывать.
Связи

Связи между фотографиями
Переходим на вкладку Layout (Размещение) и здесь мы видим все связи между вашими фотографиями.
Серыми линиями отмечены предполагаемые связи — это те самые связи которые должны существовать, исходя из расположения фотографий на вкладке Move/Drag (Сдвиг/Смещение), но еще не имеют своих контрольных точек.
Их то нам и нужно разрешить: выбираем одну такую связь, после чего у вас откроется окно с двумя фотографиями.
Теперь нам нужно найти несколько одинаковых мест на фотографиях и проставить на них контрольные точки. 2-3 точки будет вполне достаточно, для каждой пары фотографий. Инода можно обойтись и вовсе одной.
Создание точек
Выбираем точку на левом снимке, выбираем точку на правом снимке. Нажимаем Add (Добавить). Можно воспользоваться функцией Fine-tune (Точно скорректировать).
Добавляем 2-3 точки, закрываем, переходим к следующей связи.

Процесс создания контрольных точек
После того как все фотографии будут связанны контрольными точками, переходим на вкладку Assistant (Ассистент) и нажимаем "2. Align. (2. Выровнять. )"
Как показывает практика не всегда нужно обрабатывать абсолютно все связи, порой достаточно соединить лишь некоторые, остальные hugin достроит сам.
Результат
- Если все прошло хорошо, переходите к этапу создания панорамы
- Если же нет, то добавляйте дополнительные контрольные точки и пробуйте повторить выравнивание.
Дополнительные возможности и удобности
На этом список функций Hugin не заканчивается, есть еще несколько полезных и удобных дополнений, о некоторых из них я вам расскажу.
Клавиша Ctrl

Подсвечивание клавишей Ctrl
Когда вы зажимаете Ctrl, вы можете навести курсор на фотографию и моментально увидеть ее номер и ее содержимое. Если кликнуть по ней, вы попадете в режим редактирования конкретной фотографии.
Маски

Наложение масок
Вы можете использовать маски, если хотите исключить или в обязательном порядке включить какие-то области из ваших фотографий, для этого перейдите в альтернативный интерфейс, на вкладку "Masks (Маски)". Выберите нужную фотографию, нажмите на "Add new mask (Добавить новую маску)", затем выберите нужную область, и выберите тип маски:
- Exclude region (Исключенная область)
- Include Region (Включенная область)
- Exclude region from stack (Исключенная область из стопки)
- Include Region from stack (Включенная область из стопки)
- Exclude region from all images of this lens (Исключенная область из всех снимков этого объектива)
Обрезка фотографий
Вы можете настроить обрезку краев у ваших фотографий, для этого перейдите в альтернативный интерфейс, на вкладку "Masks (Маски)" и в нижнем окне выберите "Crop (Обрезка)", эти параметры можно применить сразу для нескольких фотографий, если их предварительно выбрать в верхнем окне.
Разные типы проекций панорамы
На вкладке "Projection (Проекция)" вы можете выбирать различные типы проекций панорамы, например вы можете выбрать что-нибудь экзотическое, что позволит ей выглядеть довольно необычно.
Режимы вывода панорамы
- Exposure corrected, low dynamic range (Коррекция экспозиции, узкий динамический диапазон)
- Exposure fused from stacks (Сначала сведение экспозиций, затем объединение)
- Exposure fused from any arrangement (Сначала объединение, затем сведение экспозиций)
Как показала практика, первый режим работает лучше других двух других. К сожалению он не всегда доступен из вкладки "Assistant (Ассистент)", но его все равно можно вызвать через альтернативный интерфейс, на вкладке "Stitcher (Сшивка)"
Форматы вывода
По умолчанию всегда стоит TIFF, но он достаточно "тяжелый", по этому можно изменить его на JPEG.
Заключение
Мы только что рассмотрели профессиональный инструмент для построения панорам и разобрали его функции. Таким образом, с помощью данной последовательности действий у вас соберется даже самая большая и непростая панорама. Теперь вы знаете как делать это правильно и больше не будете бояться снимать панорамы. Спасибо за внимание и делитесь результатами :)

Результат последней панорамы из скриншотов

Программа содержит четыре кнопки наверху, которые направляют вас через каждую стадию процесса – Импорт, Склейка, Обрезка и Экспорт. Справа вы увидите опции, которыми можно дополнительно улучшить панораму. Вы можете экспортировать ваш файл во множество форматов файлов с разными настройками качества. Не забудьте изменить Quality (Качество) в выпадающем списке меню на Superb (повышенное) перед экспортом вашей панорамы.
Простота использования: 5
Возможности: 6
Результат: 5
Фотогалерея, встроенная в Windows 7 и 8, – это, в основном, программа для организации с полезными функциями добавления тегов и базовыми возможностями по редактированию.
Одна из функций, которая обычно не ассоциируется с Фотогалереей – это создание панорамных изображений. Удивительно, но эта программа — одна из простейших для их создания.
Для создания панорамы перетащите индивидуальные фотографии в Photo Gallery. Затем выделите их, нажмите вкладку Create (Создать) наверху, а затем нажмите Panorama и подождите, пока программа произведет слияние фотографий. Вам предложат сохранить панораму на компьютер без какого бы то ни было предварительного просмотра.
Простота использования: 5
Возможности: 2
Результат: 4
После запуска Autostitch нажмите иконку папки и загрузите фотографии. Программа автоматически склеит их для создания панорамы.
Простота использования: 4
Возможности: 3
Результат: 3
Hugin – продвинутая программа для редактирования панорам. Она позволяет склеивать фотографии, снятые различными фотоаппаратами, и даже несколько рядов фотографий (верхний и нижний) для создания крупной панорамы. Также есть опции для калибровки линз и создания 360°-панорам.
Ни в одной другой программе нет таких возможностей.
После импорта изображений необходимо их точно выровнять, затем вручную очистить от ошибок, которые программа сама найдет. Только после этого Hugin начнет работать.
Простота использования: 2
Возможности: 5
Результат: 5
Dermandar – это веб-сайт, который склеивает ваши фотографии за пару кликов.
Перейдите на веб-сайт и выберите из двух опций (360-градусный обзор или широкоугольный). Теперь выберите и загрузите ваши фотографии, затем подождите несколько секунд, пока инструмент склеит их. В итоге у вас получится превосходный результат, который вы можете перетаскивать мышкой от одного края к другому. Нажмите иконку Fullscreen (полный экран), чтобы расширить изображение. Кнопка Options позволяет скачать файл на компьютер в формате JPEG.
Простота использования: 5
Возможности: 2
Результат: 5
Google Photos быстро стал сервисном по хранению фотографий по умолчанию для миллионов пользователей. Он работает на Android, iOS, как сайт и даже как программа для компьютера. После загрузки фотографий появляется полезная функция помощника. Помощник анализирует ваши фотографии и ищет способы, как их улучшить – будь это создание истории из фотографий, снятых из примерно одного места, или добавление эффектов на отдельные фотографии.
Помощник автоматически определяет прилегающие фотографии, снятые из одной точки, и склеивает их для создания панорамы.
Если вы хотите создать панораму из нескольких фотографий, то вот несколько замечательных инструментов. Все оценены по шкале от одной (самой низкой) до пяти (самой высокой).

Кроме того, оценка идёт по трем категориям:
- Простота использования.
- Функции, которые они предлагают.
- Качество конечного панорамного файла.
Примечание: Если вы собираетесь попробовать любой из этих инструментов, убедитесь, что вы сохранили все фотографии, которые будут содержать вашу панораму, в папке на рабочем столе. Рекомендую назвать эти фотографии 1, 2, 3 и т.д. в том порядке, в котором вы хотите, чтобы они появились в окончательном файле.
Теперь, к инструментам, которые я рекомендую для создания панорамных фотографий….
1. Image Composite Editor
Если твои навыки фотографирования немного заржавели, не волнуйся. Первый инструмент в списке — редактор Image Composite Editor для Windows — с легкостью сделает любые панорамные снимки.

2. Panorama Mini Stitcher
Второй инструмент в списке — Panorama Mini Stitcher. Как и ICE, Panorama Mini Stitcher невероятно проста в использовании и позволяет делать отличные панорамные снимки. Mini Stitcher позволяет сшивать только пять фотографий за раз, но делает это с минимальными погрешностями.
Платная версия мини-стикера Panorama Stitcher предлагает дополнительные функции.

3. Autostitch
Autostitch — это старый инструмент, который можно загрузить как для Mac, так и для Windows, а также есть бесплатная демо-версия.
Однако, результаты его работы лучше, чем ожидалось. Ошибок при сшивке практически не было, а приложение было невероятно простым в использовании.

4. Hugin
Hugin — продвинутая программа для создания панорам. Она позволяет сшивать фотографии, сделанные с разных камер. Кроме того, вы можете объединить несколько рядов фотографий, чтобы создать большую панораму.

5. Dermandar
Dermandar — веб-сервис для создания панорам, который существует уже много лет. Однако, он не только выдержал испытание временем, но и расширился до высоко оцененного набора приложений для создания панорам для Android и iOS.

6. Google Photos
Служба хранения фотографий Google Photos стала стандартной для миллионов пользователей. Ее можно использовать на Android, iOS и в веб-браузере. Кроме того, в Google Photos есть возможность создать панораму, хотя этот вариант поставляется с некоторыми очень сильными оговорками.

Заранее спасибо! Все собранные средства будут пущены на развитие сайта. Поддержка проекта является подарком владельцу сайта.
Последние
Коллектив NAVI стали победителями чемпионата Европы по PUBG Mobile Windows System Control Center — сборник системных утилит для Windows Как установить несколько загрузочных операционных систем на USB-накопитель Как добавить время на панель задач второго монитора в Windows 11 10 интересных гаджетов с AliExpress. Часть 96. Инструменты для мужика 8 лучших бесплатных онлайн-конструкторов для создания логотипов Гранд-финал TI10 между Spirit и PSG.LGD стал самым популярным матчем в истории Dota 2Реклама
telegram
Рубрики
СЧЕТЧИКИ
РЕКЛАМА И ДОНАТЫ
Социальные сети
©2016-2021 Блог Евгения Левашова. Самое интересное и полезное из мира ИТ. Windows 10, Linux, Android и iOS. Обзоры программ и веб-сервисов. Статьи о мотивации и продуктивности.
Данный блог является личным дневником, содержащим частные мнения автора. В соответствии со статьей 29 Конституции РФ, каждый человек может иметь собственную точку зрения относительно его текстового, графического, аудио и видео наполнения, равно как и высказывать ее в любом формате. Блог не имеет лицензии Министерства культуры и массовых коммуникаций РФ и не является СМИ, а, следовательно, автор не гарантирует предоставления достоверной, не предвзятой и осмысленной информации. Сведения, содержащиеся в этом блоге не имеют никакого юридического смысла и не могут быть использованы в процессе судебного разбирательства. Автор блога не несёт ответственности за содержание комментариев к его записям.
Читайте также:
- Какой отчет позволяет отследить динамику авторизации и обращений пользователей через 1с коннект
- Программа для управление чпу станками со смартфона по блютузу
- For providing better bios functionality and quality как исправить
- Программа intel bluetooth service view не работает
- Программа для рисования печатей и штампов на андроид

