Как в фотошопе сделать морозные узоры
Обновлено: 05.07.2024
С первого взгляда кажется, что бесшовные узоры сложно создать, так как часть узора с одной стороны должна продолжаться на другой. Таким узором можно заполнить область любого размера, просто дублируя его. К счастью, в Фотошоп есть удобный инструмент, который позволяет упростить процесс создания бесшовных узоров. В этом уроке я покажу вам, как создать повторяющийся узор в стиле рустик с помощью фильтра Offset (Сдвиг).
Примечание: Автор использовал платные материалы. В архиве вы найдёте ссылки на альтернативный вариант изображений для выполнения урока.
Выбранные картинки мы соединим в образец узора, который будет бесшовно соединяться, не образуя при этом просветы.
Так как в работе мы будем использовать много отдельных картинок, будет проще открыть их в программе с помощью скрипта File – Scripts – Load Files Into Stack (Файл – Сценарии – Загрузить файлы в стек), который автоматически разместит каждый рисунок на отдельном слое в рамках одного документа.
Выбираем все картинки, которые будем использовать в узоре. Проверьте, чтобы параметр Attempt to Automatically Align Source Images (Попытаться автоматически выровнять исходные изображения) был выключен.
Оригинальные иллюстрации довольно большие. Поэтому уменьшаем их с помощью меню Image – Image Size (Изображение – Размер изображения).
Затем переходим Image – Canvas Size (Изображение – Размер изображения) и значительно увеличиваем размер рабочего полотна. Размер зависит от того, насколько большой вам нужен узор. При необходимости, вы всегда сможете его уменьшить. Однако, увеличить растровое изображение нельзя, так как ухудшиться качество картинки.
Выбираем фоновый цвет для узора, затем в самом низу панели слоев создаем новый слой и комбинацией клавиш Alt+Backspace заливаем его цветом.
Распределяем картинки по полотну, но так, чтобы они не выходили за границы полотна. Активируем Move Tool (V) (Перемещение) и на верхней панели ставим галочку напротив Auto-Select (Автовыбор), чтобы было удобнее перемещать каждый объект.
С помощью комбинации клавиш Ctrl+T активируем режим свободной трансформации и корректируем масштаб и поворот каждой картинки. Распределяем их по полотну, чтобы сформировать основу будущего узора.
Комбинацией клавиш Ctrl+Shift+Alt+E объединяем все видимые слои на отдельном новом. Или с зажатой клавишей Alt переходим в меню Layer – Merge Visible (Слой – Объединить видимые).
На данный момент все картинки расположены равномерно по центру полотна. Переходим Filter – Other – Offset (Фильтр – Другое – Сдвиг), настраиваем горизонтальное и вертикальное смещение, чтобы изменить положение элементов узора. Любая картинка, которая выйдет за границы полотна, автоматически продолжится на противоположной стороне. Именно так и работают бесшовные узоры.
Теперь в центре появились видимые зазоры между картинками. Выбираем слой, который находится ниже объединенной копии видимых слоев, и перемещаем ее в самый верх панели слоев. Корректируем его положение, чтобы заполнить пустое пространство. С помощью свободной трансформации (Ctrl+T) настраиваем размер, затем кликаем правой кнопкой внутри рамки трансформации и выбираем Flip Horizontal (Отразить по горизонтали), чтобы эта картинка не выглядела идентично той, которая уже есть на объединенном слое.
Продолжаем заполнять пустые пространства другими картинками, пока они не будут равномерно заполнены графикой.
После этого переходим Edit – Define Pattern (Редактирование – Определить узор) и сохраняем узор в библиотеку Фотошоп.
В самом верху панели слоев добавляем новый слой и заливаем его белым цветом. Теперь мы протестируем наш новый узор с помощью стиля слоя.
Дважды кликаем по слою с белой заливкой и выбираем Pattern Overlay (Наложение узора). Находим в списке узоров новый, который мы сохранили выше. При масштабе 100% он будет выглядеть точно так же, как оригинальный документ с узором, то есть в данном случае мы не увидим бесшовность в действии. Поэтому уменьшаем масштаб, чтобы проверить, как узор склеивается в одно сплошное полотно.
Теперь у нас готов бесшовный узор, который можно найти в наборах Фотошоп и применить с помощью инструмента заливки или стиля слоя Pattern Overlay (Наложение узора). Фильтр Offset (Сдвиг) позволяет с легкостью создавать бесшовные узоры, автоматически дублируя картинки по мере их смещения за пределы рабочего полотна. Вам останется только заполнить пустые области и узор готов.
Попробуйте создать свой бесшовный узор, используя коллекцию графики «Abstract Shapes Print Graphics» из подборки с бесплатными материалами .
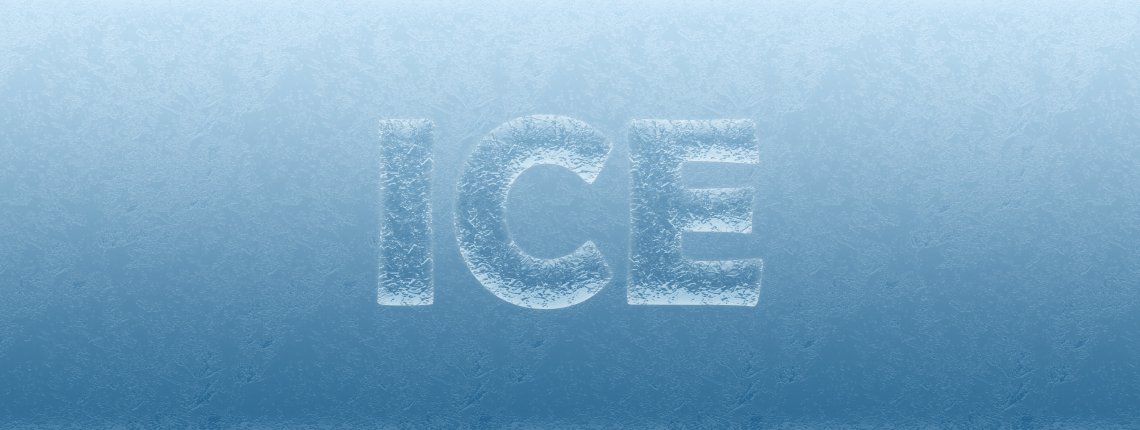
Сложность урока: Легкий
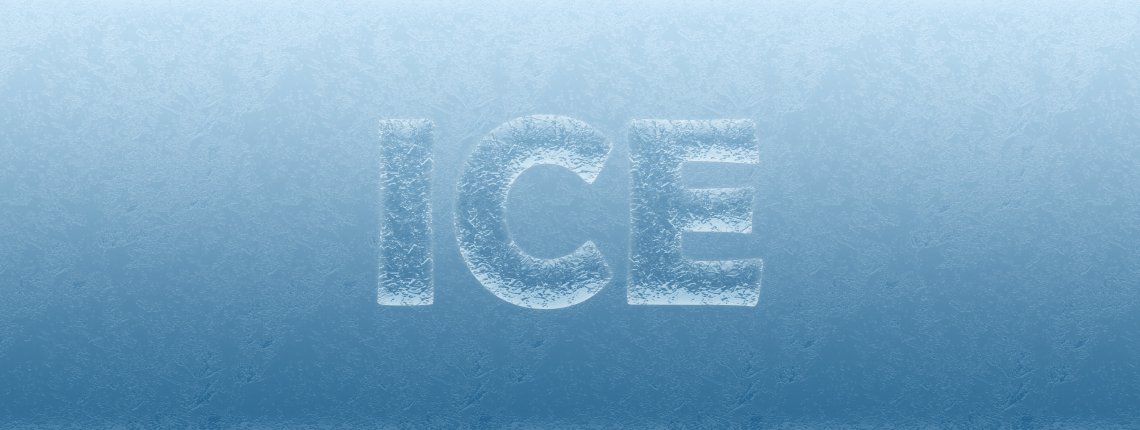
В некоторых методах по созданию ледяного эффекта в Photoshop используютcя текстуры и маски слоев, в то время как в других (например, как в этом уроке) можно все быстро и легко сделать с использованием стилей слоев. Преимущество создания эффектов со стилями слоев заключается в том, что вы можете повторно использовать их для любых других элементов, без необходимости заново создавать эффект.
В этом уроке я покажу вам, как создать ледяной текст в Photoshop с нуля, используя только встроенные инструменты Photoshop, этот эффект впоследствии можно будет использовать в других текстовых, растровых или слоях с фигурами.
Шаг 1
Открываем Photoshop и создаем новый файл любого размера. У меня он будет 1800 х 1200 пикселей.

Шаг 2
Переходим в меню Layer – New Fill Layer – Gradient (Слои – Новый слой-заливка – Градиент). Называем этот слой как Background Gradient (Фоновый градиент) и нажимаем ОК.
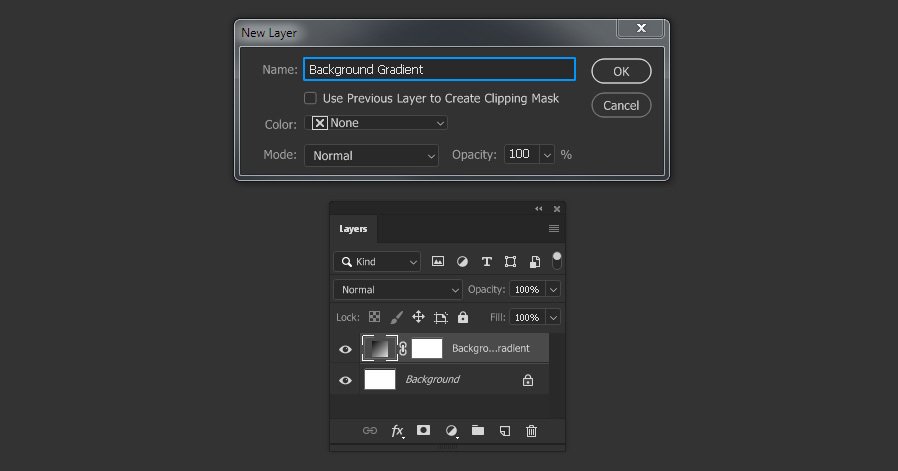
Шаг 3
Нажимаем на миниатюру градиента в окне Gradient Fill (Градиентная заливка).
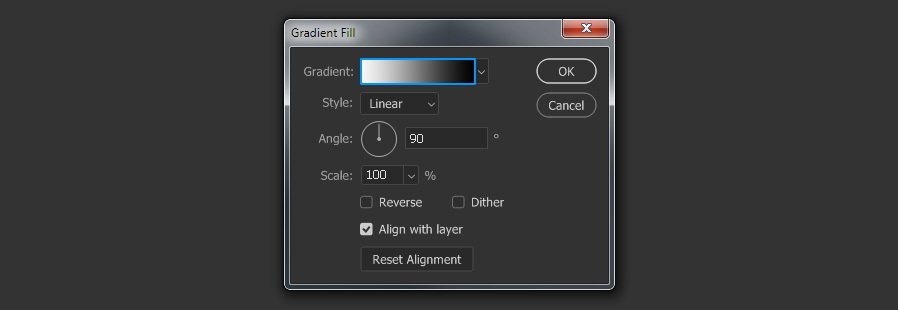
Шаг 4
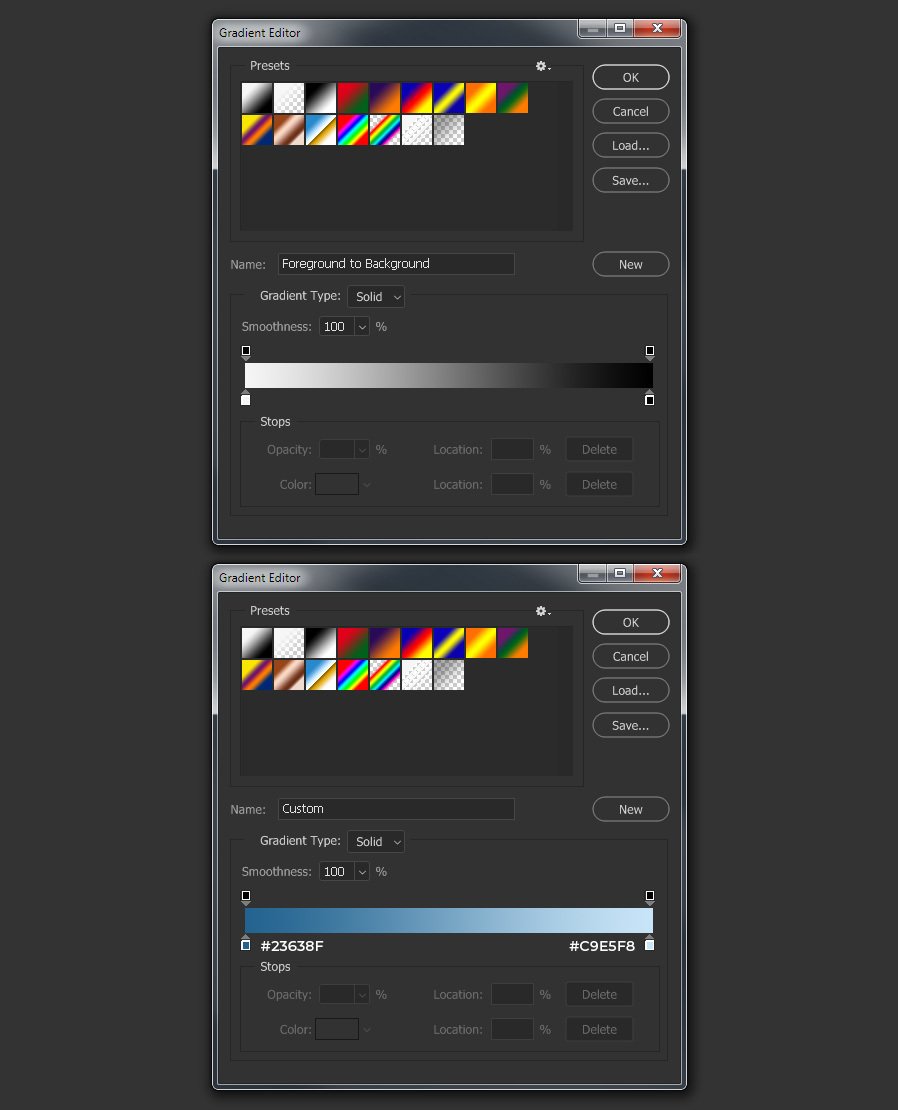
Шаг 5
Теперь применяем установленные настройки в окне Gradient Fill (Градиентная заливка) – нажимаем ОК.
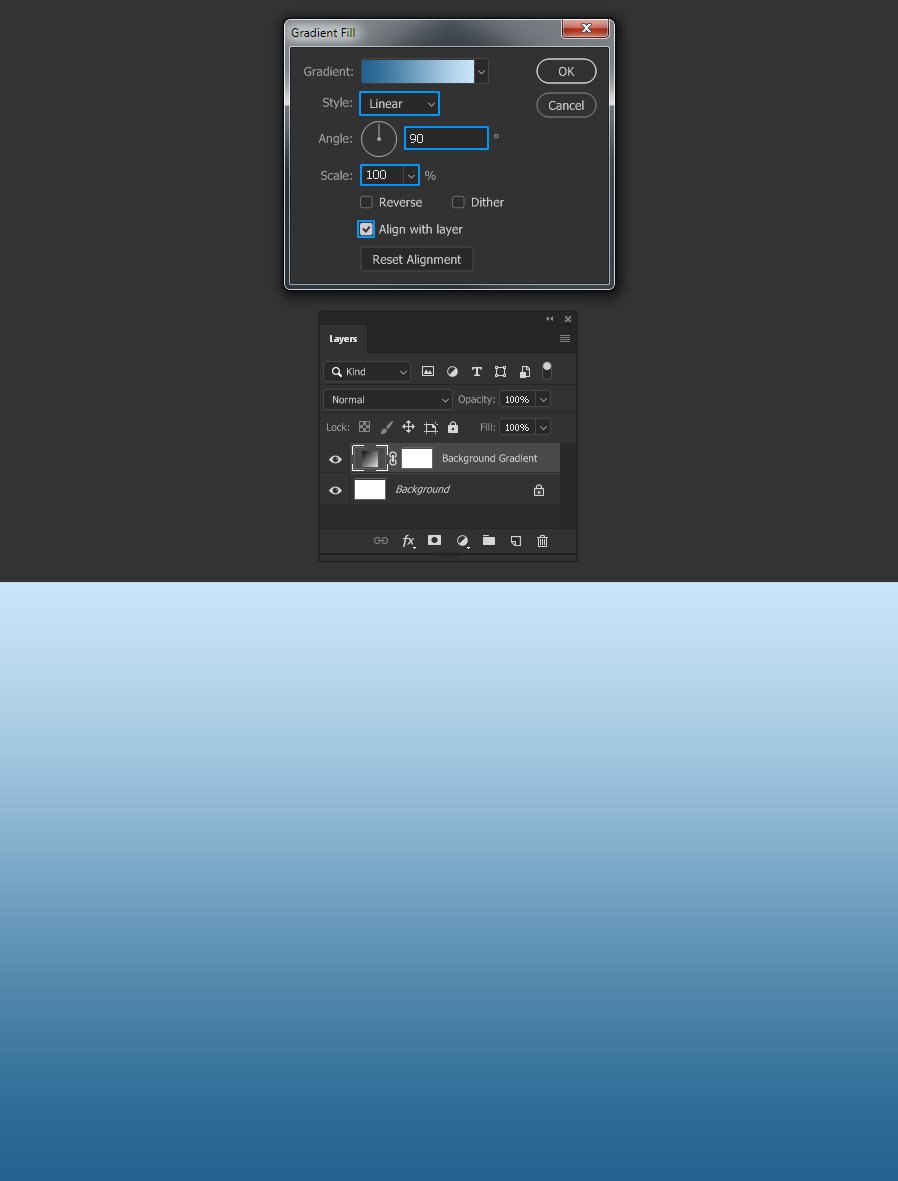
Шаг 6
С помощью инструмента Type Tool (Текст) (T), вводим текст большим размером шрифта. В этом случае я буду использовать Berlin Sans 800 пт.
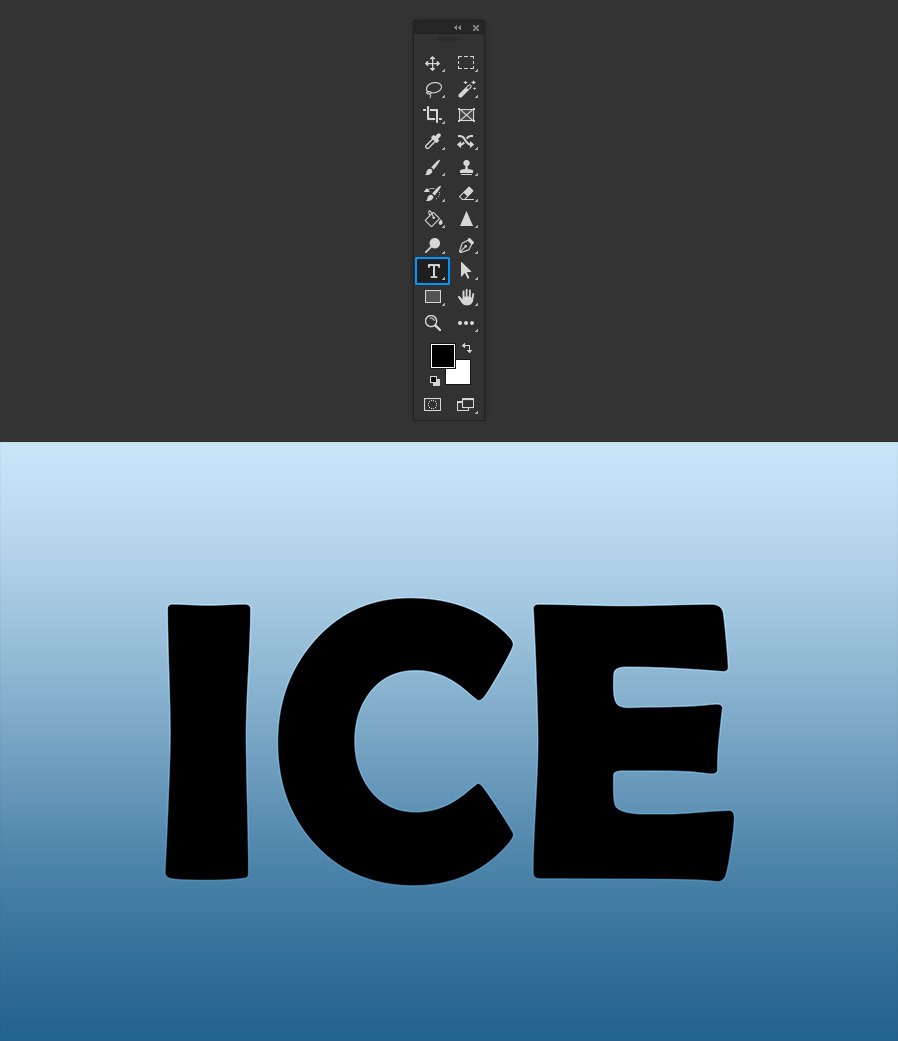
Шаг 7
С активным текстовым слоем идем в меню Layer – Layer Style – Blending Options (Слои – Стиль слоя – Параметры наложения). В разделе Advanced Blending (Дополнительные параметры) устанавливаем непрозрачность заливки на 0%.
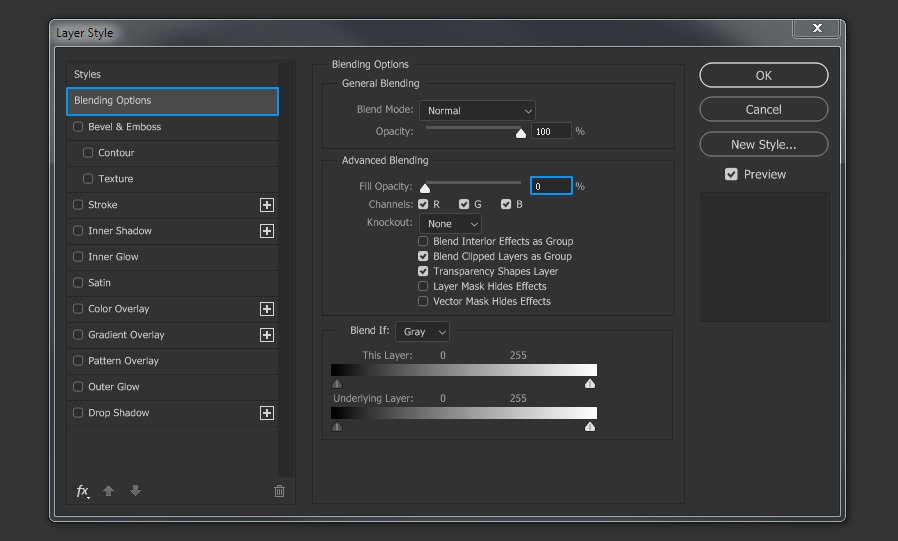
Шаг 8
Выбираем Bevel & Emboss (Тиснение) из списка стилей. В выпадающем меню Gloss Contour (Контур глянца) выбираем миниатюру Cone - Inverted (Перевернутый конус) и применяем следующие настройки.
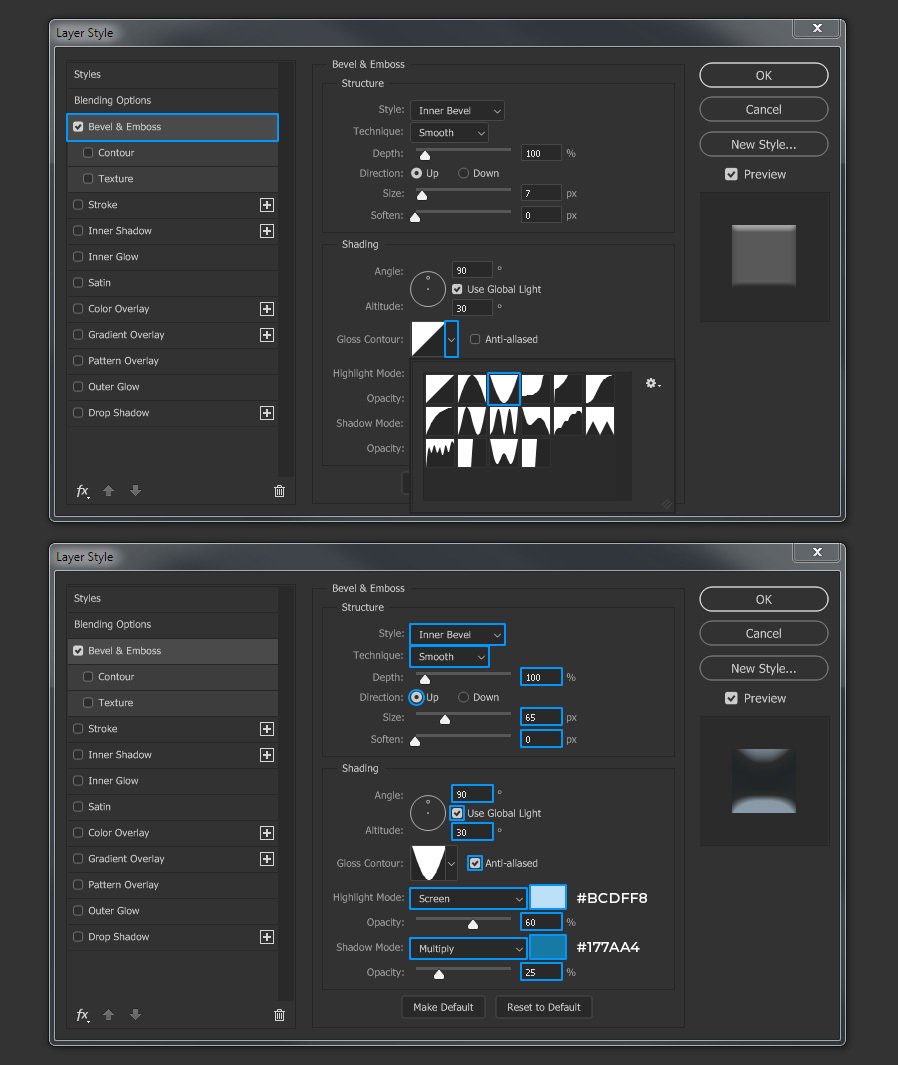
Шаг 9
Выбираем из списка стилей Texture (Текстура) и щелкаем по миниатюре узора.

Шаг 10
В окне эскизов нажимаем на значок шестеренки и в раскрывающемся меню выбираем Rock Patterns (Скалы).
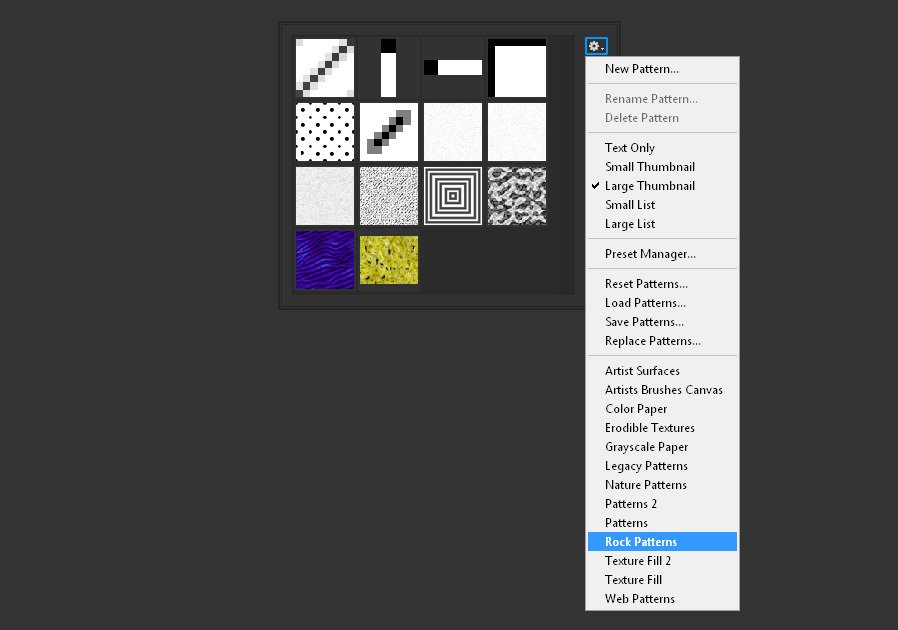
Шаг 11
Выбираем рисунок Black Marble (Черный мрамор) и применяем следующие настройки.
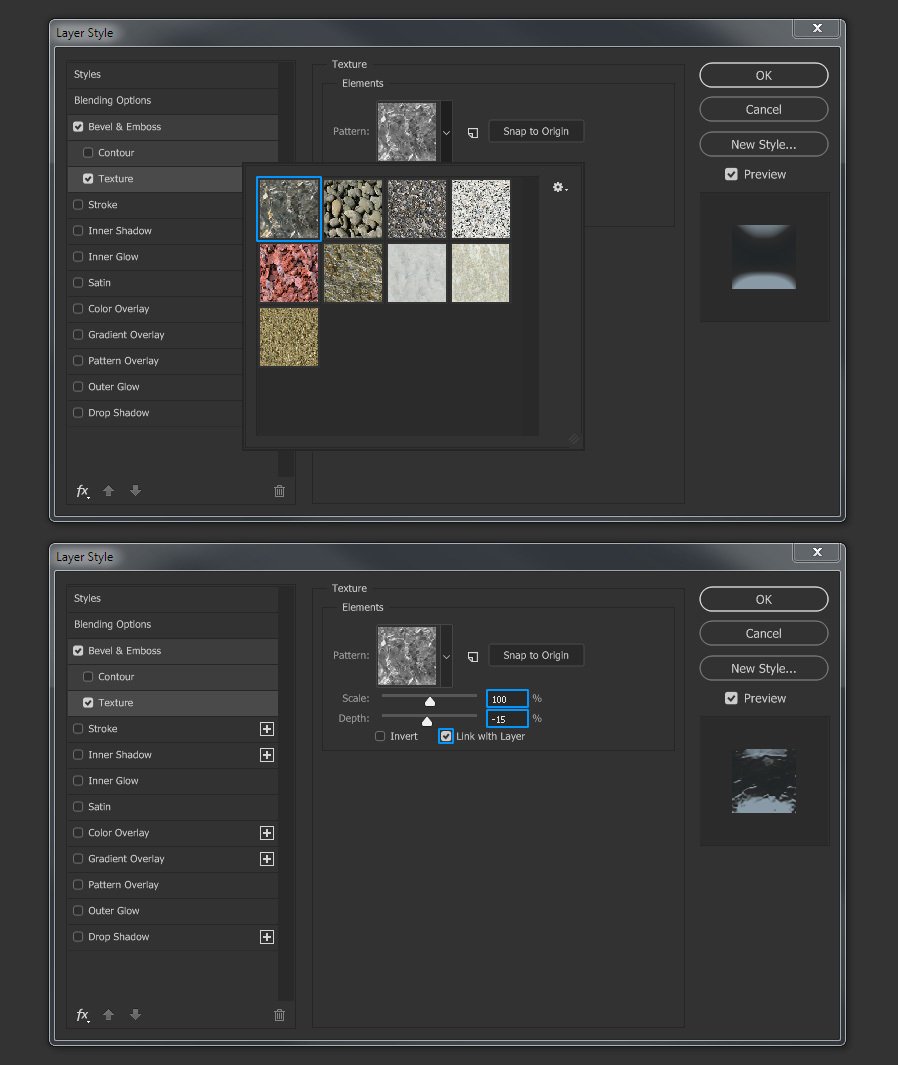
Шаг 12
Выбираем из списка стилей Inner Glow (Внутреннее свечение) и применяем следующие настройки.
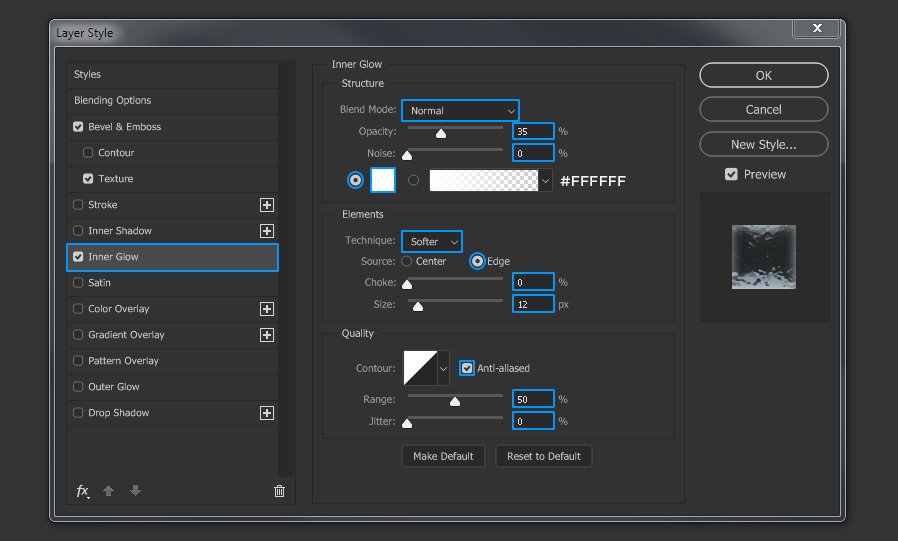
Шаг 13
Наконец, выбираем из списка стилей Outer Glow (Внешнее свечение) и применяем следующие настройки.
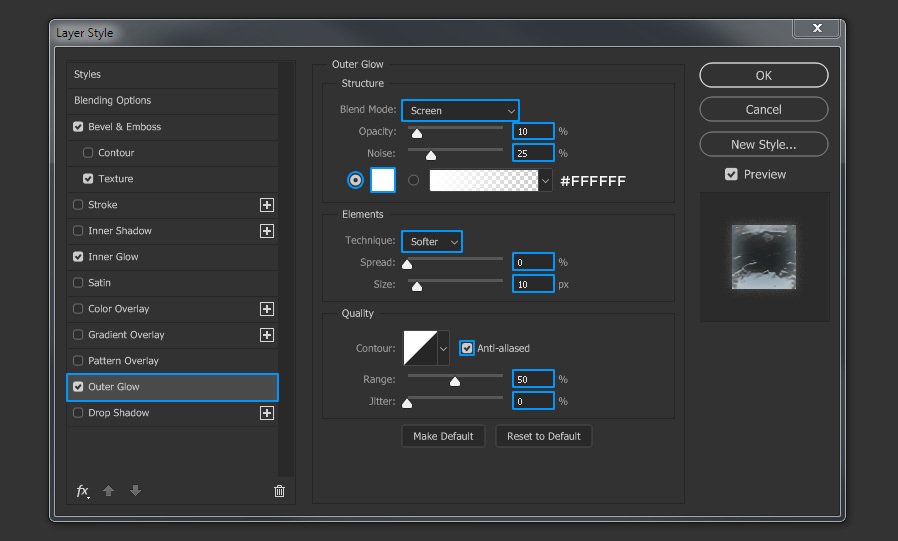
Шаг 14
Чтобы сохранить этот стиль слоя использования в будущем, нажимаем на кнопку New Style (Новый стиль). Присваиваем стилю имя, обязательно отмечаем Include Layer Effects (Включаем эффекты слоя) и Include Layer Blending Option (Включает параметры наложения слоя) и нажимаем ОК.
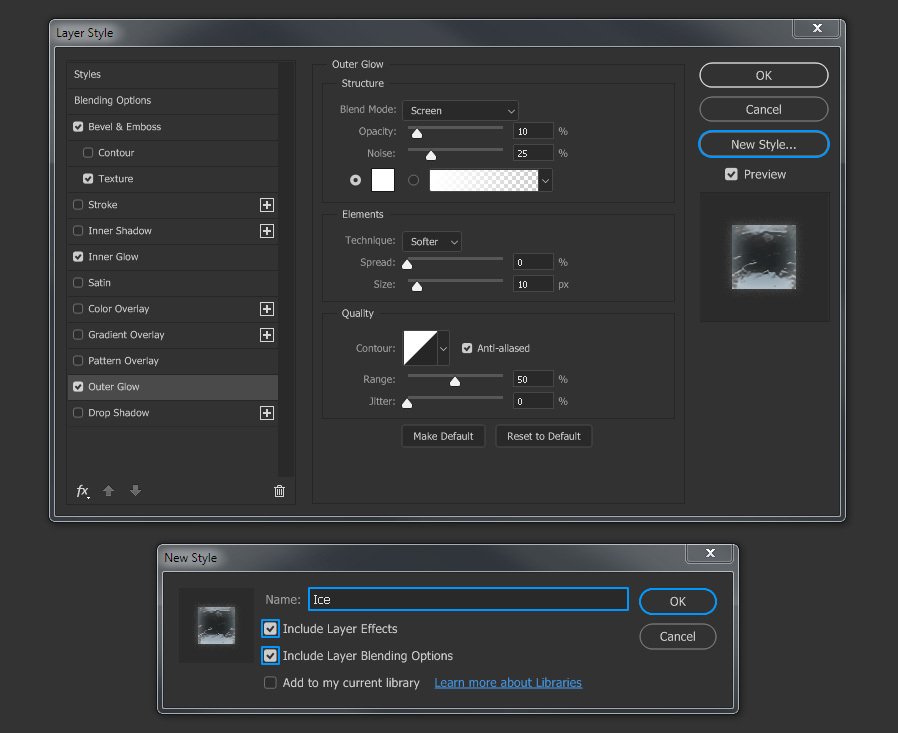
Шаг 15
Наконец, нажимаем OK на панели стилей слоя, чтобы применить ледяной эффект к текстовому слою.
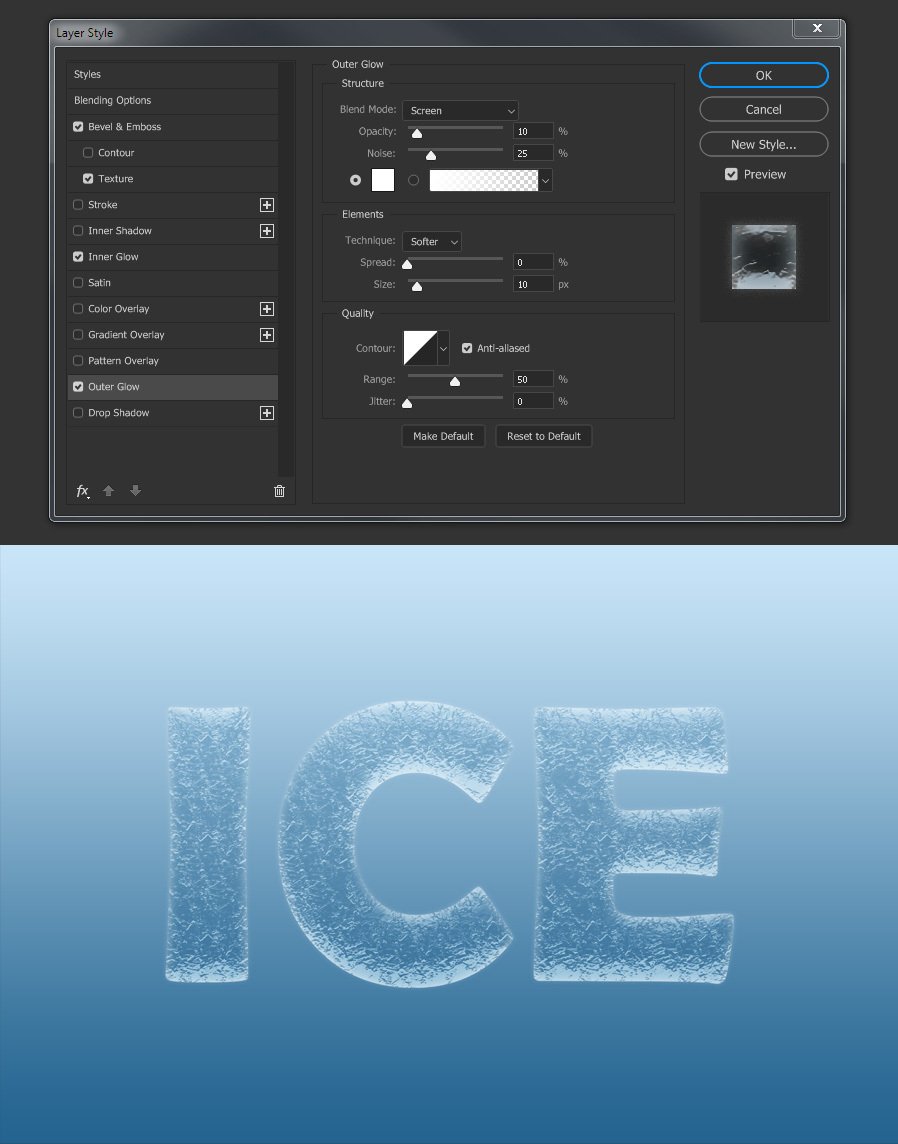
Заключение
Как вы поняли, создание ледяного эффекта с использованием стилей слоев в Photoshop – это простой процесс, и с этого момента вы можете вносить любые изменения, например, изменять цвета Bevel & Emboss (Тиснение), общую текстуру и т. д. И в следующий раз, когда захотите применить эффект льда к другому слою, просто перейдите в меню Window – Styles (Окно – Стили) (чтобы отобразить стили) и нажмите на миниатюру стиля, которую мы только что создали.
Новогодние праздники - это всегда много фотографий. Однако, во многих семейных альбомах множество новогодних снимков похожих друг на друга. А вы знаете, что украсить вашу зимнюю фотографию узорами инея, похожимы на те, которые появляются на стекле в сильный мороз можно всего за несколько минут!
Итак, начинаем украшать фотографию морозным узором! Вот исходная фотография:

Вот эту фотографию я хочу украсить по зимнему.
После того, как вы загрузили фотографию в фотошоп, сохраните проект фотошопа как файл с расширением psd. В этом случае у вас будет готовый файл, в котором достаточно будет заменить слой с исходным изображение на другую фотографию и вы получите новый снимок украшенный инеем.
Как нарисовать морозный узор
Пошаговая инструкция для Photoshop
Для того, чтобы нарисовать морозный узор, по порядку выполняем следующее:
1. Создаём новый слой
Нажимаем на панели слоёв соответствующую кнопку или в верхнем меню выбираем Layer > New > Layer. (Слой > Новый > Слой. ), в открывшемся окне вводим имя слоя Fon и жмём ОК. Это вспомогательный слой, который мы потом удалим, а сейчас он нам нужен для того, чтобы наш морозный иней не сливался со снегом на фотографии, поэтому его нужно раскрасить в контрастный цвет, например синий.
Для создания нового слоя в Photoshop можно просто нажать Shift+Ctrl+N
2. Заливаем слой Fon сплошной заливкой
Для этого на панели инструментов выбираем синий цвет, затем ведёрко заливки, на панели слоёв кликаем мышкой по слою Fon (выделяем его) и кликаем по фотографии в основном рабочем поле фотошопа.
3. Создаем ещё один слой, только с именем Iney - здесь и будет наш морозный узор
Так же как и в первом пункте: Layer > New > Layer. (Слой > Новый > Слой. ), или просто жмём Shift+Ctrl+N
Теперь у нас есть три слоя: фотография - background, вспомогательный синий слой Fon и самый верхний прозрачный слой Iney. Прежде чем продолжить, рекомендую сохранить проект нажав Ctrl+S .
4. Рисуем заготовку морозного узора
Теперь можно рисовать морозный узор. Не пугайтесь, если вы не умете рисовать - наш морозный узор сможет нарисовать даже ребёнок!
- выбираем цвет: белый или слегка голубоватый, ведь снег практически никогда не бывает чисто белым!
- на панели инструментов выберыем обычную кисть Brash Tool (можно просто нажать латинскую букву B),
- в верхнем меню настройки инструмента выбираем кисть в виде трёх травинок,
- настраиваем кисть следующим образом: Mode:Normal, Opacity 25-30%, Flow 100%
- клавишами [ и ] устанавливаем размер кисти примерно 1300 пикселей и начинаем водит слева направо и обратно по нижней части прозрачного слоя Iney
- по мере закрашивания слоя уменьшаем размер кисти до 900 пикселей, а затем до 300пикселей
Всё, с рисованием покончено.
В результате проделанной работы у вас должна получится вот такая картинка:

Кисть "три травинки" и результат её работы.
5. Распределяем морозный узор по фотографии
Чтобы нарисованная заготовка морозного узора украсила нашу зимнюю фотографию нужно сделать ещё три копии слоя Iney и расставить их по оставшимся краям картинки. Для этого:
- нажимаем на панели слоёв соответствующую кнопку или в верхнем меню выбираем Layer > Duplicate Layer. (Слой > Дублировать Слой. ), в открывшемся окне можно оставить имя нового слоя по умолчанию и нажать ОК. Повторяем это три раза
- один из получившихся слоёв необходимо отразить вертикально : Edit > Transform > Flip Vertical ( Редактировать > Трансформировать > Отразить Вертикально) , другой слой необходимо повернуть на 90° по часовой стрелке: Edit > Transform > Rotate 90° CW , третий слой - повернуть на 90° против часовой стрелки: Edit > Transform > Rotate 90° CCW
- выделяем все четыре слоя с инеем и объединяем их в один слой.

Иней готов, осталось только
объединить четыре слоя.
Для объединения выделенных слоёв в Photoshop можно просто нажать Ctrl+E
6. Отогреваем замерзшую фотографию
Если морозный узор получился слишком плотным, можно "отогреть" вашу фотографию используя стёрку Eraser Tool (быстрая клавиша: латинская E) . Удобнее всего "отогревать" морозный узор стёркой в режиме кисти с прозрачностью около 40%. Выбираем кисть в виде "ёршика" и постепенно стираем излишки инея от центра к краям фотографии.

Вот такой стёркой "отогреваем"
слишком "замороженую фотографию".
Удаляем синий вспомогательный слой. Теперь можно немного настроить контрастность и прозрачность слоя с инеем.
Вот и всё, делайте сведение слоёв и сохраняйте свою фотографию теперь уже в красивом зимнем виде!
Я добавил к полученной зимней фотографии текст
С НОВЫМ ГОДОМ!
и установил её в качестве обоев рабочего стола - теперь у меня
всегда праздничное новогоднее настроениие! Желаю и вам того же!
Частенько бывает нужно иметь зимнюю фотографию или изображение какой-то местности, пейзажа, сцены, но такого варианта нет. Есть осень, есть лето, есть ранняя зима и немного снега, но настоящей зимы нет. Добавить снежинки кисточкой или оверлеем – не решение проблемы, использовать клипарт с сугробами – тоже. Но вариант есть – с игрой цветов и парой фильтров.
Разумеется, для каждого изображения параметры по цветности будут своими, но поняв принцип создания эффекта зимы в Photoshop, у вас получится преобразить практически любую фотографию. Лучше всего это работает с пейзажными изображениями, которые содержат много подробных элементов, таких как трава и деревья.
Создание зимы
Открываем в Photoshop наше изображение и добавляем корректирующий слой Цветовой тон/Насыщенность (Hue/Saturation).
![]()
В появившемся окне мы меняем Насыщенность (Saturation) для каждого цвета в отдельности. Но не полностью в ноль (0), как это делали при выборочной корректировке цвета, превращая в чёрно-белое изображение, а немного снижая цветность. Ваша задача – обесцветить тёплые оттенки, чтобы придать зимнее уныние, серость и прохладу.
![]()
Теперь выделяем слой с изображением и открываем Выделение (Select) -> Цветовой диапазон (Color Range). В списке выбираем «По образцам» (Sample Colors). Выделяйте пипеткой цвета на изображении и смотрите окно превью. В данном случае необходимо найти то выделение, которое будет иметь хороший контраст. С помощью ползунка Разброс (Fuzziness) подберите яркость выделения.
![]()
![]()
Возможно, придется отменять действия и повторять в поисках лучшего варианта.
После нажатия на кнопку Ок вы увидите, что некоторые участки изображения выделились. Пока выделение активно, добавьте новый слой и залейте его белым цветом Ctrl+Backspace. И снизьте Непрозрачность этого слоя на 80-60-30% или оставьте все 100%.
![]()
![]()
Добавьте маску слоя и кисточкой с чёрным цветом удалите заливку с тех областей, где она не нужна. Мы почистили небо, немного контуры макушек деревьев, фонарям и мусорным бакам тоже не нужно столько белого.
![]()
Теперь создайте копию фонового слоя (ctrl+J) и перетащите этот слой на самый верх панели слоев (Layers). Режим наложения Мягкий свет (Soft Light) и непрозрачность до 20-5%. Это придаст изображению контраст. Не столько цветности, сколько подчеркнет тени и глубину.
![]()
Добавляем новый слой и заливаем его светло-голубым цветом (как вам нравится). Опять режим наложения Мягкий свет (Soft Light) и непрозрачность около 30%. Таким образом, мы создаем холодный оттенок, который присущ зиме, некоторая атмосферность появляется на сцене, чувствуется холодной воздух.
Снегопад
Приготовьтесь теперь повторять одни и те же действия 🙂
Этап 1
Создаем новый слой и заливаем его белым цветом. Переходим в Фильтр (Filter) -> Шум (Noise) -> Добавить шум (Add Noise). Выбираем эффект 100% и размытие по Гауссу.
![]()
![]()
Переходим Фильтр (Filter) ->Размытие (Blur) -> Размытие по Гауссу (Gaussian Blur) и убираем резкость, используя размытие в 1 px.
![]()
Режим наложения Экран (Screen), чтобы всё черное исчезло, и выбираем Уровни (Ltvels) с помощью Ctrl+L.
![]()
Все ползунки уводим вправо, что позволяет нам уменьшить количество шума. Таким образом, получается лёгкая снежная дымка.
Этап 2
Создаем новый слой и заливаем его белым цветом. Переходим в Фильтр (Filter) -> Шум (Noise) -> Добавить шум (Add Noise). Выбираем эффект 100% и размытие по Гауссу.
Переходим Фильтр (Filter) ->Размытие (Blur) -> Размытие в движении (Motion Blur) и выбираем угол около 70-50 градусов и смещение на 10 px.
![]()
![]()
Режим наложения Экран (Screen), чтобы всё черное исчезло, и выбираем Уровни (Ltvels) с помощью Ctrl+L. Уменьшаем плотность всё тем же способом (ползунки вправо).
Затем нажмите Ctrl + T и, удерживая ALT + Shift, увеличивайте размер слоя. Да, получится замыленный вид, но это нам и нужно, чтобы придать эффекту падающего снега больше реалистичности, рассеянности и нечёткости.
![]()
Этап 3
Создаем новый слой и заливаем его белым цветом. Переходим в Фильтр (Filter) -> Шум (Noise) -> Добавить шум (Add Noise). Выбираем эффект 100% и размытие по Гауссу.
Переходим Фильтр (Filter) ->Размытие (Blur) -> Размытие в движении (Motion Blur) и выбираем противоположный Этапу 2.
![]()
Режим наложения Экран (Screen), чтобы всё черное исчезло, и выбираем Уровни (Ltvels) с помощью Ctrl+L. Уменьшаем плотность всё тем же способом (ползунки вправо).
Затем нажмите Ctrl + T и, удерживая ALT + Shift, еще сильнее увеличьте слой, чем было на Этапе 2. Это позволит создать глубину композиции, объемность. Мелкие снежинки далеко, крупные вблизи, средние между ними.
![]()
В целом работа по преобразованию данной сцены в зимний вариант завершена. Теперь вы можете добавить маску слоя и прорисовать некоторые детали или снизить яркость, добавить запорошенность кисточкой с белым снегом, или сугробы наложить, «поиграть» с непрозрачностью и так далее. Но общий принцип преобразования лёгок и быстр, особенно если не увлекаться снежинками.
![]()
![]()
Если вы нашли ошибку/опечатку, пожалуйста, выделите фрагмент текста и нажмите Ctrl+Enter.
Читайте также:

