Как в фотошопе сделать нежную фото
Обновлено: 05.07.2024
Автор: Ольга Максимчук (Princypessa). Дата публикации: 30 июля 2020 . Категория: Обработка фотографий в фотошопе.
Сегодня мы будем делать нежную романтическую обработку фотографии.
Мы добавим нежную обработку на свадебную фотографию и фигура с сердечком здесь уместна.
Но если вы будете повторять урок на изображении с другим сюжетом, менее романтичным, вы можете вместо сердечка использовать другие фигуры.
Сначала мы откроем изображение из папки с исходниками и кадрируем (обрежем) его.
Далее создадим две копии слоя с парой и одну из копий размоем при помощи фильтра Размытие по Гауссу.
Затем добавим корректирующий слой Черно-белое, при помощи инструмента Произвольная фигура создадим фигуру с сердечком и с помощью обтравочной маски «прикрепим» слой с парой к слою с фигурой.
После этого добавим стили слоя на слой с сердцем и создадим корректирующий слой Сочность.
В завершение урока "Нежная обработка фото в фотошопе" мы установим шрифт из папки с исходниками, напишем текст и добавим в работу текстуру с лепестками.

Открываем в фотошоп (Ctrl+O) изображение «Фото» из папки с исходниками.

Активируем инструмент Рамка. В верхней панели настроек инструмента Рамка выбираем «Исходные пропорции» и, потянув за узелки рамки, уменьшаем холст. Для применения изменений нажимаем клавишу Enter или жмем на «галочку» в верхней панели настроек инструмента Рамка.





В панели слоев создаем две копии фонового слоя (Ctrl+J). Переименовываем нижнюю копию в «Размытие», а верхнюю – в «Фото». Чтобы переименовать слой, дважды щелкните по имени слоя в панели слоев, введите новое имя и нажмите клавишу Enter.

В панели слоев временно скрываем видимость слоя «Фото», нажав на «глазик» около слоя.

Активируем слой «Размытие» и переходим в меню Фильтр-Размытие-Размытие по Гауссу. Вводим настройки, как на рисунке ниже.



Выше слоя «Размытие» в панели слоев создаем корректирующий слой Черно-белое. В окне корректирующего слоя оставляем настройки по умолчанию.










В панели слоев переименовываем слой с фигурой в «Сердце».

В панели слоев возвращаем видимость слою «Фото», нажав на «глазик» около слоя.

В панели слоев кликаем ПКМ по слою «Фото» и выбираем «Создать обтравочную маску». После этого слой «Фото» как бы «прикрепится» к нижележащему слою («Сердце») и будет виден в пределах нижележащего слоя.



В панели слоев дважды щелкаем по слою «Сердце», чтобы открыть стили слоя.


Результат после применения стилей слоя.

Можно еще раз воспользоваться инструментом Рамка и кадрировать изображение так, чтобы сердечко было ровно по центру.


Выше слоя «Фото» в панели слоев создаем корректирующий слой «Сочность» (в некоторых версиях русификации данный корректирующий слой имеет название «Вибрация»). Вводим настройки, как на рисунке ниже и в окне корректирующего слоя добавляем обтравочную маску, нажав на иконку, отмеченную ниже.



Устанавливаем шрифт из папки с исходниками. Для этого щелкните ПКМ по файлу шрифта и выберите «Установить». После этого шага шрифт установится одновременно в программу фотошоп и систему.




В панели слоев понижаем прозрачность корректирующего слоя Черно-белое.


Помещаем в документ (Файл-Поместить встроенные) изображение «Лепестки» из папки с исходниками. На данном формате фото текстура легла идеально. Если же будете использовать для повторения урока собственную фотографию, может понадобиться изменения размера слоя с текстурой. Для этого вызываем Свободное трансформирование (Ctrl+T), нажимаем клавишу Shift (для сохранения пропорций) и Alt (чтобы трансформирование происходило из центра) и тянем за уголки рамки наружу, чтобы увеличить, и внутрь – чтобы уменьшить картинку с лепестками. В самых свежих версиях программы Adobe Photoshop для сохранения пропорций зажимать клавишу Shift не нужно.


Нежная обработка свадебной фотографии готова!
Результат в виде до и после.

И финальный результат. Урок "Нежная обработка фото в фотошопе" завершен.
Делаем нежную обработку для женского портрета в Фотошоп

Сложность урока: Средний
В этом уроке я покажу вам, как создать нежный женский портрет с помощью корректирующих слоёв, коррекции маски и цветовой коррекции.
Итоговый результат:

Шаг 1
Создайте новый документ 1500 рх х 1500 рх в программе Photoshop. Залейте задний фон белым цветом. Откройте исходное изображение с цветами, а затем переместите данное изображение на наш рабочий документ, расположив, как показано на скриншоте ниже:

Примечание переводчика: с помощью инструмента Перемещение (Move Tool (V)), переместите данное изображение с цветами на свой рабочий документ, при необходимости примените масштабирование (Ctrl+T).

Шаг 2
Далее, идём Фильтр – Размытие - Размытие по Гауссу (Filter > Blur > Gaussian Blur). Установите Радиус (Radius) размытия на 67.4 или примерное значение размытия, чтобы сильно размыть задний фон.

Шаг 3

Откройте исходное изображение с моделью. С помощью инструмента Перемещение (Move Tool (V)), переместите данное изображение с моделью на наш рабочий документ, примените масштабирование (Ctrl+T) в соответствии с размерами рабочего документа.

Шаг 4
Нажмите второй значок в нижней части панели слоёв, чтобы добавить слой-маску к слою с моделью. С помощью мягкой чёрной кисти, удалите задний фон вокруг изображения модели. Оставшийся задний фон мы совместим позже.

Шаг 5
К слою с моделью, добавьте корректирующий слой Цветовой тон / Насыщенность (Hue/Saturation) в качестве обтравочной маски. Для этого идём Слой - Новый корректирующий слой - Цветовой тон / Насыщенность (Layer > New Adjustment Layer > Hue/Saturation). Уменьшите значение Насыщенности (Saturation) до -14:

Шаг 6
Далее, к слою с моделью, добавьте корректирующий слой Цветовой Баланс (Color Balance) в качестве обтравочной маски. Установите значения для Средних тонов (Midtones). Затем, перейдите на маску данного корректирующего слоя и с помощью мягкой чёрной кисти прокрасьте кожу модели, чтобы она не была слишком красной.

Шаг 7
Теперь, к слою с моделью, добавьте корректирующий слой Кривые (Curves) в качестве обтравочной маски для осветления изображения модели. Далее, перейдите на маску корректирующего слоя Кривые (Curves) и с помощью мягкой чёрной кисти скройте эффект осветления во фронтальной части изображения модели, т.к. мы планируем создать основной источник света за моделью.
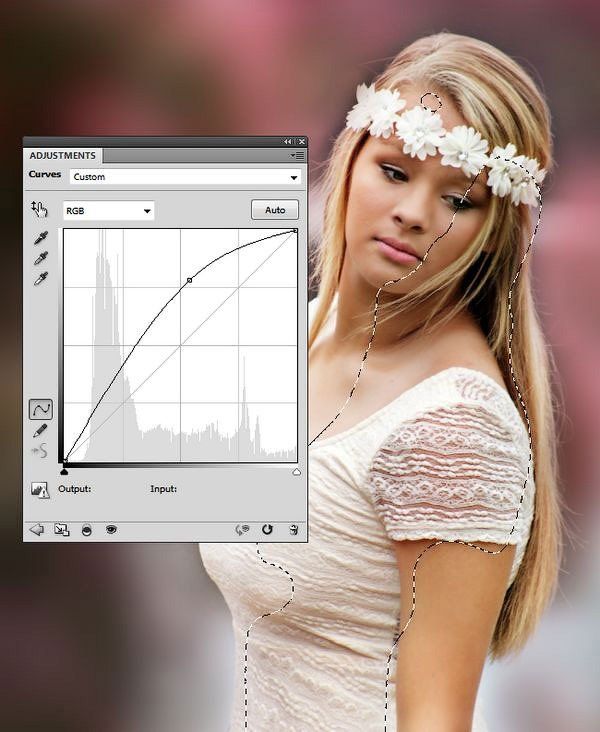
Шаг 8

Шаг 9
Добавьте корректирующий слой Кривые (Curves) поверх всех остальных слоёв, чтобы уменьшить яркость. Далее, перейдите на маску корректирующего слоя Кривые (Curves) и с помощью мягкой чёрной кисти прокрасьте вокруг модели, чтобы коррекция корректирующего слоя не воздействовала на эту область.

Шаг 10
Примечание переводчика: чтобы создать слой-заливку, идём Слой - Новый слой-заливка – Цвет (Layer - New Fill Layer – Solid Color).

Шаг 11
Добавьте корректирующий слой Цветовой Баланс (Color Balance). Поменяйте настройки для Средних тонов (Midtones) и Световых бликов (Highlights):


Шаг 12
Добавьте корректирующий слой Уровни (Levels) с задним фоном для небольшого затенения. Далее, перейдите на маску корректирующего слоя Уровни (Levels) и с помощью мягкой чёрной кисти прокрасьте выделенную область, сохраняя яркость.
Примечание переводчика: автор затемняет края сцены.

Шаг 13
Добавьте текстуру Боке на наш рабочий документ. Поменяйте режим наложения для слоя с текстурой Боке на Осветление (Screen), непрозрачность (opacity) слоя 100%.

Шаг 14
К слою с текстурой Боке, добавьте слой-маску и с помощью мягкой чёрной кисти скройте эффект Боке в области груди модели.

Шаг 15
К слою с текстурой Боке, примените фильтр Размытие по Гауссу (Gaussian Blur). Установите радиус (Radius) размытия 37 px.
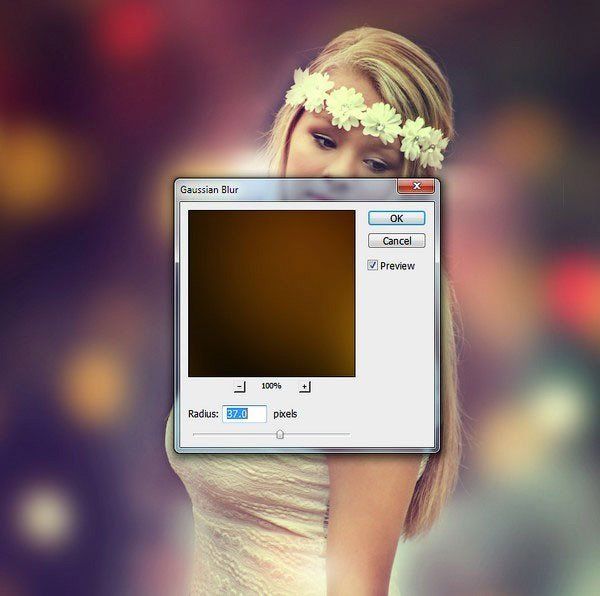
Шаг 16
Далее, к слою с текстурой Боке, добавьте корректирующий слой Кривые (Curves), чтобы затемнить эффект. Далее, перейдите на маску корректирующего слоя Кривые (Curves) и с помощью мягкой чёрной кисти прокрасьте область изображения модели, которая выделена на скриншоте ниже:
Примечание переводчика: не забудьте преобразовать данный корректирующий слой в обтравочную маску к слою с текстурой Боке.

Шаг 17

Шаг 18

Шаг 19


Шаг 20
Добавьте корректирующий слой Уровни (Levels), чтобы затенить задний фон. Далее, перейдите на маску корректирующего слоя Уровни (Levels) и с помощью мягкой чёрной кисти скройте эффект затемнения поверх изображения модели.

Шаг 21
Добавьте корректирующий слой Вибрация (Vibrance) для усиления заднего фона. Далее, перейдите на маску корректирующего слоя Вибрация (Vibrance) и с помощью мягкой чёрной кисти скройте коррекцию корректирующего слоя поверх изображения модели.
В этом кротком уроке я покажу Вам, как вернуть мягкий цвет изображению, используя Эффекты Слоя в Photoshop.
Основная идея этой обучающей программы состоит в том, чтобы показать Вам, как сделать изящные сцены из унылых изображений и показать Вам, как придать мягкий цвет изображению, используя стили слоя.
Мы будем преобразовывать это изображение:

В результате получим:
Прежде, чем мы начнем, Вы должны подобрать изображение, которые Вы собираетесь улучшить, Вы можете воспользоваться исходным изображение или же подобрать свое.

Получение надлежащего освещения и демонстрация потемневших областей изображения:
Сделайте дубликат слоя с исходным изображением. Пройдите в меню Слои, далее в Слой-маска > Показать все. Тем самым Вы создадите слой-маску для изображения.
После того, как Вы сделали это, измените режим наложения для слоя с маской на Линейный осветлитель. Это изменит изображение в лучшую сторону. Однако, это украсит левую часть изображения полностью, как вы наверно заметили она была очень темной в исходном изображении.






,но я это определение применяю и к цветным фотографиям.
Вообще пастельных оттенков немеренно,я сделал такую таблицу,для наглядности (некоторые оттенки):






Применяя подобные цвета получаем что-то вроде этого:






Не люблю теорию,скучно это,поэтому переходим к делу.
Открываем фото.
Создаём новый слой Ctrl+Shift+N,заливаем его подходящим цветом,например синим:






Ставим слой в режим Исключение.Выглядит ужасно,но сейчас решим всё.Копируем основной слой,перетаскиваем на самый верх и ставим в режим Мягкий свет.






В принципе всё.
Всё просто,хотя есть нюансы,которые зависят от качества Вашего фото (если фото плохое,то и результат будет соответствующий),от выбранного цвета.
В этом примере я добавил ещё немного голубого цвета.Можно сделать через выборочную коррекцию цвета,либо через цветовой баланс Ctrl+B.Я сделал через меню Изображение-Коррекция-Варианты:






Вот теперь точно всё 🙂












Как Вы можете заметить,всё очень просто,почти также как,например,приготовить Пиццу по-итальянски в домашних условиях.
Читайте также:

