Как в iphone объединить программа
Обновлено: 03.07.2024
Шаг 1. Стандартным способом нажмите на любую пиктограмму на домашнем экране iPhone или iPad, чтобы активировать режим перемещения. Шаг 2. Начните перетаскивать значок игры или приложения, после чего, не отпуская палец, коснитесь иконки другой программы, которую также нужно переместить.
Как объединить приложения на айфоне?
Вы можете группировать приложения в папки, чтобы их легче было найти на экране «Домой». Коснитесь любого приложения на экране «Домой» и удерживайте его, затем коснитесь «Изменить экран “Домой”». Значки приложений начнут покачиваться. Чтобы создать папку, перетяните значок одного приложения на значок другого приложения.
Как вытащить иконку из папки на айфоне?
1. Перейдите на домашний экран (экран с иконками приложений) на iPhone или iPad. 2. Нажмите и удерживайте значок какого-либо приложения, пока он не начнет покачиваться, затем слегка сместите палец таким образом, чтобы крестик («×») в левом верхнем углу иконки программы исчез.
Как вернуть приложение на главный экран айфон?
Как отобразить приложение на главном экране на iPhone
Чтобы вернуть скрытое приложение на главный экран, проведите по экрану пальцем влево, пока не дойдете до библиотеки приложений в конце страниц главного экрана. Теперь вы можете перетащить приложение прямо из одной из папок библиотеки приложений на главный экран.
Как добавить приложение в предложение на айфоне?
Добавление действий в приложении «Задания»
Как вернуть значок приложения на экран?
Чтобы вернуть ярлык android-устройства нужно:
- открыть полный список приложений — тапнуть по значку с квадратиками внизу;
- нажать на ярлык приложения и удерживать его;
- появится рабочий стол, на который перемещаем значок программы и отпускаем.
Как перенести приложения с андроида на айфон?
Как перенести данные с Android на iPhone
- Если iPhone уже активирован, откройте «Настройки» → «Основные» → «Сброс» → «Стереть контент и настройки» и подтвердите удаление данных.
- Включите iPhone и нажмите «Настроить вручную».
- Выберите язык, сеть Wi-Fi и следуйте подсказкам мастера настройки.
- На экране «Программы и данные» нажмите «Перенести данные с Android».
Как сделать папки на айфоне 11?
Чтобы создать папку, перетащите одно приложение на другое. Чтобы переименовать папку, нажмите поле имени папки или значок , а затем введите новое имя. В созданную папку можно перетащить приложения. В одной папке может быть несколько страниц.
Как настроить рабочий стол на айфоне iOS 14?
Существует несколько способов, как перейти в этот режим:
- нажать в любое место главного экрана и удерживать в течение нескольких секунд;
- коснуться и перетащить любой значок приложения на главном экране;
- нажать и удерживать значок приложения, после чего выбрать «Редактировать главный экран» в контекстном меню.
Как вернуть значок Контакты на айфоне?
Чтобы вернуть вкладку «Контакты» между «Недавними» и «Клавишами», сперва зайдите в настройки iPhone, выберите iCloud и проверьте, включен ли тумблер у «Контактов». Если он активен, отключите его и включите снова.
Приложения, представленные на экране «Домой», можно упорядочить, разложить по папкам, а также переместить на другие страницы или экраны. Можно также изменить порядок расположения страниц.

Как упорядочить приложения
- Нажмите и удерживайте значок любого приложения на экране, затем нажмите «Изменить экран "Домой"» .
- Перетащите приложение в другое место, например на панель Dock в нижней части экрана.
- На iPhone X или более поздней модели нажмите «Готово», чтобы сохранить изменения. На iPhone 8 или более ранней модели нажмите кнопку «Домой».


Как поместить приложения в папку
Если приложений много, можно разложить их по папкам. Вот как использовать эту функцию:
- Чтобы создать папку, перетащите одно приложение на другое.
- Чтобы переименовать папку, коснитесь поля имени или кнопки «Закрыть» , затем введите новое имя.
- Перетащите приложения в папку. В одной папке может быть несколько страниц.


Как переместить приложение на другую страницу
Сначала на устройстве представлена только одна страница приложений. Чтобы создать новую страницу, нажмите и удерживайте приложение, пока оно не начнет покачиваться, а затем перетащите приложение к правому краю экрана. Примерно через секунду появится новая страница. Чтобы удалить страницу, переместите все приложения с нее на другой экран «Домой». При отсутствии приложений страница будет удалена.
Если на устройстве уже создано несколько страниц, яркая точка в ряду точек над панелью Dock укажет, на какой странице вы находитесь в данный момент. Вы можете переместить приложение на другую страницу или создать новые страницы.

Если слева или справа от яркой точки есть другие точки, можно перетащить приложение в правую часть экрана, чтобы переместить его на следующую страницу в соответствующем направлении. Или смахните влево, чтобы увидеть приложения на этой странице.

Если справа от яркой точки нет других точек, то при перетаскивании приложения в эту часть экрана будет создана новая страница.
Используете много приложений на iPhone и хотите их все удобно сгруппировать? Ознакомьтесь с данной статьёй и создайте папки, в которые можно будет удобно добавить различные приложения для удобного их использования.
Как переместить несколько приложений одновременно на iPhone.
- Для создания папки на iPhone нажмите продолжительно на иконку любой программы и выберите «Изменить экран «Домой»».
- После этого одну иконку наложите на другую и автоматически создастся папка.
Также можно выбрать несколько программ и переместить их в готовую заранее папку:
- Коснитесь одной иконки и переместите её в сторону до момента, пока не пропадёт значок крестика на ней.
- Удерживайте первую иконку одним пальцем, а вторым кликайте на другие ярлыки, которые хотите переместить. Автоматом все иконки соберутся вместе и их можно будет поместить в ранее созданную папку.
- После окончания перемещения просто кликните «готово» или нажмите кнопку домой, или свайпните вверх.

Это очень удобно, если у вас много программ и вы хотите их быстро сгруппировать.
Как создать папку сразу из нескольких иконок.
Также, выделяя несколько приложений, можно создать с ними папку.
- Выйдите на главный экран.
- Переведите меню в режим редактирования (ярлыки будут пошатываться в меню).
- Выделите одно приложение, как было показано выше, и другим пальцем отметьте ещё несколько ярлыков для перемещения.
- Выбранные программы одновременно присоединятся к первой иконке. Переместите их с помощью первого пальца на любую иконку — появится новая папка, внутри которой будут все выбранные вами приложения.
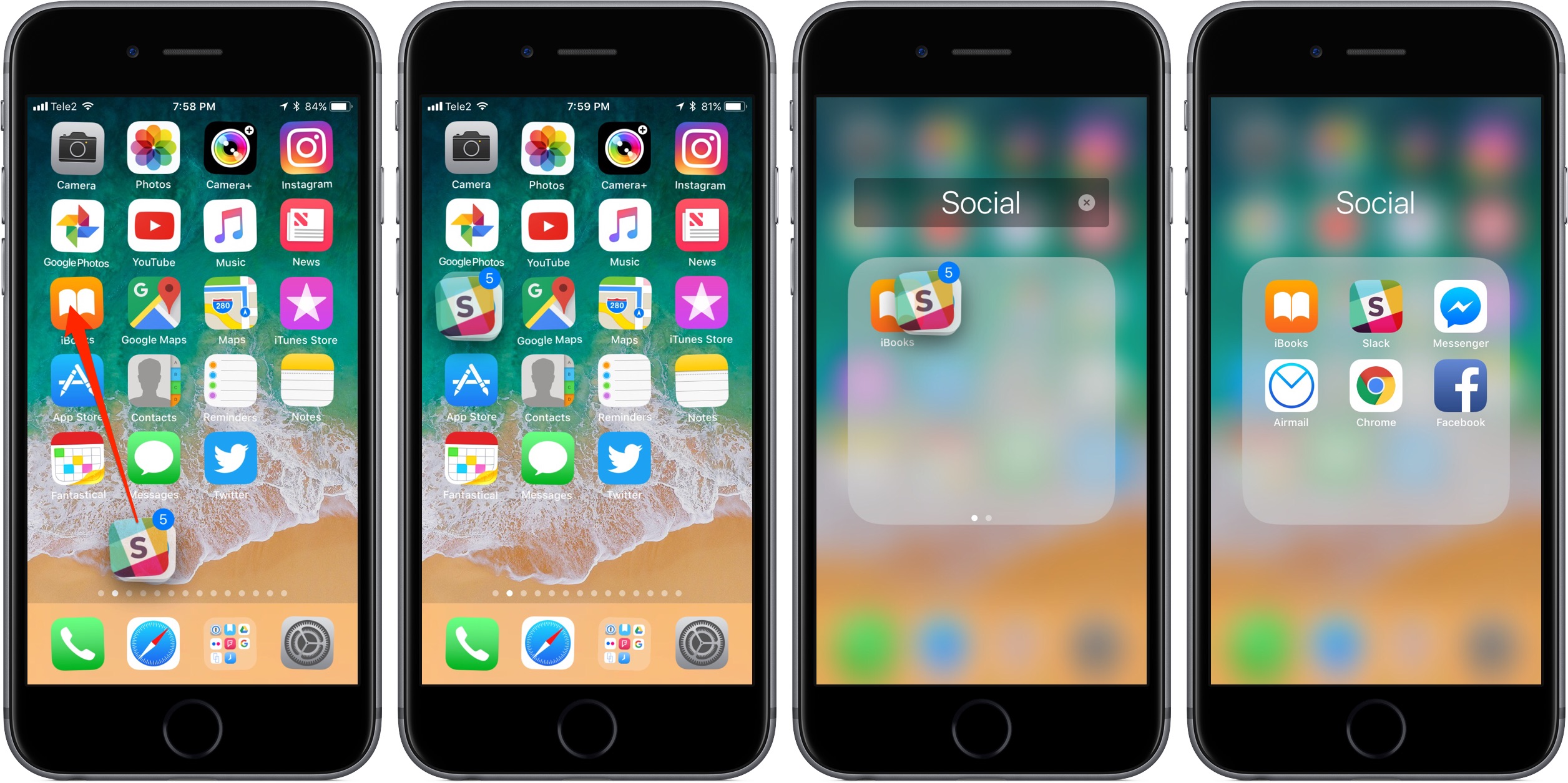
- Выйдите из режима редактирования нажав кнопку «Домой» или свайпнув вверх. Таким же образом можно выделить ярлыки для того, чтобы убрать их из папки.
Группируйте программы по назначению, называйте папки, как вам удобно и таким образом искать их будет ещё проще и доступ к ним будет быстрым, и удобным. Распределите отдельно программы для фото, игр, музыки, финансов, бизнеса и прочее. Все необходимые приложения будут всегда на виду, и вы не забудете о чём-то важном. Используйте свой iPhone на максимум, следуя советам от MacTime.
Вы можете часто делать снимки с помощью телефона iPhone или Android, чтобы сохранить определенные моменты в вашей повседневной жизни. И вы с большей вероятностью поделитесь фотографиями с друзьями в социальных сетях, таких как Facebook, Twitter, Instagram и т. Д. Много раз вы хотите объединить две или более картинки в новую, но не знаете, как это сделать.
Здесь, в этой статье, мы покажем вам, как объединить фотографии все вместе. Хотите ли вы объединить iPhone фото или объединить две картинки на AndroidПолезный способ вы найдете после прочтения.
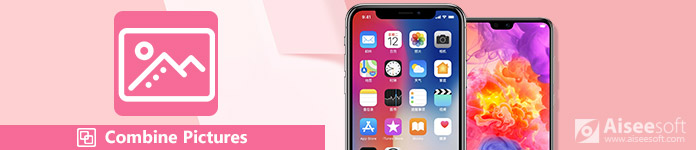
Часть 1. Как объединить фотографии с Pic Stitch на iPhone
Если вы являетесь пользователем iPhone, вам следует обратить внимание на эту часть. Мы не будем говорить вам, используйте Adobe PhotoShop для объединения изображений на компьютере. Вместо этого мы представим простое в использовании приложение для объединения фотографий на вашем iPhone, Pic Stitch.
Pic стежка, является одним из самых популярных приложений для объединения фотографий для вас, чтобы объединить две или более фотографий iPhone вместе. Благодаря простому дизайну и мощным функциям редактирования, вы сможете быстро сделать ваши фотографии потрясающими. Кроме того, он хорошо работает с фотографиями и видео. После объединения фотографий вы можете легко делиться ими в своих любимых социальных сетях, включая Facebook, Twitter и Instagram. Во-первых, вы должны установить его из App Store.
Загрузите и установите этот комбайнер изображений на iPhone, а затем коснитесь его значка, чтобы открыть его. Он предоставляет все виды шаблонов для вас на выбор. Вы можете выбрать предпочтительный, как вам нравится.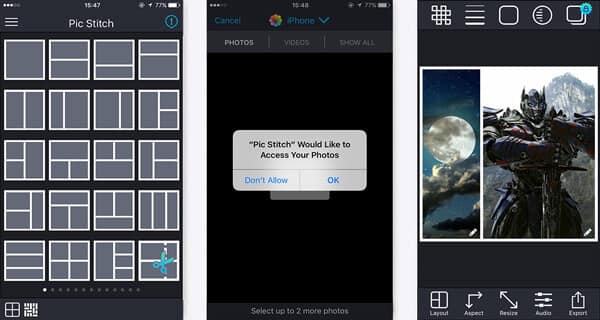
Часть 2. Как объединить фотографии с Photo Grid на Android
Как насчет объединения двух фотографий Android вместе? Если вы используете устройство Android и вам нужно объединить фотографии. Вы можете попробовать Photo Grid.
Фотосетка - Фото коллаж редактор является одним из самых популярных фото коллажей для Android. С его помощью вы можете легко комбинировать картинки и украшать картинки, применяя фантастический фильтр, добавляя наклейки и текст. Он предоставляет несколько функций редактирования для вас, чтобы настроить изображение и настроить выходные эффекты. Вам действительно нужно скачать его и попробовать.
Откройте Photo Grid и выберите подходящий режим. Здесь мы берем "Grid HD" в качестве примера.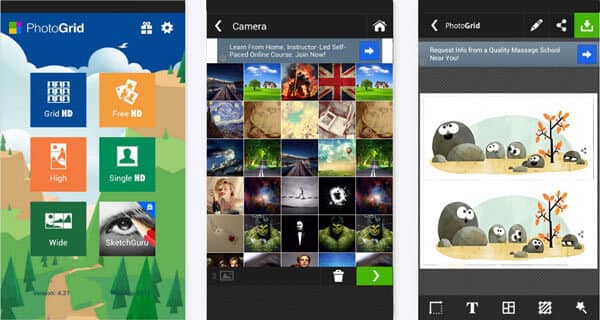
Часть 3. Как комбинировать и редактировать картинки на Android с помощью Photo Editor
Скачайте этот apk на свой телефон Android, установите и откройте его немедленно. Выберите фотографию, которую хотите отредактировать, из своего фотоальбома. Выберите эффекты редактирования, которые вы хотите, такие как лицо, тело и т. Д. Объедините фотографии, которые хотите показать, в одно изображение и сохраните его на свой телефон.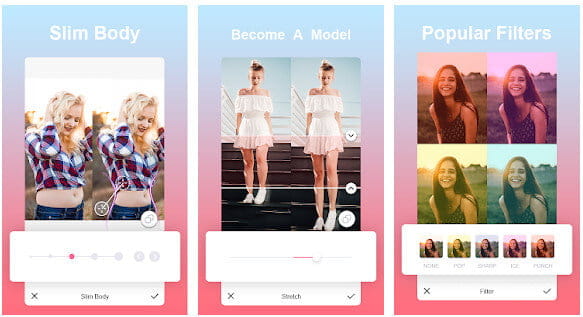
Часть 4. Как комбинировать изображения для создания видео с помощью Best Photo Collage Maker
Чтобы лучше обмениваться фотографиями с друзьями и семьей, просто объединить их вместе недостаточно. Объединение ваших фотографий в видео - хороший и приятный способ сохранить эти воспоминания.
Здесь мы настоятельно рекомендуем лучшую фотографию для создания видеоколлажей - Aiseesoft Video Converter Ultimate чтобы помочь вам создавать собственные фильмы с изображениями, видео и музыкой. Он может объединять ваши фотографии, превращая их в видео и добавляя фоновую музыку. Это не только лучший видео конвертер, но и отличный инструмент для создания фото и видео коллажей. Кроме того, вы можете выбрать макеты разделенного экрана, фильтры и другие функции редактирования видео.

- Превратите фотографии в свои собственные видео с музыкой, чтобы поделиться своими историями и воспоминаниями.
- Поддержка любых форматов фотографий, включая JPG, JPEG, PNG, BMP, TIF, EMF, GIF и другие.
- Оснащен различными и мощными функциями редактирования видео / фото / музыки.
- Поворачивайте, обрезайте видео и добавляйте водяные знаки, добавляйте эффекты и фильтры, добавляйте субтитры.
- Предоставьте различные фильтры, чтобы сделать фотоколлажи идеальными.





Часть 5. Часто задаваемые вопросы по объединению картинок
1. Могу ли я обрезать и изменять размер изображения?
Да. Вы можете кадрировать картинки с помощью программы Paint в Windows. Откройте программу Paint и выберите «Файл»> «Открыть», чтобы открыть изображение, которое вы хотите обрезать. Нажмите «Выбрать», чтобы нарисовать нужную область, и нажмите «Обрезать», чтобы обрезать изображение. Затем нажмите «Изменить размер» и выберите «Пиксели». Вы можете ввести желаемый размер и нажать кнопку «ОК», чтобы изменить размер изображения.
2. Могу ли я объединить фотографии в Интернете?
3. Как создать коллаж из моих фотографий?
Открыть с помощью производитель коллажей, вы можете создать фотоколлаж, выполнив простые действия. Откройте Collage Maker и нажмите «Открыть»> «Компьютер», чтобы загрузить изображение. Перетащите фото в нужную область и расположите макет. Затем нажмите кнопку раскрывающегося меню «Сохранить», чтобы сохранить изображение на компьютере, на Google Диске или в Google Фото.
В этой статье мы в основном говорим о том, как совместить картинки на Android и iPhone. Независимо от того, являетесь ли вы пользователем iPhone или Android, вы можете использовать предлагаемое приложение или пакеты приложений, чтобы объединить свои фотографии. Кроме того, приложения предлагают множество фантастических функций для украшения ваших фотографий. Вы можете бесплатно загрузить средство объединения изображений для iOS или Android, чтобы попробовать. Если вы хотите компилировать изображения в видео, стоит попробовать Aiseesoft Video Converter Ultimate.
Что вы думаете об этом посте.
Рейтинг: 4.9 / 5 (на основе голосов 465) Подпишитесь на нас в
Используйте лучший бесплатный инструмент для редактирования видео, чтобы вращать / обрезать / обрезать / водяные знаки / редактировать видео, как вам нравится.
В этом посте представлены лучшие приложения для iPhone 2021 года для музыки, фото, видео, социальных сетей и т. Д.
Прочтите эту статью, чтобы переместить музыку с iTunes на телефоны Android.

Video Converter Ultimate - превосходный видео конвертер, редактор и энхансер для преобразования, улучшения и редактирования видео, DVD и музыки в 1000 форматов и более.
Читайте также:

