Как в microsoft edge перевести страницу на русский
Обновлено: 04.07.2024
Новый браузер Edge от Microsoft на основе Chromium развивается, и каждое обновление для версии Canary представляет новые функциональные возможности, которые также должны быть частью стабильного выпуска.
Сборка Microsoft Edge Canary обновляется ежедневно, в то время как версия Dev, которая также доступна для скачивания прямо сейчас, получает новые улучшения каждую неделю. На данный момент, Dev должна быть более стабильной по сравнению с Canary. Последнее обновление для Microsoft Edge Canary приводит браузер к версии 76.0.144.0 и включает одну весьма ожидаемую функцию: встроенный механизм перевода. Хотя функция перевода ранее была предложена пользователям Windows 10 как часть оригинальной версии Microsoft Edge, она была впоследствии удалена, когда компания начала работать над новым проектом на основе Chromium.
Как и в Google Chrome, Microsoft Edge должен был предлагаться с такими функциональными возможностями «с нуля», но пока эта функция все еще находится в стадии разработки, единственным вариантом для тестировщиков была установка расширений, предлагающих перевод по запросу. Встроенный инструмент перевода Microsoft Edge работает почти так же, как и в Google Chrome.
Другими словами все, что вам нужно сделать, это загрузить веб-сайт на языке, отличном от того, который установлен в браузере по умолчанию, и затем нажать «да», когда вас попросят перевести страницу. Тем не менее, первое, что вам нужно сделать, это включить механизм перевода браузера. Хотя он доступен в версии Edge Canary, его необходимо активировать вручную с помощью экрана флагов. Для этого необходимо сначала обновить браузер до версии 76.0.144.0. Чтобы проверить версию Microsoft Edge Canary, перейдите в меню > Настройки > О Microsoft Edge.

Затем в адресной строке браузера введите следующую команду для доступа к экрану флагов:
В поле поиска введите имя следующего флага:
Более простой и быстрый способ сводится к копированию и вставке следующего кода в адресную строку Microsoft Edge (и игнорированию вышеуказанных шагов):
Прямо сейчас этот флаг предлагается «по умолчанию», это означает, что он отключен, поэтому нажмите на раскрывающееся меню, чтобы открыть дополнительные параметры, и переключитесь в положение «Включено». Вам необходимо перезапустить браузер, чтобы применить изменения. Всякий раз, когда вы загружаете веб-сайт на языке, который не установлен по умолчанию в браузер Microsoft Edge, вы увидите соответствующее приглашение.
Поскольку он все еще является частью сборки Canary, может пройти несколько недель, пока механизм перевода достигнет канала Dev. На данный момент, это только две версии Microsoft Edge, которые могут установить себе пользователи, и сам по себе браузер является эксклюзивным для Windows 10. Microsoft заявляет, что предварительная версия нового Edge также появится для предыдущих версий ОС Windows, в ближайшие месяцы. Ранний выпуск веб-обозревателя для MacOS также должен скоро выйти.
Что касается стабильной версии Edge для всех платформ, на данный момент пока это также неизвестно, но Microsoft, скорее всего, поделится дальнейшими новостями на конференции разработчиков Build в следующем месяце. Вполне вероятно, что окончательная сборка браузера получит выход на Windows 10 в конце этого года.
________________________________________________________________________________________________
В век глобального интернета многие люди посещают иностранные сайты. Увы, далеко не каждый ресурс обладает русскоязычной версией, и пользователю нужен переводчик для браузера Edge на Windows 10. К счастью, разработчики операционной системы и веб-обозревателя Microsoft предусмотрели специальную функцию, которая способна перевести практически любую страницу в интернете.
Как включить переводчик в Edge
Тот факт, что браузер Microsoft Edge уже обладает встроенным переводчиком, значительно упрощает задачу. Как правило, инструмент уже активирован, а его иконка отображается в адресной строке веб-обозревателя при посещении сайтов (значок с иероглифом и буквой). Если кликнуть по логотипу переводчика, будет предложено выбрать исходный язык и язык перевода. Теперь останется нажать на кнопку «Перевести», чтобы увидеть страницу на русском языке.

Если вы не можете обнаружить иконку в адресной строке Edge, то необходимо выполнить следующие действия:

- Нажмите на кнопку в виде трех точек, которая располагается в правом верхнем углу. Если не видите ее – зажмите одновременно клавиши «Alt» + «F».
- Через диалоговое окно откройте «Настройки».

- Перейдите в раздел «Параметры», а затем – в «Языки».
- Активируйте ползунок напротив пункта «Предложить перевод страниц, которые не на языке, который я читаю».
На заметку. Также отсутствие иконки переводчика может быть связано с отсутствием расширения в данной версии сайта. Скачайте и установите Translator for Microsoft Edge через магазин приложений Microsoft Store.

Активация опции в настройках обозревателя приведет к тому, что при посещении страниц на иностранном языке Edge будет сам предлагать перевод. При этом стоит переводить текст на русский или нет, решает сам пользователь, а браузер лишь предлагает это сделать.
Автоматический перевод
Когда пользователь часто посещает иностранные сайты, ручной перевод веб-страниц становится рутинным и очень напрягающим занятием. Намного удобнее, когда браузер делает всю работу за человека. Если вы испытываете потребность в автоматическом переводе, рекомендуется обратиться к инструкции:
- Откройте любой иностранный сайт.
- Нажмите на кнопку переводчика.
- Во всплывающем окне отметьте пункт «Всегда переводить страницы».
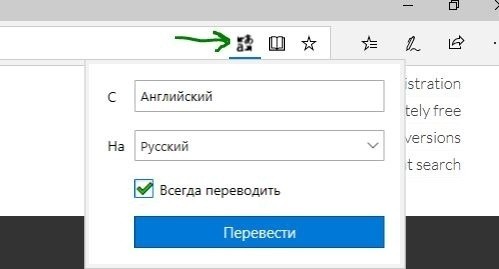
Теперь любые зарубежные ресурсы будут автоматически представлены на русском языке. В то же время нужно иметь в виду, что автоматический перевод придется выставлять для каждого языка по отдельности. Таким образом, если вы настроили опцию для английского сайта, на испанском или немецком она работать не будет до того момента, когда вы вновь не активируете автоперевод.
Перевод сайтов с помощью онлайн-переводчиков или расширений
Использование встроенного переводчика – самый удобный вариант ознакомления с информацией, которая размещена на иностранных ресурсах. Однако некоторым людям так и не удается активировать функцию в силу тех или иных обстоятельств. В такой ситуации приходится искать обходные пути. Наиболее рациональной альтернативой станет использование сторонних расширений.
Еще один вариант – использование специальных сервисов. Например, Google Translator или Yandex Translator. Для перевода на русский нужно вставить текст страницы в соответствующее поле или просто указать ссылку на иностранный ресурс. Второй способ будет более удобным.

Что делать, если браузер на английском языке
Работа переводчика в Edge никак не связана с интерфейсом самого браузера. В веб-обозревателе Microsoft задействуется тот язык, который выбран в качестве системного. Поэтому, когда меню браузера представлено на английском, необходимо изменить настройки ОС:

- Откройте «Параметры».
- Перейдите в раздел «Языки».

- Выберите русский. Если его нет – нажмите на кнопку «Добавить языки» и укажите соответствующий вариант.

- Нажмите на кнопку в виде трех точек, а затем выберите опцию «Показывать Microsoft Edge на этом языке».

Важно. Существуют одноязычные сборки Windows 10, где нет возможности изменить стандартный язык. Обязательно учитывайте этот факт.
Любые проблемы, связанные с неправильным отображением языка интерфейса, связаны с настройками браузера и самой операционной системы. Проверяйте их и выбирайте тот вариант, который считаете нужным.

Посещая различные веб-сайты в интернете, рано или поздно можно столкнуться с необходимостью их перевода на русский язык. На сегодняшний день столь полезную возможность предоставляет практически любой браузер, разница лишь в том, что одни «умеют» делать это самостоятельно, а другие – с помощью сторонних дополнений-переводчиков. Рассмотрим, как ею воспользоваться.
Google Chrome
Компании Google, как известно, принадлежит не только лидирующая поисковая система и веб-обозреватель, но и множество сервисов. Одним из таковых является Google Translate, представленный как в виде отдельного сайта, так и в виде браузерного расширения. Как первый, так и второй отлично справляются с задачей перевода страниц в интернете на русский язык, для чего достаточно воспользоваться контекстным меню или специальной кнопкой на навигационной панели. Узнать же более детально обо всех возможностях и особенностях использования встроенного в Chrome переводчика поможет представленная по ссылке ниже статья.

Если же по каким-то причинам онлайн-сервис Гугл Переводчик недоступен или не получается воспользоваться одноименным дополнением, вероятнее всего, интересующая нас в рамках настоящей статьи функция отключена или еще не была интегрирована в браузер (то есть соответствующее расширение не установлено или было удалено). Для того чтобы устранить эту проблему, ознакомьтесь со следующей инструкцией.
Mozilla Firefox
Популярный среди продвинутых пользователей веб-обозреватель Мазила, в отличие от продукта Гугл, не содержит встроенного решения для перевода веб-сайтов. Но, к счастью, таковые были созданы сторонними разработчиками, и большинство из них представляют собой адаптированные версии дополнения Гугл Переводчик. Одни не работают непосредственно на веб-ресурсах, перенаправляя пользователя на одноименный онлайн-сервис, другие позволяют переводить только отдельные фрагменты текста, но есть и те, которые позволяют автоматизировать данный процесс, чтобы в считанные секунды можно было получить русифицированную страницу. О том, как пользоваться одним из лучших представителей данного сегмента ПО, мы ранее писали в отдельной статье.

Помимо рассмотренного нами в представленной по ссылке выше статье расширения для перевода страниц в Мазила Фаерфокс, существуют и другие. Так, оптимальным решением является неофициальный Google Translator, адаптированный для этого браузера энтузиастом. Не меньшего внимания заслуживает ImTranslator – достойная альтернатива, поддерживающая 90 языков, в числе которых, конечно, есть русский. Ознакомиться со всеми особенностями как первого, так и второго, а также установить их можно по следующей ссылке.
Opera
Опера, как и Мазила, к сожалению, не оснащена собственным средством перевода веб-страниц, однако этот недостаток также легко устраняется путем установки соответствующего дополнения из фирменного магазина. Отличным решением является Translator, который, помимо поддержки множества языков, может похвастаться еще и интеграцией с популярными сервисами онлайн-перевода, в числе которых Google, Promt, Bing и другие. Работать это расширение может в одном из двух режимов – ручном и автоматическом. В первом перевод текста на русский потребуется инициировать самостоятельно, во втором это будет делаться без вмешательства пользователя, если предварительно задать необходимые настройки. Говоря о последних, нельзя не отметить их гибкость. Инструкция по установке Translator и тому, как его использовать в браузере, ранее была составлена одним из наших авторов.

Конечно же, упомянутое выше дополнение – далеко не единственное, которое позволяет переводить страницы веб-сайтов в браузере Опера. Таковых разработано довольно много, а отличаются они, в первую очередь, количеством поддерживаемых языков, доступными настройками, а также поддерживаемыми словарями и сервисами. Ознакомиться с ними и подобрать подходящее решение поможет обзорная статья на нашем сайте.
Яндекс.Браузер
Веб-обозреватель от отечественного поискового гиганта давно превратился в нечто значительно большее, чем просто адаптированную версию Гугл Хром, а во многом даже превзошел его. При этом, как и продукт «Корпорации добра», Браузер Яндекс может похвастаться тесной интеграцией с сервисами компании-разработчика, одним из которых является интересующий нас Переводчик. Учитывая тот факт, что русский язык для последнего является родным, он особенно хорошо справляется с задачей перевода веб-сайтов, используя для этого в том числе и обучающуюся нейросеть, что позволяет достичь максимально качественного, читабельного результата. Данное дополнение работает как со страницами целиком, так и с фрагментами текста, сопровождая перевод дополнительными подсказками. Узнать обо всех тонкостях его использования и настройке можно из следующего материала.

Microsoft Edge
Фирменный веб-обозреватель от компании Майкрософт, ставший стандартным решением для актуальных версий Виндовс, на сегодняшний день практически не уступает своим более популярным аналогам. Поэтому не удивительно, что с его помощью можно перевести страницу веб-сайта на русский язык. Но для этого, как и в большинстве рассмотренных выше случаев, потребуется установить специальное расширение.
-
Запустите браузер, вызовите его меню и перейдите к разделу «Расширения».


Наблюдайте за ходом выполнения установки и дождитесь,





Для перевода страницы нажмите на него, а затем укажите в появившемся меню язык оригинального текста («С») и тот, на который нужно перевести («На») – «Русский», после чего кликните «Перевести».

Совет: Если вы хотите, чтобы в дальнейшем браузер автоматически переводил страницы с текущего языка на русский, установите галочку в чекбоксе напротив пункта «Всегда переводить».

Для веб-обозревателя от Майкрософт разработано не так много дополнений, но основные задачи, помимо перевода веб-страниц, они решают.
Internet Explorer
Интернет Эксплорер хотя и был сменен более современным Майкрософт Эдж, все же по-прежнему входит в стандартную «комплектацию» Виндовс и остается востребованным среди пользователей. Однако возможности этого веб-обозревателя весьма ограничены и, к сожалению, целую страницу с его помощью перевести не получится – в нем доступен только перевод фрагментов текста. Для этого нужно выделить слово, фразу, одно или несколько предложений, нажать правую кнопку мышки, навести указатель курсора на пункт «Перевод с помощью Bing» и ознакомиться с результатом в небольшом всплывающем окошке.

Независимо от того, каким браузером вы пользуетесь для серфинга в интернете, перевести с его помощью страницу на русский язык не составит труда.

Отблагодарите автора, поделитесь статьей в социальных сетях.

Если вы перебираете страницу, которую нужно перевести, Microsoft Edge может сделать это автоматически.
Есть моменты, когда вы будете просматривать веб-страницы и перебирать одну или две страницы, где вам нужно перевести язык. Microsoft Edge имеет встроенный в браузер Microsoft Translator. Вот как можно перевести страницу и даже сделать так, чтобы браузер автоматически их перевел.
Перевести веб-страницу в Microsoft Edge
Начните с перехода на веб-страницу, которую вам нужно перевести. И Microsoft Edge автоматически вызовет кнопку Переводчик в адресной строке.
Нажмите на нее, а затем выберите язык, на который нужно перевести страницу. Затем нажмите Перевести сейчас кнопка. Обратите внимание, что кнопка «Переводчик» будет оставаться синей при просмотре переведенной страницы.
Обратите внимание, что если вы хотите, чтобы функция «Переводчик» автоматически переводила иностранные веб-страницы, вы можете установить флажок «Всегда переводить страницы из».
Если вы не видите опцию «Переводчик», она, вероятно, отключена в настройках. Чтобы включить его, нажмите кнопку «Меню» (три точки) в правом верхнем углу экрана. Затем перейдите к Настройки> Языки, Теперь включите переключатель «Предложение переводить страницы, которые не на том языке, который я читаю».
Это только одна из функций нового Edge, которые полезны для просмотра веб-страниц. Другие интересные функции включают добавление второго профиля пользователя, использование функции «Коллекции» и настройку страницы «Новая вкладка».
Если у вас его еще нет, прочитайте нашу статью о том, как установить новый Edge. Если вы знакомы с Google Chrome, у вас не должно возникнуть проблем с погружением. Изучите другие наши статьи в браузере, например, как добавить расширения Chrome или как заблокировать программное обеспечение с помощью Edge.
Новый Microsoft Edge построен на основе Chromium. Он действительно кроссплатформенный и доступен для Windows 7, 8, 10, macOS, Android и iOS с готовой версией для Linux.
Читайте также:

