Как в microsoft word называется приведенный ниже список рисунок клип фигуры диаграммы
Обновлено: 05.07.2024
Графика - это один из важнейших элементов документа Word 2007. Графика бывает двух видов - растровая и векторная. Растровая графика в Word 2007 может быть загружена из графического файла (с расширением BMP, TIFF, PNG, JPG или GIF) или из другой программы (например, графического редактора Adobe Photoshop). Векторная графика может быть создана в документе Word 2007 или вставлена в документ с помощью встроенных графических средств Word 2007.
В документ Word 2007 можно вставить следующие типы графики (рисунок, клип, графические объекты, рисунок SmartArt, диаграмма) с помощью кнопок Рисунок, Клип, Фигуры, SmartArt и Диаграмма , расположенных на вкладке "Вставка" в группе "Иллюстрации" (рисунок 1).
Рис. 1
Кроме того, графические объекты или векторную графику Надпись и WordArt можно вставить из группы "Текст" на вкладке Вставка (рисунок 2).
Рис. 2
После вставки графики в документ Word 2007, на Ленте появятся контекстно-зависимые инструменты под общим названием, которое отображается в строке заголовка окна приложения. Контекстные инструменты, разделенные на контекстные вкладки, появляются только тогда, когда в документе выделен объект определенного типа.
- Формат в группе "Работа с рисунками" (вставка растровых рисунков из файла и клипа);
- Формат в группе "Средства рисования" (вставка в документ готовых фигур);
- Конструктор, Формат в группе "Работа с рисунками SmartArt" (вставка рисунка SmartArt для визуального представления информации);
- Конструктор, Макет, Формат в группе "Работа c диаграммами" (вставка диаграммы для представления и сравнения данных);
- Формат в группе "Работа с надписями" (вставка предварительно отформатированных надписей);
- Формат в группе "Работа с объектами WordArt" (вставка декоративного текста в документ).
Растровые рисунки (растровую графику) и клипы можно вставлять или копировать в документ из множества различных источников. Растровые рисунки создаются различными графическими приложениями или техническими средствами (сканерами, фотоаппаратами и т.д.) и вставляются в документ Word 2007 из файла или прикладной программы. Вставку графики в Word 2007 осуществляют в то место документа, где установлен курсор.
1. Вставка растрового рисунка из файла в документ Word 2007.
Вставка рисунка осуществляется следующим образом: в документе надо определить место вставки рисунка, установив там курсор, затем щелкнуть на кнопке Рисунок на вкладке Вставка в группе Иллюстрации. В открывшемся окне диалога выбрать требуемый файл и дважды щелкнуть на нем, рисунок будет вставлен в документ. На Ленте окна приложения Word 2007 появятся контекстные инструменты с названием "Работа с рисунками", которые помещены на контекстной вкладке Формат (рисунок 3).
Рис. .3
Используя контекстные инструменты, имеющиеся в группах (Изменить, Стили рисунков, Упорядочить, Размер) на вкладке Формат можно выполнять различные действия над рисунками. Например, редактировать (изменять яркость, контрастность и т.д.), форматировать (применять различные стили), упорядочивать (определять положение рисунка и обтекание текстом), изменять размеры (изменять размеры, выполнять обрезку рисунка и замещение текста).
Если необходимо восстановить измененный рисунок в исходное состояние, надо щелкнуть на команде "Сброс параметров рисунка". Для выполнения любых операций над рисунком его надо предварительно выделить.
2. Вставка клипа в документ Word 2007.
Клип вставляется щелчком на кнопке Клип из группы Иллюстрации, в результате активизируется область задач. В области задач можно найти требуемый Клип в текстовом поле Искать или выбрать его из списка коллекций, щелкнув на команде "Упорядочить клипы". Действия над клипами выполняются контекстными инструментами "Работа с рисунками", расположенными на контекстной вкладке Формат (рисунок 3).
3. Вставка в документ готовых фигур (векторную графику).
Вставку готовых фигур в документ Word 2007 выполняют кнопкой Фигуры. Контекстные инструменты "Средства рисования", помещенные на вкладке Формат, которые появляются после вставки Фигуры, обеспечивают редактирование и форматирование готовых фигур, а также создание векторных рисунков из графических объектов. Векторный рисунок, созданный из графических объектов, является графическим объектом.
Рис. 4
Необходимо отметить, что при создании векторного рисунка из графических объектов сначала следует вставить в документ полотно (Вставка/Фигура, затем выбрать "Новое полотно"), а затем размещать в нем фигуры и линии. Полотно способствует упорядочиванию рисунка и создает границу (рамку) между рисунком из графических объектов и остальной частью документа (рисунок 5). Для изменения размера полотна можно использовать контекстное меню.
Рис. 5
4. Вставка рисунка SmartArt в документ Word 2007.
Рисунок SmartArt (векторная графика) применяется для визуального представления информации. Контекстные инструменты под названием "Работа с рисунками SmartArt" разделены на две контекстные вкладки Конструктор и Формат, появившиеся после вставки объекта SmartArt, предназначены для редактирования и форматирования объектов визуальной информации.
Рис. 6
5. Вставка диаграммы в документ Word 2007.
Диаграмма (векторная графика) используется для наглядного представления и сравнения данных. После вставки диаграммы на Ленте окна приложения Word 2007 появляются контекстные инструменты "Работа с диаграммами", разделенные на вкладки Конструктор, Макет и Формат (рисунок 7). Контекстные инструменты обеспечивают изменение типа, данных и макета диаграмм, а также их форматирование.
Рис. 7
6. Вставка объекта Надпись в документ Word 2007.
Вставка предварительно отформатированных объектов Надпись (векторная графика) применяется для нестандартной вставки небольших текстов. Контекстные инструменты "Работа с надписями" вкладки Формат используются для изменения размера и форматирования объекта, создания связи между несколькими объектами Надпись и для применения других эффектов.
Рис. 8
7. Вставка WordArt в документ Word 2007.
WordArt (векторная графика) вставляется из коллекции декоративных текстов для создания фигурного текста в документе. Контекстные инструменты "Работа с объектами WordArt" на вкладке Формат предназначены для редактирования, форматирования и упорядочивания фигурного текста.
Рис.9
Для преобразования встроенного в текст рисунка (вставленного как символ текста) или другого графического объекта в перемещаемый (находящийся в графическом слое) необходимо выбрать один из стилей обтекания в окне "Обтекание текста" на контекстной вкладке. Для преобразования перемещаемого рисунка во встроенный в текст рисунок надо выбрать в окне "Обтекание текста" команду "В тексте".
Если на вашем компьютере установлено приложение Excel, вы можете воспользоваться расширенными возможностями построения диаграмм в Word.
В этой статье
Сведения о диаграммах
Диаграммы используются для представления рядов числовых данных в графическом формате, который упрощает понимание большого объема информации и отношений между различными рядами данных.
2. Диаграмма, созданная на основе данных листа
Excel поддерживает различные типы диаграмм, что позволяет представлять данные наиболее понятным для той или иной аудитории способом. При создании новой или изменении существующей диаграммы можно выбрать один из разнообразных типов (например, гистограмму или круговую диаграмму) и подтипов (например, гистограмму с накоплением или объемную круговую диаграмму). Совместив в одной диаграмме разные типы, можно создать смешанную диаграмму.
Дополнительные сведения о типах диаграмм, поддерживаемых в Excel, см. в статье Типы диаграмм.
Элементы диаграммы
Диаграмма состоит из различных элементов. Некоторые из них отображаются по умолчанию, другие можно добавлять по мере необходимости. Можно изменить вид элементов диаграммы, переместив их в другое место или изменив их размер либо формат. Также можно удалить элементы диаграммы, которые не требуется отображать.

1. область диаграммы.
2. область построения диаграммы.
3. точки данных для ряд данных, отмеченные на диаграмме.
4. ось категорий (горизонтальная) и значений (вертикальная), вдоль которых строится диаграмма.
5. легенда диаграммы.
6. Названия диаграммы и осей, которые можно использовать в диаграмме.
7. подпись данных, с помощью которых можно обозначать сведения точки данных в ряду данных.
Изменение базовой диаграммы в соответствии с потребностями
Создав диаграмму, можно изменить любой из ее элементов. Например, можно изменить вид осей, добавить название диаграммы, переместить или скрыть легенду, а также добавить дополнительные элементы.
Чтобы изменить диаграмму, вы можете сделать следующее:
Изменение вида осей диаграммы. Можно указать масштаб осей и изменить промежутки между значениями или категориями. Для удобства чтения диаграммы вы можете добавить на оси деления и указать величину промежутков между ними.
Добавление к диаграмме названий и меток данных Для пояснения отображенных на диаграмме данных можно добавить название диаграммы, названия осей и метки данных.
Добавление легенды и таблицы данных Можно отобразить или скрыть легенду, изменить ее расположение или элементы. На некоторых диаграммах также можно отобразить таблица данных отображает ключи легенды и значения, представленные на диаграмме.
Применение специальных параметров для диаграмм разных типов. Для различных типов диаграмм можно применять различные специальные линии (например, коридор колебания и линии тренда), полосы (например, полосы повышения и понижения и пределы погрешностей), маркеры данных и т. д.
Применение готовых стилей и макетов диаграмм для профессионального оформления
Вместо того чтобы добавлять или изменять элементы диаграммы и форматировать их вручную, вы можете быстро применить к данным готовый макет или стиль диаграммы. В Word существует множество полезных готовых макетов и стилей, которые можно использовать как есть или адаптировать, изменив вручную макет или формат отдельных элементов диаграммы, таких как область диаграммы, область построения, ряды данных и легенда.
При использовании готового макета диаграммы на ней в определенном порядке отображается заданный набор элементов (например, названия, легенда, таблица данных или метки данных). Можно подобрать подходящий макет из предоставленных для диаграмм конкретного типа.
При использовании готового стиля диаграммы ее форматирование основано на примененной тема документа, поэтому внешний вид диаграммы будет соответствовать Цвета темы (набору цветов), шрифты темы (набору шрифтов заголовков и основного текста) и эффекты темы (набору границ и заливок), принятым в организации или заданным пользователем.
Собственные стили или макеты диаграмм создавать нельзя, но можно создать шаблоны диаграмм, содержащие нужный макет и форматирование.
Привлекательное форматирование диаграммы
Помимо применения готового стиля диаграммы можно легко изменить форматирование ее отдельных элементов, например маркеров данных, области диаграммы, области построения, чисел и текста в названиях и подписях, что привлечет внимание и сделает диаграмму оригинальной. Можно также применять стили фигур и стили WordArt или форматировать фигуры и текст в элементах диаграммы вручную.
Чтобы добавить форматирование, вы можете сделать следующее:
Заливка элементов диаграммы. Для привлечения внимания к определенным элементам диаграммы вы можете залить их цветом, текстурой, рисунком или градиентом.
Изменение контуров элементов диаграммы. Для выделения элементов диаграммы можно изменить цвет, тип или толщину линий.
Добавление специальных эффектов к элементам диаграммы Для придания диаграмме завершенности к ее элементам можно применить специальные эффекты, например тень, отражение, свечение, сглаживание краев, рельеф или объемное вращение.
Форматирование текста и чисел Текст и числа в названиях, подписях и надписях на диаграмме можно форматировать так же, как текст и числа на листе. Чтобы выделить текст или число, можно даже применять стили WordArt.
Повторное использование диаграмм путем создания шаблонов
Если нужно многократно использовать настроенную диаграмму, ее можно сохранить как шаблон диаграммы (CRTX-файл) в папке шаблонов диаграмм. При создании диаграммы можно применить шаблон точно так же, как и встроенный тип диаграммы. Шаблоны диаграмм являются пользовательскими типами диаграмм — с их помощью можно изменять тип существующей диаграммы. При необходимости частого применения определенного шаблона диаграммы можно сохранить его как тип диаграммы, используемый по умолчанию.
Действие 1. Создание базовой диаграммы
Диаграмму можно добавить в документ Word одним из двух способов: путем ее внедрения или путем вставки диаграммы Excel, связанной с данными на листе Office Excel 2007. Основные различия между внедренными и связанными диаграммами заключаются в том, где хранятся данные и как они обновляются после вставки в документ Word.
Примечание: Для некоторых типов диаграмм требуется определенным образом расположить данные на листе Excel. Дополнительные сведения см. в разделе Упорядочение данных на листе Excel.
Вставка диаграммы путем ее внедрения в документ
Если диаграмма Excel внедрена в файл Word, она не будет изменяться даже при изменении исходного файла Excel. Внедренные объекты становятся частью файла Word и перестают быть частью исходного файла.
Так как данные полностью хранятся в одном документе Word, внедрение полезно использовать, когда вы не хотите, чтобы они менялись с учетом изменений исходного файла, или не хотите, чтобы получателям документа приходилось обновлять связанную информацию.
В документе Word выберите Вставка > Диаграмма.

Выберите тип диаграммы (например, гистограмма или круговая диаграмма) и нажмите кнопку ОК. (Если вы не знаете точно, что выбрать, пройдитесь по списку Все диаграммы и просмотрите каждый тип.)
Введите данные в электронную таблицу, которая автоматически откроется с диаграммой. Диаграмма будет обновляться с учетом данных, введенных в ячейку, при переходе к следующей.
Важно: Office 2010 больше не поддерживается. Перейдите на Microsoft 365, чтобы работать удаленно с любого устройства и продолжать получать поддержку.
В Word щелкните в том месте, где вы хотите вставить диаграмму.
На вкладке Вставка в группе Иллюстрации нажмите кнопку Диаграмма.
В диалоговом окне Вставка диаграммы выберите диаграмму и нажмите кнопку ОК.
Введите данные в электронную таблицу, которая автоматически откроется с диаграммой. Диаграмма будет обновляться с учетом данных, введенных в ячейку, при переходе к следующей.
Важно: Office 2007 больше не поддерживается. Перейдите на Microsoft 365, чтобы работать удаленно с любого устройства и продолжать получать поддержку.
В Word щелкните в том месте, где вы хотите вставить диаграмму.
На вкладке Вставка в группе Иллюстрации нажмите кнопку Диаграмма.
В диалоговом окне Вставка диаграммы выберите диаграмму и нажмите кнопку ОК.
Office Excel 2007 откроется в отдельном окне и выведет пример данных на листе.
В окне Excel замените пример данных, щелкнув ячейку на листе и введя нужные данные.
Вы также можете заменить примеры подписей осей в столбце A и имя легенды в строке 1.
Примечание: После обновления листа диаграмма в Word автоматически обновляется с учетом новых данных.
В Excel нажмите кнопку Microsoft Office кнопку и выберите сохранить как.
В диалоговом окне Сохранить как в списке Сохранить в выберите папку или диск, куда вы хотите сохранить лист.
Чтобы сохранить таблицу в новой папке, нажмите кнопку Создать папку .
В поле Имя файла введите имя нового файла.
В Excel нажмите кнопку Microsoft Office кнопку и нажмите кнопку Закрыть.
Вставка связанной диаграммы Excel в документ
Вы можете создать диаграмму на внешнем листе Excel 2007, скопировать ее и вставить ее связанную версию в документ Word. Если диаграмма связана, данные в ней обновляются при изменении внешнего листа Excel. Связанные данные хранятся на листе Excel. В документе Word хранится только расположение исходного файла и отображается представление связанных данных.
Связывание также удобно использовать, когда вам нужно включить в конечный файл сведения, которые хранятся отдельно, например данные, собираемые другим отделом, или когда необходимо постоянно обновлять данные в документе Word. Дополнительные сведения о создании диаграмм в Excel см. в статье Создание диаграммы.
В Excel выберите диаграмму, щелкнув его границу, а затем на вкладке Главная в группе Буфер обмена щелкните Вырезать.
Диаграмма будет удалена, но ее данные останутся в Excel.
В Word щелкните в том месте документа, куда вы хотите вставить диаграмму.
На вкладке Главная в группе Буфер обмена нажмите кнопку Вставить.
Кнопка Параметры вставки указывает на то, что диаграмма будет связана с данными Excel.
Сохраните документ Word с диаграммой, связанной с данными Excel.
При повторном открытии документа Word нажмите кнопку Да для обновления данных Excel.
Вы также можете создать наглядное представление данных с помощью графических элементов SmartArt. Дополнительные сведения см. в статье Создание графического элемента SmartArt.
Упорядочение данных на листе Excel
Большинство диаграмм, например гистограммы и линейчатые диаграммы, можно строить на основе данных, расположенных в строках или столбцах лист. Однако для некоторых типов диаграмм, таких как круговые и пузырьковые, требуется, чтобы данные были расположены определенным образом.
Добавьте на лист данные, на основе которых необходимо построить диаграмму.
Данные можно расположить в виде строк или столбцов — Excel автоматически определит лучший способ построения диаграммы. Для некоторых типов диаграмм, таких как круговые и пузырьковые, требуется расположить данные определенным образом, как описано в таблице ниже.
Тип диаграммы
Расположение данных
Гистограмма, линейчатая, график, с областями, поверхностная или лепестковая
Инструменты для работы с графикой находятся на панели "Иллюстрации" ленты "Вставка" .

Создание графического примитива
Кнопка "Фигуры" служит для быстрого создания графических примитивов. Для создания нужного примитива надо его выбрать из выпадающего списка и "нарисовать" в документе протяжкой мыши с нажатой левой кнопкой. Для того, чтобы фигура имела правильные пропорции, во время рисования надо удерживать нажатой кнопку Shift.
Когда фигура нарисована, появляется контекстный инструмент "Средства рисования" с лентой "Формат" .

Как правило, графический примитив имеет по краям синие угловые маркеры, потянув за которые (левая кнопка мыши должна быть при этом нажата), можно изменить размеры фигуры.
Желтый квадратик внутри примитива также служит для изменения геометрических размеров фигуры.
Фигуру можно вращать. Для этих целей служит зелененький кружочек, расположенный над фигурой. Для вращения примитива необходимо установить курсор мыши на кружочек и, нажав левую кнопку, производить движения мышью. При этом фигура будет вращаться в ту или иную сторону.
Форматирование графического объекта
Окно панели "Стили фигур" содержит расширенные параметры форматирования "Формат автофигуры" . В этом окне можно произвести большинство настроек форматирования.

Наиболее часто встречающиеся настройки вынесены на ленту "Формат" .
Панель "Стили фигур" содержит набор уже готовых стилей.


А также три кнопки: "Заливка фигуры" , "Контур фигуры" , "Изменить фигуру" . Если ни один из предложенных стилей не подходит, то при помощи этих кнопок можно создать свой стиль форматирования.
Кнопка "Эффекты тени" служит для настройки параметров тени фигуры.


Для интерактивной настройки тени служат кнопки, расположенные в правой части панели "Эффекты тени" .
Кнопка "Объем" позволяет применить трехмерные эффекты к фигуре. При этом можно настраивать такие параметры как: Цвет объемной фигуры, Глубина, Направление, Освещение, Поверхность .

Для интерактивной настройки объема служат кнопки, расположенные в правой части панели "Объем" .
Инструменты, расположенные на панели "Упорядочить" предназначены для настройки параметров взаимодействия фигуры с текстом документа.

Кнопка "Положение" задает расположение графического объекта на странице.

Для настройки обтекания фигуры текстом служит кнопка "Обтекание текстом" .
Если в документ вставлено несколько фигур, перекрывающих друг друга, то их относительный порядок размещения можно настроить при помощи кнопок "На передний план" и "На задний план" .
Кнопка "Выровнять" служит для выравнивания объекта относительно границ страницы.
При помощи кнопки "Повернуть" фигуру можно вращать.
Точный размер фигуры можно задать на панели "Размер".
Группировка фигур
Случаются такие ситуации, когда в документе размещены несколько объектов и с ними одновременно нужно произвести какие-либо действия (увеличить, уменьшить, переместить). В этом случае целесообразно произвести группировку объектов.
Для группировки фигур их необходимо предварительно выделить. Это можно осуществить при помощи кнопки "Выделить" на ленте "Главная" .

Чтобы выделить нужные объекты необходимо щелкать на них левой кнопкой мыши при нажатой клавише Shift.
После этого надо перейти на панель "Упорядочить" и воспользоваться кнопкой "Группировать" .

Все выделенные объекты становятся, как бы, одним объектом, о чем свидетельствуют угловые маркеры.

Теперь можно производить с ними все необходимые действия.
После этого (при необходимости) объекты можно разгруппировать.
Работа с надписями
Особым видом графического примитива является Надпись .
Этот примитив может содержать "в себе" текст.
Такие графические элементы, содержащие текст, можно связывать между собой. В таком случае текст будет размещаться внутри надписей последовательно (в зависимости от того, в какой последовательности они были связаны).
их необходимо предварительно разместить в документе.
Затем выделить надпись, с которой будет начинаться текст.
После этого на панели "Текст" воспользоваться кнопкой "Создать связь" .

Курсор примет вид кружки. Подвести курсор к надписи, следующей за главной (при этом кружка начнет "выливаться") и нажать левую кнопку мыши. Теперь текст будет перетекать из одной надписи в другую.

Обратите особое внимание на этот графический примитив. При помощи надписей очень удобно размещать текст в любом месте документа. При этом, границы надписи можно делать невидимыми, а направление текста менять.
Объекты SmartArt
Графика SmartArt позволяет быстро создавать разнообразные красочные схемы.
При выборе шаблонов SmartArt необходимо учитывать их первоначальное предназначение.
Для вставки объекта SmartArt служит одноименная кнопка на панели "Иллюстрации" ленты "Вставка" .
Откроется окно "Выбор рисунка" .

Выбрав шаблон, вы увидите краткое его описание.
После добавления шаблона в документ в окне текстового процессора появится контекстный инструмент "Работа с рисунками SmartArt" , содержащий две ленты: "Конструктор" и "Формат" .

Для заполнения текстовых полей шаблона предназначена левая панель SmartArt-объекта.

По мере набора текста пользователь сразу видит результат.
Для добавления нового элемента в объект SmartArt надо просто нажать клавишу ввода. Иногда бывает, что в существующий объект невозможно добавить новый элемент.

Еще один способ - использование кнопки "Добавить фигуру" . При этом в объект SmartArt добавятся элементы того же уровня, что и выделенный. Пункты "Добавить фигуру выше" и "Добавить фигуру ниже" предназначены для вставки элемента другого уровня. Если какие-то кнопки неактивны, значит добавление нового элемента невозможно.

Для удаления какого-либо элемента необходимо его выделить и нажать клавишу Delete.
Кнопки "Повысить уровень" и "Понизить уровень" предназначены для изменения уровня выделенных элементов.

Объекты SmartArt редактируются как и обычный графический примитив.
Для форматирования объекта SmartArt предназначена лента "Формат" контекстного инструмента "Работа с рисунками SmartArt" .

Рассматривать подробно ее не будем, т.к. полученных вами знаний на предыдущих уроках вполне достаточно, чтобы разобраться в этом самостоятельно. Отмети только, что для получения доступа сразу ко всем настройкам объекта SmartArt, предназначен пункт его контекстного меню "Формат фигуры" (он вызывается щелчком правой кнопки мыши на теле объекта SmartArt).

В открывшемся окне выберите нужную вкладку и произведите необходимые настройки.

Пункт контекстного меню "Вставить название" предназначен для добавления подписи к объекту SmartArt.
Вставка рисунков
Для вставки рисунка необходимо воспользоваться кнопкой "Рисунок" панели "Иллюстрации" на ленте "Вставка" . В появившемся окне найдите и выберите нужный графический файл. Изображение вставится в документ. При этом появится новый контекстный инструмент "Работа с рисунками" , содержащий ленту "Формат" .

Операции, выполняемые над изображениями во многом сходны с уже рассмотренными действиями для графических примитивов. Однако, следует учитывать то обстоятельство, что вставленное изображение зачастую занимает значительный объем памяти. Поэтому, выполнение некоторых операций будет занимать определенное время, причем, оно будет тем больше, чем больше размер вставляемого файла и ниже производительность компьютера. Так, на "стареньких" машинах можно ждать несколько минут, пока компьютер "справится" с поставленной задачей обрезки изображения или смены цветовых тонов.
Чтобы работа с изображениями была более комфортной, а итоговый размер текстового документа не достигал нескольких десятков мегабайт, целесообразно сделать компрессию изображения.
Для этого предназначена кнопка "Сжатие рисунков" на панели "Изменить" .

После нажатия этой кнопки появляется окно в котором можно настроить параметры компрессии изображения. Кнопка "Параметры" открывает окно "Параметры сжатия" .

Доступны три варианта сжатия изображения. Выберите тот, который наиболее подходит для вашего случая.
Не забывайте о контекстном меню рисунка. Пункт "Формат рисунка" содержит практически все необходимые инструменты настройки изображения.
Коллекция Clip Art
Данная коллекция содержит подборку набора картинок текстового редактора.
Для вставки клипа необходимо нажать кнопку "Клип" на панели "Иллюстрации" ленты "Вставка" .
У правого края окна появится панель "Клип" . Внизу находится кнопка "Упорядочить клипы.." , нажав на которую мы попадем в окно "Организатор клипов" .

Слева находится каталог клипов, а справа - область просмотра выбранного раздела каталога.
Объекты WordArt
WordArt - это красиво оформленный текст на основе готовых шаблонов, которые можно редактировать.
Для вставки объекта WordArt предназначена кнопка "WordArt" на панели "Текст" ленты "Вставка" .

После вставки объекта WordArt в окне программы появляется контекстный инструмент "Работа с объектами WordArt" .

Разобраться с инструментами, представленными на этой ленте, вам уже не составит особого труда.
Вставка диаграммы
Построение графиков в Ворд 2007 стало еще проще и нагляднее.
Для начала построения диаграммы необходимо нажать кнопку "Диаграмма" на панели "Иллюстрации" ленты "Вставка" .

В появившемся окне надо выбрать тип диаграммы и ее вид.
После этого, автоматически открывается окно программы Excel 2007, с набором некоторых стандартных значений для построения графика.
В Word 2007 можно добавлять два типа графики – Рисунки и Фигуры. Рисунок – изображение, созданное в другом файле, например, отсканированное изображение, скопированная и сохраненная копия экрана монитора, большинство клипов. Фигура (векторный рисунок) – рисунок, созданный из линий, кривых, прямоугольников и других форм, которые можно изменять, форматировать, передвигать и увеличивать без потери качества. Word позволяет создавать рисунки, комбинируя такие объекты, как фигуры, кривые, прямые, стрелки, объекты WordArt. Для вставки в документ объектов используют элементы группы Иллюстрации и некоторые элементы групп Текст и Символы вкладки Вставка (Рис. 46).

Рис. 46. Вставка графических объектов
Графические объекты могут располагаться как непосредственно на странице документа, так и в специальной рамке, называемой Полотном. Если Полотно не вставилось автоматически при вставке первой фигуры, его можно вставить самостоятельно (Вставка®Иллюстрации®Фигуры®Новое полотно). Все объекты вставленные в одно полотно перемещаются вместе.
Рисунки
Microsoft Word позволяет вставлять в документ рисунки из графических файлов всех основных графических форматов: jpeg, bmp, gif, tiff и др.
Рисунки можно вставить из:
· коллекции клипов Microsoft Office;
· веб-коллекции с сайта Microsoft
Клипами в Microsoft Office называют мультимедийные файлы: рисунок, звук, анимация или фильм.
Вставка рисунка из графического файла
Для вставки рисунка из графического файла необходимо установить курсор туда, где будет находиться вставляемый рисунок. При необходимости потом рисунок можно будет переместить в другое место. Во вкладке Вставка в группе Иллюстрации нажать кнопку Рисунок. В окне Вставка рисунка перейтти в папку с нужным графическим файлом и выбрать нужный рисунок.
Вставка рисунка из коллекции клипов Microsoft Office
Установить курсор туда, где будет находиться вставляемый рисунок и нажать кнопку Клип во вкладке Вставка, после чего появится область задач Клип. В поле Искать можно ввести ключевое слово искомого рисунка. Далее щелкните стрелку поля Просматривать и выбрать те коллекции, в которых требуется провести поиск. Затем щелкнуть стрелку поля Искать объекты и установить флажок рядом с названиями тех видов клипов, которые требуется найти и нажать кнопку Начать. В области задач Клип будут отображены эскизы найденных рисунков. Щелкнуть по эскизу для того чтобы вставить рисунок в документ.
Изменение рисунков
Для работы с рисунками в Microsoft Word используют контекстную вкладку Формат группы вкладок Работа с рисунками. Эта вкладка автоматически отображается при выделении рисунка (Рис. 47). Для выделения рисунка следует щелкнуть по нему мышью. Признаком выделения являются маркеры рисунка.

Рис. 47. Контекстная вкладкаСредства рисования
Изменение стиля обтекания
Первоначально рисунок вставляется непосредственно в текст документа как встроенный объект без обтекания текстом. Для того чтобы рисунок можно было свободно перемещать в документе, следует установить для него один из стилей обтекания текстом, используя кнопку Обтекание текстом в группе Упорядочить вкладки Формат. Далее выбирается один из вариантов обтекания (Рис. 48а).
Размещение рисунка на странице
Для размещения рисунка на странице необходимо:
· щелкнуть по кнопке Положение в группе Упорядочить вкладки Формат;
· в появившейся галерее (Рис. 48б) выбрать один из вариантов расположения.
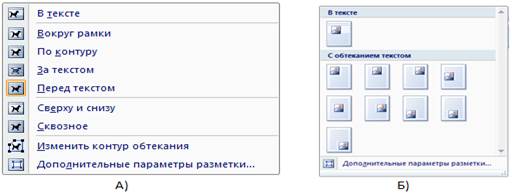
Рис.48. Стиль обтекания и размещение рисунка
Фигуры
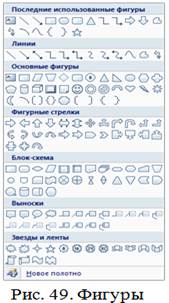
В документе могут использоваться как отдельные фигуры, так и рисунки, созданные из нескольких фигур. Для вставки фигуры в группе Иллюстрации вкладки Вставка необходимо щелкнуть по кнопке Фигуры и нажать кнопку с требуемой фигурой (Рис. 49). Вставленная в документ фигура всегда выделена. При этом автоматически появляется контекстная вкладка Средства рисование/Формат(Рис.47). Размер фигуры можно изменить перетаскиванием маркеров. Маркеры расположенные по углам фигуры изменяют ее размер сразу в двух направлениях. Маркеры, расположенные по сторонам фигуры изменяют размер только по одной координате. Положение фигуры на странице можно изменить вручную перетаскиванием за любую ее часть, кроме маркеров выделения. Зеленый маркер нужен для поворота фигуры в плоскости. С помощью желтого маркера выделения, можно изменить форму фигуры (Рис. 50).
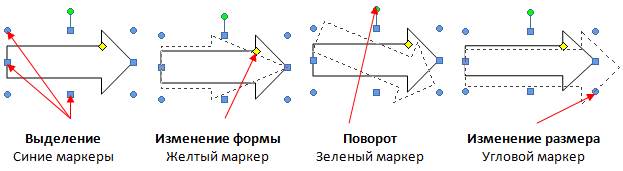
Рис. 50. Маркеры выделения
Изменение фигур
Все фигуры можно изменять двумя способами:
1. Вручную (отдельно каждый параметр фигуры), с помощью элементов вкладки Средства рисование/Формат(Рис.47). Можно изменять большое количество параметров, таких как: границы, заливку, тени, объём и др.
2. Можно воспользоваться имеющимися заготовками (стилями) Microsoft Word. Следует иметь ввиду, что при выборе стиля отменяются все настроенные ранее параметры линии контура фигуры, заливки и эффекты. Для этого необходимо:
· развернуть галерею стилей в группе Стили фигур вкладки Формат.
· в галерее выбрать один из вариантов оформления фигуры. При наведении указателя мыши на выбираемый вариант срабатывает функция предпросмотра, и фигура отображается в выбранном стиле.
Для точной установки параметров фигуры необходимо щелкнуть по ней правой кнопкой мыши и в контекстном меню выбрать команду Формат автофигуры…, далее откроется окно в котором можно произвести точную настройку всех параметров фигуры.
В качестве заливки внутреннего пространства можно использовать не только цвет, но и более сложные варианты заливки, такие как: рисунок, градиент, текстура и узор. (Средства рисование®Формат®Заливка фигурыилиВыделить фигуру®контекстное менюФормат автофигуры…®Способы заливки…) (Рис. 51).
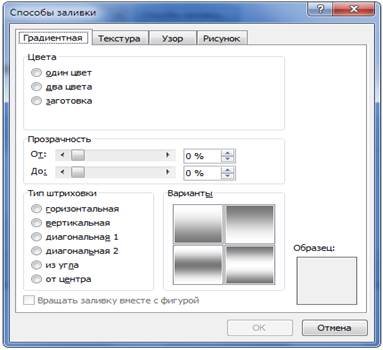
Рис. 51. ОкноСпособы заливки…
Добавление текста к фигуре
В любую фигуру, нарисованную в Word можно вставить текст. Для добавления текста к фигуре надо щелкнуть по ней правой кнопкой мыши и выбрать команду контекстного меню Добавить текст или нажать кнопку Изменить текст в группе Вставить фигуры вкладки Формат(Рис. 52). При добавлении текста к фигуре она автоматически преобразуется в Надпись.

Рис. 52. Добавление текста в фигуру
WordArt
Объект WordArt - это графический объект, который можно добавлять в документы для создания декоративных текстовых эффектов. Для создания объекта необходимо расположить курсор в требуемом месте документа и в группе Текст вкладки Вставка нажать кнопку WordArt и выбрать стиль создаваемого объекта (Рис. 53).
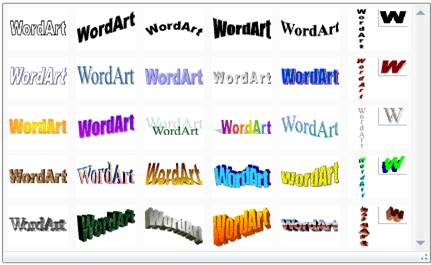
Рис. 53. Выбор стиля объекта WordArt
В диалоговом окне Изменение текста WordArt ввести текст и нажать кнопку ОК. При желании можно выбрать шрифт создаваемого объекта. Выбор размера шрифта принципиального значения не имеет, так как в последующем можно изменить размер объекта. Для работы с объектами WordArtслужит контекстная вкладка Работа с объектами WordArt®Формат(Рис.54). Для объектов WordArtприменимы те же способы изменение стиля обтекания и размещения рисунка на странице как и для фигур с рисунками.

Рис. 54. Контекстная вкладка Работа с объектами WordArt
Формулы
Программа текстового редактора Microsoft Office Word 2007 содержит встроенное средство для записи и редактирования математических формул. В редакторе имеются уже встроенные шаблоны формул и средство для самостоятельного создания формул.
Для вставки готовой формулы необходимо:
· поставить курсор в требуемое место;
· нажать кнопку Формула (Вставка ® Символы ® Формула);
· выбрать наиболее подходящий шаблон.
Для создания новой формулы необходимо:
· поставить курсор в требуемое место;
· нажать кнопку Вставить новую формулу (Вставка®Символы ®Формула®Вставить новую формулу). В месте курсора будет добавлено поле для ввода и редактирования формулы (Рис. 55).
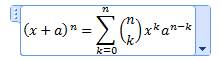
Рис. 55. Поле ввода и редактирования формулы
Откроется контекстная вкладка Конструктор®Работа с формулами, включающая в себя инструменты редактирования, которые сгруппированы в три группы: сервис, символы и структуры (Рис. 56). В группе Сервис, находятся встроенные шаблоны. В группе Символы, находятся кнопки добавления в формулу различных символов. В группе Структуры собраны инструменты управления структурой формулы.

Рис. 56. Контекстная вкладка Работа с формулами
Для завершения работы с формулой нужно щелкнуть мышкой в любом месте документа, за границами области редактирования формулы. Редактор формул в Word 2007 не совместим с предыдущими версиями. Если необходимо вставить формулы, которые будут отображаться в Word 2003, то надо воспользоваться старым редактором формул, который тоже встроен в Word 2007 (Вставка ® Текст ® Объект ® Объект… ® Microsoft Equation 3.0).
Задание по работе
Задание 1
1. Откройте новый документ Word.
2. Вставьте шесть прямоугольников (2 ряда по 3 фигуры). Измените размеры каждого на 10х10 см. К каждой из фигур примените следующее форматирование:
· заливка красным цветом;
· заливка рисунком (D:\Задания Word 2007\Заливка.jpg);
· градиентная горизонтальная двухцветная заливка, цвет 1–зелёный, цвет 2 – белый;
· заливка текстурой – Водяные капли;
· добавьте в фигуру текст Надпись. Текст выровнять по центру по вертикали и горизонтали.
3. Создай те полотно. В полотно вставьте шесть прямоугольников размерами 5х5 см. Примените следующее форматирование:
· добавьте в фигуру текст Надпись. Текст выровнять по центру по вертикали и горизонтали. Контур фигуры – без контура;
· Измените размера на 2х2 см. Поверните на 25 градусов;
· Заливка желтым цветом, контур фигуры – штрих;
· Примените стиль Диагональный градиент, Акцент 4;
· Измените фигуру на Скругленный прямоугольник и примените стиль Сплошная заливка, Составной контур-Темный;
· Примените эффект Тень, стиль 4.
4. Сохраните документ под именем Фигуры.
Задание 2
1. Откройте новый документ Word.
2. Создайте документ согласно образца (Рис. 57). При его создании использовать: объект WordArt, вставку рисунков из файла (D:\Задания Word 2007), настройку обтекания и расположения рисунков, настройку размеров. Все формулы набирать в редакторе формул.
3. Сохраните документ под именем Теорема Пифагора.
 Теорема Пифагора — одна из основополагающих теорем евклидовой геометрии, устанавливающая соотношение между сторонами прямоугольного треугольника. На данный момент в научной литературе зафиксировано 367 доказательств данной теоремы. Вероятно, теорема Пифагора является единственной теоремой со столь внушительным числом доказательств. Такое многообразие можно объяснить лишь фундаментальным значением теоремы для геометрии. Теорема: В прямоугольном треугольнике квадрат длины гипотенузы равен сумме квадратов длин катетов. Где a и b катеты, а c гипотенуза прямоугольного треугольника ABC. Доказательство: Пусть ABC есть прямоугольный треугольник с прямым углом C. Проведём высоту из C и обозначим её основание через H. Треугольник ACH подобен треугольнику ABC по двум углам. Аналогично, треугольник CBH подобен ABC. Введя обозначения: получаем Что эквивалентно Сложив, получаем что и требовалось доказать. |
Рис. 57. Образец документа Теорема Пифагора
Задание 3
1. Откройте новый документ Word.
2. Создайте схему, представленную на образце (Рис. 58). При его создании использовать многоцветную и градиентную заливку, различные эффекты. К блокам применить стиль Линейный градиент, стиль 4, соединительные линии – цвет синий, Тень, стиль 5.
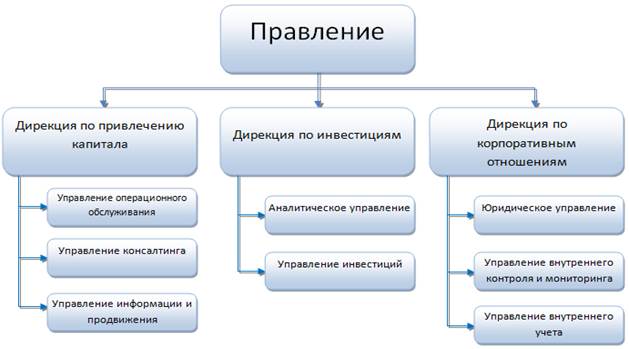
Рис. 58. Организационная структура организации
4. Сохраните документ с именем Организационная структура организации.
Вопросы к лабораторной работе № 6
1. Какие типы объектов можно вставлять в Word?
2. Назначение вкладки Работа с рисунками.
3. Вставка рисунков.
4. Назначение и вид полотна изображения.
5. Создание и изменение фигур.
6. Маркеры выделения объекта.
7. Трехмерные и теневые эффекты. Стили оформления.
8. Цветовые эффекты вставляемых объектов.
9. Добавление текста в фигуру.
10. Вставка объектов WordArt.
11. Обтекание текстом различных объектов.
12. Настройка графических объектов (окна Формат рисунка и Формат автофигуры)
13. Вставка формул.
ЛАБОРАТОРНАЯ РАБОТА № 7
Стили
Методические рекомендации
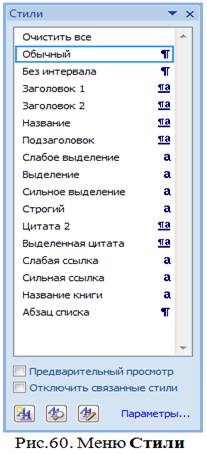
При работе с документом часто приходится к однородным фрагментам, например, заголовкам, названиям рисунков и таблиц, основному тексту документа и т. п., применять одинаковое оформление. Облегчить единообразное оформление документов поможет использование стилей.
Стилемназывается набор параметров форматирования, который применяется к абзацам текста, таблицам, спискам и знакам (символам), чтобы быстро изменить их внешний вид. Стили позволяют одним действием применить сразу всю группу параметров форматирования. Существует несколько видов стилей:
· Стиль абзаца определяет внешний вид абзаца, то есть параметры шрифта, выравнивание текста, позиции табуляции, междустрочный интервал, границы, заливку и др.
· Стиль списка применяет одинаковое выравнивание, знаки нумерации или маркеры и шрифты ко всем спискам.
· Стиль знака задает форматирование выделенного фрагмента текста внутри абзаца, определяя параметры шрифта и некоторые другие параметры.
· Связанный стильможет быть использован как для оформления абзацев, так и знаков.
· Стиль таблицызадает вид границ, заливку, выравнивание текста и шрифты.
Использование стилей позволяет обеспечить единообразие в оформлении документов и возможность быстрого изменения оформления.
Применение стилей
Для работы со стилями можно воспользоваться элементами группы Стили вкладки Главная(Рис. 59), мини-панелью или меню Стили(вызывается Кнопкой вызова окна диалога в группе Стили) (Рис. 60).

Рис. 59. Группа Стили
Кроме того, Word содержит встроенные наборы экспресс-стилей для совместного применения при оформлении документа. Каждый набор состоит из стилей основного текста, стилей заголовков и других стилей, предназначенных для использования в одном документе. Можно изменять параметры оформления стилей, входящих в набор экспресс-стилей. Можно добавлять стили в набор. Наборы экспресс-стилей можно создавать самостоятельно. Набор экспресс-стилей документа можно выбрать до начала использования стилей или уже для оформленного документа. Для этого в группе Стили вкладки Главная необходимо нажать кнопку Изменить стили, а затем выбрать команду Набор стилей.
В галерее Экспресс-стили названия стилей в большинстве случаев отображаются не полностью. Полное название стиля отображается во всплывающей подсказке, если некоторое время задержать указатель мыши. При наведении указателя мыши на выбираемый стиль срабатывает функция предпросмотра, и содержимое фрагмента отображается оформленным выбранным стилем. После выбора стиля фрагмент документа снова выделен, а выбранный стиль отображается в группе Стили вкладки Главная.
Чтобы применить стиль, необходимо:
· выделить блок текста, который требуется отформатировать;
· выбрать требуемый стиль, нажать кнопку Применить стили…
Стили абзаца
При отсутствии стиля в коллекции его можно создать:
· изменив один из существующих наборов экспресс-стилей (Главная ® Стили ® Изменить стили). Тут можно поменять цвет и шрифт;
· используя фрагмент текста с нужным форматированием (Выделить текст ® Главная ® Стили ®Дополнительные параметры ® Сохранить выделенный фрагмент как новый экспресс-стиль). Такой стиль называется Связанный;
Читайте также:

