Как в ноутбуке леново зайти в биос
Обновлено: 07.07.2024
Наверное, нет таких пользователей ПК, которым хотя бы раз за всё время работы с компьютером не понадобилось бы зайти в BIOS. Не остались в сторонке и те, кто пользуется продукцией фирмы Lenovo. У данного производителя есть огромный перечень ноутбуков, и не на всех из них можно войти в БИОС одинаково, однако настраивать его легко – функции везде одинаковы. Сегодня мы попробуем разобраться, как в ноутбуке lenovo зайти в БИОС, будь то Lenovo s9, Lenovo z50 или Lenovo b50.

Почему вообще может возникнуть потребность входа в BIOS на Lenovo? Даже несмотря на то, что производители ноутбуков в каждой новой выпущенной модели стараются минимизировать требования к знаниям ПК у пользователя и дать максимально простой ответ на вопрос, как настроить его или установить причину неполадок, всё же иногда возникает необходимость более тонкой регулировки параметров. Для чего можно использовать такой вход:
- Включение и отключение некоторых аппаратных частей ноутбука, диагностирование неполадок;
- Настройка параметров загрузки ОС и всего устройства;
- Настройка подсистемы дисков, в частности, режимов её работы;
- Настройка множества других функций, частей или системы в общем.

Как зайти в БИОС ноутбука Lenovo: способ 1
Производитель техники Lenovo создал собственное ПО под названием Lenovo One Key Recovery – это система, включающая возможность осуществления резервного копирования данных на ПК от Lenovo и их восстановления. Для того чтобы включить её, на ноуте есть дополнительная кнопка – Novo. Она есть практически на всех новейших моделях ноутбуков от Леново и располагается или на боковой панели корпуса, или возле кнопки включения. Иногда, в самых современных моделях, присутствует небольшое отверстие, внутри которого стоит микропереключатель. В этом случае нужно использовать тонкий неострый предмет – например, скрепку.
И несмотря на то что прямым назначением данной кнопки является не вызов БИОСа, всё же попасть в BIOS с помощью неё можно:

Самым популярным решением является пользование клавиатурой – одновременное нажатие нескольких кнопок ноутбука сразу после его запуска. Выключите свой ноутбук (с включённым данный метод не сработает), затем нажмите кнопку включения и сразу же один из вариантов:

- Кнопка F2 или кнопка Del;
- Комбинация Fn+F2;
- Клавиша F1
Если запуск БИОСа был проведён неправильно, компьютер загрузит ОС в обычном режиме. В таком случае вам придётся снова его выключить и вызвать BIOS заново, но уже с использованием нового метода загрузки. Чтобы не играть в «угадайку» и быстрее запустить БИОС, можно также посмотреть в инструкцию к ноутбуку Леново.
Случается и такое, что ноутбук чересчур быстро запускается, и пользователь не успевает нажать необходимую комбинацию. Чтобы избежать подобного, выключите ноутбук, зажав клавишу питания на 10-15 секунд. Затем зажмите нужную комбинацию для входа в BIOS, а затем нажмите на кнопку включения и отпустите, при этом продолжая держать зажатыми клавиши для входа в БИОС до тех пор, пока перед вами не появится нужный экран с параметрами.

Как войти в БИОС ноутбука Lenovo: способ 3
Приблизительно в то же время, когда была выпущена новая версия BIOS под названием UEFI, вышла в свет новая операционная система Windows 8.1. А вместе с ней и появился новый способ загрузки БИОСа – через ОС:
- Сначала нужно выйти на рабочий стол. Затем вызываем боковое меню рабочего стола Windows – для этого подведите курсор мышки к правому нижнему углу рабочего стола. Выберите пункт «Параметры» – «Изменение параметров компьютера»;
- Далее зайдите в пункт меню «Обновление и восстановление», а потом под строкой «Особые варианты загрузки» нажмите на клавишу перезагрузки;
- После того как перезагрузка была совершена, попадаем на экран с возможностью выбора действия. Нажмите на плитку «Диагностика», а затем – на «Параметры встроенного ПО UEFI»;
- Подтвердите выбор кликом на клавишу «Перезагрузка». Готово, ноутбук зашёл в BIOS!
Как перейти в BIOS на ноутбуке Lenovo: способ 4
Если у вас Windows 10, то есть ещё один способ загрузки БИОСа, похожий на предыдущий. Здесь он осуществляется несколько иначе:
- В меню «Пуск» жмём на «Параметры», выбираем пункт «Обновление и безопасность»;
- Открываем вкладку «Восстановление» и под надписью «Особые варианты загрузки» жмём на перезагрузку;
- Устройство перезагружается, и мы видим окошко выбора действия. После того как войдёте в нужное меню, делайте всё то же, что и в предыдущем пункте при запуске БИОСа на Windows1.

Если при использовании этого или предыдущего метода вы не увидели на экране кнопки «Параметры встроенного ПО UEFI», это значит либо то, что в данном ноутбуке стоит устаревшая версия БИОСа без UEFI, либо то, что ОС была инсталлирована на ноутбук в режиме Legacy. Тогда работа с UEFI недоступна из операционной системы – придётся использовать первые два метода.
Как войти в BIOS: способ 5
Последний метод является самым радикальным, и может быть рекомендован только тем пользователям, которые уже имеют хороший опыт в разборке такого устройства. В противном случае вы сильно рискуете безвозвратно повредить свой ноутбук Lenovo.
Суть метода следующая: чтобы сбросить все настройки БИОСа, необходимо отсоединить на какое-то время специальную CMOS-батарейку, которая подключена к материнской плате устройства. После совершения этого действия устройство «подумает», что настройки могут быть неверными и предложит вам открыть БИОС для их исправления, либо же вообще самостоятельно войдёт в него.

Батарейки БИОС выглядят по-разному и практически в каждой модели стоят каждая на своём месте, поэтому придётся покопаться, прежде чем добраться до неё и отключить. Но в целом порядок действий таков:
- Отключите ноут, вытащите батарею;
- Получите доступ к CMOS-батарейке и аккуратно отсоедините её от материнской платы;
- Подождите 15-20 минут (это нужно для того, чтобы микросхема CMOS обесточилась и конденсаторы на материнке разрядились);
- Подсоедините батарейку обратно, соберите ноутбук, подключите питание и включите устройство;
- Если вы всё сделали правильно, то увидите экран настроек БИОС.
Надеемся, что один из вышеописанных способов помог вам найти ответ на вопрос, как зайти в БИОС на ноутбуке Lenovo P70, G50-80, Lenovo ThinkPad T400 или T440.
Lenovo входит в список крупнейших компаний в мире, которые производят компьютеры. И так как спрос на продукцию данной фирмы растёт, то всё более актуальными для пользователей являются вопросы по правильной работе и эксплуатации техники Леново. И для тех, кто решил переустановить Windows, в самом начале процесса поднимается вопрос: как в Lenovo зайти в биос?

Для начала стоит разобраться, что же такое BIOS и с чем его едят. Итак, BIOS на Lenovo – это специальная микроскопическая программа, которая обеспечивает правильное и стабильное взаимодействие между всеми составляющими ПК и ОС и позволяет настраивать его. А настройка BIOS – это стандартная настройка ПК, помогающая системе вычислить те функции, которые должны быть активированы, и как должна производиться их загрузка. BIOS есть на любом компьютере, будь то Lenovo B560, Lenovo S21 или M5400.
На сегодняшний день создано несколько различных версий Биоса, которые незначительно отличаются по внешнему виду, но что касается функций – здесь всё идентично. Каждая из версий используется для первоначальной настройки компьютера и для его проверки. В функционал BIOS’a входит:

- Установка даты и времени;
- Выбор загрузочного сектора – устройства, с которого будет установлена или загружена операционная система;
- Проверка системных компонентов, включающая проверку исправности оперативной памяти и жёстких дисков;
- Подключение защиты – пароля на вашем ноутбуке для защиты персональных данных.
Как зайти в BIOS
На различных моделях Lenovo методы входа в Биос на ноутбуке могут отличаться. Для начала попробуйте стандартный способ входа – при запуске персонального компьютера нужно нажать кнопку F2 на клавиатуре, иногда перед этим зажав клавишу Fn. Далее произойдёт вызов меню параметров ПК.

Но этот способ не всегда рабочий. Для некоторых моделей Lenovo БИОС не загружается при нажатии F2 или Fn+F2 – например, Lenovo Legion Y520, Lenovo G70, G50-30 или G500. Если вы пытались войти в bios вышеописанным методом, и у вас не получилось, следующая инструкция для вас:
- На боковой грани ноутбука (там, где располагается обычно гнездо зарядки) либо прямо возле кнопки питания должна быть специальная маленькая клавиша с изогнутой стрелочкой. Она называется Novo Button, One Key Recovery или One Key Rescue System. Вам нужно выключить ноутбук и нажать на неё.
- Если вы нажали правильную кнопку, ноутбук запустится, а на экране вы увидите, что мы переходим в специальное меню запуска:

- Normal Startup (обычная загрузка);
- Bios Setup (параметры);
- System Recovery (системное восстановление);
- Boot Menu (загрузочное меню).
- Как вы уже, скорее всего, догадались, чтобы зайти в биос на Lenovo, нужно перейти в пункт BiosSetup. После того как вы его выберете, вы увидите, что ноут зашёл в биос и можете настроить его по своему усмотрению.
Два секрета запуска Bios
Но если у вас так и не получилось запустить BIOS одним из вышеописанных способов, и на ноутбуке установлена операционная система Windows 8.1 и выше, откроем вам два секрета запуска.

Вся проблема в том, что операционная система Windows 8.1 работает изначально с функцией быстрого запуска, которая основана на режиме сна – войдите в Биос, не отключая ПК, а перезагружая его.
Несколько полезных советов:

- После того как вход в Bios был осуществлён, перейдите к различным настройкам параметров системы и её загрузки в самом БИОСе. Будьте очень внимательны и осторожны, и лучше не трогайте то, чего не знаете, так как есть риск сделать что-то не так и совсем потерять свой компьютер. А после внесения всех изменений зайдите в раздел «Exit» («Выход») и выберите пункт «Save & exit» («Сохранить и выйти»). После этого ноутбук будет перезагружен, и при новом запуске все настройки, которые вам до этого пришлось установить, будут уже учтены.
- Если вышеописанные способы входа в Биос на ноутбуке Lenovo не работают, попробуйте при запуске устройства зажать и удерживать клавишу F12 вплоть до запуска BIOS’a – на некоторых моделях Леново этот способ работает.
- Очень редко, но всё же бывает – в кое-каких моделях работает клавиша F1 (нужно нажать её несколько раз, пока ноутбук включается).
- Производители рекомендуют настраивать параметры ПК в Биосе только с полностью заряженным аккумулятором ноутбука, так как если в процессе настройки ваш ноутбук отключится из-за того, что разрядился, то это, скорее всего, вызовет кое-какие проблемы системы в дальнейшем.
- Перед тем как выйти из БИОСа, обязательно сохраняйте все изменения, чтобы не сбились.
Помните, что настройка Bios – это очень серьёзное действие, требующее максимального понимания процесса и большой внимательности к деталям. Вы должны знать, что при неверной настройке некоторые компоненты системы могут работать некорректно, что приносит дополнительные сложности в эксплуатации. И если вы сомневаетесь в том, что знаете, как правильно нужно делать – лучше вызвать квалифицированных специалистов, это сохранит и деньги, и время, и нервы. Надеемся, что данная статья помогла вам разобраться с тем, как зайти в Bios.

Практически каждый пользователь современного ноутбука хотя бы единожды за время эксплуатации сталкивался с необходимостью войти в BIOS. Не остались в стороне и пользователи решений компании Lenovo. У производителя очень широкий модельный ряд портативных компьютеров, что влечет за собой разнообразие методов выполнения определенных операций, в том числе процедуры входа в настройки BIOS. Попробуем собрать все способы воедино.
В каких случаях возникает необходимость войти в БИОС на ноутбуке? Несмотря на то, что компания Lenovo стремиться предоставить своим пользователям совершенный продукт, который будет требовать от пользователя минимального уровня знаний в вопросах обслуживания и настройки аппаратной конфигурации, важно понимать, что ни один ноутбук не застрахован от внезапного проявления критических ошибок и сбоев. В такие моменты и может понадобиться настройка параметров.
Если отбросить праздное любопытство некоторых владельцев, то вход в настройки базовой системы ввода-вывода является необходимостью при:
- включении/отключении определенных аппаратных компонентов (тачпада, сетевой карты, контроллера USB, звукового процессора и т.д.);
- настройке режимов работы дисковой подсистемы;
- выборе параметров загрузки устройств и операционных систем;
- диагностике аппаратных компонентов;
- настройке многих других специфических параметров (зависят от конкретной конфигурации устройства) отдельных составляющих и всей системы в целом.
Варианты входа в БИОС ноутбуков LENOVO
Что касается входа в BIOS лэптопов Lenovo, методы довольно разнообразны и выбор того или иного способа зависит в первую очередь от модели устройства. Одного универсального решения для всех устройств Lenovo не существует, но часто на одном и том же портативном компьютере успешно работают сразу несколько методов. Их можно применять попеременно или выбрать тот, который кажется наиболее удобным.
Способ 1: Клавиатурные комбинации



Распространенные ошибки при использовании метода
- В большинстве вариантов после нажатия клавиш ожидаемая загрузка настроечного экрана BIOS не наступает по причине неверно выбранной клавиши/комбинации клавиш для входа. Стоит попробовать все вышеперечисленные клавиши и комбинации по порядку. Чтобы достоверно выяснить, какая клавиша или комбинация клавиш точно подходит, нужно обратиться к документации конкретной модели ноутбука. Найти и загрузить ее можно на официальном сайте технической поддержки Lenovo.
- Кроме того, в неуспехе может быть виновата сверхмалая задержка между инициализацией аппаратных компонентов ноутбука и началом загрузки операционной системы. Пользователь просто не успевает попасть в этот короткий промежуток времени и нажатие клавиши не отрабатывается системой, как нужно. Для того, чтобы исключить этот вариант, можно попробовать сделать следующее:
- Выключаем полностью ноутбук. Для полного выключения необходимо удерживать кнопку питания в течение 10-15 секунд.
- Сначала нажимаем клавишу входа в БИОС или комбинацию клавиш и удерживаем ее.
- Нажимаем кратковременно кнопку включения и не отпускаем клавишу входа или комбинацию клавиш до появления экрана с настройками BIOS.
Решение может быть выполнено в виде клавиши и располагаться возле кнопки питания, либо на боковой грани корпуса ноутбука возле разъемов для подключения периферийных устройств.
Также в новых моделях встречается исполнение в виде маленького отверстия в корпусе компьютера. Внутри отверстия спрятан небольшой переключатель. В этом варианте для нажатия используют скрепку или другой тонкий, но не острый предмет.



Распространенные ошибки при использовании метода
Если окошко с выбором функций не появляется, следует удостовериться, что устройство было выключено полностью. Можно вытащить и установить назад батарею ноутбука, если она съемная. Кроме того не следует «передерживать» кнопку «NOVO» или наоборот, «не дожимать». Одно короткое, но уверенное нажатие с небольшой задержкой.
Способ 3: Windows 8 (8.1)
Выход операционной системы Windows 8 практически совпал с массовым внедрением, в том числе и в портативные компьютеры Lenovo, новой версии BIOS – UEFI. Для пользователей новая версия базовой системы ввода-вывода принесла массу интересных возможностей, в том числе был внедрен новый способ входа в BIOS – перезагрузка из ОС.
-
В Windows 8 вызываем окно «Параметры компьютера». Для этого можно открыть боковую панель на рабочем столе, подведя курсор мыши в правый нижний угол, нажать кнопку «Параметры», затем кликнуть по надписи: «Изменение параметров компьютера».
Способ 4: Windows 10




Дополнительно: Для быстрой перезагрузки на экран диагностики и восстановления системы можно использовать командную строку (этот метод работает и в Windows 8/8.1).
-
Запускаем командную строку от имени Администратора, кликнув правой кнопкой мыши по кнопке «Пуск» и из раскрывшегося меню выбрав пункт «Командная строка (Администратор)».

shutdown.exe /r /o


Распространенные ошибки при использовании метода

Ситуация, когда пункт «Параметры встроенного ПО UEFI» отсутствует на экране «Дополнительные параметры»,
может свидетельствовать о двух вещах:
- в устройстве используется старая версия BIOS без поддержки UEFI;
- операционная система была установлена в режиме загрузки «Legacy” и функции взаимодействия с UEFI из загруженной Windows недоступны.
Совет: Для того чтобы в будущем появилась возможность осуществлять вход в настройки BIOS ноутбука с помощью клавиш клавиатуры при включении устройства, можно отключить функцию «Быстрый запуск Windows 10». Для этого:
-
В «Панели управления» выбираем пункт «Электропитание».




Способ 5: Сброс настроек
Этот способ входа в БИОС довольно кардинален. Может рекомендоваться только достаточно опытным пользователям, так как подразумевает под собой вскрытие корпуса ноутбука, а в некоторых случаях его полную разборку.
Метод заключается в следующем. Для того, чтобы осуществить сброс настроек BIOS, нужно отключить на некоторое время специальную батарейку СМОS, подсоединенную к материнской плате ноутбука. После сброса настроек система «поймет», что параметры могут быть заданы неверно и предложит войти в BIOS для конфигурирования, либо откроет экран с настройками автоматически.

Батарейка CMOS для ноутбука обычно выглядит примерно так:

Но могут быть и варианты:

Кроме различных видов используемых батареек, стоит отметить также отсутствие стандартизации в вопросе расположения элемента питания на материнской плате.
Довольно часто получить доступ к батарейке можно, всего лишь открыв крышку отсека жесткого диска:

Но также распространены случаи, в которых для доступа к батарейке придется разобрать ноутбук практически полностью и даже снимать материнскую плату:
В общем случае, методология способа следующая:
- Отключаем ноутбук от питания, вынимаем аккумуляторную батарею.
- Получаем доступ к батарейке и отсоединяем ее от материнской платы ноутбука.
- Ждем 10-15 минут.
- Подключаем батарейку на место, собираем ноутбук, подключаем питание и запускаем устройство.
- В случае успеха появится экран с приглашением зайти в БИОС или автоматически откроется окно настроек.
Распространенные ошибки при использовании метода
Способ не срабатывает в том случае, когда пользователь забывает отключить или извлечь батарею ноутбука, а также не выдерживает время, необходимое для разрядки конденсаторов на материнской плате и полного обесточивания микросхемы CMOS. Используя метод с отключением батарейки, главное – не торопиться и делать все вдумчиво и аккуратно.
Таким образом, используя один из вышеперечисленных способов, каждый пользователь может получить полный доступ к основным настройкам ноутбука Lenovo.
Всех приветствую на портале WiFiGid. Сегодня мы разберемся, как зайти в БИОС на ноутбуке Леново. Если вы попали сюда с других статей и уже перепробовали все возможные способы с кнопками, и у вас ничего не получается, то читаем последнюю главу статьи. Для остальных, я советую начать с первого способа. Если все же что-то будет не получаться, то смело пишем в комментарии.

Способ 1: Клавиши на клавиатуре
Например, на моей модели Lenovo Legion, а также на других игровых ноутбуках БИОС запускается обычной клавишей:
F2
На последних прошивках BIOS для использования клавиш строки «F» нужна дополнительная кнопка Fn :
Fn + F2
Я понимаю, что многие знают, но напомню, что если вы используете вспомогательную кнопку, то нужно не жать одновременно, а сделать следующим образом – зажимаем клавишу Fn и, не отпуская, несколько раз кликаем на кнопку F2 . Делаем это до тех пор, пока вы не увидите окно BIOS. Или вы можете аналогично её зажать. То есть у вас будет одновременно зажаты две кнопки Fn и F2 .
Все это нужно делать в момент самого начала включения компьютера, когда начинает загружаться техническая ОС. Если же кнопка эта не помогла, то можно попробовать другие клавиши:
Fn + F1
Напомню, что для загрузки «Boot menu» (для запуска загрузочной флешки или диска) вам необязательно запускать БИОС, просто используем клавишу:
F12
Если кнопки не работают, то значит есть сбой в BIOS. Очень часто такое бывает после кривого обновления. По исправлению данной ошибки – читаем инструкцию в самом конце статьи. Или вы можете воспользоваться другими двумя способами.
Способ 2: Вспомогательная кнопка Novo
Кнопка Novo есть не на всех моделях ноутбука, поэтому вам нужно будет постараться её найти. Она запускает «Novo Button Menu», но не будем торопиться и давайте попробуем её найти. Она бывает двух видов.
- Первый вид – это обычная кнопка с изображением изогнутой стрелки или надписи (NOVO). Она обычно находится радом с клавишей включения ноутбука. Просто зажимаем её при перезагрузке или включении компьютера.

- Второй вид – кнопка утоплена и имеет вид маленького отверстия. Для того, чтобы нажать на неё, вам потребуется что-то тонкое, например, иголка или скрепка. Вот тут вам придется её поискать, так как она может находиться в любом месте. Как правило, разработчики её устанавливают рядом с входом для блока питания.
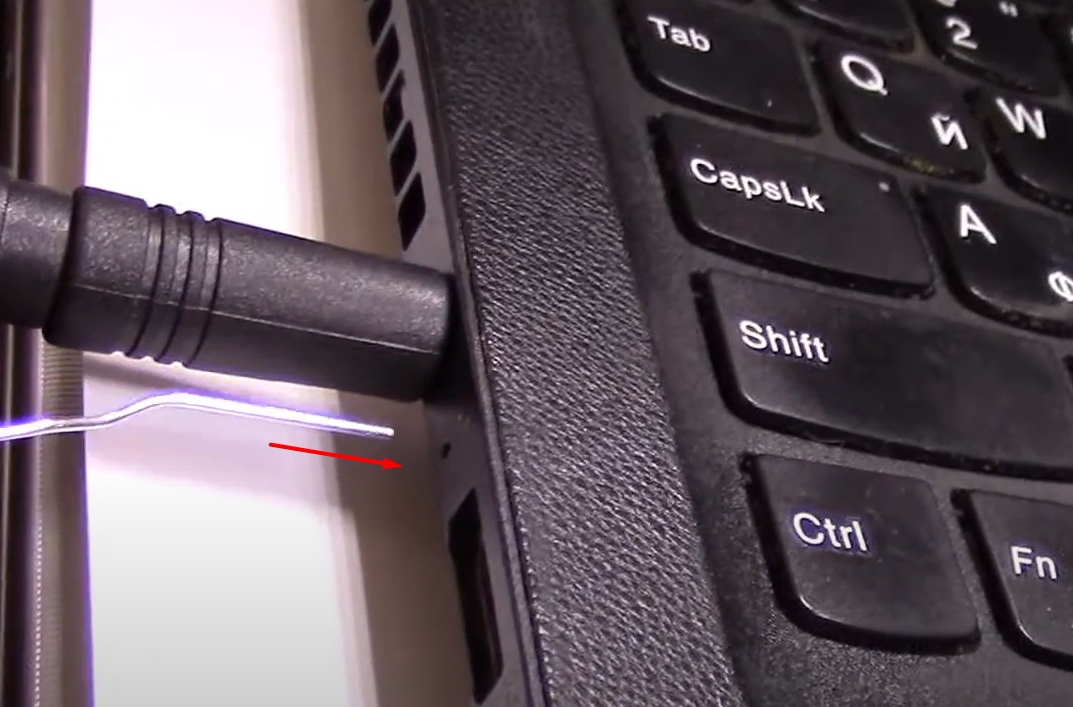
Как только запустится «Novo-menu», просто из списка выбираем «Bios Setup». Если же вам нужно выполнить загрузку с определенного носителя, то выбираем «Boot Menu».
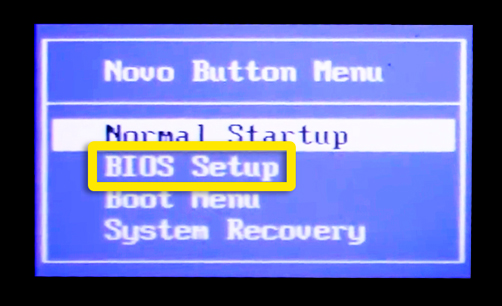
Способ 3: Запуск через Windows
Данный способ работает только с новыми версиями Windows (8/8.1/10/11). Наша задача запустить дополнительное меню восстановления системы, где есть инструмент запуска BIOS или UEFI.
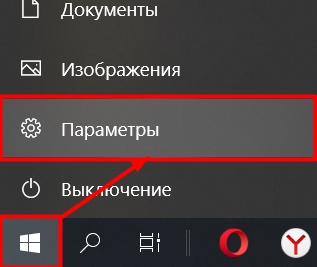

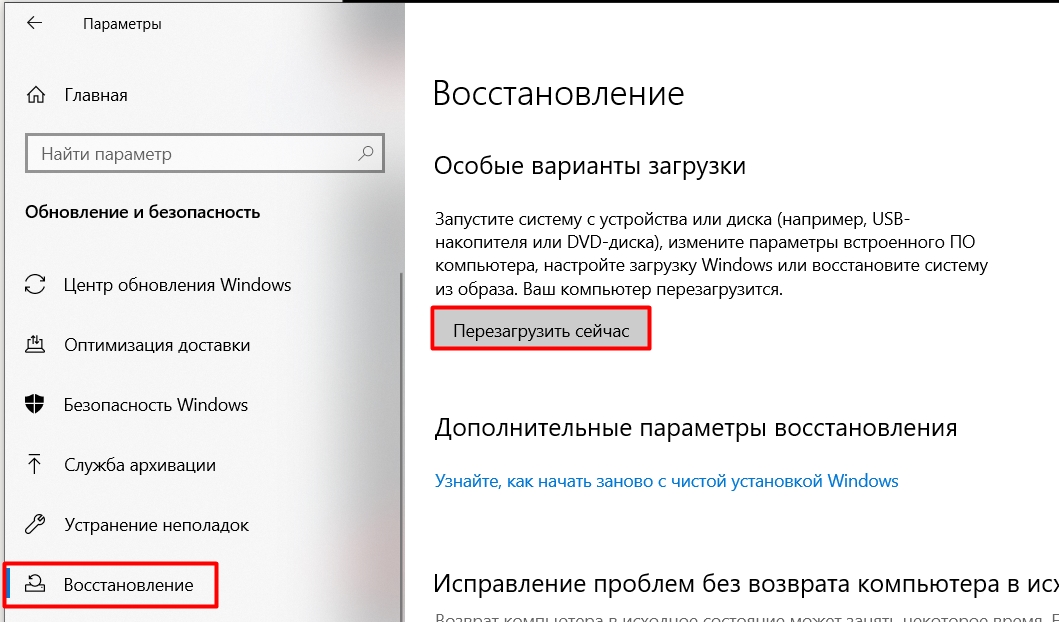
- В меню выбора действия переходим в пункт «Поиск и устранение неисправностей». В более ранних версиях Windows пункт может называться как «Диагностика».
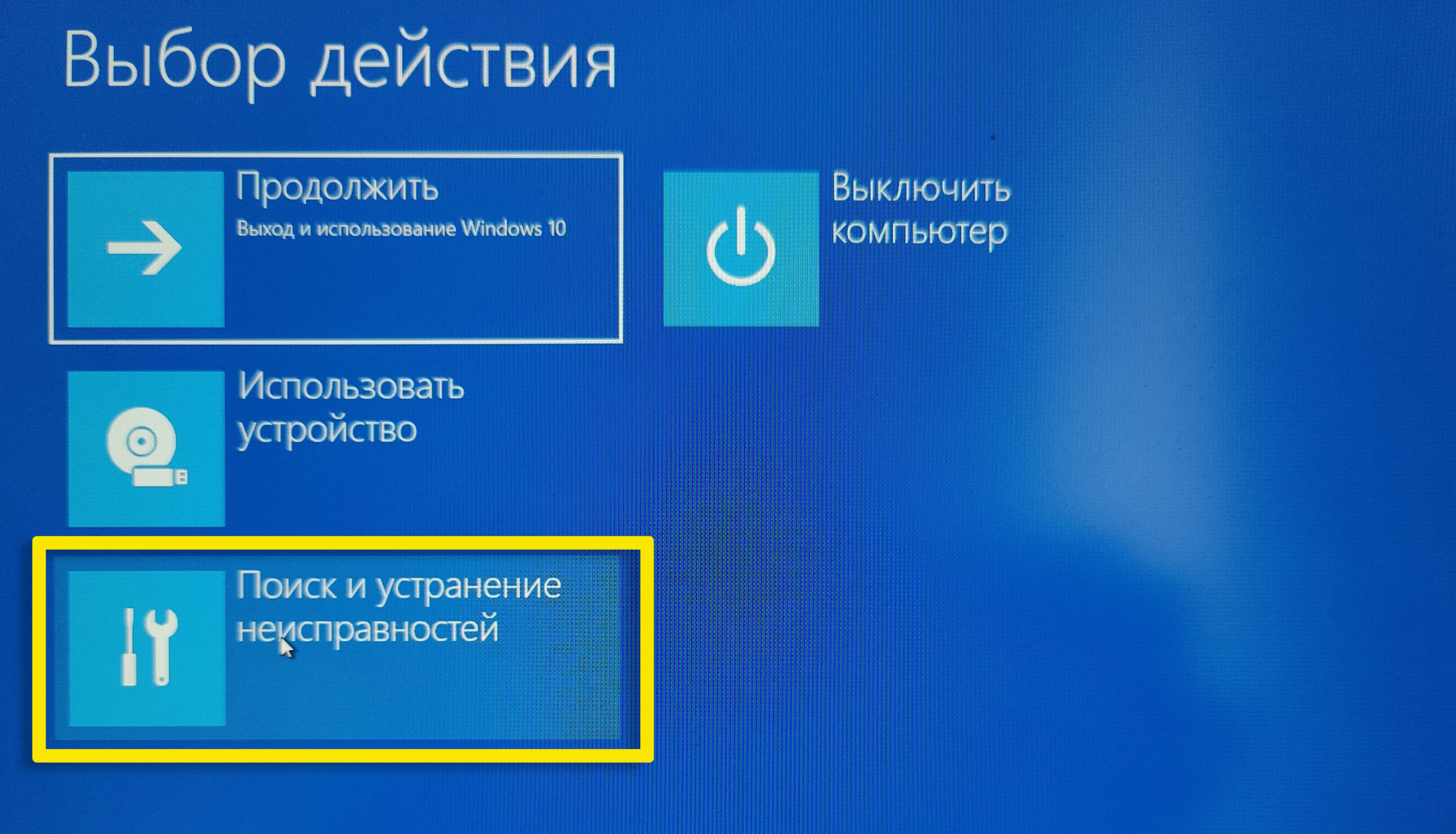
- «Параметры встроенного ПО UEFI». Даже если у вас стоит стандартная BIOS, она все равно должна запуститься.
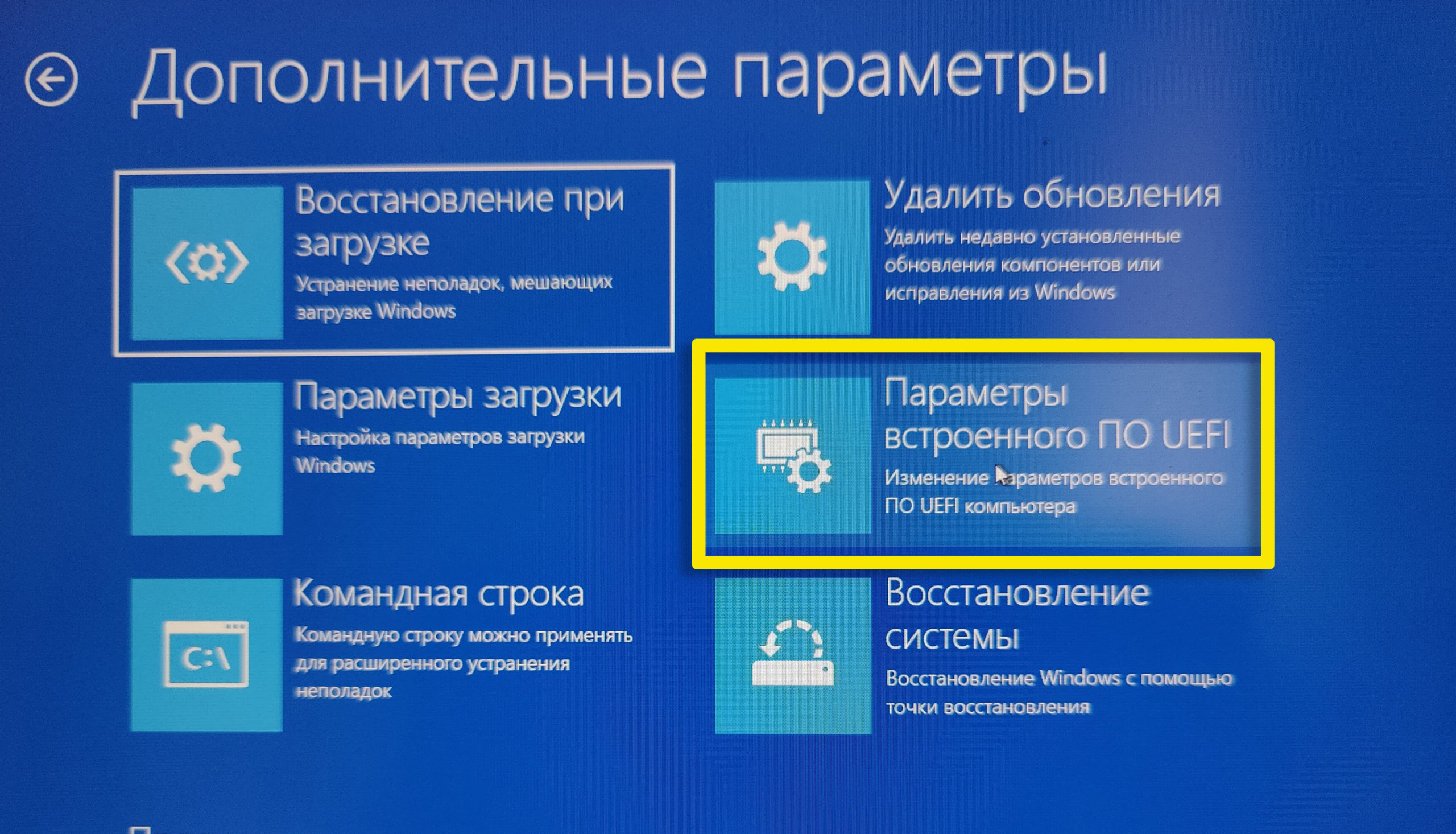
- Жмем по кнопке перезагрузки. Далее комп должен перезапуститься и открыть меню БИОС.
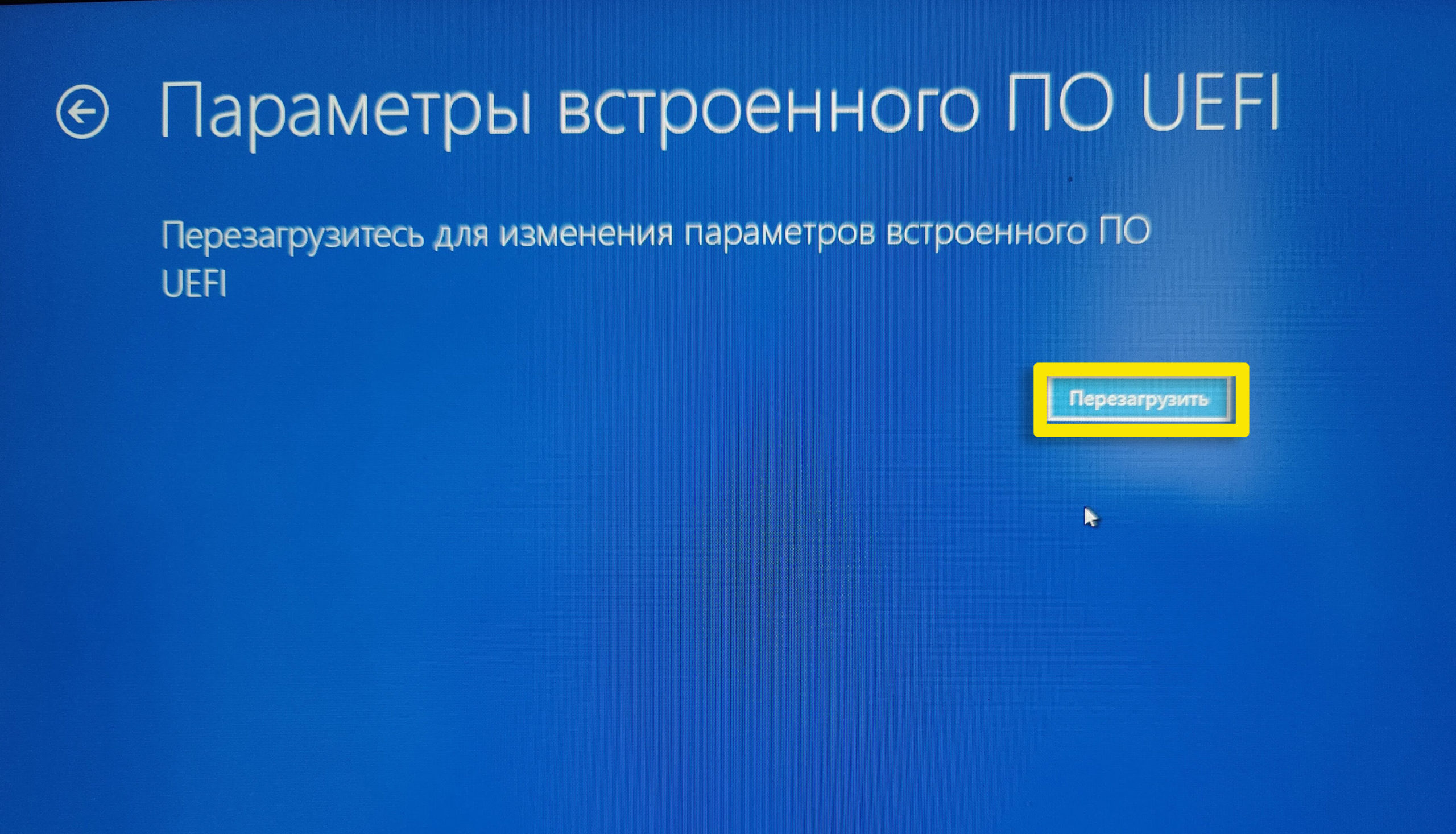
Не могу зайти в БИОС, что делать?
Итак, ни один из предыдущих способов вам не помог. Клавиши вы перепробовали все, какие возможны. Дополнительной кнопки у вас нет, или она не работает, а через Windows зайти в дополнительную систему не получается. Такое возможно при сбое BIOS системы. Я как-то раз встречался с подобной проблемой, когда БИОС вообще не запускался после обновления.
Есть еще вторая проблема, когда в BIOS зайти можно, но там стоит пароль, который был установлен магазином. В обоих случаях нам нужно выполнить сброс БИОС. Так как попасть внутрь мы не можем, то сброс можно сделать следующим образом.
Нужно найти под капотом перемычку или даже кнопку «JCMOS» или «CLR_CMOS». То есть нам понадобится немного разобрать ноутбук. Почему немного? – потому что, скорее всего данная кнопка или перемычка находится под жестким диском или планками оперативной памяти, которые находится под отдельными крышками.
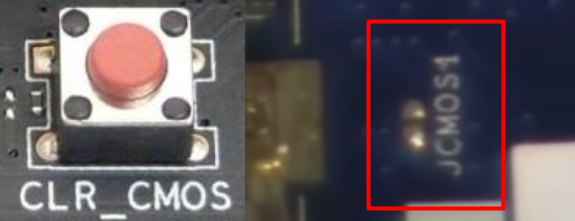
Проблема в том, что CLR-Reset или JCMOS могут находиться где угодно, и точного местоположения я вам подсказать не смогу. Сам процесс имеет вот такую вот последовательность:
ПРИМЕЧАНИЕ! На некоторых моделях вместо CMOS перемычки и кнопки есть батарейка. С батарейкой все куда проще. Её достаточно вытащить на минут 15. Но подобный способ сработает только в том случае, если на материнскую плату не идет питание – то есть аккумулятор отключен. Если вы его отсоединить не можете, то просто отключите батарейку и приступите к шагу 6.
Читайте также:

