Как в опере изменить способ оплаты
Обновлено: 07.07.2024
Ниже вы найдете информацию or том, как добавить, изменить или удалить способ оплаты за покупки в Google Play.
Если вы используете устройство Chromebook, и у вас на нём включено приложение «Play Маркет», выполните действия, описанные для устройств Android.
Добавление формы оплаты
- На компьютере откройте страницу учетной записи Google Play.
- Нажмите Добавить способ оплаты.
- Следуйте инструкциям на экране.
- Новая форма оплаты будет добавлен в ваш аккаунт Google.
Удаление формы оплаты
Способ оплаты будет удалён из вашей учетной записи Google.
Изменение формы оплаты
Ваша форма оплаты обновится и будет доступна при совершении покупок в Google Play.
Изменение способа оплаты при оформлении покупки
- На компьютере откройте магазин Google Play.
- Зайдите на страницу с информацией о платном продукте.
- Нажмите на цену.
- Щелкните стрелку вниз рядом с текущей формой оплаты.
- Выберите одну из существующих форм оплаты или добавить новую.
- Следуйте инструкциям на экране, чтобы завершить покупку.
Примечание: если добавить способ оплаты при совершении покупки, он будет сохранен в вашем аккаунте.
Управление способами оплаты на Android
Добавление формы оплаты
- Откройте приложение «Play Маркет» на вашем телефоне или планшете с Android.
- Нажмите Меню → Способы оплаты.
- В разделе «Добавить способ оплаты» выберите форму, которую вы хотите добавить.
- Следуйте инструкциям на экране.
- Новая форма оплаты будет добавлен в ваш аккаунт Google.
Добавление альтернативной формы оплаты подписки
Чтобы защитить себя от перебоев в доступности подписки вы можете на Google Play добавить альтернативный способ оплаты конкретной подписки. Когда основной способ оплаты будет не доступен, плата будет снята с альтернативного счета. Замещающие формы оплаты вы можете удалить в любой момент.
- Откройте приложение «Play Маркет» на вашем телефоне или планшете с Android.
- Выберите Меню → Подписки.
- Рядом с подпиской нажмите Управление.
- Нажмите Альтернативный способ оплаты.
- В разделе «Другие параметры» выберите форму оплаты, которую вы хотите добавить.
- Следуйте инструкциям на экране.
Удаление формы оплаты
Форма оплаты будет удалена из вашей учетной записи Google.
Изменение формы оплаты
Изменение формы оплаты при оформлении покупки
- Откройте приложение «Play Маркет» на вашем телефоне или планшете с Android.
- Зайдите на страницу с информацией о платном продукте.
- Нажмите на цену и проверьте разрешения приложения.
- Под названием приложения нажмите на стрелку вниз → Способ оплаты.
- Выберите одну из существующих форм оплаты или добавьте новую.
- Сделайте покупку.
Примечание: если добавить способ оплаты при совершении покупки, он будет сохранен в вашем аккаунте.
Разработчики браузеров стараются сделать жизнь пользователей проще с помощью внедрения различных полезных функций. Одной из них является автозаполнение форм.
Что такое автозаполнение форм: это функция, которая запоминает введенные пользователем в формы и поля данные, а затем при повторном вводе начальных букв, цифр, символов, браузер автоматически подставляет полные данные, избавляя тем самым от необходимости вписывать полный текст в строку. Среди сохраняемых данных могут быть: пароли, способы оплаты, адреса и просто поисковые запросы.
Данная функция может быть, как полезной, так и вредить. Например, автозаполнение форм на общедоступном для нескольких пользователей компьютере подвергает опасности конфиденциальные данные.
В этой статье рассмотрим инструкцию по включению и отключению автозаполнения форм в Opera, а также рассмотрим, как очистить сохраненные данные в формах.
Включение и отключение автозаполнения в Опере – настройки
Как включить или отключить автозапонение форм в Опере:
- Зайти в настройки браузера. Для быстро перехода можно использовать сочетания клавиш Alt+P или Ctrl+F12. Также можно выбрать соответствующий пункт в меню;
- Внизу страницы нажать кнопку «Дополнительно», чтобы открылся раздел с расширенными настройками;
- В разделе «Автозаполнение» доступны 3 подраздела: пароли, способы оплаты, адреса и другие данные. В каждом из них хранятся свои данные;
- Если необходимо включить или отключить сохранение данных, то для этого достаточно перейти в нужный раздел и активировать или деактивировать переключатель;
Как очистить автозаполнение в Opera | Удалить данные форм, паролей
Очистка, удаление данных паролей, способов оплаты, адресов производится там же. Достаточно перейти в нужный раздел и сразу под флажком включения и отключения автозаполнения можно найти список сохраненных данных. Напротив каждого из пунктов есть значок с 3 вертикальными точками, нажав на который появится кнопка «Удалить», которая и отвечает за очистку автозаполнения данного конкретного поля.
Однако это не совсем удобно, когда нужно удалить множество данных. Поэтому можно использовать способ поудобнее – с помощью истории посещений.
Как очистить автозаполнение в Opera:
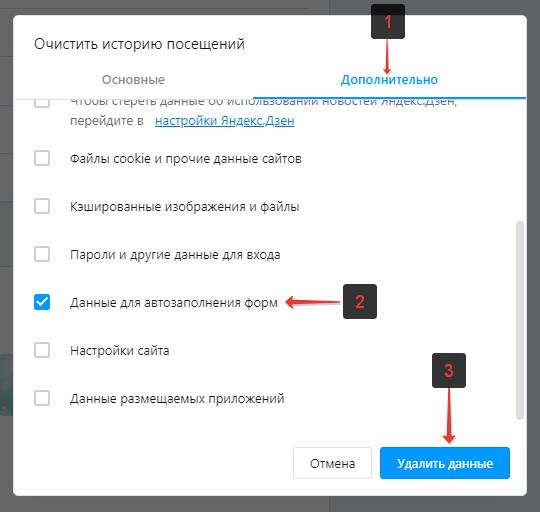
- Зайти в историю посещений, нажав Ctrl+H;
- Нажать «Очистить историю» в верхнем правом углу окна браузера;
- Перейти во вкладку «Дополнительно»;
- Указать временной диапазон, за который необходимо произвести очистку данных;
- Убрать галочки с пунктов, которые трогать не стоит;
- Поставить галочку напротив пункта «Данные для автозаполнения форм»;
- Нажать «Удалить данные».
И в завершении хотелось бы рассказать или напомнить о весьма полезном приватном режиме, который при активации не сохраняет историю посещений, данные cookie, пароли, не кеширует файлы и изображения и, конечно же, не сохраняет данные для автозаполнения в Opera. И включается этот чудо-режим с помощью сочетания клавиш Ctrl+Shift+N.
По умолчанию браузер Opera сохраняет на компьютере данные банковских карт, которые пользователь вписывает в соответствующие веб-формы на сайтах при совершении онлайн-покупок, а затем предоставляет возможность их автоматического заполнения. Эту функцию всегда можно отключить вручную, а сохраненные данные банковских карт – удалить.
Удаление данных банковских карт из браузера Opera
В правом верхнем углу окна браузера кликните по значку меню «Быстрые настройки», затем выберите пункт «Открыть все настройки браузера» в самом низу (или скопируйте в адресную строку opera://settings и нажмите клавишу ввода).

Прокрутите страницу настроек до самого конца, затем нажмите «Дополнительно» в нижней ее части – отобразится раздел «Автозаполнение», в котором нужно перейти в подраздел «Способы оплаты»:

Если функцию автосохранения и автозаполнения данных пластиковых карт требуется выключить, переведите переключатель напротив опции «Сохранять и автоматически подставлять…» в выключенное положение (заодно можно выключить и опцию «Разрешить сайтам проверять…»).

Для удаления уже сохраненных данных банковских карточек нужно напротив их названия нажать кнопку вызова меню, затем выбрать в нем пункт «Удалить». Это придется проделать для каждой карты по отдельности.

Остались вопросы, предложения или замечания? Свяжитесь с нами и задайте вопрос.

Параметры браузера Opera настроены по умолчанию оптимально под потребности большинства пользователей, но в процессе его использования приходится корректировать их под индивидуальные задачи. Давайте разберемся, как настроить Оперу для более удобной работы.
Регулировка параметров браузера
Пошагово рассмотрим, как отрегулировать различные параметры веб-обозревателя.
Этап 1: Переход в раздел настроек
Для начала разберемся, как перейти в раздел основных настроек. Для этого щелкните по логотипу Opera в левом верхнем углу веб-обозревателя и из раскрывшегося списка выберите «Настройки».

В нужный раздел можно попасть и другим способом, применив комбинацию горячих клавиш Alt+P. Также окно настроек можно открыть, введя в адресную строку веб-обозревателя указанное ниже выражение и нажав Enter:

Этап 2: Основные настройки
После перехода в интересующий нас раздел веб-обозревателя по умолчанию будет открыто окно с основными настройками.
-
В самом верху расположена группа параметров блокировки рекламы. Здесь можно включать или отключать встроенный блокировщик браузера путем клика по переключателю, а также добавлять в исключения сайты, на которых нет необходимости деактивировать отображение рекламных материалов.




- включить (или деактивировать) тему в темных тонах;
- отобразить (или отключить) панель закладок;
- настроить размер и другие параметры шрифта;
- изменить масштаб веб-страниц;
- активировать выделение ссылок на страницах путем нажатия клавиши Tab.

- Копировать;
- Вставить и перейти;
- Сохранить как PDF;
- Снимок;
- Добавить на Экспресс панель.







- начальная страница;
- вкладки предыдущего сеанса;
- определенная страница (в этом случае нужно дополнительно указать, какая именно).


Этап 3: Дополнительные настройки
Кроме основных настроек браузера, существуют ещё и дополнительные. Как правило, к ним пользователи обращаются реже, но и эти параметры не менее важны для нормального функционирования веб-обозревателя. Дополнительные настройки разделены на 3 подраздела:
- «Безопасность»;
- «Возможности»;
- «Браузер».

- Дополнение поисковых запросов и адресов с помощью сервиса подсказок в адресной строке;
- Отправление запрета на отслеживание поискового трафика;
- Разрешение сайтам проверять наличие сохраненных способов оплаты;
- Использование подсказок для ускорения загрузки страниц;
- Автоматическая отправка отчетов об аварийном завершении работы браузера;
- Отправка информации разработчику об использовании функций веб-обозревателя;
- Защита от вредоносных сайтов;
- Загрузка изображений для рекомендованных источников в «Новостях»;
- Отправка данных разработчику об использовании новостей.



- паролями;
- способами оплаты;
- адресами и другими данными.







- Валюты (по выбранному направлению);
- Единиц измерений;
- Часовых поясов.




- Миниатюры вкладок при наведении;
- Полный URL в комбинированной адресной строке;
- Поле поиска в адресной строке;
- Задержка загрузки фоновых вкладок;
- Chromecast.





Этап 4: Сброс настроек
Если по какой-то причине внесенные вами изменения настроек привели к некорректной работе браузера, нужно произвести сброс параметров к состоянию по умолчанию.
-
В самом низу страницы дополнительных настроек веб-обозревателя в разделе «Браузер» щелкните по элементу «Восстановление настроек по умолчанию».

Этап 5: Экспериментальные настройки
Также в браузере Opera имеется раздел экспериментальных настроек. Представленные тут функции ещё находятся на стадии тестирования разработчикам.
Внимание! Изменять эти параметры рекомендуется только продвинутым пользователям. Изменения могут нарушить работоспособность веб-обозревателя, а поэтому они производятся исключительно на собственный страх и риск.
Переход к экспериментальным настройкам разработчики специально усложнили, чтобы неподготовленный пользователь не мог вследствие ошибочных действий внести фатальные изменения. Для того чтобы открыть окно скрытых параметров, введите в адресную строку веб-обозревателя команду:
Затем щелкните по кнопке Enter на клавиатуре.

Более подробно об экспериментальных параметрах читайте в нашей отдельной статье.
Браузер Opera предоставляет довольно широкие возможности по регулировке внутренних параметров. Изучив их, каждый сможет настроить данный веб-обозреватель под свои потребности.

Отблагодарите автора, поделитесь статьей в социальных сетях.

Помогла ли вам эта статья?
Еще статьи по данной теме:
Не воспроизводится видео на ютубе
Здравствуйте! Попробуйте выполнить все рекомендации, которые описаны в этой статье. Если после всех манипуляций проблема не исчезнет, тогда опишите подробно следующие моменты:
1. Только ли в Опере не воспроизводятся ролики на Ютубе или в других браузерах тоже;
2. В Опере нее воспроизводится видео только на Ютубе или на других видеохостингах тоже проблема.
Вы используете браузер Opera и хотите изменить поисковую систему по умолчанию с Google на Bing, DuckDuckGo, Qwant или что-то еще? Вот четыре способа изменить поисковую систему Opera, чтобы каждый раз, когда вы что-то искали в адресной строке, поисковая система, которую вы хотите, возвращала результаты:
ПРИМЕЧАНИЕ. Это руководство было создано с использованием Opera версии 57. Если Opera меняется и это руководство больше не работает, не стесняйтесь оставлять комментарии. Дайте нам знать об этой проблеме, и мы обновим статью как можно скорее. Спасибо!
1. Измените поисковую систему по умолчанию в Opera на Bing, Yahoo !, или DuckDuckGo.
Opera позволяет легко изменить поисковую систему по умолчанию, если вы хотите переключиться на Bing, Yahoo !, DuckDuckGo, Amazon и Wikipedia. Если поисковая система, которую вы хотите, является одной из них, следуйте инструкциям в этом разделе. Сначала откройте Opera и нажмите или коснитесь кнопки O, которая показана в верхнем левом углу. Эта кнопка называется «Настройка и управление Opera». В отображаемом меню выберите « Настройки» .

Отображается вкладка « Настройки ». Слева нажмите или коснитесь Основные . Далее прокрутите вниз и найдите раздел « Поисковая система ». Как только вы найдете его, нажмите на раскрывающийся список с доступными поисковыми системами. В списке поисковых систем выберите тот, который вы хотите использовать.

Закройте вкладку « Настройки » и все готово. Теперь Opera использует выбранную вами поисковую систему при использовании адресной строки для поиска и больше не использует Google по умолчанию. Та же процедура работает, если вы хотите переключить поисковую систему Opera по умолчанию обратно на Google.
2. Посетите поисковик, который вы хотите использовать, и следуйте его инструкциям.
Некоторые поисковые системы, такие как DuckDuckGo, когда вы посещаете их в Opera, показывают кнопку для добавления их в ваш браузер. Если поисковая система, которую вы хотите использовать, делает это, нажмите на кнопку « Добавить / установить» , которая отображается, и следуйте инструкциям по ее добавлению в качестве поисковой системы по умолчанию в Opera.

Шаги отличаются от поисковой системы для поисковой системы.
3. Проверьте список доступных поисковых систем Opera
Если поисковая система, которую вы хотите использовать, отсутствует в списке, показанном в первом методе данного руководства, перейдите на эту веб-страницу на веб-сайте Opera. Он включает в себя длинный список поисковых систем, которые можно добавить в веб-браузер Opera.

Прокрутите список, пока не найдете поисковую систему, которую вы ищете, и нажмите или нажмите на ее имя. В качестве примера мы решили добавить поисковую систему Qwant (другую частную поисковую систему). Описание показано. Вы видите кнопку «Добавить в Opera» справа. Нажмите или нажмите на него, и выбранная поисковая система будет установлена.

Теперь вы можете использовать новую поисковую систему по умолчанию в адресной строке Opera.
4. Вручную добавить поисковые системы в Opera
Веб-браузер Opera также дает вам возможность вручную добавить поисковую систему, которую вы хотите использовать. Для этого нажмите кнопку O, показанную в верхнем левом углу. Затем перейдите в «Настройки -> Основные -> Поисковая система». В разделе « Поисковая система » нажмите ссылку «Управление поисковыми системами» .

Вам будет показан список со всеми установленными поисковыми системами и их свойствами. Нажмите или нажмите кнопку « Добавить» рядом с «Другие поисковые системы».

Вам будет предложено ввести свойства поисковой системы, которые вы хотите добавить: имя, ключевое слово, которое используется для доступа к нему из адресной строки, и URL-адрес, по которому Opera будет отправлять ваши поисковые запросы. Когда вы закончите настройку, нажмите Добавить .

Поисковая система добавлена в Opera, и теперь вы можете установить ее по умолчанию для ваших поисков.
Какой поисковик вы хотите использовать в Opera?
Вы подошли к концу этой статьи, потому что, скорее всего, вы не большой поклонник Google или хотите попробовать другую поисковую систему и посмотреть, лучше ли она, чем Google. Прежде чем закрыть это руководство, поделитесь с нами тем, на какую поисковую систему вы переключились, в комментарии ниже. Мы бы очень хотели знать.
3 способа изменить поисковую систему в mozilla firefox на bing, duckduckgo и т. Д.

Как изменить поисковую систему по умолчанию в Mozilla Firefox с Google на Bing, DuckDuckGo, Яндекс, Baidu или другой.
Как изменить поисковую систему по умолчанию в Microsoft Excel (Google, Duckduckgo и т. Д.)

Как изменить поисковую систему по умолчанию в Microsoft Edge, с Bing на Google, DuckDuckGo или другой. Какие шаги предпринимаются?
Добавьте google, duckduckgo или другую поисковую систему по умолчанию для Internet Explorer.

Как добавить Google, DuckDuckGo или Yahoo в качестве поисковой системы по умолчанию в Internet Explorer для Windows.
Читайте также:

