Как в опере скопировать адрес ссылки
Обновлено: 07.07.2024
p, blockquote 3,0,0,0,0 -->
Начнем с того, что копировать ссылку в адресную строку браузера надо только в том случае, если НЕ открывается основная ссылка.
p, blockquote 4,0,0,0,0 -->
Если у Вас ссылка открывается (другими словами, ссылка кликабельная или ссылка активная), тогда можно ничего не копировать и никак не реагировать на это предложение.
p, blockquote 5,0,0,0,0 -->
Ссылка не открывается, она не активная и не кликабельная, если она, например, имеет такой вид:
p, blockquote 6,0,0,0,0 -->
p, blockquote 7,0,0,0,0 -->
Тогда для того, чтобы открыть такую ссылку, надо ее копировать в адресную строку своего браузера. Для этого следует пройти 6 шагов:
p, blockquote 8,0,1,0,0 -->
1) Открываем новую вкладку в браузере
Если у Вас уже есть открытые вкладки в браузере, тогда нужно открыть чистую вкладку. Это для того, чтобы адресная строка браузера была чистой, свободной от всего лишнего.
p, blockquote 9,0,0,0,0 -->
Если адресная строка браузера у Вас чистая, то никаких новых вкладок открывать не надо.
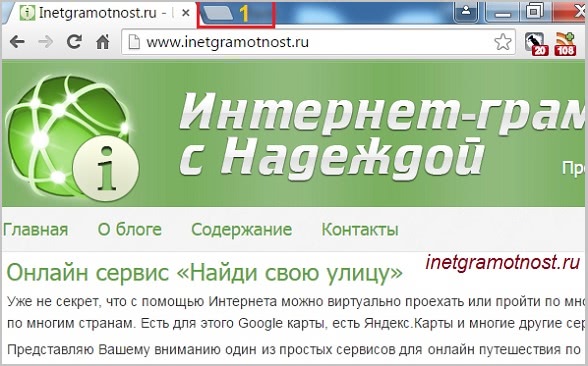
p, blockquote 10,0,0,0,0 --> Рис. 1. Как открыть новую вкладку в браузере Google Chrome
Как показано на рис. 1, в браузере Google Chrome для того, чтобы открыть новую вкладку, надо просто кликнуть по кнопке, обозначенной цифрой 1.

p, blockquote 11,0,0,0,0 --> Рис. 2. Как открыть новую вкладку в Мозилле
На рис. 2 приведен скриншот браузера Мозилла. Кнопка для того, чтобы открыть новую вкладку в Mozilla Firefox, выделена цифрой 1.
p, blockquote 12,0,0,0,0 -->
2) Выделяем ссылку, которую надо скопировать
Теперь надо выделить ссылку, чтобы компьютер понял, с чем именно ему дальше работать.
p, blockquote 13,0,0,0,0 -->
p, blockquote 14,0,0,0,0 -->
3) Копируем выделенную ссылку в память компьютера
После того как ссылка выделена (закрашена синим цветом), надо ее скопировать.
p, blockquote 15,0,0,0,0 -->
Для этого сделайте одно из двух:
- либо нажмите горячие клавиши Ctrl+C,
- либо подведите курсор мыши к выделенной ссылке (т.е. к ссылке, закрашенной синим цветом) и нажмите на ПКМ (правую кнопку мыши). Появится контекстное меню, в котором надо кликнуть по опции «Копировать» (Copy).
p, blockquote 17,0,0,0,0 -->
4) Курсор мыши ставим в чистую адресную строку браузера
Затем переходим в открытую вкладку браузера (см. пункт 1).
p, blockquote 18,0,0,0,0 -->
Подводим курсор мыши к адресной строке браузера и кликаем там. Таким образом, курсор мыши находится в чистой адресной строке браузера.
p, blockquote 19,0,0,0,0 -->
5) Вставляем скопированную ссылку в адресную строку
Теперь надо вставить в адресную строку браузера ссылку, которая была скопирована в оперативную память компьютера на шаге 3.
p, blockquote 20,0,0,0,0 -->
Для этого можно выполнить одно из двух:
- либо нажмите горячие клавиши Ctrl+V,
- либо кликаем правой кнопкой мышки по чистой адресной строке браузера. Появится контекстное меню, в котором щелкаем по опции «Вставить» (Paste).
У Вас должна появиться ссылка в адресной строке браузера.
p, blockquote 22,0,0,0,0 -->
6) Открываем скопированную ссылку
Нажмите Enter для запуска той ссылки, что стоит теперь в адресной строке браузера.
p, blockquote 23,0,0,0,0 -->
Вы при этом попадете на ту же страницу, которая открывается, если просто кликнуть по активной ссылке.
p, blockquote 24,0,0,1,0 -->
Видео-версия статьи
p, blockquote 25,0,0,0,0 -->
p, blockquote 26,0,0,0,0 -->
Про браузеры можно много рассказывать:
p, blockquote 27,0,0,0,0 -->
p, blockquote 28,0,0,0,0 -->
p, blockquote 29,0,0,0,0 -->
p, blockquote 30,0,0,0,0 -->
p, blockquote 31,0,0,0,0 --> p, blockquote 32,0,0,0,1 -->
Добавить комментарий Отменить ответ
Тема не полностью раскрыта, можно написать про копирования ссылки на сайт не только на компьютере, но и на телефонах, и других мобильных устройствах. Вот пример:
sitecopy.pro/articles/kak-skopirovat-ssylku-na-sayt/
Копирую и вставляю новую ссылку,но в результате вставляется предыдущая,причина?
Возникает масса дополнительных вопросов, а именно:
откуда копируете ссылки,
куда вставляете ссылки,
на что ссылаются данные ссылки
и т.п.
Уточните.
Владимир, адрес может быть только у той темы, которая выложена в интернете. Если тема есть на вашем устройстве, например, открыта тема в текстовом редакторе Word или где-то еще на вашем ПК, но она не выложена в интернете, то у такой темы не может быть адреса.
Поэтому я и спрашиваю, тема выложена где-то на форуме (тогда это значит, что она выложена в интернете) или не выложена в интернете (хорошо бы ваш скриншот посмотреть).
Если не получилось, тогда кликните мышкой так, чтобы курсор мыши встал либо перед буквой ссылки (в начало), либо после последней буквы ссылки (в конец). После этого надо удерживая нажатой левую кнопку мышки, провести мышкой по всей длине ссылки, как бы закрашивая ее «синим цветом». В видео, которое есть в статье, я показываю на 4-ой минуте, как провожу мышкой и закрашиваю ссылку. При этом я сначала подвожу курсор в конец ссылки (можно и в начало), потом удерживая НАЖАТОЙ левую кнопку мышки, провожу мышкой как кисточкой по ссылке.
Как делать понятно. А если не копируется. Не заливается синим. Причину вижу в том, что перед рамкой вместо домика стоит стрелка вверх
спасибо только учусь в 60 лет, но все очень доступно и у вас есть чувство, что может быть непонятным Не все преподаватели обладают этим
Ищешь в сети информацию о чём-то, открыл кучу вкладок в браузере и потом нужно скопировать URL-адреса всех открытых страниц. Как это сделать?
Штатного способа в браузере нет. Выручают дополнения, которые за один клик копируют ссылки всех вкладок. В Firefox автоматизировать работу помогут расширения Copy All Tab Urls или URLs List, а в Chrome и Opera — Copy URLs и TabCopy.
Копирование ссылок открытых вкладок в Firefox
Copy All Tab Urls
После установки значок дополнения разместится в верхней панели браузера. Для копирования URL всех открытых вкладок достаточно нажать иконку.

Браузер уведомит о копировании ссылок в буфер обмена и отобразит текущие настройки: все окна или только текущее окно, все вкладки или только веб-страницы, формат данных (URL, URL + Title, Markdown).

URLs List
URLs List имеет расширенные функции — список ссылок можно редактировать в окне дополнения, есть поиск/фильтр и сортировка по алфавиту. Готовый список URL можно скопировать в буфер обмена или сохранить в отдельный txt файл.

Копирование URL-адреса всех открытых вкладок в Chrome и Opera
Дополнения Copy URLs и TabCopy для браузеров Chrome и Opera имеют расширенные возможности экспорта данных.
Copy URLs
Ссылки копируются в буфер обмена в виде URL-адресов, URL + Title, HTML-кода, CSV, JSON или в вашем собственном формате.
TabCopy
Данные копируются в буфер обмена. В настройках можно выбрать 3 формата копирования в один клик. Например, только URL, данные в виде списка ссылок (Link) или в виде HTML. Также есть возможность скопировать текущую вкладку.
Любая удачная находка создателей какого-либо браузера очень быстро появляется в продуктах всех его конкурентов. Поэтому в интерфейсах наиболее популярных современных интернет-обозревателей используются схожие функциональные элементы. Например, в браузере Opera, как и в большинстве программ этого рода, для хранения ссылок используется «Панель закладок», «Избранные ссылки», «Экспресс-панель».

- Как в Опере сохранить ссылки
- Как сохранить все открытые вкладки в Opera
- Как копировать закладки из Opera
Для сохранения ссылок в Opera можно воспользоваться «Панелью закладок». Это узкая полоска, которая размещается ниже адресной строки и содержит кнопки-ссылки, при щелчке указателем мыши загружающие в текущую вкладку страницу с закрепленного за этой кнопкой веб-адреса. Если в вашем браузере она не отображается, раскройте меню Opera и выберите пункт «Панель закладок» в разделе «Панели инструментов».
Чтобы поместить на эту панель любую ссылку из открытой страницы, просто перетащите ее туда мышкой. Адрес открытой страницы тоже можно добавить на панель - перетащите на нее всю адресную строку, нажав левую кнопку над надписью «Веб» у левого края строки.
Можно хранить адреса страниц сайтов и в списке избранных ссылок Opera - он открывается нажатием кнопки «Закладки», помещенном рядом с кнопкой главного меню браузера. Для добавления текущей страницы в этот список раскройте контекстное меню, кликнув правой кнопкой мыши по пространству, свободному от изображений и других элементов.
В меню выберите строку «Создать закладку страницы». Можно заменить это действие нажатием сочетания клавиш Ctrl + D. В появившемся диалоге задайте название для новой строки в списке избранных страниц (поле «Имя») и выберите раздел, в который эта строка будет помещена (поле «Создать в»). Кнопка «Подробнее» в этом окне открывает несколько необязательных дополнительных настроек, а кнопка OK помещает созданную ссылку в «Избранное».
Ссылку можно добавить и в «Экспресс-панель» Opera. Это отдельная вкладка, которая по умолчанию открывается при запуске браузера. Ссылки на ней помещены в таблицу в виде картинок с фрагментами скриншотов страниц. Для добавления в эту таблицу новой ссылки щелкните по самой последней ячейке - в нее помещен знак плюса. Во всплывшем окошке либо выберите одну из картинок открытых в браузере страниц, либо введите нужный URL в поле «Адрес». Для завершения операции нажмите кнопку OK.
Любой веб-обозреватель позволяет сохранять закладки — избранные веб-страницы, к которым можно быстро обратиться не прибегая к поиску, и браузер Opera не исключение. Мы расскажем, как посмотреть список сохраненных закладок в самом браузере Opera, а также где физически хранятся на диске данные о них.
Как добавить и просмотреть закладки в Opera
- Если вы хотите запомнить какую-либо страницу, откройте меню Opera щелчком на логотип программы в левом верхнем углу окна и выберите команду «Закладки», а затем в подменю — «Добавить в закладки». Для ускорения процесса можно нажать горячие клавиши Ctrl + D. Третий и самый удобный способ добавить сайт в закладки — кликнуть по значку сердечка справа от адресной строки.
2. Неважно, каким методом вы воспользуетесь, в любом случае появится окошко, где нужно выбрать папку для размещения закладки (можно создать новую папку с помощью кнопки со знаком + для сортировки закладок по темам), также вы можете добавить сайт на панель закладок или экспресс-панель. Затем нажимаем кнопку «Готово».
3. Браузер сохранит адрес заинтересовавшего вас сайта, и теперь, чтобы снова обратиться к нему, достаточно зайти в меню, выбрать папку с сохраненной закладкой и кликнуть по названию нужной страницы.
4. Чтобы посмотреть все закладки, выберем команду «Закладки» либо нажмем комбинацию клавиш Ctrl + Shift + B.
5. Откроется вкладка, где можно создавать папки для закладок, сортировать их, перетаскивая из одной папки в другую, проводить поиск по ключевым словам.
6. Часто посещаемые сайты есть смысл сохранять на панели закладок. Чтобы показать ее на экране, в меню Opera выбираем команду «Закладки», «Отобразить панель закладок». В верхней части окна появится панель с кнопками для быстрого доступа к сайтам.
Где находятся заклакди
Если вы хотите перенести закладки в Opera на другой компьютер или вернуть их в браузер после переустановки операционной системы, вам потребуется узнать, где на жестком диске расположен файл, хранящий информацию о закладках, и скопировать его.
- Посмотреть путь к нужному файлу мы можем, открыв меню браузера и выбрав команду «Справка», «О программе».
2. В разделе «Пути» копируем адрес, указанный в строке «Профиль», затем запускаем «Проводник» Windows, вставляем скопированный адрес в адресную строку и нажимаем Enter.
3. Откроется папка, в которой нам нужно найти файл «Bookmarks» и скопировать его, куда требуется.
Нетребовательность к ресурсам системы, высокий уровень безопасности и возможность настройки сделали браузер одной из самых популярных программ для поиска и просмотра информации, расположенной в сети интернет.
Зачем сохранять страницу
Причин сохранения страниц из интернета может быть несколько:
Варианты сохранения
Сохранять информацию можно в различных форматах. Можно сохранить страницу в Опере одним файлом, в PDF формате или только HTML код.
Через кнопку меню «Opera»
Для того, чтобы сохранить страницу целиком, с картинками и форматированием, в Опере надо:

При этом на компьютере будет создана дополнительная папка, в которой собраны картинки, файлы сценариев, CSS-документы (таблицы стилей), что обеспечит восстановление информации на странице при переносе файла и папки на другой компьютер, не подключенный к интернету.

Второй способ сохранения страницы в Опере в виде одного файла – нажатие комбинации клавиш Ctrl+S. Дальнейший порядок действий аналогичен выше представленному. Оба способа приведут к сохранению документа с картинками.

Через правую кнопку мыши
Нажатие правой клавиши мыши открывает контекстное (дополнительное) меню, в котором присутствует пункт, позволяющий скачать файл на компьютер.
Порядок действий следующий:

Видео: сохранить в Opera
Делаем скриншот страницы
Скриншот – изображение, хранящееся в буфере обмена (специальной области памяти компьютера) для последующей вставки его в различные документы. Сделать скриншот несложно.
Для этого надо:

Данный способ позволяет сохранить веб страничку как картинку.

Чтобы сделать скриншот на ноутбуке, предварительно надо нажать клавишу «Fn», затем «Print Screen».
Недоступность интернета в отдельных точках, почасовая оплата и дорогой трафик не могут стать преградой для использования информации, почерпнутой в сети интернет. Браузер «Opera» позволяет получить доступ к информации из интернета, сохраненной на компьютере различными способами. Нужная инструкция, расписание движения транспорта или интересная статья всегда будут под рукой.
Вам также может понравиться

Microsoft Garage запускает новый пакет приложений для различных платформ

Lenovo представила премиум бизнес-планшет ThinkPad 10

Варианты установки Google поиском по умолчанию в Mozilla Firefox
Методы сохранения веб страницы в опере : 1 комментарий
Читайте также:

