Как в outlook создать группу для рассылки
Обновлено: 06.07.2024
Отправка электронной почты группе чаще встречается как в нашей деловой, так и в личной жизни. Вы можете использовать группы для вашей проектной команды на работе и ваших ближайших членов семьи дома. Создание группы электронной почты для списка рассылки в Microsoft Outlook может сэкономить вам много времени.
Различия между группой контактов, списком контактов, группой электронной почты и списками рассылки
На самом деле нет разницы между группой контактов, списком контактов, группой электронной почты или списком рассылки, когда речь идет о Microsoft Outlook. Термины используются взаимозаменяемо.
На самом деле, сайт поддержки Microsoft Office теперь предлагает термин «группа контактов», а не «список рассылки»:
Само приложение Outlook использует термины Группа контактов (Windows) и Список контактов (Mac) на своей ленте, в своих меню и в своих документах поддержки. Итак, по мере продвижения по шагам ниже, эти фразы вы будете видеть чаще всего.
И прежде чем перейти к шагам, если вам нужна помощь в экспорте контактов Outlook
Как экспортировать контакты Outlook в любое место
Как экспортировать контакты Outlook в любое место
Вам нужно экспортировать контакты Outlook и не знаете, с чего начать? Мы покажем вам, как экспортировать из Outlook и импортировать в пункт назначения.
Прочитайте больше
в какой-то момент, проверьте наш гид.
Как создать группу контактов в Outlook в Windows
Откройте Outlook на компьютере Windows и подготовьтесь к созданию группы контактов.
- Выбрать люди в левом нижнем углу окна Outlook.
- Нажмите Новая контактная группа с ленты.
- Дайте вашей группе имя.
Вы также можете выбрать Новые предметы > Больше предметов > Контактная группа от Главная вкладка меню.
Чтобы добавить контакты в свою группу, нажмите Добавить участников с ленты. Вы можете добавлять участников из контактов или адресной книги Outlook или создавать новые контакты.
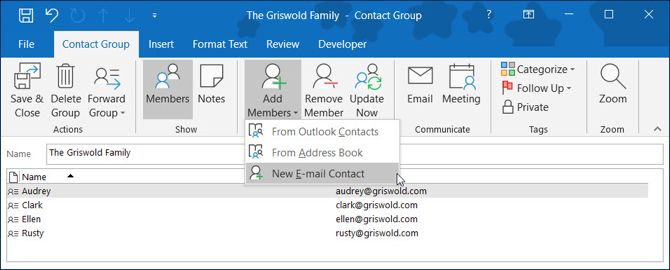
Чтобы добавить участников из контактов или адресной книги Outlook, просто дважды щелкните их имя во всплывающем окне, и оно будет добавлено к члены площадь внизу. Когда вы закончите, нажмите Хорошо,
Для новых контактов введите имя, которое вы хотите отобразить для них в окне, введите их адрес электронной почты и нажмите Хорошо,
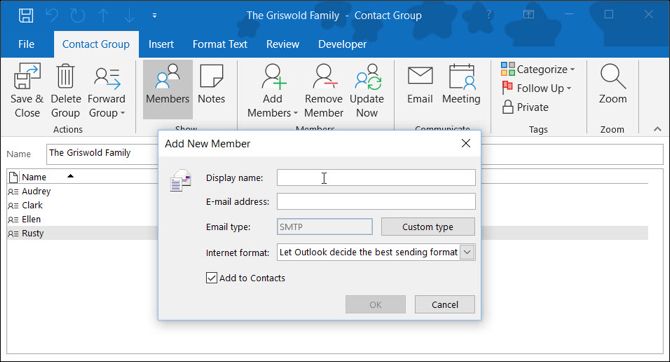
Когда вы закончите добавлять участников в группу, нажмите Сохранить и закрыть с ленты.
Не видите эти кнопки или заинтересованы в настройке вашей ленты? Вот как максимально использовать ленту и меню в Office 2016
Как оптимизировать интерфейс Office 2016 в виде ленты или меню
Как оптимизировать интерфейс Office 2016 в виде ленты или меню
Вы часто ищете пункты меню в Microsoft Office? Пришло время перестроить и настроить меню ленты для ваших личных потребностей. Вы будете удивлены, насколько это легко и просто!
Прочитайте больше
,
Составьте электронную почту группы Outlook в Windows
Написать письмо из почтового раздела
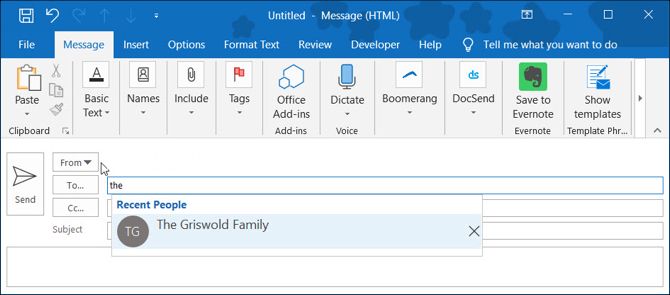
Написать письмо из раздела "Люди"
Если вы находитесь в разделе «Люди» Outlook, щелкните группу контактов в своем списке. Затем выберите Значок электронной почты и откроется новое письмо с группой, заполненной в к поле для вас.
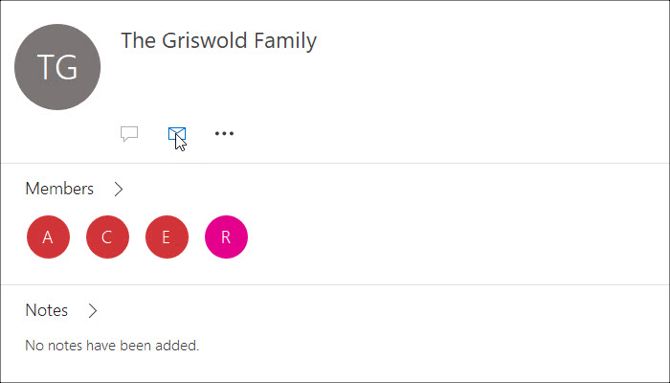
Как создать список контактов в Outlook на Mac
Откройте Outlook на своем Mac и будьте готовы создать свой список контактов.
- Выбрать люди в левом нижнем углу окна Outlook.
- Нажмите Новый список контактов с ленты.
- Дайте вашему списку имя.
Вы также можете выбрать файл > новый > Список контактов из строки меню.
Чтобы добавить контакты в свой список, просто начните вводить в название а также Эл. почта поля во всплывающем окне. Если вы добавите имя, которое распознается как существующий контакт, вы увидите предложение для этого контакта. Затем вы можете просто выбрать его, чтобы добавить этот контакт в список.
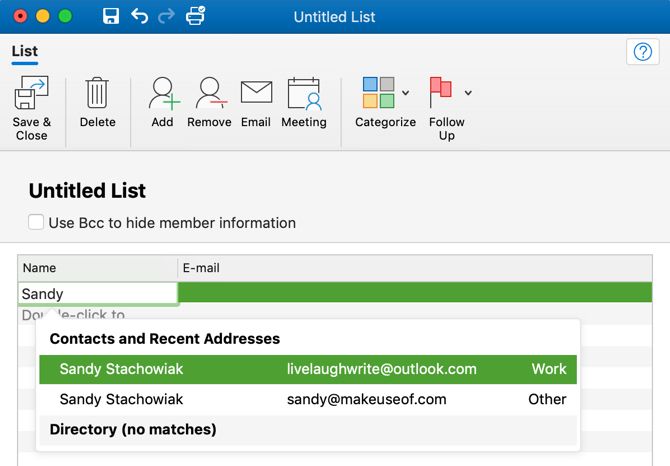
Если вы добавляете новые контакты, просто введите их имена и адреса электронной почты. Перед выходом вы также можете назначить категория в группу с ленты. Вы увидите варианты, такие как семья, друзья и команда.
Когда вы закончите добавлять участников в список, нажмите Сохранить и закрыть с ленты.
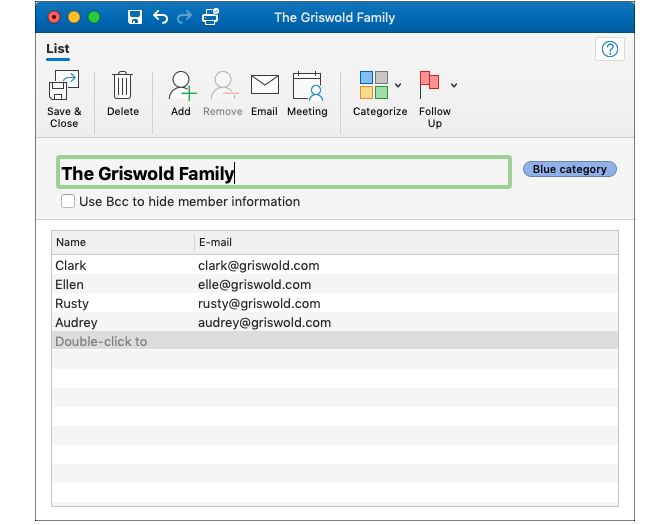
Кнопка нового списка контактов недоступна на Mac?
Если вы не можете нажать кнопку «Новый список контактов» на ленте раздела «Люди», это простое исправление.
- Нажмите прогноз > предпочтения из строки меню.
- Выбрать генеральный,
- Снимите флажок рядом с Скрыть на моем компьютере
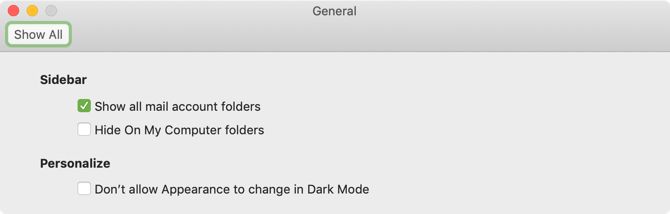
Составьте электронную почту группы Outlook на Mac
Написать письмо из почтового раздела
- Нажмите Новый email-адрес,
- в к поле, начните вводить имя, которое вы присвоили списку контактов. Кроме того, вы можете нажать Поиск Кнопка на правой стороне поля. Найдите список в поле вверху.
- Когда отобразится список, выберите его, и он сразу появится.
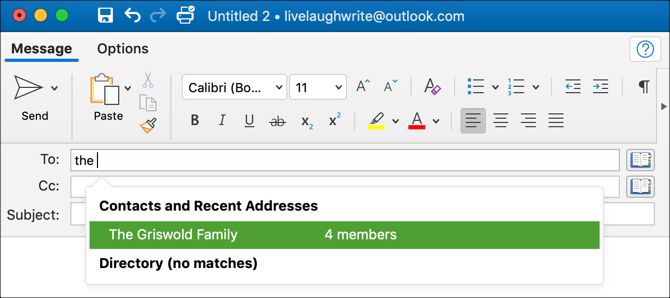
Написать письмо из раздела "Люди"
Если вы оказались в разделе «Люди» Outlook, просто наведите курсор мыши на список контактов и, когда вы увидите Значок электронной почты нажмите на нее.
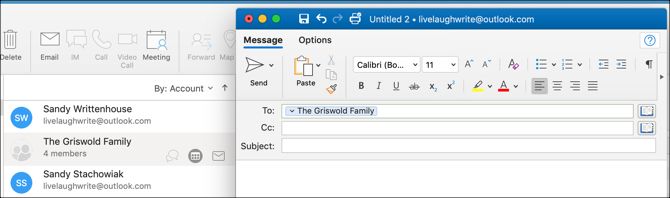
Ускорьте работу с группами Outlook
Создать в Outlook группу так легко, что если вы регулярно отправляете электронное письмо одним и тем же людям, это действительно может ускорить ваш процесс.
10 быстрых советов, чтобы стать лучше в Outlook
10 быстрых советов, чтобы стать лучше в Outlook
Вы используете Outlook в полной мере? Станьте мастером Outlook с нашим выбором менее известных советов и хитростей и понаблюдайте за своей производительностью.
Прочитайте больше
,
Узнайте больше об управлении контактами, советах по электронной почте, Microsoft Office 2019, Microsoft Office 365, советах Microsoft Office, Microsoft Outlook.
5 инструментов Google Drive для улучшенных документов, таблиц, слайдов и многого другого
Современный век сопровождается невероятной интенсивностью. Практически ежедневно приходится совершать действия, от скорости выполнения которых зависит результативность мероприятий, а вслед за этим может зависеть и успешность карьерного роста.
Часто приходится совершать рассылку важной корреспонденции. Если письма направляются одним и тем же пользователям, то возникает насущный вопрос, как в Outlook создать группу рассылки, которая позволит существенно сэкономить время, благодаря чему удастся совершить несколько дополнительных манипуляций.
Действительно, почтовое приложение Outlook сопровождается многими успешными функциональными возможностями, облегчающими процесс выполнения многих задач.

Формирование группы контактов
Интересуясь, как создать рассылку в Outlook, прежде всего, следует определиться, кому вы желаете или обязаны согласно своей должностной инструкции перенаправлять важные письма. Все эти пользователи, в большинстве случаев, уже внесены в список контактов Outlook, но с целью экономии времени их полезнее всего объединить в одну общую группу.
Составление списка
Сделать мгновенную рассылку, если заранее сформировать список деловых партнёров, совершенно несложно. По этой причине вашей первоначальной задачей является создание такого полезного для вас списка контактов, а для этого тщательно изучите рекомендации опытных пользователей, как создать список рассылки в Outlook.
Запустите почтовое приложение Outlook, в нижней части окна с левой стороны вы легко обнаружите меню «Контакты», кликните по нему.
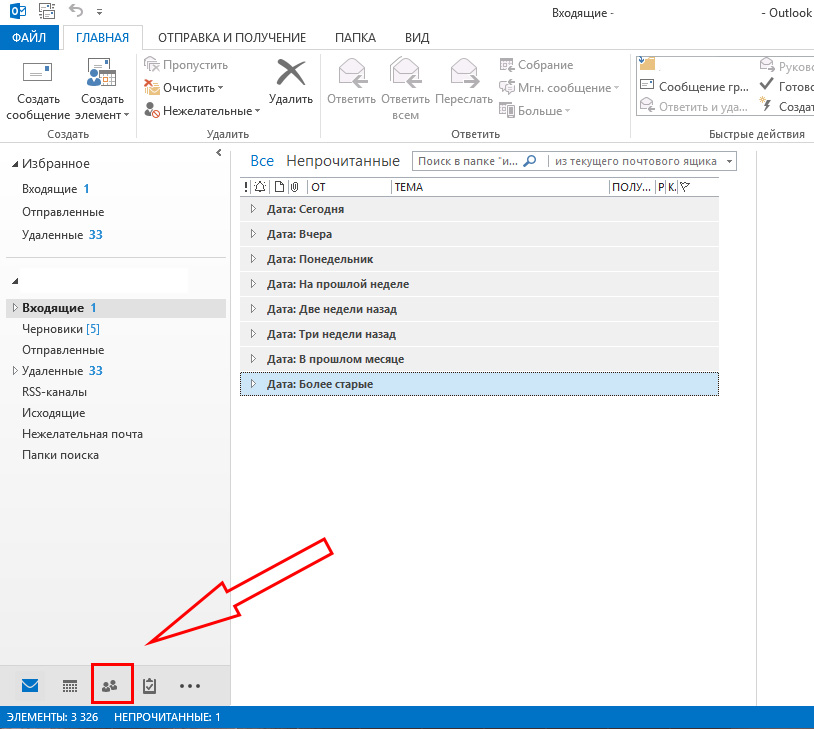
Теперь на горизонтальной ленте меню найдите и нажмите кнопку «Создать группу контактов».
Почтовое приложение предложит вам указать имя создаваемой вами группы.
Имя вы можете придумать любое, только учтите, если вы намерены создать несколько групп для разных случаев, то название каждой должно быть таким, чтобы вы в спешке их ни в коем случае не перепутали, и не разослали письма не по назначению.
Когда имя вы придумали и уже вписали в строку, кликните по следующей кнопке «Добавить участников».
В открывшемся новом окне остаётся выделить нужные контакты, после чего нажать кнопку «Участники». Таким образом, вы сможете создать список всех тех, кому вы должны направлять определённую корреспонденцию.
Не забудьте в завершении формирования перечня контакта нажать на «OK», в противном случае в результате вашей забывчивости список не сохранится, вам придётся вновь проделать все эти манипуляции.
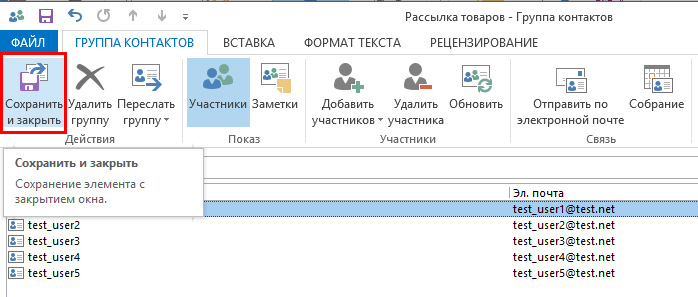
Указав членов группы, не забудьте сохранить изменения
Если же вы только начинаете работать в таком приложении, в адресной книге Outlook у вас не будет значиться ни один электронный адрес, вам придётся при создании перечня партнёров вводить эти адреса вручную. Не поленитесь и потратьте время один раз, а в следующий раз вы уже сможете оценить пользу проделанных вами манипуляций.
Как разослать корреспонденцию
После того как вам удалось сформировать список всех получателей, с которыми приходится ежедневно поддерживать плотный контакт через почтовый ресурс, остаётся вникнуть, как сделать рассылку в Outlook созданной группе.
В этом также нет ничего сложного, вы очень быстро всё освоите и с первого раза запомните.
В этом случае первоначально всё сделайте, как описано выше, а после того, как в адресной строке уже будет указано имя группы, обратите внимание на рядом находящийся небольшой плюсик.
Нажмите на этот плюсик, сразу после этого раскроется весь перечень получателей. Если требуется кого-то удалить в связи с тем, что он не нуждается в этом конкретном письме, уберите его из контактов получателей и сразу отправляйте письмо.
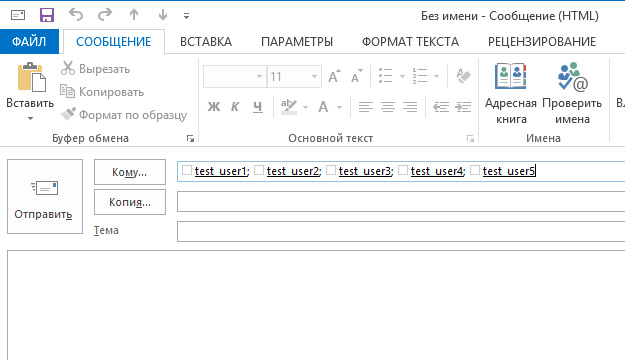
Нажмите на плюсик, чтобы открыть полный список получателей
Как видите, ничего сложного нет ни при создании списка группы, ни при непосредственном перенаправлении корреспонденции нет. Outlook — отличное почтовое приложение, которое таит в себе массу удивительных возможностей, облегчающих выполнение задач, поэтому познавайте его и облегчайте свой труд, повышая одновременно результативность.
Сведения о группах контактов в Outlook для Mac см. в статье Создание списка рассылки или группы контактов в Outlook для Mac.
На панели навигации выберите представление Люди.
Примечание: Люди находятся в одном из двух мест на панели навигации.
Если вы используете компактную панели навигации, щелкните значок Люди.
Если вы используете расширенную панели навигации, щелкните слово Люди.
В группе Мои контактывыберите папку, в которой вы хотите сохранить группу контактов. Обычно вы выбираете контакты.
На ленте выберите Новая группа контактов.
Придайте группе контактов имя.
выберите Добавить участников, а затем добавьте людей из своей адресной книги или списка контактов;

Примечание: Чтобы добавить человека, которого нет в вашей адресной книге или контактах,выберите Новый контакт электронной почты.
В поле Кому или Копия выделите с помощью мыши все имена.
Щелкните выделенный фрагмент правой кнопкой мыши и выберите Копировать или нажмите клавиши CTRL+C.

Введите имя группы контактов, например Спецпроекты.
В открывшемся окне щелкните правой кнопкой мыши поле Участники и выберите Вставить или нажмите клавиши CTRL+V.

Группы контактов отображаются в списке контактов наряду с отдельными людьми. Их можно различить по значкам слева от имен в представлении списка. Возле отдельных контактов отображается значок карточки, а возле групп контактов — значок людей.

Наконец, в дальнейшем вы можете в любой момент добавить или удалить людей из группы контактов.
Если у вас много деловых или личных контактов, хранящихся в таблице Excel, можно импортировать их непосредственно в приложение Outlook.
Затем вы можете создать группу контактов (ранее — "список рассылки"), используя импортированные контактные данные.
К сожалению, список контактов из списка рассылки Excel нельзя импортировать непосредственно в список рассылки, но вы можете импортировать их в папку "Контакты", а затем создать список рассылки из этих контактов с помощью инструкций выше.
Сведения об импорте контактов из Excel см. в Outlook.
Дополнительные сведения
Важно: Office 2010 больше не поддерживается. Перейдите на Microsoft 365, чтобы работать удаленно с любого устройства и продолжать получать поддержку.
Создание группы контактов
Создание группы контактов с новыми именами или добавление имен из адресной книги
Выберите представление "Контакты" и на вкладке Главная в группе Создать щелкните Создать контакт.
В поле Имя введите имя группы контактов.
На вкладке Группа контактов в группе Участники нажмите кнопку Добавить участников, а затем выберите вариант Из контактов Outlook, Из адресной книги или Создать контакт электронной почты.
При добавлении нового контакта электронной почты введите сведения о нем в диалоговом окне Добавление новой записи.
При добавлении пользователя из контактов Outlook или из адресной книги выполните следующие действия:
В раскрывающемся списке Адресная книга выберите адресную книгу, содержащую адреса электронной почты, которые вы хотите включить в группу контактов.
Выберите нужные имена в списке и нажмите кнопку Участники. В одну группу контактов можно добавлять имена из разных адресных книг.
Выполните эти действия для каждого человека, которого вы хотите добавить в группу контактов, а затем нажмите кнопку ОК.
Группа контактов сохраняется в папке Контакты под присвоенным ей именем.
Щелкните выделенный фрагмент правой кнопкой мыши и выберите Копировать.
В представлении "Почта" на вкладке Главная в группе Создать выберите пункты Создать элемент, Другие элементы и Группа контактов.
В поле Имя введите имя группы контактов.
На вкладке Группа контактов в группе Участники нажмите кнопку Добавить участников, а затем выберите вариант Из контактов Outlook или Из адресной книги.
Щелкните правой кнопкой мыши в поле Участники, расположенном в нижней части диалогового окна Выбор участников, и щелкните Вставить.
Добавление группы контактов, полученной от другого пользователяВ поле Кому или Копия щелкните правой кнопкой мыши группу контактов и выберите команду Добавить в контакты Outlook.
Дополнительные сведения
Важно: Office 2007 больше не поддерживается. Перейдите на Microsoft 365, чтобы работать удаленно с любого устройства и продолжать получать поддержку.
Создание списка рассылки
Сколько имен можно добавить в список рассылки?
Максимальное количество имен, которые можно добавить в список рассылки, зависит от размера файлов контактов. Четких правил нет, но обычно список рассылки может содержать 50–70 имен и адресов электронной почты. При минимальном размере файлов контактов количество адресов может достигать 125 (включая другие списки рассылки).
Дополнительные сведения см. в статье базы знаний.
Выполните одно из следующих действий:
Создание списка рассылки с использованием имен из адресной книги
В меню Файл наведите указатель на кнопку Создать и выберите Список рассылки.
В поле Имя введите имя списка рассылки. (Например, "Друзья по-разным".)
На вкладке Список рассылки нажмите кнопку Выбор участников.
В раскрывающемся списке Адресная книга выберите адресную книгу, содержащую адреса электронной почты, которые вы хотите включить в список рассылки.
В поле Поиск введите нужное имя. Когда оно появится ниже, щелкните его и нажмите кнопку Участники.
Выполните эти действия для каждого человека, которого вы хотите добавить в список рассылки, а затем нажмите кнопку ОК.
Если вы хотите добавить подробное описание списка рассылки, на вкладке Список рассылки щелкните Заметки и введите текст.
Список рассылки сохраняется в папке Контакты под присвоенным ему именем.
Щелкните имена правой кнопкой мыши, а затем в контекстном меню выберите команду Копировать.
На вкладке Список рассылки в группе Участники нажмите кнопку Выбор участников.
Щелкните правой кнопкой мыши в поле Участники, расположенном в нижней части диалогового окна Выбор участников, и щелкните Вставить.
В поле Имя введите имя списка рассылки.
На вкладке Список рассылки в группе Действия нажмите кнопку Сохранить и закрыть.
Добавление списка рассылки, полученного от другого пользователяСписки рассылки по умолчанию хранятся в папке Контакты. Если вы получили список рассылки от другого пользователя, вы можете сохранить его в контакты.
Создайте рассылку в конструкторе за 15 минут. Отправляйте до 1500 писем в месяц бесплатно.
Outlook — сервис электронной коммуникации и планирования задач. Программу можно установить на компьютер или работать в онлайн-версии.
Для чего нужен Outlook:
- Отправка электронных писем.
- Сортировка почты по папкам.
- Назначение встреч и совещаний.
- Планирование через синхронизированный календарь.
- Работа с несколькими почтовыми ящиками.
В онлайне более современный интерфейс и дополнительные возможности интеграции, например со Skype. Десктоп — привычная и простая программа с базовым функционалом. Еще недавно в ней работало большинство сотрудников российских офисов.
Например, некоторые версии Outlook скрывают фоновые изображения, блокируют картинки и красивые кнопки.

Базовые функции в онлайн-версии можно расширить с помощью дополнительного платного софта. Например, Microsoft MyAnalytics отслеживает эффективность работы с почтой и помогает правильно планировать день с учетом загруженности.
Некоторые предприниматели используют Outlook для массовых рассылок. Рассказываем, как это сделать и какие трудности могут возникнуть в процессе.
В онлайн-версии Outlook зайдите в раздел «Контакты». Добавьте нужных для рассылки пользователей вручную или импортируйте адреса с помощью загрузки CSV-файла.

Предварительно не забудьте получить согласие пользователей на отправку им рекламных писем от вашей компании. По закону нельзя делать рассылки без согласия адресатов.
В дополнительном меню выберите команду «Создать список контактов».

Придумайте имя для списка контактов, добавьте в него пользователей, которые уже есть в адресной книге.

В десктопной версии действует этот же алгоритм. Основное отличие — в программе нет функции импорта через CSV файл, поэтому придется добавлять контакты вручную.
Представьте, вам нужно внести в программу 200 контактов. У каждого из них будет email, имя и, например, день рождения. Итого: 600 строк вручную. Как думаете, сколько времени вы на это потратите?
Минусы использования Outlook для массовых рассылок
И всё это потому, что Outlook не предназначен для массовых рассылок. Он хорош для планирования и ежедневной коммуникации с коллегами и партнерами.
Как делать массовые рассылки легко и быстро
Для массовых рассылок лучше использовать специальные сервисы. Они просты, удобны и безопасны для репутации отправителя.
Например, в Unisender можно создать массовую рассылку в три шага.
Шаг 1. Импорт контактов
Загрузите контакты в сервис из любого файла в формате csv, txt, xls, xlsx. То есть из текстового документа или таблицы Excel.

Шаг 2. Создание рассылки
Соберите письмо в конструкторе на базе готовых шаблонов. Вы справитесь с версткой, даже если никогда этого не делали. А ваши подписчики получат красивую современную рассылку.
Шаг 3. Отправка и аналитика
Придумайте тему письма и выберите список контактов. Отправьте рассылку в один клик.
Через некоторое время после отправки можно смотреть отчет по рассылке. Вы увидите, сколько получателей открыли письмо и перешли по ссылкам.

Попробуйте конструктор писем Unisender без регистрации или создайте личный кабинет с бесплатным тарифом на 1500 писем и протестируйте все возможности сервиса.
Создайте списки контактов, которые позволят вам отправлять письма нескольким получателям одновременно
Создать группу контактов в Outlook
Списки рассылки называются группами контактов в Outlook. Выполните следующие действия, чтобы создать группу контактов, а затем добавить в нее участников в Outlook 2019, 2016, 2013 и Outlook для Office 365.
Перейдите в Главная и выберите Новые элементы > Дополнительные элементы > Группа контактов .
Получите быстрый доступ к группе контактов с помощью сочетания клавиш Ctrl + Shift + L .
В диалоговом окне Группа контактов поместите курсор в текстовое поле Имя и введите имя для группы контактов.
Перейдите на вкладку Группа контактов и выберите Добавить участников > Из контактов Outlook .
В диалоговом окне Выберите участников: контакты выберите контакт из списка, затем выберите Участники , чтобы добавить его в группу. При необходимости добавьте дополнительных участников в группу.
Нажмите ОК , чтобы вернуться в диалоговое окно Группа контактов .
Выберите Сохранить и закрыть .
Создать группу контактов в Outlook 2010
Создание группы контактов в Outlook 2010 аналогично более поздним версиям, но есть некоторые различия.
Нажмите Контакты .
Чтобы использовать сочетание клавиш для контактов, нажмите Ctrl + 3 .
В текстовом поле Имя введите имя для группы контактов.
Перейдите на вкладку Группа контактов и нажмите Добавить участников .
Выберите контакты, которые вы хотите добавить в группу.
Нажмите Участники , чтобы добавить выбранные контакты в группу.
Нажмите ОК , чтобы вернуться в диалоговое окно Группа контактов . Контакты, включенные в группу, перечислены.
Нажмите Сохранить и закрыть .
Нажмите стрелку раскрывающегося списка Новый контакт , затем выберите Новый список контактов .
Введите имя и описание для группы (только вы увидите эту информацию).
В текстовом поле Добавить адреса электронной почты введите имя или адрес электронной почты контакта, которого вы хотите добавить в список. Предложения генерируются из ваших контактов и отображаются в раскрывающемся списке.
Либо выберите предлагаемый контакт, чтобы добавить его в список, либо введите адрес электронной почты и выберите Добавить , если контакт не существует в вашей адресной книге.
Когда вы добавите всех в список, выберите Создать .
Чтобы изменить список контактов после его создания:
Откройте Средство запуска офисных приложений и выберите Люди .
Выберите Все списки контактов , выберите список контактов, которые вы хотите изменить, и выберите Изменить .
Отредактируйте список контактов, добавив или удалив контакты, изменив описание или изменив название списка.
После внесения всех изменений выберите Сохранить .
Чтобы удалить список контактов:
Удаление списка контактов не удаляет отдельные контакты в списке.
Откройте Средство запуска офисных приложений и выберите Люди .
Выберите Все списки контактов , затем выберите список, который вы хотите удалить.
Читайте также:

