Как в paint tool sai отменить действие
Обновлено: 07.07.2024
Sai Paint Tool – компактный графический редактор, разработанный для художников, применяющих в порывах творчества планшеты и цифровые инструменты для рисования. Тестовый релиз помощника состоялся еще в 2008 году, а после – неоднократно обновлялся и разрастался функционалом: разработчики из SysteMax вместе с апдейтами добавили поддержку горячих клавиш из Adobe Photoshop, оптимизировали процесс рендеринга изображений и доработали интерфейс.
Обзор программы
Несмотря на нововведения, статус Sai Paint Tool почти не изменился – и в 2008 году, и сейчас редактор применяется и начинающими, и профессиональными художниками для небольших зарисовок и объемных творческих работ.
- поддержка графических планшетов с контролем силы нажатия и точной калибровкой стилуса;
- разнообразные инструменты художника: кисти, карандаши, ручки, чернила, маркеры;
- гибкая настройка горячих клавиш под каждое действие: поворот холста, отмена недавних действий, загрузка нового исходника;
- выбираемые режимы рисования, слои, фильтры – доступный в Sai Paint Tool покроет запросы даже привередливых художников;
- молниеносный рендеринг изображений с расширениями PSD, SAI, JPG, BMP, PNG, TGA;
- сглаживание пера, интерполяция штрихов, настройка переходов между элементами холста;
- масштабирование с помощью клавиш, колесика мыши, кнопок на панели быстрого доступа;
- смена параметров отображения интерфейса: каждый элемент на экране перемещается, скрывается или вызывается для взаимодействия.
Технические характеристики Sai Paint Tool и системные требования
По меркам жанра редактор скромен в требованиях и даже выделяется на фоне конкурентов за счет производительности, скорости рендеринга и отрисовки интерфейса. Пока тот же Adobe Photoshop развернется на компьютере, Sai Paint Tool уже загрузит холст с разрешением в 10000х6736. Не возникнет проблем и с загрузкой проектов с жесткого диска: даже объемные файлы обрабатываются за считанные минуты.
Версии и установка
Графический редактор распространяется и в виде стандартного дистрибутива с расширением *exe и в формате Portable, необходимом для запуска доступного инструментария даже с внешних носителей (вроде USB-накопителей). От выбранной версии зависит и способ подготовки Sai Paint Tool к работе: портативный вариант запускается даже из архива без распаковки, а вот с дистрибутивом уже предстоит разбираться отдельно:
Как пользоваться Sai Paint Tool
Интерфейс графического редактора наполовину схож с конкурентами по жанру: те же панели с предпросмотром, цветовой палитрой, фильтрами и эффектами, та же вкладка со слоями, текстурами и недавними действиями. Из-за привычного оформления порог вхождения становится сильно меньше и появляется возможность намного реже заглядывать в инструкции и чаще экспериментировать над предлагаемым функционалом и доступными инструментами. Ситуацию спасают и всплывающие подсказки, появляющиеся при наведении курсора на попавшийся под руку пункт меню или вкладку с панели навигации.
Интерфейс и базовые настройки
Раздел с параметрами у Sai Paint Tool скромный – разработчики разрешают лишь настраивать размер файлов (ширина и высота холста в пикселях) и выбирать место для сохранения промежуточных материалов, а также – калибровать чувствительность стилусов у графических планшетов и редактировать время перехода между эффектами.
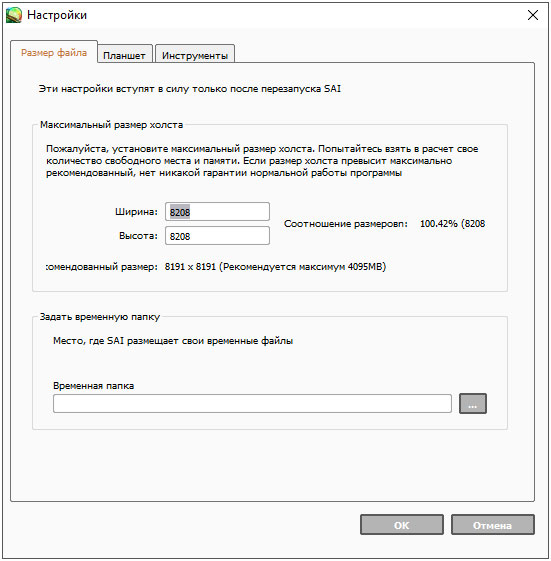
Остальные настройки разбросаны по интерфейсу и меняются без перехода к дополнительным меню, а с панели быстрого доступа, которая, кстати, настраивается в разы лучше.
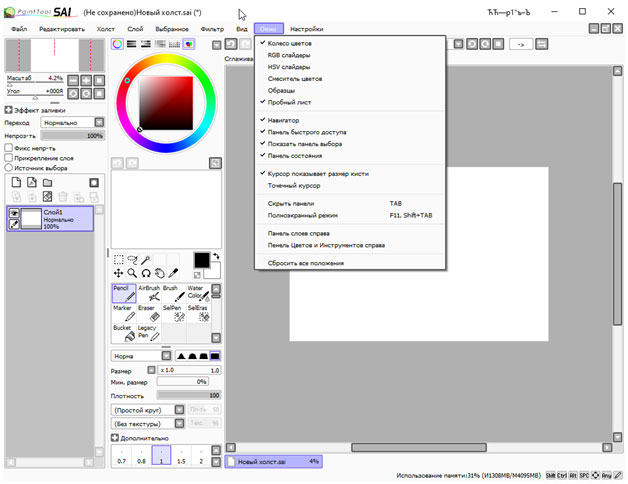
Если вызвать меню «Окно», то редактор сразу разрешит выбрать отображаемые на экране панели, разобраться с режимом рисования и положением некоторых меню (например, инструменты слева легко перенести вправо, в соответствии с тем, как многие привыкли в продуктах от Adobe).
Схожим образом меняется и «Вид». Совсем необязательно растягивать окно вручную: уже давно подготовлены шаблоны с масштабированием, положением кадра и холста.Ну, а если выбранные настройки лишь мешают, то в разделе «Окно» легко вернуть все обратно с помощью пункта меню «Сбросить все положения».
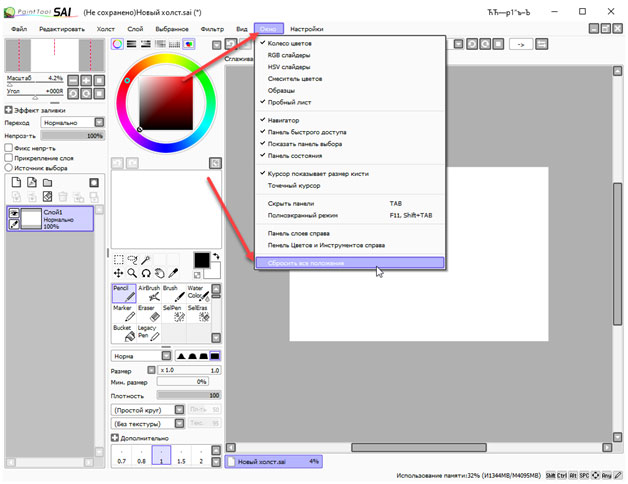
Еще пара слов о том, как настроить кисти:
Процесс рисования в Sai Paint Tool
Способ взаимодействия с графическим редактором зависит от мастерства художника, накопившегося опыта и инструментов под рукой. Новичкам еще предстоит исследовать интерфейс и пару раз запутаться в кнопках, а вот уже опытных пользователей ждет стандартный (по меркам жанра) процесс:
Для файлов JPG даже нельзя настроить параметры, связанные с качеством (например, разработчики не разрешают снизить детализацию в угоду экономии свободного места: за таким придется обращаться к сторонним инструментам или конвертерам).Хитрости и рекомендации
Разобраться в функционале Sai Paint Tool даже новички способны без чтения инструкций. И все же порой помощь не помешает:
- Исчез интерфейс в Sai Paint Tool. Графический редактор разрешает скрывать панели быстрого доступа и контекстные меню для дополнительного обзора в режиме предпросмотра с помощью кнопки Tab. И, если интерфейс неожиданно перестал отображаться, то проблема с вероятностью в 99% связана с функцией «Скрыть HUD».
- Некоторые изображения нельзя добавить в редактор. Распространенная ошибка, связанная в первую очередь с неподдерживаемыми форматами, а во вторую – файлами, загружаемого из каталогов, содержащих кириллицу в названии. Обойти ограничения поможет трюк с переносом исходников на рабочий стол: так проблем не возникнет.
- Половина функций заблокирована. Графический редактор распространяется по модели Premium: разработчики предлагают сразу заплатить за функционал, воспользовавшись соответствующим меню в «Настройках». Без лицензии Sai Paint Tool доступен лишь в формате 30-дневного промо-доступа. И, если демонстрационный период закончился, то и функции станут недоступны. Стоимость полного пакета – 5500 JPY (японских йен). Ключ бессрочен, но распространяется только на 1 компьютер.
- Как сменить горячие клавиши. В Sai Paint Tool используются те комбинации кнопок, которые часто встречаются у редакторов-конкурентов, вроде Adobe Photoshop. Такой неожиданный бонус облегчит жизнь тем, кто привык использовать клавиатуру чаще, чем визуальный интерфейс.
И все же оставаться верным традициям необязательно – в «Настройках» специально припасен пункт, связанный с кнопками. Там разработчики предлагают переназначить горячие клавиши, а заодно – задать новые.
Перечислены наиболее популярные ошибки встречающиеся при работе с программой. Некоторые советы работают не у всех.
К сожалению, разработчики SAI годами не исправляют баги и если проблему решить не смогли — ищите другую программу для рисования.
Сохранение, открытие
Проблема не в недостатке памяти (на диске или оперативной), SAI конфликтует с обновлениями Windows.
Решение: установить версию 32 бит, вместо 64.
Нажать правой кнопкой мыши на папке с программой, выбрать «Свойства», в окне убрать «Только чтение», применить ко всем вложенным файлам.Или скачайте версию без триала.
В пути, к вашему рисунку, присутствую знаки кириллицы. Перенести папку с рисунками на диск С — С:\»имя_папки». Причем имя должно быть без русских букв. У вас закончился 30-ти -дневный триал. Купите или скачайте Сай с полноценной лицензией Скачайте другие версии программы с нашего сайта, возможно вы выбрали не с нужной разрядностью- Проверить реестр на ошибки по программой Ccleaner («Реестр» — поиск проблем);
- Поставить совместимость с Win98/Me — файл sai или sai.exe — «Свойства» — «Совместимость» — «Запустить программу в режиме совместимости с — Win98/Me);
- В свойствах папки SAI снять галку «только чтение (ко всем файлам в папке)»;
- Проверить пути к папке на русские буквы — имя профиля, имя папки и т.п и если есть, то переименовать английскими буквами;
- Кинуть папку с файлами в корень диска на C, чтобы было С:\SAI;
- Открыть редактор реестра — «Пуск» — «Выполнить» — regedit. Найти папку HKEY_CURRENT_USER\Software\SYSTEMAX Software Development\Sai удалить её.

Программе не хватает нужных файлов для запуска, скорее всего вы не полностью распаковали архив.
Интерфейс
Случайно нажали на Tab, нажмите еще раз, чтобы вернуть все панелиПри работе с программой
В меню выбираете «Выделение» (пунктирный квадрат), в настройках подберите нужные функции. Если объект сложной формы – используйте «Лассо», далее, выделите «Вырезать и переместить». .jpg нельза копировать из буфера, нужно сохранить картинку и открыть ее через меню утилиты. Если при наборе в самой программе — значит шрифт не поддерживает кириллицу.Если в интерфейсе — шрифты вашей операционной системы не поддерживают японские иероглифы (разработчики программы из Японии), русификатор не все перевел.
Если работаете на двух мониторах, то в настройках экрана перемещайте их положение относительно друг друга по вертикале, пока они не совпадут. Зайдите в настройки Paint Tool SAI («Настройки» > «Настройки»). В появившемся окне на вкладке «Размер файла» вы увидите информацию о максимальном размере холста. В параметре «Рекомендованный размер» указан тот размер холста, который является максимальным при создании/открытии холста.При работе с планшетом
- Открыть «Пуск» (программа должна быть открыта) — «Выполнить» или нажать Win+R;
- Ввести services.msc — нажать ОК;
- Найти службу с названием планшета, нажать «запустить службу». Службу можно перезапускать, если не работает;
- Изменить настройки SAI — «Настройки» — «Планшет» — «Мышь»;
- Перенести всю папку софтп на рабочий стол;
- Убрать из свойств SAI разрешение на запуск от имени администратора;
- Включить в драйверах поддержку tablet pc.
- установите/переустановите драйвера для графического планшета.
- проверьте в службах, включены ли службы графического планшета. Для этого нажмите «Пуск» > «Выполнить» или нажмите сочетание клавиш [Win]+[R] на клавиатуре. В появившемся окне введите «services.msc» и нажмите на кнопку «ОК». Найдите службы с названием графического планшета (обычно это «TabletServicePen» и «Wacom Consumer Touch Service»). Включите службы (если не работают) нажатием на «Действие» > «Запустить»; или перезагрузите службы (если работают, но графический планшет нет) нажатием на «Действие» > «Перезапустить».
- включите компоненты Tablet PC
- настройте графический планшет.
- в настройках Paint Tool SAI («Настройки» > «Настройки») перейдите на кладку «Планшет». Где указан «Режим определения координат», установите параметр «Мышь» и нажмите «ОК».
- папку с Paint Tool SAI переместите на рабочий стол.
- откройте специальный файл конфигурации «misc.ini», который находится в папке с Paint Tool SAI, с помощью Блокнота и найдите строку «Mouse cursor control with stroke stabilizer». Ниже этой строки, где указан параметр «TabletCursorMode = 0», измените значение с «0» на «1» и сохраните.
- откройте специальный файл конфигурации «misc.ini», который находится в папке Paint Tool SAI , с помощью Блокнота и найдите строку «Avoidance for bugs of Wacom tablet driver Ver6.0x later». Ниже этой строки, где указан параметр «TabletMouseSimulation = 0», измените значение с «0» на «1» и сохраните.
- в настройках Paint Tool SAI («Настройки» > «Настройки») перейдите на кладку «Планшет». Где указан параметр «Минимальное давление на кончик (0-100%)», установите значение «0» и нажмите «ОК».
- установите минимальный размер на «0%» и включите специальную функцию в настройках кисти (см. картинку 2).
- перезапустите службы графического планшета
Еще статьи по теме
Быстрые клавиши в PaintTool SAI
55 комментариев
пропали основные кисти в саи при установки дополнительных что делать?
Пользуюсь Саи уже 3 года и впервые такая проблема. Суть в том, что после обновления винды саи начал дико лагать. При открытии на панели вместо слоёв просто серые прямоугольники, рисовать невозможно, даже при масштабировании холста ужасная задержка и всё виснет. Понятия не имею что за проблема, нигде на просторах интернета ничего похожего не нашла. Комп хороший, фотошоп и игры типо GTA на максимальных настройках тянет. Попробовала установить абсолютно все версии с этого сайта. Все вторые версии виснут, все первые с нехваткой памяти. С других сайтов тоже самое.
Проблема в самой программе и ее конфликтом с вашей ОС, а не железом. К сожалению, не знаю как вам помочь. С этой проблемой к нам уже обращались, но мы так и не смогли установить причины конфликта.
здраствуйте у меня возникла проблема не могу сохранить пнг файл просто не сохраняется что с етим можно сделать?(
Зависает SAI 2 при рисовании. Провисает просто на пару секунд. Переустанавливал раз пять, четыре из которых качал другую версию.
здравствуйте я хотел на вас пожаловатся!
подскажите пожалуйста, я скачал скринтоны для саи, сделал всё по инстрцкуии, скопировал в папку с саи, запускаю exe файл, выдаёт ошибку can`t run sai.exe 2 (CreateProgess failed with error 2)
Здравствуйте. Когда нарисовал небольшую заготовку (уже готовый лайн), то не на долго отложил работу. Когда захожу вновь и вставляю данную заготовку, то не могу начать разукрашивать. Закрашивается именно ВЕСЬ ХОЛСТ (но мне-то нужно по отдельности, логично). Что с этим делать?
У меня во второй 64 битной версии сай нет текстур кистей. Все испробовала, все равно текстуры не появляются

Эта функция создает новые холсты, максимальные ограничения для холста зависят от настроек рабочего пространства.
Открыть (О)
Эта функция открывает существующие файлы холста, максимальные ограничения для холста зависят от настроек рабочего пространства.
Создать холст из буфера обмена (В)
Эта функция считывает изображения из буфера обмена, максимальные ограничения для холста зависят от настроек рабочего пространства.
Недавнее (д)
Эта функция открывает использовавшийся недавно файл холста, максимальные ограничения для холста зависят от настроек рабочего пространства.
Сохранить (С)
Эта функция сохраняет холст в файл. Если имя файла еще не указано для текущего холста, на экране будет отображен диалог «Сохранить файл».
Сохранить как (к)
Эта функция сохраняет холст в файл с другим именем. Только когда функция сохранения будет успешно завершена, сохраненный рабочий файл переименовывается в выбранное имя файла, поэтому если сохранение по каким-то причинам не выполнится, то текущие файлы не будут повреждены.
Экспортировать (Е)
Эта функция сохраняет холст в файл с выбранным форматом изображения, и редактируемое имя файла не изменяется.
Разрешить текущий просмотрщик (Р)
Эта функция переключает на использование просмотрщика файлов при чтении и записи файла.

Открыть, используя текущий просмотрщик (п).
Эта функция открывает существующие файлы как холсты в режиме просмотрщика файлов, максимальные ограничения для холста зависят от настроек рабочего пространства.
Сохранить, используя текущий просмотрщик (р).
Эта функция сохраняет холсты в файл в режиме просмотрщика файлов.
Операции просмотрщика файлов
В настоящее время просмотрщик файлов не поддерживает работу с клавиатурой. Вы можете проверить функции на каждой клавише со всплывающей подсказкой и операцией мышью, как показано ниже.
Дерево папок (Папка):
- Щелчком левой кнопки мыши: Выберите папку
- Перетащить с нажатой левой кнопкой: Переместите файл / папку
- Перетащить с нажатой левой кнопкой + SHIFT или CTRL: Скопировать файл/папку
- Перетащить с нажатой правой кнопкой: Скопировать файл/папку
Закладки:
- Левая кнопка мыши: Выбрать папку
- Перетаскивание с нажатой левой кнопкой: Выбор порядка закладок
Просмотрщик файлов:
- Левая кнопка мыши: Выбрать файл
- Правая кнопка мыши: Показать контекстное меню
- Двойной клик: Откройте файл/папку
- CTRL + Левый клик: Выбор нескольких файлов/папок
- SHIFT + Правый клик: Последовательный выбор файлов/папок
- Перетащить с нажатой левой кнопкой: Переместить файл / папку
- Перетащить с нажатой левой кнопкой + SHIFT или CTRL: Скопировать файл/папку
- Перетащить с нажатой правой кнопкой: Скопировать файл/папку
Эскиз файла будет создан в следующей папке:
X:\Documents and Settings\All Users\Application Data\SYSTEMAX Software Development\SAI\thumbnail
Закрыть холст (С)
Эта функция закрывает текущий редактируемый холст.
Выход (х)
Эта функция закрывает приложение SAI Paint Tool.
Меню "Редактирование"

Отменить (О)
Отменить последнее действие в истории редактирования холста
Повторить (П)
Повторить последнее действие в истории редактирования холста
Копировать (К)
Эта функция копирует выбранное изображение в буфер обмена в обычном (Normal) слое или копирует выбранные линии в буфер обмена в слое векторных изображений
Вырезать (В)
Эта функция вырезает выбранное изображение в буфер обмена в нормальном слое или вырезает линии в буфер обмена в слое векторных изображений.
Вставить (т)
Эта функция создает новый слой из изображения в буфере обмена.
Копировать и изменить размер выбранной области (S)
Эта функция копирует выбранное изображение в буфер обмена, только для нормального слоя. Выделенный прямоугольник считается ограничивающим для обрезанного изображения.
Меню "Холст"

Размер изображения (Р)
Эта функция изменяет разрешение холста
Опция [Ограничение размера пикселя]
- Если [ширина пикселя] или [высота пикселя] изменяется, [ширина] и [высота] также регулируются автоматически.
- Если [ширина] или [высота] изменяются, [ширина пикселя] и [высота пикселя] также регулируются автоматически.
- Если [разрешение] изменяется и единицей ширины и высоты становится дюйм / см / мм, [ширина пикселя] и [высота пикселя] также регулируются автоматически.
- Если [разрешение] изменяется и единицей ширины и высоты становится пиксель, [ширина] и [высота] (дюйм / см / мм) также регулируются автоматически.
Если размер пикселя холста изменится, то и оригинальное изображение также растянется
Размер пикселя холста заблокирован,
- Если ширина или высота изменяются, разрешение также регулируется автоматически.
- Если разрешение изменяется, ширина и высота также регулируются автоматически.
Размер холста (Х)
Эта функция изменяет размер пикселя холста без растягивания изображения.
Обрезать выбранное (О)
Эта функция обрезает холст путем выбора ограничивающего прямоугольника.
Отразить горизонтально (г)
Эта функция отражает холст горизонтально.
Отразить вертикально (в)
Эта функция отражает холст вертикально.
Повернуть на 90° вправо (п)
Эта функция поворачивает холст на 90 градусов против часовой стрелки.
Повернуть на 90° влево (л)
Эта функция поворачивает холст на 90 градусов по часовой стрелке.
Меню "Слой"

Новый слой (Н)
Эта функция создает новый обычный слой.
Новый векторный слой (в)
Эта функция создает новый векторный слой.
Новая папка (п)
Эта функция создает новую папку слоев.
Дублировать слой (Д)
Эта функция дублирует выбранный слой/папку слоев.
Удалить слой (У)
Эта функция удаляет выбранный слой или папку слоев.
Очистить слой (О)
Эта функция чистит изображение или выбранный слой. Если выбор сделан, воздействию подвергается только выбранная область.
Слить содержимое слоев (с)
Эта функция сливает изображение или текущий слой на нижний слой, текущий слой становится пустым.
Слить со слоем ниже (н)
Эта функция соединяет изображение на текущем слое с нижним слоем, текущий слой сливается с нижним слоем.
Слить видимые слои (V)
Эта функция соединяет все видимые слои с одиночным слоем, спрятанные слои воздействию не подвергаются.
Слить все слои (F)
Эта функция соединяет все слои с одиночным слоем.
Залить слой (З)
Эта функция заливает текущий слой цветом для рисования. Если выбор сделан, воздействию подвергается только выбранная область.
Сделать растровым (м)
Эта функция преобразовывает векторный слой в обычный слой, работая только в векторном слое.
Сбросить положение (б)
Эта функция сбрасывает положение линии на 100%, работая только в векторном слое.
Уменьшить насыщенность (У)
Эта функция преобразует насыщенный типичный слой в непрозрачный, более яркие пиксели становятся более прозрачными, и более темные становятся более непрозрачными. Это пригодится для преобразования сканированного эскиза в непрозрачный слой.
Преобразовать (р)
Эта функция преобразовывает текущий слой. Если выбор или то, что на рассмотрении, сделано, одиночный слой подвергается воздействию. Если папка слоев или перемещенная группа выбраны, все слои подвергаются воздействию.
Отразить горизонтально (г)
Эта функция отражает текущий слой по горизонтали. Если папка слоев или перемещенная группа выбраны, все слои подвергаются воздействию.
Отразить вертикально (ь)
Эта функция отражает текущий слой по вертикали. Если папка слоев или перемещенная группа выбраны, все слои подвергаются воздействию.
Поворот на 90° вправо (в)
Эта функция поворачивает текущий слой на 90 градусов против часовой стрелки. Если папка слоев или перемещенная группа выбраны, все слои подвергаются воздействию.
Поворот на 90° влево (л)
Эта функция поворачивает текущий слой на 90 градусов по часовой стрелке. Если папка слоев или перемещенная группа выбраны, все слои подвергаются воздействию.
Переименовать (т).
Эта функция переименовывает выбранный слой.
Меню "Выбранное"

Отменить выбор (О)
Эта функция помечает выбор как пустой.
Инвертировать выбранное (И)
Эта функция инвертирует выбранную область.
Показать выбранное (П)
Эта функция переключения показать/спрятать выбранную область.
Расширить выбранное на 1px (1)
Эта функция расширяет выбранную область на один пиксель.
Выбрать точки (ы)
Эта функция выбирает контрольные точки в выбранной области, работая только в векторном слое.
Выбрать штрихи (ш)
Эта функция выбирает штрихи, которые пересекаются в выбранной области, работая только в векторном слое.
Очистить выбранные точки (в)
Эта функция чистит выбранные контрольные точки или штрихи, работая только в векторном слое.
Выбрать все (в)
Эта функция помечает все имеющиеся холсты как выбранные в обычном слое, или выбирает все штрихи в векторном слое.
Меню "Фильтр"

Оттенок/Насыщенность (О)
Эта функция регулирует оттенок, насыщенность и освещенность на выбранном изображении.
Яркость/Контрастность (Я)
Эта функция регулирует яркость и контрастность на выбранном изображении.
Меню "Вид"

Новый вид (Н)
Эта функция создает новый вид для текущего холста.
Закрыть вид (З)
Эта функция закрывает текущий вид.
Закрыть все виды (в)
Эта функция закрывает все виды.
Увеличить (У)
Эта функция увеличивает текущий вид.
Уменьшить (м)
Эта функция уменьшает текущий вид.
Отразить горизонтально (г)
Эта функция отражает текущий вид по горизонтали.
Повернуть вправо (п)
Эта функция поворачивает текущий вид на 90° против часовой стрелки.
Повернуть влево (л)
Эта функция поворачивает текущий вид на 90° по часовой стрелке.
Первоначальное положение (ж)
Эта функция задает масштабный коэффициент 100% в текущем виде.
Сбросить положение (С)
Эта функция задает холст как полностью видимый в текущем виде.
Сбросить поворот (б)
Эта функция задает вид поворота как 0° (нет вращения).
Выбрать из списка (к)
Эта функция позволяет видеть выбранный список, и вы можете выбрать текущий вид из списка.
Меню "Окно"

Колесо цветов
Показать/скрыть цветовое колесо.
RGB слайдеры
Показать/скрыть RGB слайдеры.
HSV слайдеры
Показать/скрыть HSV слайдеры.
Смеситель цветов
Показать/скрыть смеситель цветов.
Образцы
Пробный лист
Показать/скрыть пробный лист.
Навигатор
Панель быстрого доступа
Показать/скрыть панель быстрого доступа.
Показать панель выбора
Показать/скрыть панель выбора.
Панель состояния
Показать/скрыть панель состояния.
Курсор показывает размер кисти
Показать/скрыть форму кисти в инструменте «Кисть».
Точечный курсор
Функция переключения формы курсора между треугольным и точеным курсором.
Скрыть панель
Показать/скрыть панель команд.
Полноэкранный режим
Показать/скрыть режим отображения.
Панель слоев справа
Переключение расположения правой стороны/левой стороны для навигатора и панели слоев.
Панель цветов и инструментов справа
Переключение расположения правой стороны/левой стороны для панели цветов и панели инструментов.
Сбросить все положения
Эта функция сбрасывает все плавающие окна и диалоги в исходное положение.
Меню "Помощь/Настройки"

Помощь
Эта функция показывает раздел помощи.
Настройки клавиш
Эта функция показывает «быстрые клавиши» в заданном диалоге.
Настройки
Эта функция показывает диалоговое окно опций.
Система ID
Эта функция показывает специальный идентификатор для покупки лицензионного ПО.
О программе
Эта функция показывает информацию о программе SAI PaintTool.
Руководство по программе
SAI Paint Tool. Русский перевод Саи Паинт Тул (SAI Rus Pack) © 2008–2021

Этот инструмент выделяет часть изображения прямоугольной формы.
Автовыбор слоя сочетанием Ctrl+B
В случае отказа настройки вы можете выбрать верхней уровень, использовав комбинацию Ctrl + Shift + левый клик. Если этот флажок включен, можно также выбрать с помощью Ctrl + левой кнопкой мыши.
Обнаружение перетаскивания
Установите количество пикселей, которые рассматриваются как прямоугольное выделение.
Трансформировать / Размер / Свободно / Вращать
Выбор режима деформации. Если папка слоев или группа выбраны, все слои деформируются.
| Трансформация | Размер | Свободная деформация | Поворот | |
| Переместить направляющую границу | Размер | Размер | Деформация | Поворот |
| CTRL + переместить направляющую границу | Деформация | Размер | Деформация | Поворот |
| Перетаскивание за пределы границы направляющей | Поворот | -пусто- | -пусто- | Поворот |
| Перетаскивание внутрь пределов границы направляющей | Перемещение | Перемещение | Перемещение | Перемещение |
С удержанием клавиши Shift
| Удерживание за угол | Удерживание за край | |
| Изменение масштаба | Закрепить соотношение сторон | - пусто - |
| Свободная деформация | -пусто- | -пусто- |
| Поворот | Поворот на 45° | Поворот на 45° |
ОК
Отменить
HQ предпросмотр: Просмотр в высоком качестве
Установить переключение просмотра в высоком качестве ВКЛ/ВЫКЛ, когда переведено руководство
Перспектива
Контролирует количество перспективы для непрямоугольной деформации
Отобразить горизонтально / вертикально
Это уровень отображения или выбор по горизонтали /по вертикали, если папка слоя или группа выбрана, все слои отображены
Повернуть влево/вправо
Поворот на 90 ° против часовой / по часовой. Поворачивает слой или выделение на 90° против часовой/ по часовой, если папка слоя или перемещенная группа выбрана, то все слои поворачиваются на 90°
Инструмент "Лассо"

Этот инструмент создает выделение выбором площади при помощи мышки.
Сглаживание
Применить сглаживание (граница сглаживается) к выбранной области.
Инструмент "Магическая Палочка"

Этот инструмент обнаруживает края/области и автоматически создает выделение.
Режим выбора:
Точно - Выбирает прозрачную область, окруженную линиями, если прозрачность пикселей в диапазоне [Разница прозрачности] критерия, при котором пиксели рассматриваются как прозрачные.
Грубо - Выбирает прозрачную область, окруженную более размытыми линиями, если прозрачность пикселей в диапазоне [Разница прозрачности] критерия, при котором пиксели рассматриваются как прозрачные. Этот режим иногда используют для работы с эскизом изображения, но если изображение нечеткое, то этого режима может быть недостаточно.
Различие цветов - Выберите область цветов в диапазоне [Разница прозрачности] критерия с нажатием пикселя цвета.
Источник выбора:
Текущий слой - Установите текущий выбранный слой как выбранную цель.
Источник выбора - Установите слой с опцией [Источник выбора] (в перечне слоев), помеченной как выбранная цель.
Холст (Все изображение) - Установите все слои как выбранную цель.
AntiAlias/Сглаживание
Применить сглаживание (граница края сглаживания) к выбранной области.
Инструмент "Перетаскивание"

Bыбор слоя при CTRL + LB При ошибке настройки вы можете выбрать верхний уровень щелчком Ctrl+Shift+щелчок влево. Если этот флажок включен, вы можете также выбрать CTRL + щелчок влево.
Обнаружение перетаскивания. Выберите перетаскивание количества пикселей, которые считается как прямоугольное выделение или перенос слоя/выделения.
Инструмент "Масштабирование"

Этот инструмент контролирует вид масштабирования уменьшение/увеличение при помощи работы мышки.
Reduction/Уменьшение
Выбор режима уменьшения, при щелчке вид экрана будет уменьшен.
Zoom/Увеличение
Выбор режим увеличения, при щелчке вид экрана будет увеличен.
Режим перетаскивания:
Выберите переключить масштаб ВКЛ/ВЫКЛ перетаскиванием прямоугольника в каждый режим.
Обнаружение перетаскивания:
Выберите перетаскивание количества пикселей, которые считаются как прямоугольное масштабирование.
Инструмент "Поворот"

Этот режим контролирует вид поворота при помощи мышки.
Инструмент "Рука"

Этот режим позволяет управлять изображением, если его размер превышает рабочее окно.
Инструмент "Цветовая Палитра"

Этот инструмент помогает подобрать подобрать цвет из слоя или изображения холста.
Источник Шприц. Выберите нужное изображение для подбора цвета.
- Все изображения. Подберите цвет изо всех слоев изображений
- Работающий слой. Подберите цвет из выбранного слоя в списке слоев, прозрачность пикселя игнорируется.
Руководство по программе
- О программе PaintTool SAI
- Основное окно
- Главное меню
- Вид рабочего пространства
- Панель быстрого доступа
- Навигатор
- Панель слоев
- Цветовая панель
- Настройки
- Общие инструменты
SAI Paint Tool. Русский перевод Саи Паинт Тул (SAI Rus Pack) © 2008–2021
Итак, вы открыли САИ, и воскликнули "о ужас. все так незнакомо! неужели японцы в этом разбираются?". Специально для вас я сделала скриншот с подписями, которые буду расшифровывать.
САИ поддерживает работу со слоями, форматами картинок, еще *.psd, *.tga и своим - *.sai, рекомендую вам сохранять все в *.sai, чтобы редактор не ругался на потерю своих текстур при конвертации.
редактор создает файлы достаточно больших размеров и работает быстро, все ограничивает лишь мощность вашего компьютера и ОЗУ. Под меню File вы видите окошко навигации по рисунку, удобно масштабировать не колесиком мыши, а бегунком, если вы хотите узнать, как будет выглядеть рисунок, сжатый вполовину.
Волшебные кнопки delete и end позволяют вращать рисунок в плоскости, так что можете чертить прямые линии под углом к горизонту, очень удобною home приводит вам в 100% вид, а вы что думали?))
далее как в ФШ - paints effect, меняющая текстуры холста(если у вас загружены таковые) и режимы наложения - умножение, экран, перекрытие, яркость, тень, бинарный цвет. все опытным путем проверяется
1. волшебная кнопка preserve opacity. думаю, вы знаете. зачем она нужна
2. новый слой.
3. векторный слой только для векторной работы
4. очистка слоя, чтобы не бегать ластиком
цветовой профиль редактора это RGB и HSV, в меню Window вы можете переключать верхние кнопочки, которые будут выкидывать вниз панельки. Я не использую их, ибо места на экране итак немного.
11. это палитра. полезная штука.
под цветовым кругом, который не надо постоянно искать, как в ФШ, находятся кнопки прямоугольного выделения, лассо, волшебной палочки, навигации. Зажав "пробел" вы можете перемещаться по рисунку
слои можно тонировать и менять яркость-контраст. все по минимуму.
5. инмтрументарий. Пустые окна означают, что вы не добавили инструмент, или возникла ошибка с его предустановкой. Кисти имеют разные типы наложения, об этом ниже
4 кпоночки означают степени мягкости, но настоящий художник НИКОГДА не использует самую левую. Если это не аэрограф.
Размер до 500пикс, больше вряд ли надо
6. min size 0% даст возможность 100пиксельнйо кистью нарисовать 2пикс линию, если легко вести по планшету. С другой стороны min size 80% даст вам возможность вести равномерную по ширине линию, что полезно для лайн-арта
7. density
opacity, колебание прозрачности
ниже виды отпечатка кисти и текстуры, да-да, можно рисовать квадратной кисточкой под акварельку. Комбинации неисчислимы, все ограничивает только ваша фантазия!
8. Blending. очень забавная штука, за которую все любят САИ. это смешивание, о нем ниже, работает по-разному.
9. Persistence. Это колебание количества краски, в 0% максимально.
10. расширенные опции качества штриха (быстро-красиво), антиалиасинг и hard-soft, то есть, тоньше-толще
слои можно поворачивать и отражать. это сохраняется в картинке
12.инверсия. если замылился глаз.
13. стабилизатор штриха. это отдельная тема для разговора.

Краткий обзор закончен, перехожу к инструментам
Они делятся на 3 группы: а)перекрывающие, б)не перекрывающие, в)вспомогательные
видно, что карандаш и ручка не перекрывают штрихи даже при 100% непрозрачности, цвет меняется, а вот кисти перекрывают цвет. ручка pilot и crayon ведут себя, как кисти. Маркер - отдельный инструмент, он меняет свою прозрачность вне зависимости от настроек. Его можно увидеть на работах Sidwill-а. Pilot - лайны Beffan-ы
далее я указала настройки прозрачности и краски
перейдем к стабилизации. Это второй скришнот. последняя кнопка на панели инструментов (13)
если вы хотите рисовать с помощью планшета и быстро - поставьте значения не более 10, тогда линия будет "летать" за вами, но может стать рваной. Я пользуюсь 10-15 диапазоном, но ежели мне нужен лайн-арт.
я перехожу в s-режим, где можно попробовать даже мышью рисовать. Линия тянется плаавно и ооочень медленно за пером, особенно в s-7, но на s-2 все терпимо, можно даже окружность нарисовать. Все закорючки я рисовала одним росчерком. Видите, что линия всегда ровная?
смазывание. САИ смазывает двумя способами: а) руками художника б) параметром blend
все знают, что просто так заблюривать два тона нельзя, между ними есть промежуточные полутона и полутени. А вот САИ читерски помогает нам клепать мангу ударными темпами)
повышая параметр blend Для кисти даже на 100% непрозрачности, можно добиться вполне пристойного результата. Если Blend>80%, то кисть берет за основу цвет касания пера в точке холста. То есть, даже если у вас с палитре красный, а на слое синий, то красный не перекроет синий, а если слой пуст, то вы увидите красный.
читерский метод water. Совершенно для ленивых! Просто берете оттенок тона, проводите кисточкой и все. блюр + смешивание. Безотказно действует при рисовании магни, помните, что у них края теней то четкие, то смазанные?
Читайте также:

