Как в программе powerpoint изменить разметку созданного ранее слайда
Обновлено: 07.07.2024

То, о чем пойдет речь в статье, очень легко использовать, но этом мало кто знает, а потому тратит на создание презентаций больше времени, чем стоило бы. Как вы создаете новый слайд презентации? Дублируете уже имеющийся или создаете с нуля? Статистика нашего сайта говорит, что не менее 20% авторов презентаций пользуются вторым способом, а из-за этого получаются сдвиги, скачки при переходе от слайда к слайду. Как их избежать?
До начала работы с презентацией и создания каких-либо слайдов можно настроить Образец слайдов. Это специальный режим работы с презентацией, в котором можно настроить все типовые «моменты» презентации: шрифты, цвета, расположение заполнителей текста, вставку логотипов и т.д. Всего 11 макетов слайдов и один — родительский слайд.
В чем удобство?
- Полностью создав презентацию, можно быстро изменить любой элемент дизайна в Образце слайдов. Например, изменить размер шрифта, логотип, расположение блоков, цвета.
- Не нужно настраивать каждый слайд презентации, можно настроить или один корневой образец, или корневой и некоторые из вложенных дочерних образцов.
Примечание: в версиях 2003 г. и ранее есть образец слайдов, но работает несколько иначе, мы не будем рассматривать настройку образцов в старых версиях.
Лучше всего посмотреть видеоурок.
Давайте рассмотрим все по порядку.
Откроем PowerPoint и на верхней панели нажмем Вид — Образец слайдов.

Рабочая область презентации сразу изменится.

В левой части будут показаны все 11 вариантов макетов слайдов, которые можно настроить. Верхний — родительский шаблон, от которого будут переданы настройки в дочерние макеты.

Например, мы изменили:
- размер заполнителя заголовка, подвинули вправо;
- изменили начертание шрифта заголовка, цвет, добавили тень;
- изменили цвет текста;
- вставили логотип в нижнюю часть слайда.
Эти же настройки (где это возможно с учетом того, что макеты слайдов все-таки разные) были переданы на другие образцы.

Теперь, если мы закроем режим Образца слайдов, и перейдем в презентацию, при создании любого слайда с любым макетом у нас будут эти настройки дизайна, которые мы задали один раз в Образце.
Чтобы закрыть режим образца слайдов, можно перейти в меню Вид — Обычный или в меню Образец слайдов — Закрыть образец слайдов.

Вот что получится:

Мы видим, что у нас сохранились настройки заголовка и в нижней части слайда стоит логотип. Этот же дизайн будет на всех слайдах презентации.
Скоро на сайте:
- Дистанционный курс по PowerPoint (в разработке)
Спасибо за Вашу оценку. Если хотите, чтобы Ваше имя
стало известно автору, войдите на сайт как пользователь
и нажмите Спасибо еще раз. Ваше имя появится на этой стрнице.

Понравился материал?
Хотите прочитать позже?
Сохраните на своей стене и
поделитесь с друзьями
Вы можете разместить на своём сайте анонс статьи со ссылкой на её полный текст

Ошибка в тексте? Мы очень сожалеем,
что допустили ее. Пожалуйста, выделите ее
и нажмите на клавиатуре CTRL + ENTER.
Кстати, такая возможность есть
на всех страницах нашего сайта


и говорить нечего.) 0 Спам 0

Девиз: поднемите руки выше!
по
Отправляя материал на сайт, автор безвозмездно, без требования авторского вознаграждения, передает редакции права на использование материалов в коммерческих или некоммерческих целях, в частности, право на воспроизведение, публичный показ, перевод и переработку произведения, доведение до всеобщего сведения — в соотв. с ГК РФ. (ст. 1270 и др.). См. также Правила публикации конкретного типа материала. Мнение редакции может не совпадать с точкой зрения авторов.
Для подтверждения подлинности выданных сайтом документов сделайте запрос в редакцию.
О работе с сайтом
Мы используем cookie.
Публикуя материалы на сайте (комментарии, статьи, разработки и др.), пользователи берут на себя всю ответственность за содержание материалов и разрешение любых спорных вопросов с третьми лицами.
При этом редакция сайта готова оказывать всяческую поддержку как в публикации, так и других вопросах.
Если вы обнаружили, что на нашем сайте незаконно используются материалы, сообщите администратору — материалы будут удалены.

Как отформатировать и изменить макет слайда в PowerPoint
Форматирование всегда должно быть последней или первой частью. Если вы сделаете это в конце, убедитесь, что вы прошли мимо вашего окончательного контента, и все, что вам нужно сделать, это сделать так, чтобы он выглядел правильно. Поэтому следуйте инструкциям, чтобы изменить форматирование всех слайдов презентации за один раз.
- Откройте презентацию, а затем переключитесь в режим просмотра.
- Далее нажмите на Мастер слайдов под Основные представления.
- Обратите внимание, как остальные слайды теперь находятся под 1-м слайдом.
- В режиме мастера слайдов у вас есть следующие параметры
- Вставить дополнительный образец слайдов, Вставить макет и Вставить заполнитель
- Включение или отключение заголовка и нижних колонтитулов
- Изменить или отредактировать темы
- Редактировать цвета, шрифты, эффекты, стили фона и скрывать фоновую графику
- Наконец, вы можете настроить размер слайда (широкоэкранный 16: 9 или стандартный 4: 3).
Любые изменения, которые вы вносите, должны быть внесены в родительский слайд, то есть первый слайд или мастер слайдов. Изменения будут подхвачены всеми слайдами под ним. Если у вас есть несколько мастеров слайдов, вам нужно обрабатывать их один за другим.
На изображении ниже изменена тема мастер-слайда, и она автоматически применяется ко всем слайдам. Внимательно обратите внимание на изменение цвета при предварительном просмотре.

Если у вас несколько образцов слайдов, вам нужно изменить их по отдельности. На изображении ниже показано, как я смог применить две разные темы в случае двух мастеров слайдов.

Сохранить мастер слайдов
В конце я хотел бы объяснить функцию сохранения. Если вы не хотите удалять конкретный образец слайдов и все находящиеся под ним слайды, вам необходимо выбрать образец слайдов, а затем нажать кнопку «Сохранить» в разделе «Изменить образец». После этого вы увидите этот слайд в виде закрепленного значка рядом с ним.

Форматирование презентаций PowerPoint доступно, но вы должны быть осторожны с выбором и всегда использовать образец слайдов.
Я надеюсь, что руководству было легко следовать, и вы смогли сразу отформатировать и изменить макет слайда в PowerPoint.

Во всех версиях программы PowerPoint, и в PowerPoint 2016 в том числе, есть вспомогательные инструменты линейка, сетка и направлявшие.
Эти инструменты помогают гибко работать с объектами на слайде: выравнивать относительно холста, относительно друг друга, да и в целом ориентироваться на хосте.
Для чего нужна линейка в PowerPoint 2016?
Линейка представляет собой визуальные подсказки-ориентиры слева (вертикальная линейка) и вверху (горизонтальная линейка).
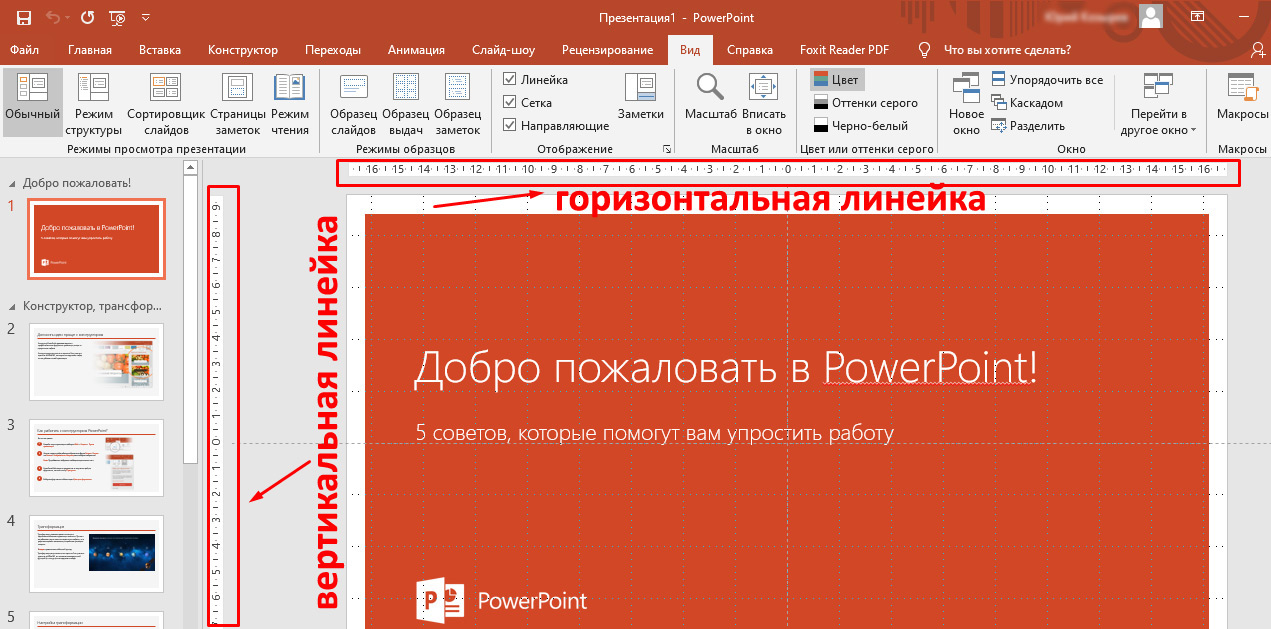
С помощью линеек можно точно позиционировать объекты на слайде. Это можно делать вручную, перемещая захваченный кнопкой мыши объект. При этом на линейках будет точно отображаться положение объекта.
Также можно вручную задавать координаты объектов с привязкой к координатам линейки. Делается это так.
1. Выделяем объект кликом по нему:
Где находится панель быстрого доступа?
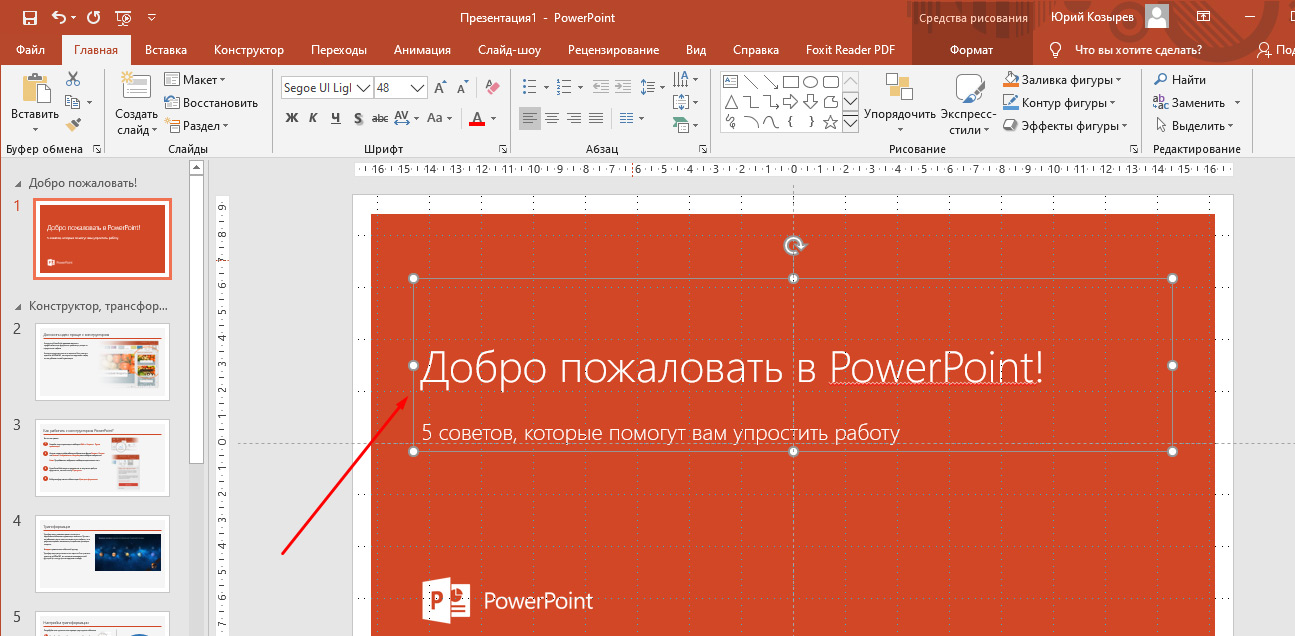
2. Кликом правой кнопкой мыши по объекту вызываем контекстное меню.
3. В контактном меню выбираем пункт Размер и положение:
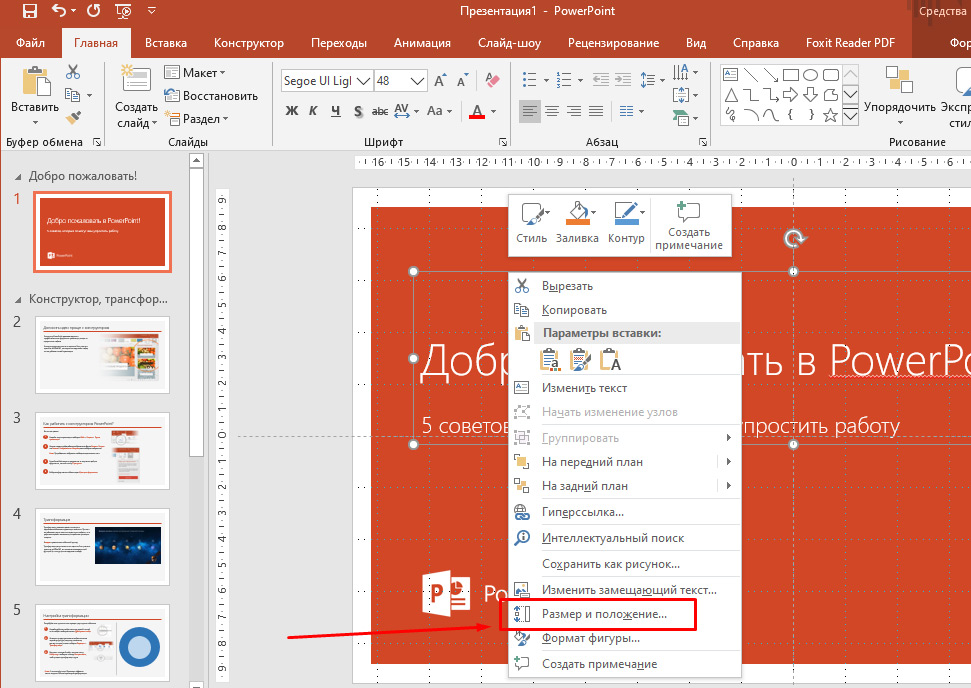
4. В разделе Положение задаем позиции объекта по горизонтали и по вертикали.
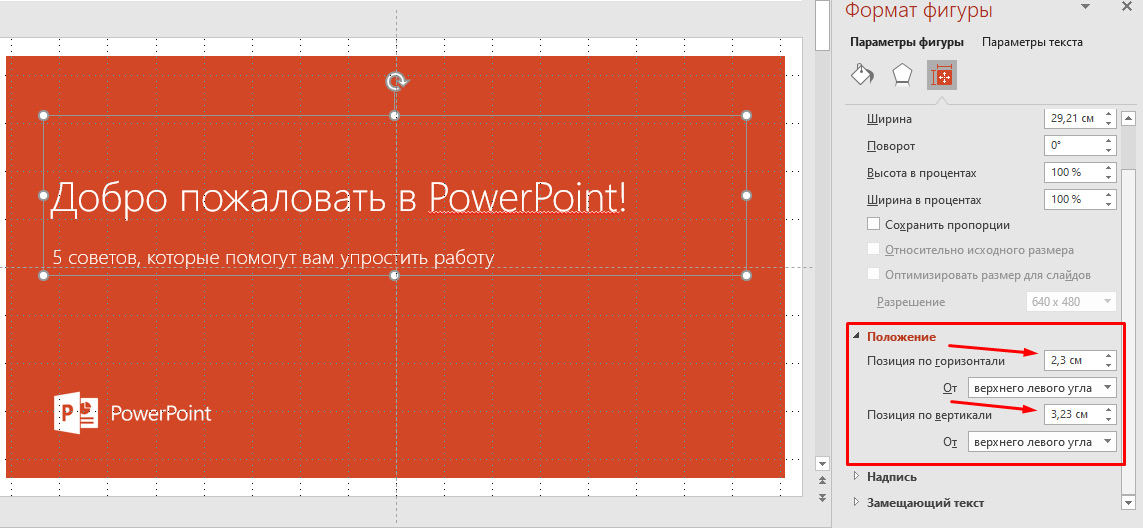
Обратите внимание, что можно выбрать начальные координаты, относительно которых задается положение объекта: от верхнего левого угла или от центра:
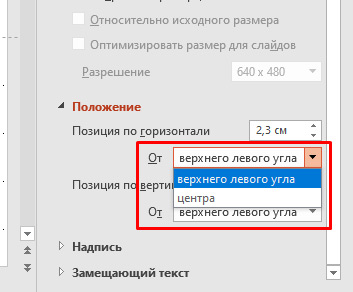
Как включить или отключить линейку?
Включение и выключение линейки производится в меню Вид с помощью чекбокса (флажка) Линейка. Чтобы не отображать линейку нужно отключить флажок, а чтобы отображать - включить:
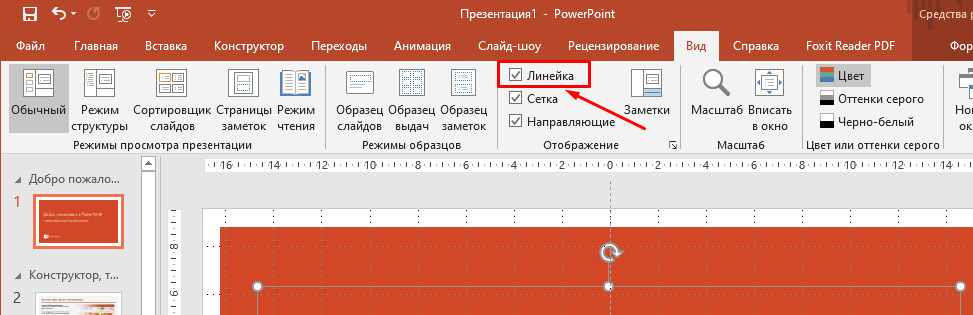
Вертикальную линейку можно скрыть другим способом. Заходим Файл - Параметры – Дополнительно. В разделе Отображение отключаем флажок:
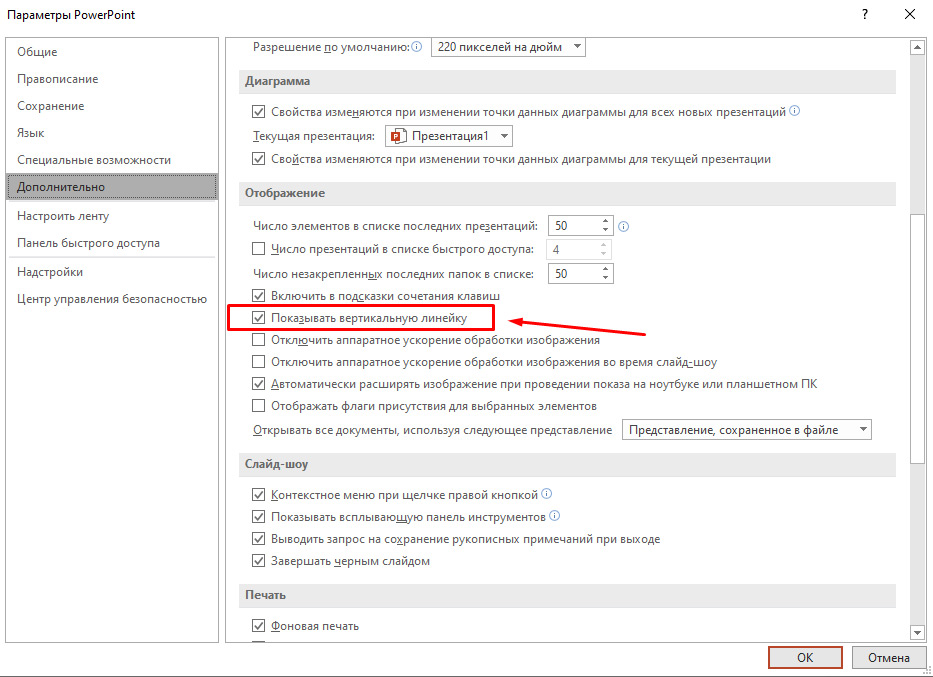
В результате этих действий вертикальная линейка исчезнет и станет недоступна даже при включенном флажке Линейка, о котором говорили выше.
Для чего нужна сетка в PowerPoint 2016?
Линии сетки в Powerpoint помогают при размещении и форматировании объектов на слайде. Горизонтальные и вертикальные линии сетки составляют квадраты в 1 дюйм.
Расстояние между точками сетки можно изменить. Это делается с помощью инструмента Параметры сетки. Изменяя шаг сетки, мы можем изменить шаг перемещения объектов с помощью стрелок клавиатуры.
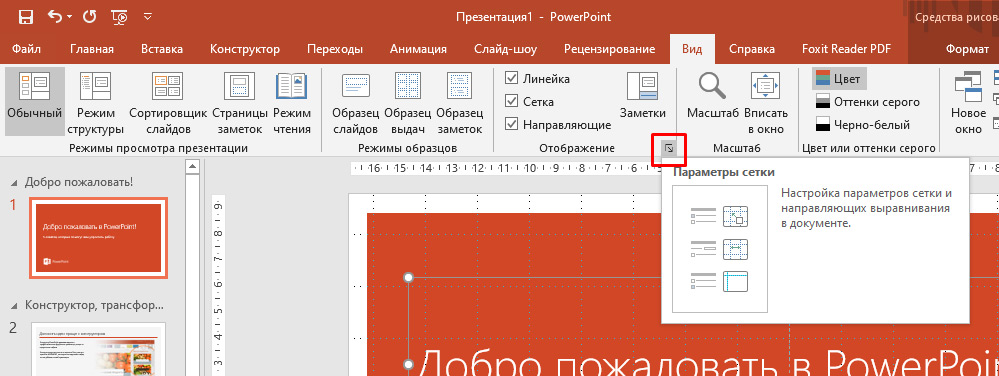
Если включен флажок Привязать к сетке объекты будут прикрепляться к ближайшим пересечениям линий сетки.
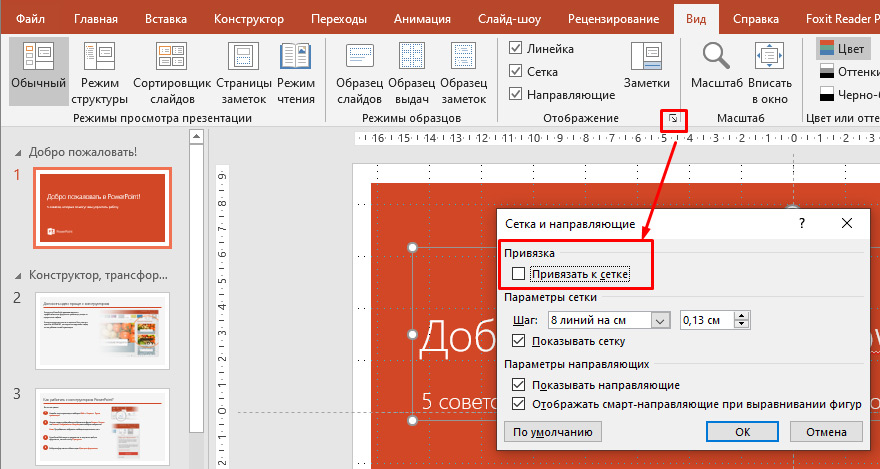
Если кликнуть По умолчанию, то параметры отображения сетки применяются ко всем открытым презентациям.
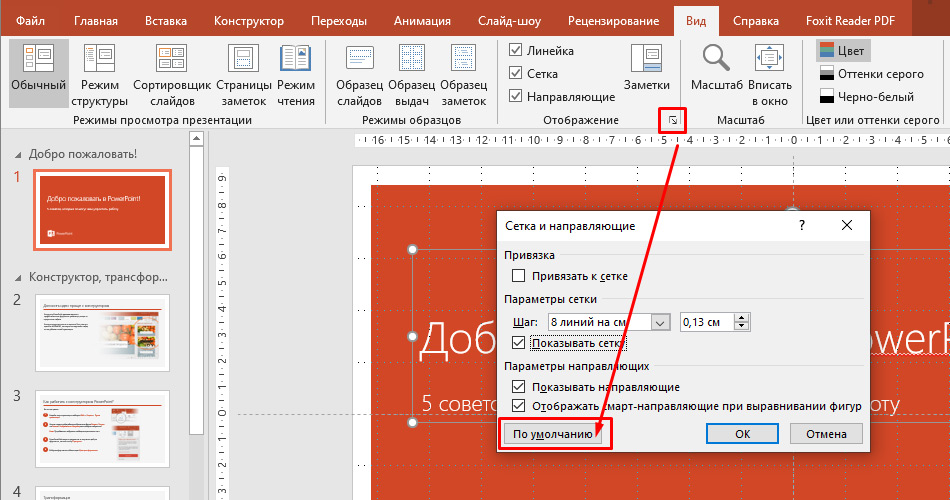
Как включить или отключить сетку?
Включение и выключение сетки производится в меню Вид с помощью чекбокса Сетка. Чтобы не отображать линейку нужно отключить флажок, а чтобы отображать - включить:
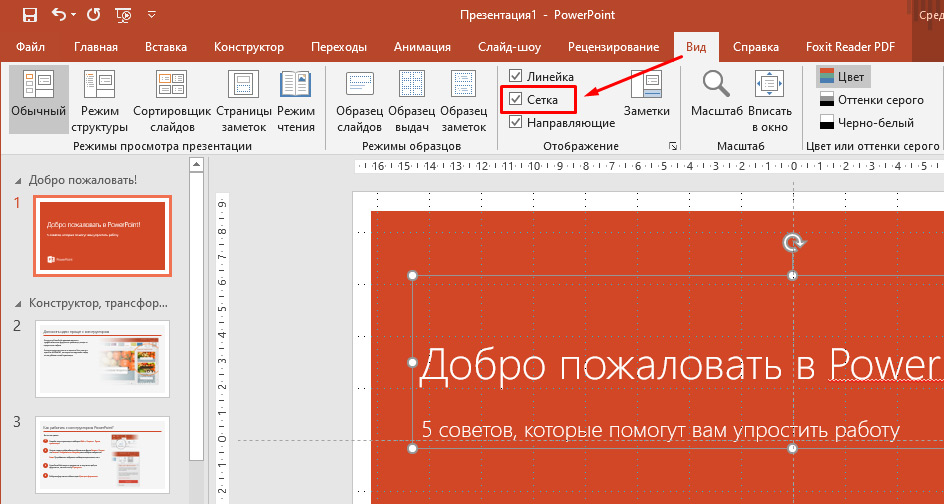
Для чего нужны направляющие в PowerPoint 2016?
Направляющие – это осевая вертикальная и осевая горизонтальная линии, c помощью которых можно наиболее точно выравнивать или позиционировать объекты на слайде.
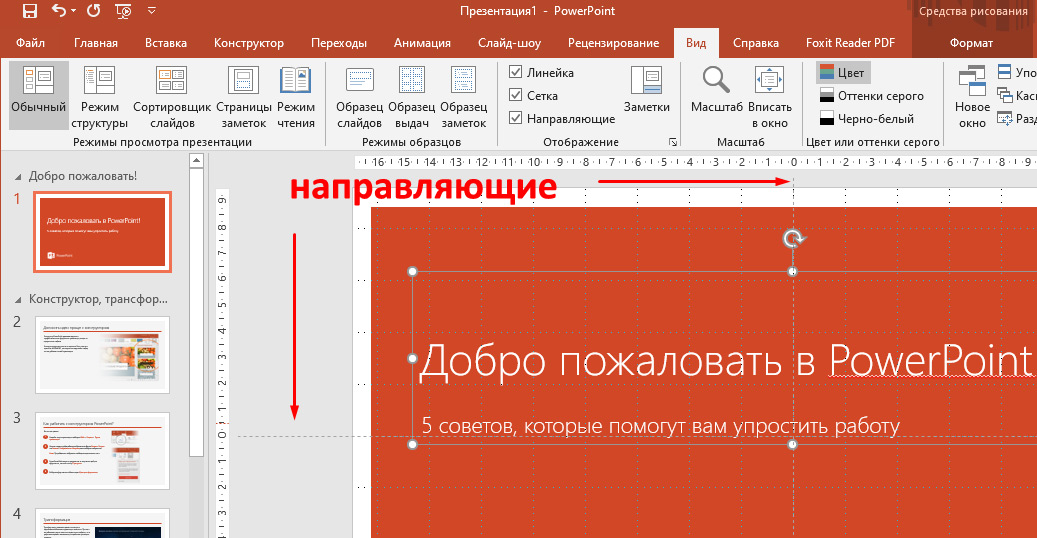
Кликом по одной из направляющих можно вызвать контекстное меню, с помощью которого добавить дополнительные направляющие.
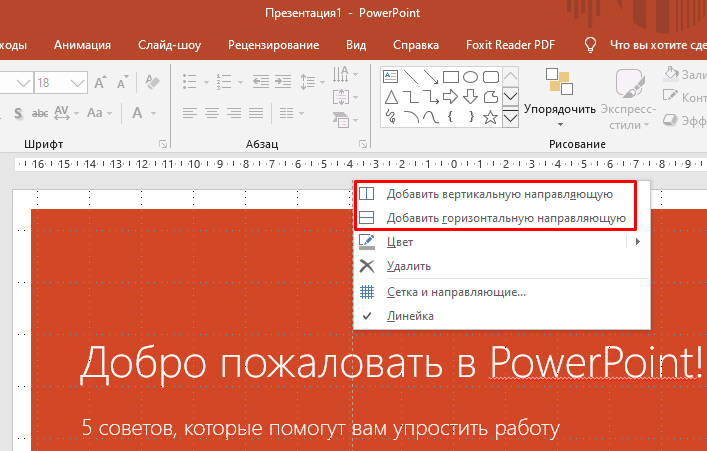
Как включить направляющие?
Включение и выключение направляющих производится в меню Вид с помощью чекбокса Направляющие. Чтобы не отображать направляющие нужно отключить флажок, а чтобы отображать - включить:

Далеко не во всех случаях полотна презентации – слайды – в своем базовом виде устраивают пользователя. Причин на то может быть сотня. И во имя создания качественной демонстрации нельзя мириться с чем-то, что не вписывается в общие требования и правила. Так что нужно заняться редактированием слайда.
Возможности редактирования
В презентации PowerPoint присутствует широкий выбор инструментов, которые позволят качественно изменить многие стандартные аспекты.
При этом данную программу сложно назвать по-настоящему универсальной площадкой. Если ознакомиться с аналогами PowerPoint, можно увидеть, сколько функций еще недостает в этом приложении. Однако, как минимум, отредактировать слайды можно.
Изменение визуального оформления
Оформление слайдов для презентации играет важнейшую роль, задавая общий характер и тон всему документу. Потому важно верно его настроить.
Необходимые инструменты находятся во вкладке «Дизайн» в шапке приложения.
-
Первая область называется «Темы». Здесь можно выбрать предустановленные стандартные варианты оформления. Они включают в себя широкий список изменений – фон, дополнительные декоративные элементы, параметры текста в областях (цвет, шрифт, размер, расположение) и так далее. Следует как минимум попробовать каждую, чтобы оценить, как это будет выглядеть в итоге. При нажатии на каждую отдельную тему она автоматически применяется ко всей презентации.





Про последний стоит поговорить отдельно. В «Формате фона» содержится большое число самых разных настроек. В основном они разделены на 3 вкладки.

-
Первая – «Заливка». Здесь можно произвести выбор общего фона для слайдов, используя заливку, узорное заполнение, изображения и так далее.



Любые изменения здесь применяются автоматически. Стоит отметить, что настройка данным способом работает только на конкретном слайде, который был перед этим выбран пользователем. Чтобы распространить результат на всю презентацию, внизу предусмотрена кнопка «Применить ко всем слайдам».

Если ранее не был выбран предустановленный тип дизайна, то здесь будет всего одна вкладка – «Заливка».
Важно помнить, что визуальный стиль тоже требует точности настоящего художника для корректного выполнения. Так что не стоит спешить – лучше перебрать несколько вариантов, чем представить публике дурно выглядящий результат.
Также можно добавить собственных статичных элементов. Для этого нужно вставить в презентацию специальный элемент или узор, нажать на него правой кнопкой мыши и выбрать во всплывающем меню вариант «На задний план». Теперь это будет красоваться на фоне и не помешает никакому содержимому.

Однако так придется применять узоры к каждому слайду вручную. Так что лучше всего будет добавить такие декоративные элементы в шаблон, но об этом следующий пункт.
Настройка компоновки и шаблоны
Второе, что имеет критически важное значение для слайда – это его содержимое. Пользователь может свободно настроить широкий ряд параметров, касающихся распределения областей для внесения той или иной информации.
-
Для этой цели служат макеты. Чтобы применить один из них к слайду, нужно нажать правой кнопкой мыши на слайде в списке слева и выбрать во всплывающем меню вариант «Макет».


Стоит отметить, что все новые страницы, которые будут создаваться после него, также будут использовать данный вид компоновки информации.
Однако не всегда имеющиеся стандартные шаблоны могут удовлетворить потребностям пользователя. Так что может понадобиться сделать собственный вариант со всеми нужными вариантами.
-
Для этого нужно войти во вкладку «Вид».







Теперь вышеописанным методом можно применить свой макет для любого слайда и пользоваться дальше.
Изменение размера
Пользователь также может достаточно гибко настраивать габариты страниц в презентации. Настраивать можно, к сожалению, только весь документ, по отдельности каждому слайду назначить свой размер не удастся.
Добавление переходов
Последним аспектом, который касается слайдов, является настройка переходов. Данная функция позволяет определить эффект или анимацию того, как один кадр будет сменять другой. Это позволяет добиться сглаженности перехода между страницами, да и в целом очень приятно смотрится.
-
Настройки этой функции находятся в одноименной вкладке в шапке программы – «Переходы».





С этими настройками презентация выглядит лучше во время просмотра. Но стоит также отметить, что большое количество слайдов с такими переходами может значительно увеличить время демонстрации за счет того, что его будут отнимать как раз затраты на переходы. Так что лучше всего делать такие эффекты для небольших документов.
Заключение
Данный набор вариантов не сделает презентацию вершиной мастерства, однако позволит действительно добиться высоких результатов от слайда как в визуальной части, так и в плане функциональности. Так что не всегда можно позволить себе делать документ на стандартной странице.

Отблагодарите автора, поделитесь статьей в социальных сетях.

Читайте также:

