Как в ворде число преобразовать в текст прописью
Обновлено: 07.07.2024
Бесплатная надстройка для Microsoft Word которая позволяет преобразовывать числа (сумма прописью), даты в текстовое представление (дата прописью).
Поддерживаются различные настройки. В том числе падежи русского языка. Поддерживаются следующие языки преобразования: азербайджанский, английский, армянский, испанский, казахский, кыргызский, латышский, немецкий, русский, таджикский, турецкий, туркменский, узбекский, украинский, французский.
Настраиваются сочетания клавиш для преобразования.
Есть встроенный и внешний калькулятор.
Вывод прописи в различных падежах:
Именительный падеж: 5624,01 (Пять тысяч шестьсот двадцать четыре) рубля одна копейка
Родительный падеж: 5624,01 Пяти тысяч шестисот двадцати четырёх рублей 01 копейки
Дательный падеж:5624,01 Пяти тысячам шестистам двадцати четырём рублям 01 копейке
Винительный падеж: 5624,01 Пять тысяч шестьсот двадцать четыре рубля 01 копейку
Творительный падеж: 5624,01 Пятью тысячами шестьюстами двадцатью четырьмя рублями 01 копейкой
Предложный падеж: 5624,01 Пяти тысячах шестистах двадцати четырёх рублях 01 копейке
Преобразование дробных чисел (максимальное преобразование идёт до десятитысячных)
123 (Сто двадцать три)
123,01 (Сто двадцать три целых 01 сотая)
123,10 (Сто двадцать три целых 10 сотых)
123,145 (Сто двадцать три целых 145 тысячных)
123,2154 (Сто двадцать три целых 2154 десятитысячных)
123,01 (Сто двадцать три целых одна сотая)
123,10 (Сто двадцать три целых десять сотых)
123,145 (Сто двадцать три целых сто сорок пять тысячных)
Некоторые варианты вывода даты прописью:
01.01.2016 - первое января две тысячи шестнадцатого года
01.01.2016 - ПЕРВОЕ ЯНВАРЯ ДВЕ ТЫСЯЧИ ШЕСТНАДЦАТОГО ГОДА
01.01.2016 - Первое января 2016 года
01.01.2016 - «01» января 2016 года
01.01.16 - «01» января 16 года
01.01.16 - «01» января 2016 года (с добавлением в начале года 20)
Как вставить число прописью в Word

Если вы работаете с финансовыми документами, то поймёте меня лучше, чем кто бы то ни было:
переписывать сумму прописью после каждого созвона с клиентом — мягко говоря — надоедает
Давайте жизнь сделаем проще.
Для суммы прописью в Word есть решение:
- Нажмите одновременно Ctrl и F9
- В появившихся фигурных скобках введите знак равно и сразу за ним число, которое вам нужно написать прописью
- После числа вбейте "заклинание": \*cardtext
Должно получиться так:
Естественно, число 1047 заменяйте своим.
В документе увидим:
одна тысяча сорок семь
Пояснения по работе с полями в Word:
По нажатию Ctrl+F9 в документ вставляется вычисляемое поле. Оно выделяется серым фоном и фигурными скобками.
По нажатию Shift+F9 внутри вычисляемого поля изменяется режим отображения. Можно смотреть либо результат вычисления, либо формулы.
По нажатию Alt+F9 вы изменяет режим отображения вычисляемых полей во всём документе.
Клавиша F9, нажатая внутри поля, выполняет пересчёт значений. Если хотите пересчитать во всем документе, то нажите Ctrl+A и затем нажмите F9.
Чтобы запретить обновление поля (защита от самого себя), нажмите в поле Ctrl+F11. Чтобы снять запрет воспользуйтесь Ctrl+Shift+F11.
Важное замечание №1. Заклинание \*cardtext работает не со всеми числами. Только положительные до миллиона. Дробные числа округляются до целого.
Важное замечание №2. Если перед началом ввода переключиться с русского языка на английский, то число прописью выводится на АНГЛИЙСКОМ.
После \*cardtext можно добавить:
- заклинание \*Upper — число прописью выводится прописными буквами
ONE THOUSAND FORTY-SEVEN
- заклинание \*FirstCap — только первая буква будет прописной
One thousand eighty-nine
Вместо \*cardtext можно ввести:
Решение неидеальное, но интересная игрушка, правда?
Опубликован: 25 января 2016, 13:20
получилось! оказалось, дело в том, что у меня ноутбук НР, и чтобы нажать F9, надо одновременно держать "fn".
Здравствуйте! А где "взять" фигурную скобку? На клавиатуре не вижу.
Установите курсор в нужное место и просто нажмите ctrl+f9. Скобки на сером фоне сами нарисуются ))
Константин, огромное Вам спасибо. Давно подписана на Вашу рассылку и слежу за Вашими публикациями. Я с WORDом на Вы и по этому постоянно обращаюсь к Вашим , как я их назвала ,,шпаргалкам,, Очень помогает в написании текстов. Сильно облегчаете работу начинающим пользователям. Успехов Вам.
Константин, большое спасибо за ваши информации по работе с компьютером. Я работала главным бухгалтером и знаю сколько допускают ошибок при написании сумм прописью в документах. Я думаю, что для некоторых, это будет очень важная и необходимая информация. И мне это очень понравилось. Обязательно воспользуюсь. С уважением, Раиса!
Классно. Буду знать. Спасибо.
(Ваша система ругается, говорит, слишком мало написал. Я просто хотел поблагодарить.)

Есть у нас определенное число, которое необходимо преобразовать в текст. Можно просто его написать. Но ведь лень:). В сети можно встретить много макросов, которые могут из числа делать текст. Давайте рассмотрим один из них и бесплатную программу на случай, если первый вариант не устраивает или не работает.
Обратите внимание на то, что макрос работает с числами до 999999.
Также особое внимание нужно обращать на язык ввода. Если Word считает, что числа введены на английском языке, то и текст будет английским. Чтобы было понятно смотрите скриншот снизу.
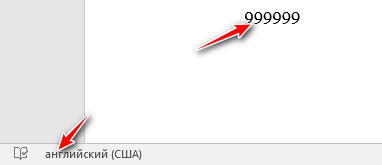
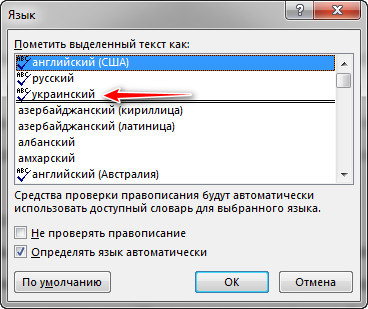
Алгоритм установки и использования макроса:
1. Копируем код, который можно видеть выше.
2. Тогда идем по пути: «Вид → Макросы → Макросы».

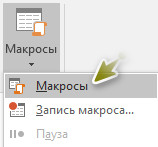
3. Называем наш макрос (имя должно быть без пробелов) и нажимаем на кнопку «Создать».
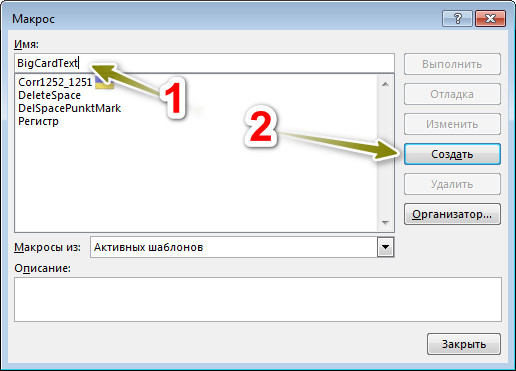
4. В окне визуального редактора Microsoft Visual Basic, которое откроется, нужно найти текст с именем вашего макроса (у меня на примере BigCardText) и заменить его на скопированный выше.
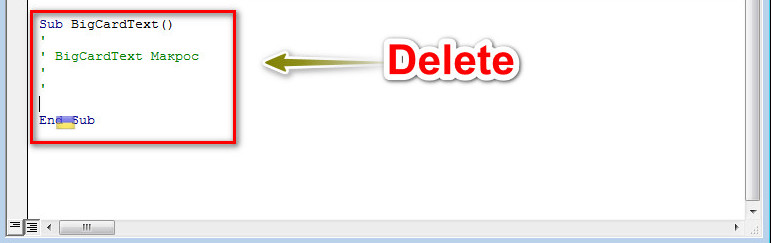
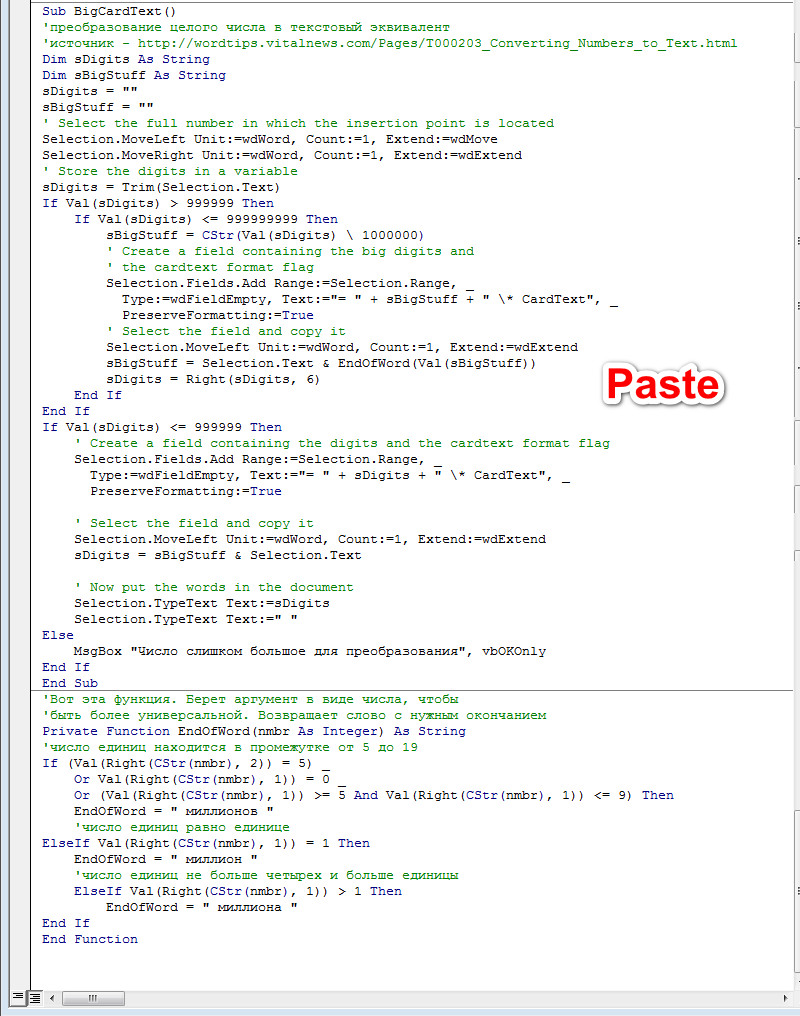
Для запуска макроса на выполнение нужно выделить цифры. Тогда перейти в «Вид → Макросы → Макросы», найти BigCardText (если не переименовывали) и нажать на кнопку «Выполнить». После выполнения макрос должен дать результат.
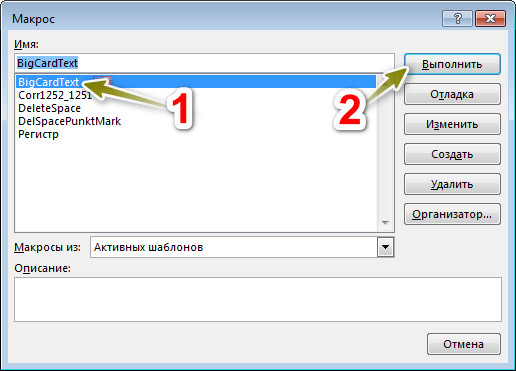
Если вы хотите иметь быстрый доступ к нужному (нужным) макросу, то прочитайте следующую статью: Как добавить макрос в панель быстрого доступа?
Способ 2 (без макросов). Для этой функции воспользуемся услугами бесплатной утилиты (число прописью), которая может без проблем превращать цифры в текст, рассчитывать НДС и работать с программами Word и Excel.

Если ваш офисный пакет 2000 и выше, то программа может выполнять совместный с ним запуск.
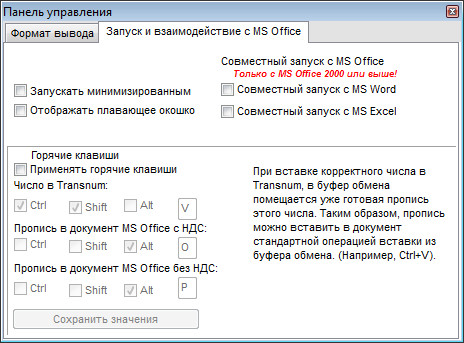
Поддерживаются различные языки, в том числе украинский и русский. НДС и денежные единицы также настраиваются.
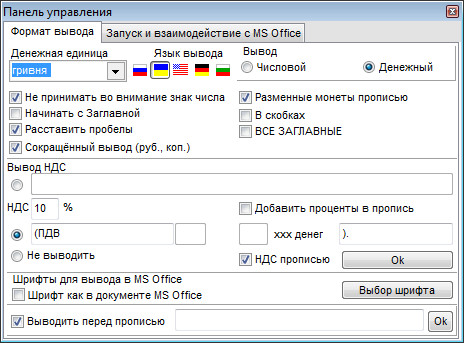
Работать с программой очень просто (на примере Microsoft Office Word 2016). Пишем в Ворде число, выделяем его (программа число прописью должна быть запущена) и нажимаем на иконку Word в окне программы. Цифры автоматически будут добавлены и преобразованы в текст. Можно просто скопировать цифры, вставить в программу (используя соответствующую кнопку) и повторить все в обратном порядке для вставки текста в редактор Microsoft Office Word.

Готовый текст можно просто перетащить в окно редактора.
Одно, что я не смог сделать, так это скачать программу с официального сайта автора (он просто не работал на момент написания статьи). Однако программу легко можно найти в сети интернет. Кому нужно, пишите в комментариях, добавлю ссылку на загрузку.
Как в Ворде автоматически преобразовать число в текст, то есть написать его прописью?
1 505 200 - один миллион пятьсот пять тысяч двести.
Можно ли это сделать?
Если число очень большое, то писать его прописью очень утомительно.
Также можно из-за невнимательности где-то допустить ошибку.
К счастью, в Ворде можно сделать так, чтобы число или сумма записывалась прописью автоматически.
Для этого можно использовать поле, в которое записывается специальная конструкция.
Порядок действий:
Для этого ставим курсор в то место, куда нужно написать число прописью, а затем набираем комбинация клавиш "Ctrl" + "F9".

Появятся фигурные скобки, внутри которых и нужно будет поместить конструкцию.
2) В эти скобки нужно записать:

Понятно, что здесь 12060 - это число, которое нужно написать прописью.
В свою очередь \ * CardText - это ключ поля (ключ представляет собой конструкцию, которая выполняет определённые действия).

3) Теперь нужно нажать на клавишу "F9".
Число будет написано в нужном нам формате, то есть "12060" запишется как "двенадцать тысяч шестьдесят".

Если вам по каким-то причинам потребовалось изменить число, которое вы записывали прописью, то воспользуйтесь комбинацией клавиш "Shift" + "F9".
Эта комбинация клавиш меняет режим отображения поля - то есть можно всегда возвращаться в формулу и редактировать её.
Проще всего, конечно воспользоваться помощью Интернета, ввести запрос числа прописью онлайн и далее в программе просто ввести наше число, потом его скопировать в ворд.
Но если Интернета вдруг нет, то можно обойтись просто средствами ворда.
Итак, дать команду вставка-экспресс блоки - поле.
Создайте поле, поставьте курсор на нужное место, в котором следует писать число прописью и наберите комбинацию клавиш: Ctrl" + "F9. Далее вы увидите фигурные скобки, там вы можете вместить конструкцию. Запишите туда:

1206 - является числом, должное быть написанным прописью. \ * CardText Является ключом поля. Нажмите на клавишу F9.
Для того чтобы числовое выражение цифр перевести в текстовое нужно воспользоваться формулой. Для начала выполним команду нажимаем : клавиша Ctrl+клавиша F9. Появляться скобки, в которых пишем знак "равно", затем символы "деления" и символ "умножения", затем числами необходимые цифры.

Нажимаем клавишу F9. Число будет из формата числового переведено в текстовый.

В разных версиях предварительный просмотр расположен в разных меню:
- файл/печать/предва рительный просмотр
- кнопка MS Office/ далее печать/предварител ьный просмотр

Предварительный просмотр требуется очень часто, поэтому для облегчения работы в любой версии удобно использовать комбинацию клавиш Ctrl+F2.
Весь текст в Windows выделяется единым приемом и это работает не только в MS Word, но и в Google Chrome, и во множестве других приложений.
Единственное, что нужно при этом четко отслеживать - где установлен фокус. То есть, если вы кликнули мышкой на адресную строку, то по сочетанию клавиш Ctrl+A, где A - латынь (или ENG), будет выделена вся адреснуя строка, если вы кликнули мышкой по основному тексту окна - будет выделено все его содержимое (включая рисунки).
Итак, пробуйте - Ctrl+A
Во-первых, выделив фрагмент списка, можно изменить его уровень:

Во-вторых, обратить внимание на ползунки горизонтальной на линейке:

В-третьих, обратить внимание на параметры абзаца выделенного текста:

Кроме того, рядом с кнопкой библиотеки нумерации (рис.1) есть кнопки увеличения и уменьшения отступов списка.
При работе с программой Ворд (Word) иногда возникает необходимость изменять нумерацию в документе.
Например, требуется изменить стиль номера и его положение на странице, формат номера и др.
Также нередко бывает необходимо исключить из нумерации первые страницы документа (обычно 1 и 2 страницы).
Рассмотрим, как это можно сделать.
Как изменить нумерацию (параметры нумерации) страниц в Ворде (Word)
Для того, чтобы изменить параметры нумерации в документе, нужно:
1) Выбрать пункт главного меню "Вставка".
2) Далее выбираем "Номер страницы" -> "Формат номеров страниц".

Откроется окно, в котором можно изменять формат номера и номер, с которого начинается нумерация страниц.

Чтобы изменить расположение номера на странице, нужно выбрать необходимый пункт в том же самом меню.

Как изменить внешний вид номера страницы в Ворде
Для того, чтобы изменить оформление нумерации на странице (шрифт, цвет, размер и др.) документа Ворд, нужно:
1) Щёлкнуть на любом номере левой кнопкой мыши, после чего откроется окно колонтитулов.
2) Нужно выделить номер и с помощью стандартных инструментов сделать нужное вам оформление.
Также можно щёлкнуть правой кнопкой мыши на номере - откроется окно форматирования, с помощью которого вы сможете поменять оформление номера страницы Word.

Как сделать нумерацию со 2 страницы в Ворде
При оформлении научных работ в Ворде нередко возникает необходимость сделать нумерацию не с 1 страницы, а со 2.
Для этого нужно:
1) Зайти в конструктор колонтитулов (щёлкнуть мышкой на номере страницы).
2) На верхней панели инструментов выбрать пункт "Особый колонтитул для первой страницы".

В результате этого нумерация в документе Word будет со 2 страницы.
Если вам нужно не убрать номер страницы с 1 листа, а вообще исключить его из нумерации, то нужно зайти в параметры нумерации и выбрать пункт "Начать с 0". В этом случае на 2 странице будет стоять цифра 1 - как раз то, что нужно.
Как сделать нумерацию с 3 страницы в Ворде
Если вам нужно, чтобы номер отсутствовал не только на 1 странице, но и на 2 странице (а в некоторых случаях требуется сделать нумерацию даже с 4 листа), то необходимо будет создать новый раздел.
1) Нужно поставить курсор в конец 2 страницы.
2) В главном меню Word выбрать пункт "Разметка страницы".
3) На панели инструментов выбрать "Разрывы" -> "Следующая страница".

Таким образом, с 3 страницы начнётся новый раздел.
4) Теперь заходим в конструктор колонтитулов - щёлкаем мышкой по номеру на 3 странице.

Отключаем опцию "Как в предыдущем разделе".
В результате этого, на 1 и 2 странице будут одни колонтитулы, на 3 странице и последующих страницах - другие колонтитулы.
Теперь осталось убрать номера с первых двух страниц.
Если требуется сделать, чтобы на 3 странице нумерация начиналась не с цифры 3, а с 1, то нужно:
1) Поставить курсор на 3 страницу.
2) Зайти в "Формат номеров страниц" и в разделе "Нумерация страниц" выбрать: "Начать с 1".
В результате этого, нумерация страниц в Ворде будет начинаться с 3 страницы.
Как сделать нумерацию с 4 страницы в Ворде
В некоторых случаях бывает нужно сделать нумерацию с 4 страницы. Порядок действий аналогичен:
1) Ставим курсор в конец 3 страницы и создаём новый раздел. Он начнётся с 4 страницы.
2) Заходим в колонтитулы, расположенные на 4 странице.
3) Отключаем опцию "Как в предыдущем разделе".
4) Убираем номера с первых страниц. Ставим курсор на 4 страницу и устанавливаем начало нумерации.
Читайте также:

