Как в ворде написать слово над словом
Обновлено: 07.07.2024

Панель инструментов
Для начала - это работа с панелью инструментов текстового редактора. Она позволяет в любой момент осуществить форматирование текстовых документов или их отдельных фрагментов.
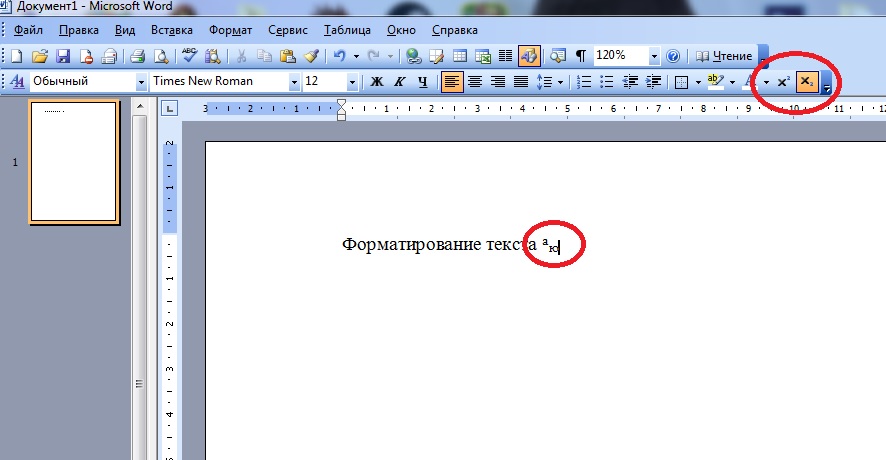
Для реализации поставленной задачи потребуется:
- Выделить элементы, которые необходимо откорректировать.
- Найти на панели инструментов "Ворда" (строка сверху) изображения x 2 и x2.
- Кликнуть по первой кнопке для создания надстрочного символа.
- Нажать на вторую кнопку для получения подстрочной надписи.
- Снять выделение с текста в конце его форматирования.
Это только один из возможных методов решения поставленной задачи. Иногда упомянутых кнопок нет на панели инструментов. Тогда стоит действовать иначе.
Функциональное меню
Как в "Ворде" сделать подстрочный шрифт? А надстрочный? Второй прием - это работа с функциональными меню форматирования.
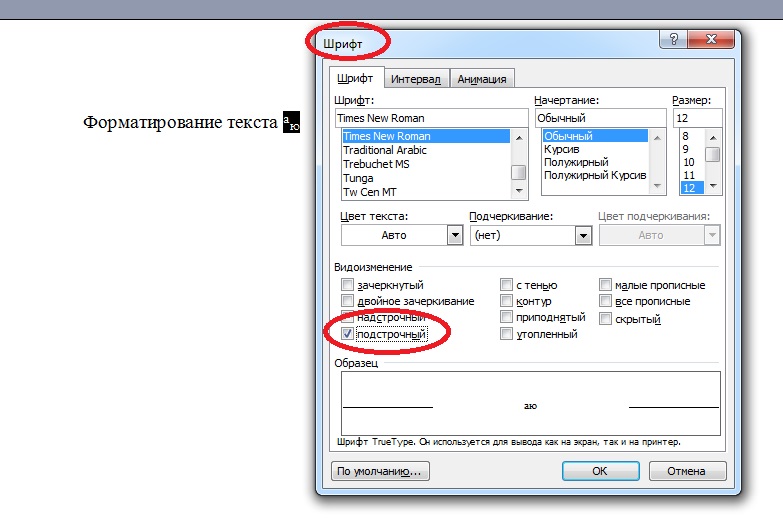
В нашем случае потребуется придерживаться такого плана:
- Осуществить выделение текста, который хочется отформатировать.
- Нажать ПКМ и в выпавшем списке щелкнуть по строчке с подписью "Шрифт". Можно сразу зайти в "Формат"-"Шрифт. ".
- Пользователь увидит новое меню небольшого размера. Здесь предстоит выбрать тип шрифта. Для подстрочного придется поставить галочку около соответствующей надписи, для надстрочного тоже.
- Подтвердить проведенное форматирование.
Все решительные действия окончены. Текст будет преобразован согласно выставленным параметрам.
"Горячие" клавиши
Еще один выход из ситуации - это работа с "горячими" клавишами. С их помощью юзер быстро проведет преобразование надписей в надстрочные или подстрочные.
Пошагово операция по форматированию текста будет иметь следующую интерпретацию:
- Выделить фрагмент, подлежащий редактированию.
- Нажать на Ctrl + "+". Этот прием приведет к образованию надстрочной надписи.
- Щелкнуть по Ctrl и " Ворде" сделать надстрочный шрифт? Если речь идет о возведении в степень, можно выбрать иное решение.
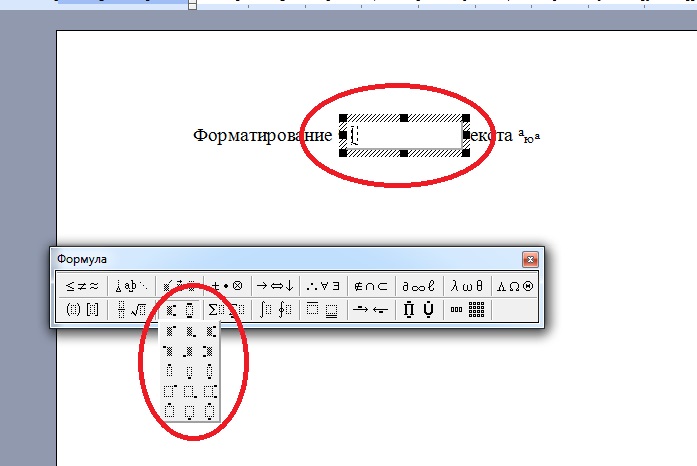
Вставка символов
А именно - осуществить вставку специальных символов. Этот прием не слишком часто встречается на практике, но он имеет место.
Действовать придется так:
- Открыть "Вставка"-"Символы".
- Найти символы со смещением вверх. Например, сделать это можно в различных шрифтовых наборах.
- Кликнуть по подходящему символу. Требуется двойное нажатие.
Важно: для возведения в степень лучше пользоваться вставкой формул в "Ворде" ("Вставка"-"Объект"-Microsoft Equation-клик по изображению с отметкой над основным символом).
Если вам нужно написать изогнутый по дуге текст, текст обтекающий какой-либо элемент или идущий по окружности, извивающийся текст, то в Word для вас есть специальный инструмент, который позволяет размещать буквы «волнами». Вы с лёгкостью можете напечатать любой текст полукругом используя показанный здесь способ.
На главной Ленте Word кликните «Вставка».

Там найдите и кликните «WordArt» (располагается ближе к правому краю).

Выберите какой хотите стиль для WordArt. Там вы найдёте от вполне обычно выглядящего текста до подсвеченного неоном, текста с отражением, объёмного текста и разного другого супер модного.

Напишите ваш текст в только что выбранной области WordArt.

Когда ваша область WordArt активна, вы будете видеть на главной Ленте Word меню «Формат» - перейдите в него.

Там выберите кнопку «Текстовые эффекты».

В выпадающем меню выберите «Преобразовать».

Обратите внимание на раздел «Траектория движения». Вы можете выбрать выпуклый или вогнутый текст, а также текст идущий по кругу.


Если вы хотите поиграть с углом изогнутости, то двигайте жёлтую точку (ручку).
На степень изогнутости влияет длина текста, размер области, в которой он находится, относительная длина и ширина этой области. Используя ручку для поворота, вы можете повернуть текст под любым углом, либо перевернуть его вверх ногами. Поиграйтесь с ручками (точками) двигая их в разные направления, чтобы получить именно тот вид изогнутости, которая вам нравится, особенно если вам нужно чтобы текст гармонично смотрелся с другими объектами.

Если вы хотите чтобы текст вернулся в исходный нормальный вид, без волн, то вновь вернитесь в «Текстовые эффекты» и выберите «Преобразовать» → «Без преобразований».
Подчёркивание — это обычная задача в Word, и её легко выполнить, но что, если вам нужно сделать линию над текстом? Линии над текстом часто встречается в научных областях, и существуют разные причины для записи текста с линией над ним. Тем не менее, в Word нет этой опции.
Тем не менее, это возможно. Вы можете добавить линию над текстом в Word, используя код поля или редактор формул, или вы можете добавить границу абзаца в верхней части текста. В этой статье будут показаны все три способа сделать текст с полоской над ним.
Использование кода поля
Во-первых, мы покажем вам, как использовать код поля для применения наложения на текст. Откройте существующий или новый документ в Word и поместите курсор туда, где вы хотите поместить текст с верхней линией. Нажмите «Ctrl+F9», чтобы вставить скобки кода поля, они будут выделены серым цветом. Курсор автоматически помещается между скобками.

Введите следующий текст в скобках.

ПРИМЕЧАНИЕ. Между «EQ» и «\x», а также между «\x» и «\to()» есть пробел. «EQ» - это код поля, используемый для создания уравнения, а «\x» и «\to» - это переключатели, используемые для форматирования уравнения или текста. Существуют и другие параметры, в том числе те, которые применяют нижнюю, правую, левую и рамочную границы к уравнению или тексту.
Поместите курсор между скобками и введите текст, который должен иметь надстрочную линию.

Чтобы отобразить это как текст, а не код поля, щёлкните правой кнопкой мыши в любом месте кода поля и выберите «Коды/значения полей» во всплывающем меню.

Текст, который вы ввели в код поля, отображается с линией над ним. Когда код поля отображается как обычный текст, вы можете выделить его и применить к нему различное форматирование, например шрифт, размер, жирный шрифт, цвет и т. д.
Примечание. Чтобы снова отобразить код поля, просто щёлкните правой кнопкой мыши текст и снова выберите «Коды/значения полей». Когда вы помещаете курсор в текст, сгенерированный с использованием кода поля, текст выделяется серым, как и код поля.

Если вы хотите, чтобы надстрочная линия выходила за пределы конца текста, добавляйте пробелы при вводе текста в код поля. Это полезно для создания строк с именами под ними для подписания официальных документов.

Коды полей работают во всех версиях Word, как для Windows, так и для Mac.
Использование редактора уравнений
Вы также можете вставить текст с полоской над ним, используя редактор формул. Для этого перейдите на вкладку «Вставка» в документе Word.

В разделе «Символы» вкладки «Вставка» нажмите «Уравнение».



Выбранный акцент отображается над маленькой пунктирной рамкой в объекте уравнения.

Чтобы ввести текст, нажмите на пунктирную рамку, чтобы выбрать его.

Введите текст в пунктирную рамку. Линия расширяется, чтобы накрывать текст по мере ввода.

Щёлкните за пределами объекта уравнения, чтобы просмотреть готовое «уравнение» или надчёркнутый текст.

Добавление границы абзаца
Вставка линии над текстом также может быть выполнена с использованием границ абзаца. Введите текст, который вы хотите выделить в документе Word. Затем перейдите на вкладку «Главная». Нажмите на кнопку «Границы»

В раскрывающемся меню выберите «Верхняя граница».
Строка над абзацем проходит от левого поля до правого поля.

Однако вы можете настроить отступы для этого абзаца, чтобы сократить длину строки. Для этого вы должны сделать линейку видимой. Нажмите на вкладку «Вид».
В разделе «Показать» вкладки «Вид» установите флажок «Линейка», чтобы флажок был установлен.

Чтобы изменить отступы для абзаца, поместите курсор в абзац и наведите указатель мыши на один из маркеров отступа на линейке. В этом примере мы сделаем «Правый отступ» больше, укоротив линию справа.

Нажмите и перетащите отступ, пока линия не достигнет желаемой длины.
Отпустите кнопку мыши, когда закончите перемещать отступ. Линия теперь короче.
Примечание. Чтобы переместить левый отступ, наведите курсор мыши на небольшой прямоугольник непосредственно под двумя маленькими треугольниками на левой стороне линейки, чтобы переместить треугольники вместе. НЕ перемещайте треугольники отдельно.
Пока Microsoft не добавит эту возможность в качестве обычной функции, эти методы позволяют обойти это ограничение. Они могут быть не такими простыми, как выделение текста и нажатие одной кнопки или нажатие сочетания клавиш, но на крайний случай они помогут вам оформить текст, как вам нужно.

При работе с текстовым редактором Microsoft Word (2007, 2010, 2016, 2019 и др) может возникнуть потребность сделать в документе линию которая должна использоваться для написания на ней текст или какой то отбивки в документе. Или проще говоря если у вас возникли вопросы следующего характера:
- Как написать текст поверх линий в Word?
- Как писать над чертой в ворде?
- Как в ворде писать на подчеркнутой строке?
- Как сделать черту под текстом в ворде?
и другие вопросы, то эта статья ответит на все ваши вопросы!
Ситуация достаточно тривиальная для людей которые очень часто работают с компьютером и с документами, но у людей которые с компьютером на Вы могут возникнуть сложности, а таких может быть несколько давайте их перечислим
- мы нарисовали линию, но не можем ничего вписать в нее
- очень большие отступы
Нарисовать линию под текстом можно несколькими способами, которые мы сейчас с вами и рассмотрим. Мне очень часто это приходится делать когда нужно создать докладные записки или делаю какие то акты с договорами, но вы можете использовать данные знания для созданию любых документов.
№1 Как писать поверх линии в Ворде?
Самый простой способ это сделать просто подчеркивание, который позволит писать без каких то сложностей текст над линей:

Как обычно и бывает простое не самое лучшие! В данном способе есть один существенный недостаток, при наборе любого текста у вас будет смещаться основная линия и тут нужно будет постоянно следить что бы ничего не съехало, но для быстрого редактирования или создания документа (на отвали) способ прокатит
№2 Горизонтальная линия в ворде
Этот способ уже более продвинутый с помощью которого можно создавать сложные документы, хотя принцип создания подчеркнутых линий в ворде такой же.
Но на этом, данный функционал не заканчивается, вы можете воспользоваться меню абзац и изменить отступы между текстом и линией или произвести выравние или другие операции, главное мы с вами разобрались как создать горизонтальную линию и разместить над ней или под ней текст.
Читайте также:

