Как в ворде писать по диагонали
Обновлено: 07.07.2024
В программе ворд, нет такой же гибкости изменения направления текста, как в экселе. Но, тем не менее, существует один способ написать текст по диагонали в программе ворд, давайте рассмотрим, как это сделать.
Первый шаг. Откроем новый файл, поставим курсор, где будем писать текст. На верхней панели настроек заходим во вкладку «Вставка», слева находим блок «Текст» и нам нужна иконка с надписью «WordArt».

Второй шаг. Нажав на данную иконку, перед нами появится разнообразный шрифт, выберите какой вам нравиться.

Третий шаг. В появившемся меню введем нужный текст, например, «Повернем данный текст», после нажмите на кнопку «Ок».

Четвертый шаг. На экране появиться набранный текст, выделим его, а на верхней панели настроек в закладке «Работа с объектами WordArt» → «Формат», находим блок «Стили WordArt» и находим иконку «Изменить фигуру».

Пятый шаг. При нажатии на данную ячейку, появиться возможность поворачивать текст по диагонали, нужно только выбрать направление.

В итоге мы повернули текст, это один из простых способов поворачивания текста по диагонали в программе ворд. Второй способ, это сделать картинку в другой программе, а её уже только вставить в ворд, но этот способ более трудозатратен по сравнению с предложенным.

В ы можете легко создать диагональный текст, используя текстовое поле и параметры WordArt. В этой статье мы покажем Вам, как сделать диагональный текст в Word.
Как сделать диагональный текст в Word с помощью текстового поля
Переключитесь в меню «Вставить».

Ваше текстовое поле теперь появится в Word. Вы можете дважды щелкнуть текстовое поле, чтобы ввести любой текст, который нужен.

Чтобы настроить угол поворота Вашего текстового поля, щелкните в любом месте поля. Вы увидите полукруглую стрелку «Повернуть» в верхней части окна.

Нажмите и удерживайте стрелку, а затем перетащите, чтобы повернуть текстовое поле в нужном Вам направлении.

Как сделать диагональный текст в Word с WordArt
Если Вы хотите, чтобы Ваш текст был еще интереснее, Вы можете использовать WordArt! WordArt позволяет вставлять стильный текст и повернуть его по диагонали.
Переключитесь в меню «Вставить».


Выберите стиль текста, который Вы хотите вставить. Меню показывает, как текст будет отображаться в Вашем документе.

Вставьте WordArt по выбору. Затем нажмите и удерживайте полукруглую стрелку в верхней части окна.

Поверните в любом направлении, котором Вы хотите.

Повернуть на определенный угол
У Вас есть текстовое поле или WordArt, которые нужно повернуть на определенный угол? Нет проблем; Word тоже может это сделать.
Начните с выбора текстового поля или объекта WordArt в документе.

В меню Средства рисования > Формат нажмите кнопку «Поворот объектов», а затем нажмите «Другие параметры поворота» в раскрывающемся меню.

В открывшемся окне «Макет» по умолчанию должна быть вкладка «Размер». Установите значение «Поворот» на любую нужную Вам степень вращения по часовой стрелке (Вы можете использовать отрицательные числа для вращения против часовой стрелки), а затем нажмите «ОК».
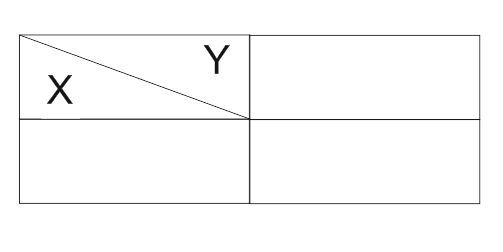
Оказывается все гораздо проще.. .
Ячейку в границах и заливках - делится по диагонали.
Далее пишем "Y" - нажимаем ЕНТЕР.
Вводим "X".
Выделяем Y - выравнивание вправо.
Выделяем X - ровняем влево.
И не нужно никаких соединений ячеек + рисования графического текста.

Нижний - выравнивание влево
Вверхней - выравниевание вправо
И черту уже рисуешь.
Между ними линию делаешь невидимой
Это вариант. Но мне кажется что должен быть какой-то другой вариант. Счас ещё попробую разбить текст на столбцы. Андрей Мудрец (19611) Попробуй. а когда на всю таблицу - то нарисованные диагонали - легко копируюца. а в чём сложность?
выбираешь пункт меню "нарисовать таблицу" и делаешь диагональное деление.
если нужно, пришлю "заготовку" файла
Диагональное деление - без проблем - а вот чтобы текст был в двух сторонах - не получается.
Юрий Йосифович Мыслитель (5968) Если бы не пробовал - то бы не спрашивал. Создаешь таблицу.Ставишь курсор в ячейку.
На ленте есть кнопка (команда) "Границы" с раскрывающимся списком.
В списке есть диагональное деление ячейки.
Хоть так: /, хоть так: \. Правильно, делится, но когда вписываешь данные в ячейку, это деление игнорируется :-))) Правильно, делится, но когда вписываешь данные в ячейку, это деление игнорируется :-))) Юрий Йосифович Мыслитель (5968) Вот именно. а нужно сделать так, чтобы не игнорировалось.
Напрямую не получится. Сначала ваяешь таблицу, делишь ячейку диагональю, а потом вставляешь две надписи в нужные места ячейки. . Границы надписей делаешь невидимыми.
Что б меньше мудохаться с надписями: Вставка - Надпись - Нарисовать надпись - и рисуешь в нужном месте нужного размера. Всё это делаешь в самую последнюю очередь, что б надписи не съехали при редактировании-форматировании.
Текстовые поля и большинство фигур могут включать в себя текст. Текст может быть расположены по горизонтали или вертикали, а также на одной строке или обтекайте его несколькими строками.
Вы можете изменить направление текста, а также поля текстовых полей и фигур для оптимального интервала или изменить размер фигуры для лучшей подгонки текста.
Задание направления текста в фигуре или надписи

В фигуре или текстовом поле можно изменить направление чтения текста. Таким образом, вы можете степенный текст на 90 или 270 градусов, чтобы он был высвечиваем.
Щелкните край фигуры или текстового окна правой кнопкой мыши.
В shortcut menu (Формат фигуры) выберите Format Shape (Формат фигуры).

В области Формат фигуры щелкните Размер и макет & свойства .
В списке Текстовоеполе выберите нужный параметр в списке Направление текста.

Поворот (зеркального) текста в фигуре или текстовом поле
Щелкните правой кнопкой мыши поле или фигуру и выберите формат фигуры.
В области Формат фигуры выберите Эффекты.
Выберите поворот 3-D, а затем в поле Поворот X или Поворот Y введите 180 .

(Необязательно) Если текстовое поле заполнено цветом, вы можете удалить его в области Формат фигуры. Выберите заливка & линиями , выберите заливка, а затем выберите Нет заливки.
(Необязательно) Чтобы удалить контур текстового окна, щелкните его правой кнопкой мыши, на мини-панели инструментов нажмите кнопку Контур и выберите нет контура.
Расположение текста по горизонтали в абзаце, фигуре или текстовом полеВы можете выбрать абзац, строку текста, фигуру или текстовое поле, которые вы хотите изменить.
Перейдите на главная и выберите нужный вариант горизонтального выравнивания.
Расположение текста по вертикали в фигуре или текстовом поле 
Щелкните правой кнопкой мыши границу фигуры или надписи.
В shortcut menu (Формат фигуры) выберите Format Shape (Формат фигуры).

В области Формат фигуры выберите размер и макет & свойства .
Выберите нужный параметр в списке Выравнивание по вертикали.
При переносе текста он автоматически продолжается в новой строке по мере того, как достигает правой границы фигуры или текстового окна.
Щелкните правой кнопкой мыши границу фигуры или надписи с текстом, для которого нужно настроить перенос.
В shortcut menu (Формат фигуры) выберите Format Shape (Формат фигуры).

В области Формат фигуры выберите Размер и макет & Свойства , а затем выберите Обтекать текст в фигуре.

Поле — это расстояние между текстом и внешней границей фигуры или текстового поля.
Щелкните правой кнопкой мыши границу фигуры или надписи.
В shortcut menu (Формат фигуры) выберите Format Shape (Формат фигуры).

В области Формат фигуры выберите размер и макет & свойства .

Укажите размер в сантиметрах или миллиметрах (мм) для любого из следующих полей:
Левое поле Расстояние между левой границей фигуры и текстом слева
Правое поле Расстояние между правой границей фигуры и правым текстом
<c0>Верхнее поле</c0>. Расстояние между верхней границей фигуры и верхним текстом
Нижнее поле Расстояние между нижней границей фигуры и наименьшим текстом
Вы можете автоматически увеличить размер фигуры или текстового ящика по вертикали, чтобы текст помещается внутри нее.
Щелкните правой кнопкой мыши границу фигуры или надписи.
В shortcut menu (Формат фигуры) выберите Format Shape (Формат фигуры).

В области Формат фигуры выберите Макет & свойства , выберите Текстовое поле ,а затем выберите Размер фигуры вписать текст.
Совет: Чтобы уменьшить размер текста по размеру фигуры или текстового ящика, выберите сжать текст при на переполнении.
Задание направления текста в фигуре или надписи

Вы можете изменить направление текста в фигуре или надписи. Например, можно повернуть текст на 90 или 270 градусов, чтобы он выводился по вертикали.
Щелкните правой кнопкой мыши край фигуры или текстового окна с текстом.
В shortcut menu (Формат фигуры) выберите Format Shape (Формат фигуры).
В левой области диалогового окна выберите текстовое поле.

В спискеРазметка текста выберите нужный параметр в списке Направление текста.
Выберите Закрыть.
Поворот (зеркального) текста в фигуре или текстовом поле
Вставьте в документ текстовое поле или фигуру, а затем введите и отформатйте текст.
Щелкните правой кнопкой мыши поле или фигуру и выберите формат фигуры.
В диалоговом окне Формат фигуры выберите поворот слева.
В поле Ось X введите 180 .
Выберите Закрыть.
Расположение текста по горизонтали в абзаце, фигуре или текстовом полеЩелкните абзац, строку текста, фигуру или текстовое поле, которые вы хотите изменить.
На вкладке Главная выберите нужный вариант горизонтального выравнивания.
Расположение текста по вертикали в фигуре или текстовом полеЩелкните правой кнопкой мыши границу фигуры или надписи.
В shortcut menu (Формат фигуры) выберите пункт Format Shape(Формат фигуры), а затем в области слева выберите пункт Text Box (Текстовое поле).

В списке Разметкатекста выберите нужный параметр в списке Выравнивание по вертикали.
Выберите Закрыть.
Вы можете автоматически увеличить размер фигуры или текстового ящика по вертикали, чтобы текст помещается внутри нее.
Щелкните правой кнопкой мыши границу фигуры или текстового окна, размер фигуры или текстового окна.
В shortcut menu (Формат фигуры)выберите пункт Format Shape (Формат фигуры), а затем выберите Text box (Текстовое поле) в области слева.

В области Автофиденьвыберите Подгонятьразмер фигуры под текст .
Выберите Закрыть.
Совет: Чтобы уменьшить размер текста по размеру фигуры или текстового ящика, выберите сжать текст при на переполнении.
Изменение полей между текстом и краем фигуры или текстового поляВнутреннее поле — это изменяемое расстояние между текстом и внешней границей фигуры или текстового поля.
Щелкните правой кнопкой мыши границу фигуры или надписи.
В shortcut menu (Формат фигуры) выберите пункт Format Shape(Формат фигуры), а затем в области слева выберите пункт Text Box (Текстовое поле).

В поле Внутренниеполя выберите один или несколько из следующих вариантов:
СТРЕЛКА ВЛЕВО Определяет расстояние между левой границей фигуры и текстом.
СТРЕЛКА ВПРАВО Определяет расстояние между правой границей фигуры и текстом.
Вверх Определяет расстояние между верхней границей фигуры и текстом.
<c0>Снизу</c0>. Определяет расстояние между нижней границей фигуры и текстом.
Выберите Закрыть.
Задание направления текста в фигуре или надписи
Нажмите control и щелкните границу фигуры или текстового ящика с текстом, а затем выберите формат фигуры.
В области Формат фигуры справа выберите Параметры текста.

Положение текста по горизонтали в абзаце, текстовом поле или фигуре
Щелкните абзац, строку текста, фигуру или текстовое поле, которые вы хотите изменить.
Перейдите на главнаяи в группе Абзац выберите нужный вариант горизонтального выравнивания.

Вы можете автоматически увеличивать размер фигуры или надписи по вертикали, чтобы текст помещался внутри нее.
Щелкните границу фигуры или текстового окна, размер фигуры или текстового окна, размер фигуры и выберите пункт Формат фигуры.
В области Формат фигуры справа выберите Параметры текста.
Выберите Макет & свойства, а затем выберите квадрат рядом с полем Размер фигуры вписать текст.
Изменение параметра обтекания текстом по умолчаниюПо умолчанию текст автоматически переносится по мере ввода в надпись или фигуру. Чтобы этого не происходило, выполните указанные ниже действия.
Нажмите и щелкните фигуру, содержаную текст, и выберите формат фигуры.
В области Формат фигуры справа выберите Параметры текста.
Выберите Макет & свойства, а затем сверните его рядом с полем Перенос текста в фигуре.
Указание направления текста в фигуре, текстовом поле или ячейке таблицы
Введите текст в фигуру, текстовое поле или ячейку таблицы, а затем выведите текст.
Щелкните выбранный текст, нажав CTRL и выбрав формат фигуры. На вкладке Текстовое поле в диалоговом окне выберите направление в поле Направление текста.
Расположение текста по горизонтали в фигуре или текстовом поле
Вы выберите текст в фигуре или текстовом поле.
На вкладке Главная в области Абзацвыберите кнопку горизонтального выравнивания.
(Выровнять полевому, поцентру , Выровнять по правому,По правомуили Распределить текст)
Расположение текста по вертикали в фигуре или текстовом полеВы выберите текст в фигуре или текстовом поле.
На вкладке Главная в области Абзацвыберите , а затем выберите нужное вертикальное выравнивание.
По умолчанию текст автоматически переносится по мере ввода в надпись или фигуру. Чтобы этого не происходило, выполните указанные ниже действия.
Вы выберите текст в фигуре или текстовом поле.
Перейдите в >Формат фигуры.
В левой части диалогового окна выберите текстовое поле.
В поле Внутреннее поле, чтобы отобразить текст в фигуре, разверните его.
Вы выберите текст в фигуре или текстовом поле.
Перейдите в >Формат фигуры.
В меню Формат выберите пункт Фигура.
В левой части диалогового окна выберите текстовое поле.
В области Автофиденьвыберите Подгонятьразмер фигуры под текст .
Читайте также:

