Как в ворде сделать волну над буквой
Обновлено: 06.07.2024
Если вам нужно написать изогнутый по дуге текст, текст обтекающий какой-либо элемент или идущий по окружности, извивающийся текст, то в Word для вас есть специальный инструмент, который позволяет размещать буквы «волнами». Вы с лёгкостью можете напечатать любой текст полукругом используя показанный здесь способ.
На главной Ленте Word кликните «Вставка».

Там найдите и кликните «WordArt» (располагается ближе к правому краю).

Выберите какой хотите стиль для WordArt. Там вы найдёте от вполне обычно выглядящего текста до подсвеченного неоном, текста с отражением, объёмного текста и разного другого супер модного.

Напишите ваш текст в только что выбранной области WordArt.

Когда ваша область WordArt активна, вы будете видеть на главной Ленте Word меню «Формат» - перейдите в него.

Там выберите кнопку «Текстовые эффекты».

В выпадающем меню выберите «Преобразовать».

Обратите внимание на раздел «Траектория движения». Вы можете выбрать выпуклый или вогнутый текст, а также текст идущий по кругу.


Если вы хотите поиграть с углом изогнутости, то двигайте жёлтую точку (ручку).
На степень изогнутости влияет длина текста, размер области, в которой он находится, относительная длина и ширина этой области. Используя ручку для поворота, вы можете повернуть текст под любым углом, либо перевернуть его вверх ногами. Поиграйтесь с ручками (точками) двигая их в разные направления, чтобы получить именно тот вид изогнутости, которая вам нравится, особенно если вам нужно чтобы текст гармонично смотрелся с другими объектами.

Если вы хотите чтобы текст вернулся в исходный нормальный вид, без волн, то вновь вернитесь в «Текстовые эффекты» и выберите «Преобразовать» → «Без преобразований».
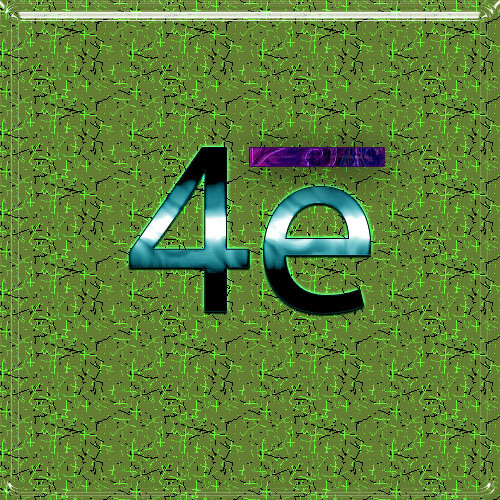
Как поставить над буквой риску? Вроде мелочи, но не каждый знает, как это сделать. Где используется такая риска? Например, в химических или математических формулах. Рассмотрим, как поставить значок электрона, например 4е̄.
Примеры показаны на Microsoft Office 2016, но должны также работать и на других версиях.
Первый способ — более длинный. Переходим в «Вставка → Уравнение». Появится область под названием «Место для уравнения». Если область не активна — щелкните на нее левой клавишей мыши. Должен открыться «Конструктор» с различными формулами.


Нам нужны «Диакритические знаки» (см. скриншот ниже)
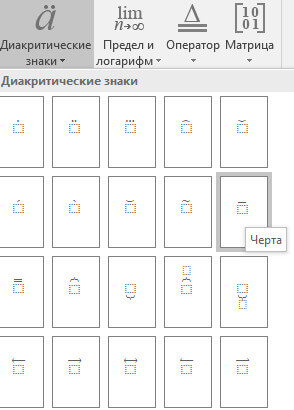
Выбираем знак с риской, нажав на него. Остается на место пустого символа написать нужную букву или цифру — в нашем случае букву е.
Второй способ. Ставим курсор после символа, над которым нужно написать данный знак. Идем в «Вставка → Символ → Другие символы → объединенные диакр. знаки» и ищем нужный знак. Можно значительно быстрее: напротив «Код знака» вводим цифры 0304 (чтобы быстро найти нужный) и нажимаем «Вставить».
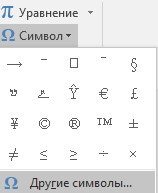
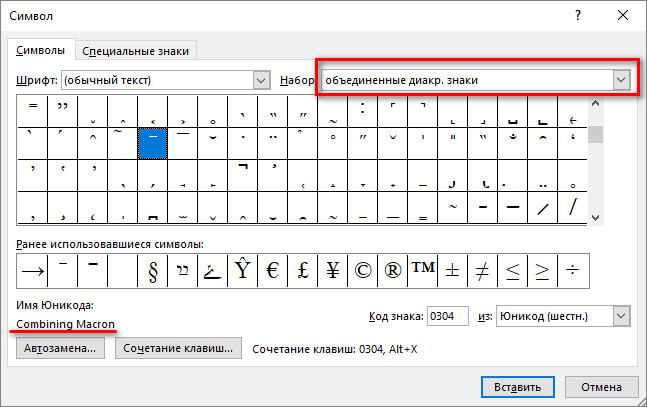
Если вы часто пользуетесь данным знаком, то можно настроить сочетание «горячих» клавиш для быстрой вставки. Для этого нажимаем «Сочетание клавиш» и в поле «Новое сочетание клавиш» пишем, например, ctrl + m, тогда нажимаем «Назначить», а потом «Закрыть». Теперь при нажатии клавиши ctrl и не отпуская ее m будет вставлен символ.
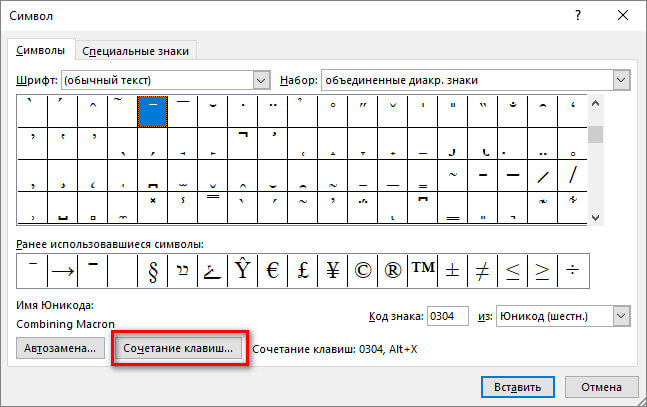
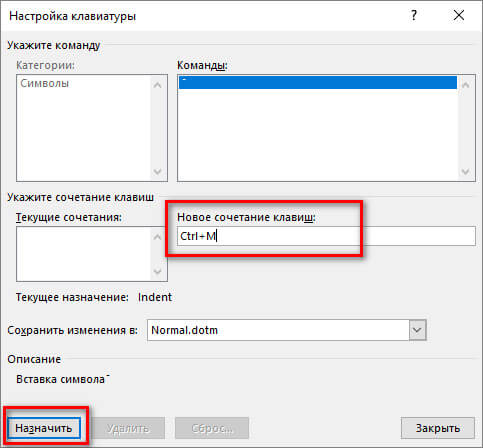
Третий способ. Последний способ самый быстрый. Для этого пишем нужную букву, ставим курсор за ней, и держа клавишу alt на дополнительной цифровой клавиатуре (клавиша num lock должна быть включена) набираем 772. Готово. Если набрать вместо 772 — 773, то риска будет немного выходить за символ.
Надеюсь, что подробно разъяснил. Если для Вас данный материал помог — поделитесь им в социальных сетях, так вы поможете для сайта.
Помимо использования разных видов форматирования текста таких как: изменение шрифта, применение полужирного или курсивного начертания, иногда необходимо сделать верхнее подчеркивание в Ворде. Расположить черту над буквой довольно просто, рассмотрим несколько способов решения данной задачи.
С помощью «Диакритических знаков»
Благодаря панели символов сделать черточку сверху можно следующим образом. Установите курсор мыши в нужном месте по тексту. Перейдите во вкладку «Вставка» далее найдите и нажмите в области «Символы» на кнопку «Формула» и выберите из выпадающего меню «Вставить новую формулу».

Откроется дополнительная вкладка «Работа с формулами» или «Конструктор». Из представленных вариантов в области «Структуры» выберите «Диакритические знаки» и кликните по окну с названием «Черта».


В добавленном окне напечатайте необходимое слово или букву.
В результате получится такой вид.

Подчеркивание сверху посредством фигуры
Используя фигуры в Ворде, можно подчеркнуть слово как сверху, так и снизу. Рассмотрим верхнее подчеркивание. Изначально необходимо напечатать нужный текст. Далее перейти во вкладку «Вставка» в области «Иллюстрации» выбрать кнопку «Фигуры». В новом окне кликнуть по фигуре «Линия».

Поставить крестик над словом в начале, нажать и протянуть линию до конца слова, двигая вверх или вниз выровнять линию и отпустить.

Можно изменить цвет верхнего подчеркивания, нужно нажать по линии и открыть вкладку «Формат». Нажав по кнопке «Контур фигуры» указать нужный цвет. Также можно изменить вид подчеркивания и толщину. Для этого перейдите в подпункт ниже «Толщина» или «Штрихи».

В соответствии с настройками палочку можно преобразовать в штрихпунктирную линию, либо изменить на стрелку, в нужном направлении.
Благодаря таким простым вариантам, поставить черту над буквой или цифрой не займёт много времени. Стоит лишь выбрать наиболее подходящий способ из вышепредставленных.

-
Выделите текст, который требуется подчеркнуть.




В окне, которое будет открыто, можно увидеть все доступные варианты подчеркивания текста в Ворд. Рассмотрим их отдельно в следующей части.

Способ 2: Параметры группы «Шрифт»
Настройка начертания текста осуществляется в окне «Шрифт», которое мы и вызывали в последнем пункте предыдущего способа. Альтернативный вариант перехода к нему заключается в нажатии на небольшую кнопку в виде стрелки, расположенную в правом нижнем углу группы инструментов «Шрифт», или использовании комбинации клавиш «Ctrl+D».

- Для того чтобы посмотреть все доступные стили подчеркивания, найти среди них и выбрать подходящую волнистую линию, разверните соответствующий выпадающий список.


При желании можно сделать так, чтобы в Ворде подчеркивались только слова, но не пробелы между ними.

Также имеется возможность настройки цвета текста

и непосредственно линии.



К сожалению, сочетание клавиш «Ctrl+U», которое используется для подчеркивания текста в Word, добавляет только стандартную прямую черту, даже если вместо нее в настройках уже была выбрана любая другая.

Применение стиля подчеркивания по умолчанию
Тот тип подчеркивания текста, который вы выберите в меню кнопки Ч или диалоговом окне «Шрифт», по умолчанию будет применен ко всему документу. То есть любые слова и фрагменты текста, которые вы будете подчеркивать, «получат» использованную вами волнистую линию. Если требуется сделать так, чтобы она применялась не только к текущему файлу, но и ко всем последующим, которые будут создаваться на основе стандартного для программы шаблона (обычный пустой файл), выполните следующее:
-
Вызовите окно параметров группы «Шрифт».



Диалоговое окно «Шрифт» теперь можно закрыть. С этого момента выбранный вами вариант подчеркивания будет применяться ко всем создаваемым в Ворд документам, основанным на стандартном шаблоне.
Удаление подчеркивания

Отблагодарите автора, поделитесь статьей в социальных сетях.

Текстовый редактор Microsoft Word можно использовать не только для работы с документами, в которых есть графики, таблицы и прочее. В нем можно делать что-нибудь и менее официальное. Например, выбрать картинку в качестве фона и что-нибудь написать на ней красиво – это будет открытка, или сделать небольшой коллаж из нескольких рисунков.
О том, как сделать картинку фоном в Ворд, я уже писала, и прочесть статью можно, перейдя по ссылке. Сейчас же давайте разберемся, как можно сделать надпись по кругу или полукругом в Ворде. Это пригодится, если нужно будет сделать эмблему или медаль.
Как написать текст по кругу
Для начала, нужно добавить соответствующий блок в документ. Перейдите на вкладку «Вставка» и в группе текст выберите или «Текстовое поле» – «Простая надпись», или «WordArt».
Подробнее, как добавить надпись в Ворд, можно прочесть в статье, перейдя по ссылке.

В появившемся блоке, напечатайте что нужно. Затем выделите данный прямоугольник, кликнув по нему мышкой, чтобы по контуру появилась линия с маркерами. Перейдите на вкладку «Средства рисования» – «Формат» и нажмите в группе «Стили WordArt» на кнопку «Текстовые эффекты».

Из выпавшего меню выберите «Преобразовать», затем в блоке «Траектория движения» выберите «Круг».

Текст будет повторят выбранную траекторию… но не совсем. Чтобы он был именно круговой, нужно изменить форму самой области для надписи. Для этого перемещайте маркеры мышкой.

Мне пришлось сильно уменьшить данную область, чтобы слова отображались по кругу.

Если Вам такое не подходит, и нужно, чтобы написанное было хорошо видно, тогда выделите его. Затем откройте вкладку «Главная» и измените шрифт, размер букв, добавьте жирность и прочее. В общем экспериментируйте, чтобы текст стал нужного Вам размера. Я еще добавила по одному пробелу между каждой буквой.

У меня таким образом получилось увеличить нужную область с надписью.

Вставляем текст в круг
Если же Вам нужно что-то написать именно внутри круга в Ворде, тогда начните с создания самой фигуры.
Для этого переходим на вкладку «Вставка» и в группе «Иллюстрации» нажимайте «Фигуры». В открывшемся списке выберите «Овал».

Курсор изменится на плюсик. Кликните левой кнопкой мыши в нужном месте листа и, не отпуская кнопки, нарисуйте объект. Затем отпустите кнопку.
Чтобы нарисовать именно круг, а не овал, во время рисования нажмите и удерживайте кнопку «Shift».

Выделите фигуру и на вкладке «Средства рисования» – «Формат» в группе «Стили фигур» можете изменить заливку или контур.

Теперь, не убирая выделение с фигуры, на вкладке «Средства рисования» – «Формат» жмите «Добавление надписи».

С помощью появившегося плюсика, нарисуйте прямоугольник. Затем в этом прямоугольнике напечатайте то, что Вам нужно. После этого выделите весь текст и на вкладке «Главная» измените его шрифт и размер.

Выделите блок с надписью и снова откройте «Средства рисования» – «Формат». Здесь в группе «Стили WordArt» нажмите на кнопку «Текстовые эффекты», откроется список, из которого выберите «Преобразовать» – «Круг».

После того, как будет создан круговой текст, давайте уберем заливку и контур самого блока. Выделите надпись, перейдите на вкладку «Средства рисования» – «Формат» и в группе «Стили фигур» сначала выберите «Заливка фигуры» – «Нет заливки», затем «Контур фигуры» – «Нет контура».

Дальше, используя маркеры на рамке блока, сделайте так, чтобы текст был написан по кругу. В моем случае, прямоугольник с надписью нужно уменьшить. Поэтому, чтобы текст вписался и не пришлось уменьшать блок, подбирайте подходящий размер шрифта.

После того, как текст будет написан как нам нужно и четко впишется в фигуру, можно, используя желтый маркер, изменить, где он будет начинаться и заканчиваться.

Как пример, создала еще один круг, в который вписала слова. Как видите, она строже, чем первая, и границы букв четко вписываются в нарисованную фигуру.

Пишем текст полукругом
Если Вам нужна не круговая надпись, а полукруглая, то снова добавьте соответствующий блок и напечатайте в нем. После этого выделите слова и нажмите вверху «Средства рисования» – «Формат». В группе «Стили WordArt» нажмите на кнопку «Текстовые эффекты», выберите из списка «Преобразовать» и кликните по пункту или «Дуга вверх», или «Дуга вниз».

Перемещайте маркеры, которые есть на рамке блока, чтобы написанные слова дугой в Ворде выглядели так, как нужно Вам.

Перемещение желтого маркера позволит изменить, где будет начинаться и заканчиваться текст в полукруге.

Вот такие круговая и полукруглая надписи получились у меня во время написания статьи.

Надеюсь, и Вам все понятно, и теперь Вы с легкостью напишите нужный текст дугой или по кругу.
Поделитесь статьёй с друзьями:
При оформлении листовок или плакатов часто возникает необходимость сделать текст в виде полукруга. Такой текст выглядит необычно и сразу привлекает внимание к документу.
Может показаться, что для создания подобного текста нужно использовать профессиональные программы для дизайнеров, но на самом деле можно обойти только одним текстовым редактором. В этой небольшой статье вы узнаете, как сделать текст полукругом в редакторе Word 2007, 2010, 2013 или 2016.
Если у вас современная версия Word, например, Word 2007 или более новая, то вы можете сделать достаточно красивый текст в виде полукруга. Для этого сначала нужно добавить в документ элемент, который называется «Надпись». Для этого перейдите на вкладку «Вставка» и нажмите там на кнопку «Фигуры». В результате откроется достаточно большой список доступных фигур. В этом списке нужно выбрать элемент «Надпись». Его найти очень просто так как он находится в самом начале списка фигур. На скриншоте внизу нужный элемент означен с помощью стрелки.

После того как вы выбрали элемент «Надпись», ваш курсор превратится в крестовину. С помощью этой крестовины нужно нарисовать прямоугольник, в потом вставить или вписать в него текст, который должен быть оформлен в виде полукруга. В результате у вас должен получиться примерно такой элемент, как на скриншоте внизу.
Дальше нужно убрать рамку вокруг текста. Для этого выделяем рамку с помощью мышки и переходим на вкладку «Формат». Здесь нужно нажать на кнопку «Контур фигуры» и в появившемся меню выбрать вариант «Нет контура».

После удаления контура можно приступать к настройке оформления текста. Для этого снова выделяем блок текста, переходим на вкладку «Формат» и нажимаем там на кнопку «Текстовые эффекты».




В результате откроется меню, в котором нужно выбрать эффект и применить его к тексту. Для того чтобы сделать текст полукругом, вам нужно перейти в меню «Преобразовать» и выбрать там один из эффектов в разделе «Траектория движения».
Благодаря этому эффекту, текст внутри созданного вами текстового блока будет оформлен в виде полукруга. Для того чтобы изменить кривизну полукруга нужно просто изменить размеры блока с текстом. В конечном итоге у вас может получится примерно такая текстовая надпись как на скриншоте внизу.
При необходимости полукруг из текста можно наклонить на любой угол вправо или влево. Для этого нужно навести курсор на зеленую точку над блоком с текстом, зажать левую кнопку мышки и передвинуть курсор в нужном направлении.
Экспериментируя с настройками текста на вкладке «Формат», можно получить надписи с самым разным оформлением.
Как пример – текст на скриншоте вверху.
MS Word — это профессиональный текстовый редактор, который в первую очередь предназначен для офисной работы с документами. Однако, далеко не всегда и далеко не все документы должны быть оформлены в строгом, классическом стиле. Более того, в некоторых случаях творческий подход даже приветствуется.
Все мы видели медали, эмблемы для спортивных команд и прочие «вещицы», где текст написан по кругу, а в центре располагается какой-нибудь рисунок или знак. Написать текст по кругу можно и в Ворде, и в данной статье мы расскажем о том, как это сделать.
Урок: Как в Word написать текст вертикально
Сделать надпись по кругу можно двумя способами, точнее, двух видов. Это может быть обычный текст, расположенный по кругу, а может быть текст по кругу и на круге, то есть, именно то, что делают на всевозможных эмблемах. Оба эти метода мы рассмотрим ниже.
Круговая надпись на объекте
Если ваша задача — не просто сделать надпись по кругу, а создать полноценный графический объект, состоящий из круга и надписи, расположенной на нем тоже по кругу, действовать придется в два этапа.
Создание объекта
Прежде, чем сделать надпись по кругу, необходимо создать этот самый круг, а для этого нужно нарисовать на странице соответствующую фигуру. Если вы еще не знаете, как можно рисовать в Ворде, обязательно прочтите нашу статью.
Урок: Как рисовать в Word
1. В документе Ворд перейдите во вкладку «Вставка» в группе «Иллюстрации» нажмите кнопку «Фигуры».
2. Из выпадающего меню кнопки выберите объект «Овал» в разделе «Основные фигуры» и нарисуйте фигуру нужных размеров.
3. Если это необходимо, измените внешний вид нарисованного круга, воспользовавшись инструментами вкладки «Формат». Наша статья, представленная по ссылке выше, вам в этом поможет.
Добавление надписи
После того, как мы с вами нарисовали круг, можно смело переходить к добавлению надписи, которая и будет в нем располагаться.
1. Кликните дважды по фигуре, чтобы перейти во вкладку «Формат».
2. В группе «Вставка фигур» нажмите кнопку «Надпись» и кликните по фигуре.
3. В появившемся текстовом поле введите текст, который должен располагаться по кругу.
4. Измените стиль надписи, если это необходимо.
Урок: Изменение шрифта в Ворде
5. Сделайте невидимым поле, в котором располагается текст. Для этого выполните следующее:
- Кликните правой кнопкой мышки по контуру текстового поля;
- Выберите пункт «Заливка», в выпадающем меню выберите параметр «Нет заливки»;
- Выберите пункт «Контур», а затем параметр «Нет заливки».
6. В группе «Стили WordArt» нажмите на кнопку «Текстовые эффекты» и выберите в ее меню пункт «Преобразовать».
7. В разделе «Траектория движения» выберите тот параметр, где надпись расположена по кругу. Он так и называется «Круг».
Примечание: Слишком короткая надпись может не «растянутся» по всему кругу, поэтому придется выполнить с ней некоторые манипуляции. Попробуйте увеличить шрифт, добавить пробелы между буквами, поэкспериментируйте.
8. Растяните текстовое поле с надписью до размеров круга, на котором она должна располагаться.
Немного поэкспериментировав с перемещением надписи, размером поля и шрифта, вы сможете гармонично вписать надпись в круг.
Урок: Как повернуть текст в Word
Написание текста по кругу
Если вам не нужно делать круговую надпись на фигуре, а ваша задача — просто написать текст по кругу, сделать это можно куда проще, да и просто быстрее.
1. Откройте вкладку «Вставка» и нажмите на кнопку «WordArt», расположенную в группе «Текст».
2. В выпадающем меню выберите понравившийся стиль.
3. В появившееся текстовое поле введите необходимый текст. Если нужно, измените стиль надписи, ее шрифт, размер. Сделать все это можно в появившейся вкладке «Формат».
4. В этой же вкладке «Формат», в группе «Стили WordArt» нажмите на кнопку «Текстовые эффекты».
5. Выберите в ее меню пункт «Преобразовать», а затем выберите «Круг».
6. Надпись будет расположена по кругу. Если это требуется, подкорректируйте размер поля, в котором находится надпись, чтобы сделать круг идеальным. По желанию или необходимости измените размер, стиль шрифта.
Урок: Как в Ворд сделать зеркальную надпись
Вот вы и узнали, как в Word сделать надпись по кругу, как и о том, как сделать круговую надпись на фигуре.
Мы рады, что смогли помочь Вам в решении проблемы.
Задайте свой вопрос в комментариях, подробно расписав суть проблемы. Наши специалисты постараются ответить максимально быстро.
Читайте также:

