Как в ворде создать стиль для рисунка
Обновлено: 29.06.2024
Вы уже создали таблицу на основе готового стиля форматирования, в котором вас почти все устраивает за исключением нескольких деталей. Вы можете изменить стиль таблицы только для текущего документа, выбрав команду меню Изменить стиль таблицы (Design Modify Table Style), либо создать свой уникальный стиль, а затем сохранить его как пользовательский стиль форматирования и применять в любой момент времени.
Итак, давайте создадим свой собственный стиль таблицы.
- Установите указатель мыши в любой из ячеек таблицы, для которой вы хотите создать новый стиль.
- Перейдите на вкладку Конструктор (Design) и в группе Стили таблиц (Table Styles) раскройте полный список имеющихся вариантов таблиц.
- Выберите команду Создать стиль таблицы (New Table Style). В открывшемся диалоговом окне Создание стиля (Create New Style from Formatting) в группе Свойства таблицы (Properties) введите имя таблицы, укажите, что данный стиль будет применяться именно к таблице. Выберите стиль, который послужит основой для вашего собственного стиля в раскрывающемся списке Основан на стиле (Style based on).
- В группе Форматирование (Formatting) в поле Применить форматирование к (Apply formatting to) поочередно выберите элементы, которые вы хотите изменить:
- вся таблица;
- строка заголовка;
- строка итогов;
- первый столбец;
- последний столбец;
- нечетные чередующиеся строки;
- четные чередующиеся строки;
- нечетные чередующиеся столбцы;
- четные чередующиеся столбцы.
Изменение расположения текста
Чтобы изменить положение текста относительно границ ячейки:
- выделите ячейку или группу ячеек, к которым должно быть применено форматирование;
- на вкладке Макет (Layout) в группе Выравнивание (Alignment) щелкните мышью по одному из девяти предложенных значков с вариантами расположения текста: Выровнять сверху по центру (Align Top Center), Выровнять по центру по правому краю (Align Center Right) или Выровнять снизу по левому краю (Align Bottom Left) и т. д.
Функция изменения направления текста может понадобиться вам в том случае, если столбцы таблицы получились узкими, а текст, входящий в состав шапки, довольно объемен и в горизонтальном положении занимает много места.
- Выделите текст, который требуется перевернуть.
- Выберите один из вариантов расположения текста, щелкая мышью по кнопке Направление текста (Text Direction), которая находится на вкладке Макет (Layout) в группе Выравнивание (Alignment).
Также вы можете настраивать поля ячеек.
- Выделите ячейки, в которых необходимо задать расстояние между текстом и границами ячейки.
- Щелкните по кнопке Поля ячейки (Cell Margins), расположенной на вкладке Макет (Layout) в группе Выравнивание (Alignment).
- Откроется диалоговое окно Параметры таблицы (Table Options). Введите новые значения в поля верхнее (Top) и нижнее (Bottom), правое (Right) и левое (Left).
Если вы установите флажок Интервалы между ячейками (Allow spacing between cells), то между границами ячеек появится свободное пространство, а таблица примет следующий вид (рис. 6.14).
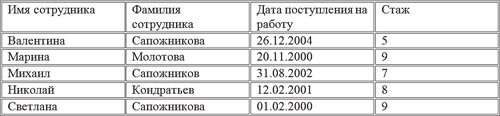
Рис. 6.14. Изменение полей ячеек
Если вы сталкивались с ситуацией, когда нужно составить сводную таблицу на основе нескольких, то понимаете, как трудно сразу расположить цифровые данные по возрастанию или убыванию, а имена по алфавиту. Чтобы не тратить время на сортировку подобной информации вручную, вы можете воспользоваться функцией Сортировка (Sort). Табличные данные можно отсортировать следующим образом:
- по числам;
- по алфавиту;
- по дате.
В качестве примера используем предыдущую таблицу, в которую внесены текстовые и числовые данные, а также даты (см. рис. 6.14). Отсортируем первый столбец.
- Выделите первый столбец, затем на вкладке Макет (Layout) в группе Данные (Data) щелкните по кнопке Сортировка (Sort).
- В открывшемся диалоговом окне Сортировка (Sort) в группе Список (My list has) установите переключатель в положение со строкой заголовка (Header Row).
- В группе Сначала по (Sort by), в раскрывающемся списке появится имя столбца «Имя сотрудника». В раскрывающемся списке Тип выберите значение Текст, а в списке По (Using) — Абзац (Text).
Если вы установите переключатель в положение По возрастанию (Ascending), то текстовые данные будут отсортированы от буквы «А» до буквы «Я». При положении переключателя По убыванию (Descending) текст будет расположен от буквы «Я» до буквы «А». В нашем примере в состав второго столбца входят три одинаковые фамилии. Чтобы таблицей было более удобно пользоваться, давайте расположим по алфавиту сначала фамилии, а затем имена.
- Выделите первый и второй столбцы и перейдите, как и в прошлый раз, к диалоговому окну Сортировка (Sort).
- В диалоговом окне Сортировка (Sort) выберите в раскрывающемся списке группы Сначала по (Sort by) значение «Фамилия сотрудника», а в раскрывающемся списке группы Затем по (Then by) — «Имя сотрудника».
В соответствии с нашими настройками данные будут сначала отсортированы по фамилиям, а затем по именам (рис. 6.15).

Рис. 6.15. Таблица с отсортированными текстовыми данными
Аналогичным образом попробуйте отсортировать числовые данные в третьем и четвертом столбце, работая с ними поочередно. Единственная разница будет заключаться в том, что для столбца с именем «Дата поступления на работу» должен быть установлен Тип (Type) Дата (Date), а для столбца «Стаж» — Число (Number).
Чтобы сделать рисунок более привлекательным, можно добавить такие эффекты, как тени, свечения, отражения, сглаживания, рельеф и поворот объемной фигуры.

Добавление эффекта к рисунку
Выберите рисунок, для которого вы хотите добавить или изменить эффект.
Примечание: Чтобы добавить один и тот же эффект в несколько рисунков, щелкните первый рисунок и затем, нажав и удерживая клавишу CTRL, щелкните другие рисунки. Если вы используете Word, необходимо скопировать рисунки на полотно, если их там еще нет. Откройте вкладку Вставка, щелкните значок Фигуры и выберите пункт Новое полотно. (После добавления или изменения эффекта необходимо вернуть рисунки обратно в исходное место в документе.)
На панели Работа с рисунками на вкладке Формат в группе Стили рисунков щелкните Эффекты для рисунка.
Наведите указатель мыши на один из параметров Эффекты для рисунка, чтобы отобразить меню различных способов применения каждого эффекта. При наведении указателя мыши на один из эффектов в меню, он отображается как рисунок для предварительного просмотра в документе.

Чтобы настроить добавляемый эффект, нажмите кнопку Параметры в нижней части меню каждого эффекта. Например, в меню Тень щелкните Параметры тени для выполнения пользовательских настроек для эффекта тени.
Если вкладка Работа с рисунками или Формат не отображается, дважды щелкните рисунок, чтобы убедиться, что он выбран. Если рядом с именем файла в верхней части окна программы отображаются слова [Режим совместимости], сохраните документ в формате DOCX или XLSX (вместо прежнего формата файла DOC или XLS) и попробуйте еще раз.
Удаление эффекта из рисунка
Для каждой категории эффектов рисунка <параметр>в верхней части меню. Выберите этот параметр, чтобы отключить эффект, который вам не нужен.
Например, чтобы удалить тень, на указателе на пункт Эффекты для рисунка > Тень > Нет тени.
Выберите рисунок, для которого нужно удалить эффект.
В группе Средства работы срисунками на вкладке Формат в группе Стили рисунков выберите Эффекты для рисунков.
Выберите категорию Эффекты для рисунка, которую вы хотите удалить. В меню первым вариантом является Без <эффектов>(например, Без тени или Без отражения). Выберите этот параметр, чтобы удалить из рисунка такие эффекты.
Важно: Office 2010 больше не поддерживается. Перейдите на Microsoft 365, чтобы работать удаленно с любого устройства и продолжать получать поддержку.
Чтобы сделать рисунок более привлекательным, можно добавить такие эффекты, как тени, свечения, отражения, сглаживания, рельеф и поворот объемной фигуры.

Щелкните рисунок, для которого вы хотите добавить или изменить эффект.
Примечание: Чтобы добавить один и тот же эффект в несколько рисунков, щелкните первый рисунок и затем, нажав и удерживая клавишу CTRL, щелкните другие рисунки. При использовании Word нужно скопировать рисунки на полотно, если их там еще нет. Откройте вкладку Вставка, щелкните значок Фигуры и выберите пункт Новое полотно. (После добавления или изменения эффекта необходимо вернуть рисунки обратно в исходное место в документе.)
На панели Работа с рисунками на вкладке Формат в группе Стили рисунков щелкните Эффекты для рисунка.

Если вкладка Работа с рисунками или Формат не отображается, дважды щелкните рисунок, чтобы убедиться, что он выбран. Если рядом с именем файла в верхней части окна программы отображаются слова [Режим совместимости], сохраните документ в формате DOCX или XLSX (вместо прежнего формата файла DOC или XLS) и попробуйте еще раз.
Выполните одно или несколько из указанных ниже действий.
Чтобы добавить или изменить встроенную комбинацию эффектов, наведите указатель на пункт Заготовка и затем щелкните нужный эффект.
Для настройки встроенного эффекта щелкните Параметры объема и измените необходимые параметры.
Чтобы добавить или изменить тень, наведите указатель на пункт Тень и затем щелкните нужную тень.
Для настройки тени щелкните Варианты тени и измените необходимые параметры.
Чтобы добавить или изменить отражение, наведите указатель на пункт Отражение и затем щелкните нужный вариант отражения.
Для настройки отражения щелкните Параметры отражения и измените необходимые параметры.
Чтобы добавить или изменить свечение, наведите указатель на пункт Свечение и затем щелкните нужный вариант свечения.
Для настройки цветов свечения выберите команду Другие цвета свечения, а затем выберите необходимый цвет. Для изменения цвета, который не входит в Цвета темы, выберите команду Дополнительные цвета, а затем выберите необходимый цвет на вкладке Стандартная или создайте собственный цвет на вкладке Спектр. Пользовательские цвета и цвета на вкладке Стандартная не обновляются при последующем изменении тема документа.
Для настройки вариантов свечения щелкните Параметры свечения и измените необходимые параметры.
Для добавления или изменения сглаживания щелкните Сглаживание, а затем выберите нужную степень сглаживания.
Для настройки сглаживания щелкните Параметры сглаживания и измените необходимые параметры.
Чтобы добавить или изменить рельеф, наведите указатель на пункт Рельеф и затем щелкните нужный рельеф.
Для настройки рельефа щелкните Параметры объема и измените необходимые параметры.
Чтобы добавить или изменить поворот объемной фигуры, наведите указатель на пункт Поворот объемной фигуры и затем щелкните нужный вариант поворота.
Для настройки поворота выберите команду Параметры поворота объемной фигуры и измените необходимые параметры.
Для получения дополнительных сведений о параметрах в этих в верхней части диалогового окна Формат рисунка.
Удаление эффекта из рисунка
Для каждой категории эффектов рисунка <параметр>в верхней части меню. Выберите этот параметр, чтобы отключить эффект, который вам не нужен.
Например, чтобы удалить тень, на указателе на пункт Эффекты для рисунка > Тень > Нет тени.
Выберите рисунок, для которого нужно удалить эффект.
В группе Средства работы срисунками на вкладке Формат в группе Стили рисунков выберите Эффекты для рисунков.
Выберите категорию Эффекты для рисунка, которую вы хотите удалить. В меню первым вариантом является Без <эффектов>(например, Без тени или Без отражения). Выберите этот параметр, чтобы удалить из рисунка такие эффекты.
Выполните любое из описанных ниже действий.
Быстрое применение стиля
Щелкните рисунок и откройте вкладку Формат рисунка.

Добавление или изменение тени, отражения, свечения, краев, обволоки или поворота с трех градусов
Щелкните рисунок и откройте вкладку Формат рисунка.
Щелкните Эффектыдля рисунка , наведите указатель мыши на тип эффекта и выберите нужный эффект.

Чтобы настроить эффект, нажмите кнопку Параметры в нижней части меню эффекта.
Дополнительные сведения
Важно: Microsoft Office для Mac 2011 больше не поддерживается. Перейдите на Microsoft 365, чтобы работать удаленно с любого устройства и продолжать получать поддержку.
Выполните любое из описанных ниже действий.
Применение и изменение стиля
Щелкните рисунок и откройте вкладку Формат рисунка.
В разделе Стили рисунков выберите нужный стиль.
Чтобы просмотреть другие стили, наведите курсор на интересующий вас элемент и щелкните .
Добавление и изменение тени, отражения, свечения, багетной рамки или объемного вращения
Щелкните рисунок и откройте вкладку Формат рисунка.
В разделе Стили рисунков нажмите кнопку Эффекты, наведите указатель на тип эффекта и выберите нужный вариант.
Для тонкой настройки эффекта в разделе Стили рисунков нажмите кнопку Эффекты, наведите указатель на тип эффекта и выберите пункт Параметры [название эффекта].
С помощью стилей можно быстро применить набор вариантов форматирования во всем документе. Если вам нужны параметры форматирования, недоступные из встроенных стилей и тем, доступных в Word, вы можете изменить существующий стиль и настроить его в соответствии со своими потребностями. Вы можете изменить форматирование (например, размер шрифта, цвет и отступ текста) в стилях, примененных к заголовкам, заголовкам, абзацам, спискам и так далее. Вы также можете выбрать форматированный текст в документе, чтобы создать новый стиль в коллекции "Стили".
Стили, описанные в этой статье, находятся в коллекции "Стили" на вкладке Главная. Чтобы применить стиль, просто выделите текст, который вы хотите отформатировать, и выберите нужный стиль в коллекции "Стили". Дополнительные сведения см. в статье Применение стиля к тексту в Word.

Изменение существующего стиля
Изменить стиль из коллекции "Стили" можно двумя способами:
Обновление стиля в соответствии с форматированием в документе
Если в документе есть текст с нужным стилем, вы можете изменить его форматирование и применить изменения к стилю в коллекции "Стили".
Выделите в документе текст, к которому применен стиль, например "Заголовок 1".
При выборе текста, к которому применен стиль, стиль выделяется в коллекции "Стили".

Отформатируйте выбранный текст так, как хотите.
Например, вы можете изменить размер шрифта для стиля "Заголовок 1" с 16 до 14 пунктов.
На вкладке Главная в группе Стили щелкните правой кнопкой мыши стиль, который вы хотите изменить, и выберите команду Обновить [название стиля] в соответствии с выделенным фрагментом.
Примечание: Весь текст, к которому применен этот стиль, автоматически изменится.
Изменение стиля вручную в диалоговом окне ''Изменение стиля''
Вы можете изменить стиль напрямую в коллекции "Стили", не настраивая текст в документе.
На вкладке Главная щелкните правой кнопкой мыши стиль в коллекции "Стили" и выберите команду Изменить.
В разделе Форматирование измените форматирование, например начертание, размер или цвет шрифта, выравнивание, междустрочный интервал и отступы.
Выберите, должен ли стиль применяться к текущему документу или же ко всем новым документам.
Создание стиля на основе форматирования документа
Вы можете выбрать отформатированный текст в документе, чтобы создать новый стиль и добавить его в коллекцию "Стили".
Щелкните правой кнопкой мыши текст, на основе которого вы хотите создать стиль.
На мини-панели инструментов нажмите кнопку Стили и щелкните Создать стиль.

В диалоговом окне Создание стиля введите имя стиля и нажмите кнопку ОК.
Новый стиль появится в коллекции "Стили".
Примечание: Если вы хотите, чтобы новый стиль появился во всех новых Word документах, щелкните его правой кнопкой мыши в коллекции "Стили", выберите изменить ,а затем в нижней части диалогового окна выберите новые документы, основанные на этом шаблоне.
Щелкните правой кнопкой мыши текст, выберите Стили и щелкните Сохранить выделенный фрагмент как новый экспресс-стиль.
В диалоговом окне Создание стиля введите имя стиля и нажмите кнопку ОК.
Новый стиль появится в коллекции "Стили".
Примечание: Если вы хотите, чтобы новый стиль появился во всех новых Word документах, щелкните его правой кнопкой мыши в коллекции "Стили", выберите изменить ,а затем в нижней части диалогового окна выберите новые документы, основанные на этом шаблоне.

Microsoft Office Word – это не только инструмент для создания и редактирования текстовых документов, но и чудесная программа для рисования. Тем не менее, создать шедевр в Ворде не получится. Но всё же, обычному обывателю будет достаточно стандартного набора функций. С помощью шаблонов возможно создать несложный рисунок.
Первые шаги
- Для начала работы следует перейти на вкладку «Вставка», где можно найти необходимые инструменты для рисования, а точнее фигуры, из которых и будет состоять будущее изображение.



Также можно создать полотно, где тоже можно рисовать. Его преимуществом является то, что текст будет находиться только за его границами.
-
Для того, чтобы создать новое полотно, перейдите на вкладку «Вставка» и нажав на кнопку «Фигуры», выберите опцию «Новое полотно».


Редактирование фигур

После этого можно произвести процесс форматирования изображения (изменить размер, повернуть, поменять цвет заливки, переместить).
На скриншоте выше показаны основные функции редактирования размера и положения фигуры:
- Поворот
- Перемещение
- Изменение длинны, ширины или высоты объекта. Либо просто растяжение.

В результате проведения вышеописанных манипуляций получаем такой результат:
Для того, чтобы получившийся рисунок стал целым объектом, необходимо объединить все те фигуры, из которых собственно его и собрали.
- Сначала для этого необходимо выделить поочерёдно каждый элемент левой кнопкой мыши, удерживая клавишу Ctrl.
- Затем правой кнопкой мыши вызвать контекстное меню, в котором в пункте «Группировать»выбрать одноимённую опцию.

Изменение заливки фигур

По умолчанию, нарисованные фигуры имеют синий цвет заливки, поэтому при необходимости можно с лёгкостью заменить их цвет на подходящий. Для начала следует двойным щелчком левой кнопки мыши выбрать рисунок, и в открывшейся сверху вкладке в пункте «Заливка» выбрать нужный цвет. Готово.
Изменение цвета контура рисунка

Это также несложная процедура, которая выполняется аналогично предыдущей. После того, как объект выбран, в пункте «Контур фигуры» выберите желаемый цвет.
Также в этом же меню можно подобрать толщину контура.
Возможно и изменение линий, которыми будет обведено изображение.
Изменения стиля фигуры
- Выбрав объект двойным нажатием ЛКМ, переходим на ту же самую вкладку, о которой было сказано в двух предыдущих пунктах.
- Слева от пунктов «Заливка» и «Контур» видим палитру всех предложенных стандартной библиотекой Ворда стилей оформления фигуры. Далее выбираем подходящий и готово.
Добавление эффектов
Почему бы не добавить чего-нибудь специфического для украшения созданного рисунка? Например, свечение, тень, отражение и многие другие. В этом случае будет использовано специальное меню, где можно подобрать спецэффекты по вкусу. Можно также поэкспериментировать с расширенными настройками. Они находятся снизу каждой группы эффектов.

Передний и задний план

При создании рисунка фигуры накладываются друг на друга. Например, как на картинке ниже:

То есть, для того, чтобы полумесяц переместить за тучи, необходимо кликнуть по нему ПКМ и выбрать пункт «На задний план». В случае, если его придётся переместить обратно, можно воспользоваться опцией «На передний план».
Что делать, если при перемещении текста передвигается фигура?

Эту проблему очень легко устранить. Достаточно нажатия правой кнопкой мыши по созданному рисунку. В меню «Обтекание текстом» выбрать опцию «Зафиксировать положение на странице». Вуаля!
Расширенные опции форматирования изображений
Желаете отредактировать созданное изображение более детально? Воспользуйтесь меню «Формат фигуры», которое вызывается кликом правой кнопки мыши.
«Формат фигуры» состоит из трёх вкладок:
- Заливка и границы;
- Эффекты;
- Макет и свойства.
А теперь о каждой вкладке подробнее.
Заливка и границы

В этой вкладке можно изменять заливку рисунка и линии, из которых он состоит.
Например, можно сделать узорную, текстурную либо любую другую заливку. Также можно изменить толщину линий и их прозрачность. К тому же, тут можно поэкспериментировать и с другими опциями.
Эффекты

Эта вкладка содержит в себе расширенные инструменты для подстройки спецэффектов. К примеру, здесь можно более точно отрегулировать прозрачность, размер, цвет. Также возможно добавить размытие и многие другие украшения.
Макет и свойства

Функции этой вкладки позволяют настроить положение текста, который обтекает рисунок, и позволяют установить размер полей в документе.
Рисование объёмных фигур
Используя вышеприведённые инструкции, можно создать достаточно интересную композицию в Ворде. Надеемся, этот материал был для Вас полезным.
Читайте также:

