Как в ворде убрать размещено на allbest
Обновлено: 01.07.2024
В этой статье мы разберемся, как убрать колонтитулы в Ворде. Колонтитул — это строка, которая находится за пределами полей. Ее задача передавать дополнительную информацию (название, имя автора, главу, дату создания документа).
Зачастую, удалить колонтитулы нужно в том случае, если необходимо сэкономить место в документе. Некоторым пользователям строка доставляет неудобства при составлении рефератов или написании отчетов.
Как убрать колонтитулы со всех страниц в Word 2007-2019
Колонтитулы созданы для того, чтобы передать дополнительную информацию о книге, статье или заметке. Нередко их можно увидеть в верхней части страницы. Иногда встречаются слева, справа или снизу. В официальных документах используются для обозначения автора и указания даты.
Чтобы их удалить необходимо ⇒
- Навести курсор на пустое поле документа.
- Кликнуть по нему 2 раза левой кнопкой мыши.
- Нажать Delete.
Теперь на панели инструментов нужно найти кнопку «Закрыть окно колонтитулов». Можно просто кликнуть в любом месте документа левой кнопкой мыши.
Как удалить верхний колонтитул
В статьях колонтитулы находятся либо сверху, либо снизу. Чтобы избавиться от верхнего колонтитула, следует ⇒
- Найти вкладку «Вставка».
- Затем выбрать пункт «Верхний колонтитул».
- Спуститься вниз и нажать на «Удалить верхний колонтитул».
После проделанных действий вернитесь на главную страницу.
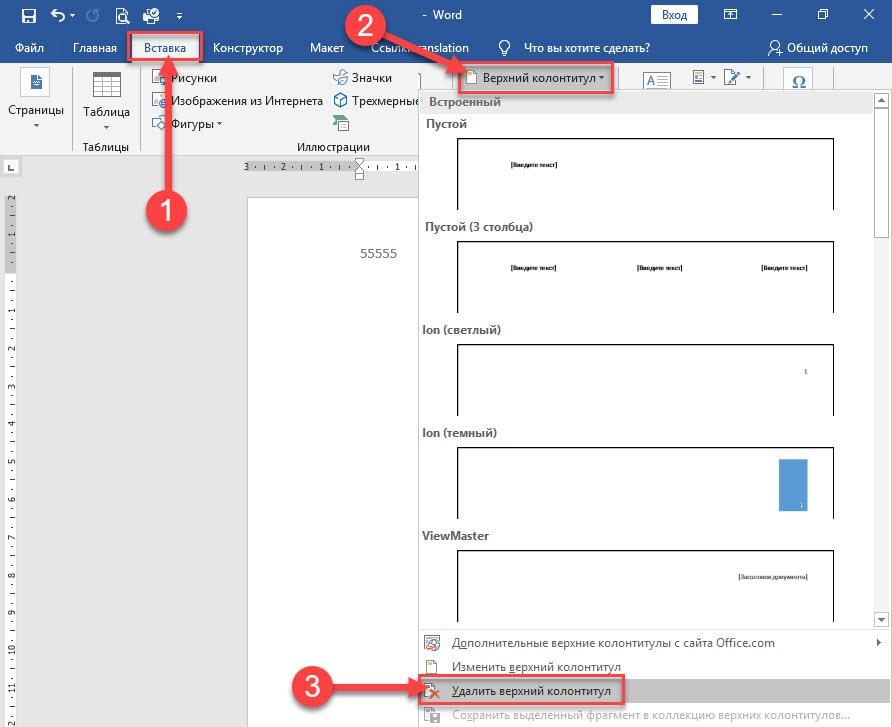
Как удалить нижние колонтитулы
Чтобы убрать нижние колонтитулы, следует ⇒
- Открыть пункт «Вставка».
- Нажать на «Нижний колонтитул».
- Внизу выбрать «Удалить нижний колонтитул».
Если колонтитулы и дальше будут встречаться, действия нужно повторить на каждой странице. Теперь нажмите левой кнопкой мыши в любом месте документа.
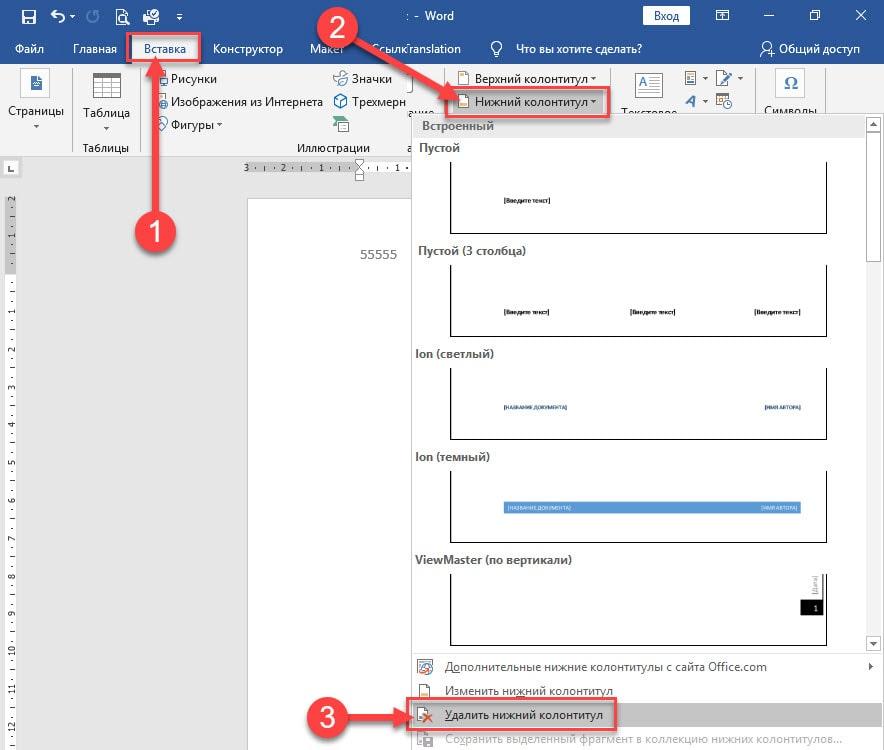
Удаление колонтитул с начальной страницы
- Дважды кликнуть левой кнопкой мыши по области, которую нужно удалить.
- Отметить галочкой пункт «Особый колонтитул для начальной страницы».
- Закрыть меню колонтитул.
Если нужно обратно включить колонтитулы, просто уберите галочку в вышеупомянутом месте.
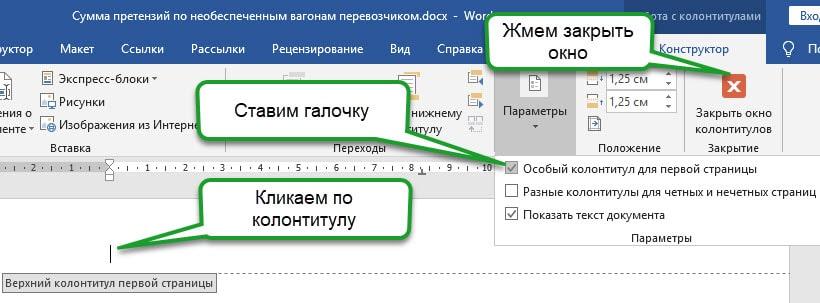
Убираем колонтитулы в середине или конце текста
Когда необходимо убрать разметку в конце или середине документа Word, нужно выполнить такие действия ⇒
- Наведите курсором на область, в которой нужно удалить фрагмент.
- Откройте пункт «Макет».
- Выберите режим работы «Разрывы».
- Нажмите на пункт «Следующая страница».
Разрыв должен быть выполнен правильно (раздела или страницы). Если в документе включен разрыв страницы, его следует выключить и включить разрыв раздела.
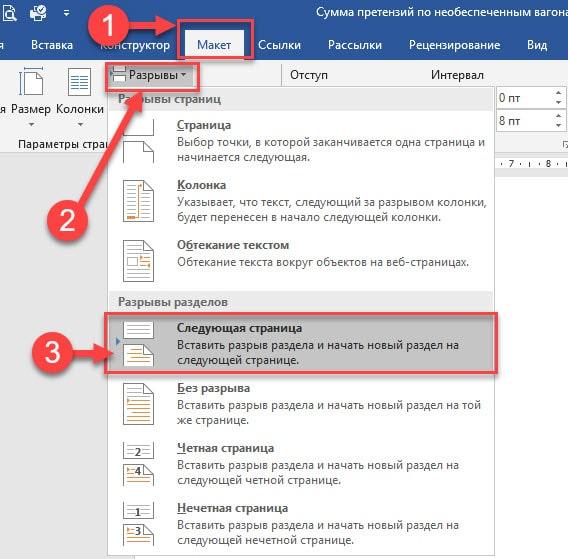
Выводы
Работая с разделами в Microsoft Word, нужно знать, как правильно удалять (отменять) колонтитулы. Это сэкономит бумагу при печати. Их можно добавлять, удалять и менять расположение. Все зависит от ваших целей и задач.

Текстовым редактором Ворд сегодня не умеет пользоваться только ребенок. Это самая известная программа для работы с текстом, сочетающая в себе десятки удобных функций для создания, редактирования и форматирования документов.
Несмотря на свою популярность, Word имеет массу возможностей, о которых знает далеко не каждый пользователь. Недавно мы говорили о том, как убрать фон в Ворде, а сегодня затронем схожую тему – как убрать лишний текст. Это может быть как водяной знак, так и просто фрагменты статьи, от которых нужно избавиться. В зависимости от самой задачи, методы решения могут отличаться. Но давайте обо всем по порядку.
Удаляем подложку в Word
Водяной знак в документе – это отличный способ сделать его уникальным. Так вы можете подчеркнуть секретность информации, указать свой бренд, отметить черновик или образец. Функция отличная и полезная, но бывает, что от текста на заднем фоне все-таки нужно избавиться.
Для начала откройте свой текстовый документ.
Возможен такой вариант, что подложка представляет собой объект WordArt. Это самый простой случай. Здесь достаточно просто щелкнуть по нему и нажать Delete.
Но обычно все немного сложнее, поэтому мы рассмотрим и другие способы решения проблемы. Итак, в верхней панели найдите вкладку «Разметка страницы».

В разделе «Фон страницы» выберите пункт «Подложка».

Этот же метод всего за полминуты наглядно продемонстрирован в видео.
Задний фон должен удалиться на всех страницах вашего документа. Если это не произошло, попробуйте второй способ, который мы описываем ниже.
Водяные знаки на странице
Иногда подложка регулируется при помощи колонтитулов.
Колонтитулы в Ворде – это поля вверху и внизу страницы, которые отделяют текст от краев документа.
Чтобы отрегулировать их, щелкните дважды по верхнему колонтитулу.

Здесь можно редактировать подложку – перемещать ее, менять размер или поворачивать. Чтобы удалить водяной знак, кликните на него и нажмите Delete.
Важно! Если в документе есть несколько разделов, то удалить подложку придется по очереди в каждом из них.
Как убрать весь текст из документа
Удаление обычного текста в Word осуществляется с помощью клавиатуры – клавиш Delete или Backspace. Рассмотрим, чем они отличаются.
Для начала щелкните курсором в нужное место текстового документа. Delete позволяет стирать символы, которые находятся после курсора, как бы подтягивая весь текст, расположенный впереди. Backspace же наоборот – стирает знаки до курсора, укорачивая текстовый фрагмент

Удалять текст можно по одному символу или целыми кусками. Чтобы стереть заданный фрагмент, используйте левую кнопку мыши. Выделяйте курсором всю часть, которую нужно стереть, после чего нажимайте Delete или Backspace
Удобно пользоваться различными сочетаниями клавиш или несколькими щелчками мыши, чтобы ускорить свою работу. Например, вы можете дважды щелкнуть по слову, чтобы выделить конкретно его, или трижды, чтобы выделить целый абзац. Зажатая кнопка Ctrl во время того, как вы кликаете на какую-либо часть текстового документа, поможет удалить сразу все предложение.
Совет: чтобы выделить весь текст на странице, используйте сочетание клавиш Ctrl + A. Это позволит автоматически выделить все страницы документа, даже если их очень много.
- Ctrl + C – копировать;
- Ctrl + X – вырезать;
- Ctrl + V – вставить.
Если вам нужно выполнять множество операций, связанных с редактированием текстового файла, то использование сочетаний клавиш очень ускорит работу.
Подводим итоги
- объект WordArt – тогда его достаточно выделить и нажать Delete;
- обычная подложка – удаляется в разделе «Разметка страницы»;
- подложка, привязанная к колонтитулам – можно убрать через редактор колонтитулов;
- простой текст – стирается клавишами Delete или Backspace.
Вот так просто вы сможете избавиться от лишних текстовых фрагментов. Попробуйте все предложенные варианты, чтобы закрепить принцип работы этих полезных инструментов. Следите за нашими гайдами по Word и осваивайте программу вместе с нами!
Снова привет! Сегодня мы поговорим о такой на первый взгляд довольно простой теме, как удаление страниц в документе ворд. Конечно, особых трудностей эта операция вряд ли у кого вызовет. Единственно, надо учитывать, какую страницу вы хотите удалить – с текстом или без него и где она расположена – в начале, конце или середине документа. В Word и тут есть способы работы, о которых Вы наверняка не знаете. Эти хитрые моменты моменты сегодня и рассмотрим.
Как обычно, раскроем тему на нескольких простых примерах в различных версиях программы. А конце статьи размещено небольшое видео. Итак, изучим материал.

Удаляем страницу в word 2010 в середине документа (с текстом)

Перед нами откроется окно, в котором выбирается объект поиска. В нашем случае это страница и она по умолчанию стоит первой, и уже выделена.

Рядом расположено всего одно поле «Введите номер страницы». Здесь впечатываем «\page», после чего нажимаем кнопку «перейти». В результате весь текст на странице выделится. Осталось только нажать на клавишу «DELETE» и страница с этим текстом исчезнет.
По сути эта процедура является удалением всего лишь ненужного текста, а не страницы как таковой. Ведь идущий после удаляемого текст поднимается выше, замещая собой то, что было ранее. А потому есть гораздо более простой способ такого удаления страниц. Просто выделяем, зажав леву. Кнопку мыши весь текст на странице и так же нажимаем кнопку «DELETE».
Удаляем последнюю пустую страницу в конце документа (с колонтитулами)
Если в вашем документе присутствуют колонтитулы, а входе работы образовалась пустая последняя страница, то удалить ее очень просто. Ставим курсор на предыдущей странице и клавишей «DELETE», многократным ее нажатием убираем пустую страницу. Можно перед началом операции включать непечатные знаки, что бы было легче ориентироваться в удаляемых страницах.

Как удалить лишнюю пустую страницу в word 2010 в начале документа
Появление лишней пустой страницы чаще всего связано с применением разрывов. Все это в обычном формате мы не видим. Для их отображения служит специальная кнопка на главной панели. Однако многие любят печатать при включенной функции отображения непечатных знаков. Итак, включаем видимость этих непечатных символов: ¶.

После чего выделяем их на удаляемой странице и нажимаем клавишу Delete или BackSpace. В результате страница будет удалена.
Удаление пустой страницы в word 2013 в середине документа
При удалении ненужной страницы в документе ворд версии 2013, необходимо включить функцию отображения непечатных знаков. После этого ставим курсор в то место, где отображается последний непечатный знак перед удаляемой страницей. Нажатием клавиши Delete несколько раз удаляем ненужную страницу.

Так же, можно удалить страницу и с помощью параметров разрыва страниц. Открыть их можно из вкладки «Абзац» на панели главного меню.
В первой вкладке «Отступы и интервалы» могут быть установлены большие значения До или После интервала. Во второй вкладке «Положение на странице» необходимо проверить значение раздела «разбивка на страницы». Проверив правильность настроек и убрав лишнее, можно спокойно удалить ненужное.
Убираем пустую страницу в word 2007 в конце документа
Что бы убрать пустую страницу в конце документа воспользуемся достаточно простым действием. Устанавливаем курсор в конце предыдущей страницы и многократным нажатием клавиши «делет», удаляем невидимые строки. Для удобства включаем эти непечатные символы. Тогда можно выделить их все на удаляемой странице, после чего просто нажать клавишу Delete. А в конце темы небольшое видео по удалению страниц в ворде.
Вот, в принципе все несложные действия по удалению ненужных страниц. Хотя и просто все, но некоторые хитрости знать нужно. На этом все, пока.
Всем привет! Сегодня речь пойдет о колонтитулах в документе word, о том как их убрать из документа.
Колонтитул – это верхняя или нижняя строка, которая отображается в документе и содержит информацию или о названии документа. Или его авторе. Или основной мысли. Обычным способом колонтитул не редактируется, а как бы закрепляется и отображается на всех страницах документа, слабо подсвечиваясь.

Часто бывает так,что нам попадаются в руки документы с колонтитулами, и их необходимо убрать. Или же наоборот, мы хотим вставить тот или иной колонтитул. Делаются обе операции одинаково.
Как в word убрать колонтитулы со всех страниц сразу?
Убрать колонтитул со всех страниц сразу очень просто. Дважды щелкаем в верхней или нижней части экрана, в зависимости от того, какой колонтитул мы хотим убрать: верхний или нижний. Если вы убираете сразу обе строки, то делаете поочередно. В начале убираете, скажем, верхний, а потом нижний, ну или наоборот.
Итак, щелкнули два раза и отобразилась пунктирная линия, а рядом надпись «нижний колонтитул» и, соответственно, «верхний колонтитул». Так же, надпись стала более четкой. Осталось только стереть ее. По мере удаления надписи, она одновременно будет удаляться и на всех листах.

Все достаточно просто. Аналогичным образом можно установить колонтитул. Дважды щелкаете мышкой в верхней или нижней части листа, в зависимости от того, где вы хотите поставить колонтитул. После этого пишите необходимый текст, затем так же, дважды щелкаете мышкой по центру листа и колонтитул у вас установится.
Можно ли убрать колонтитулы с некоторых страниц (только первая или определенная страница)?
Приведенный выше метод убирает колонтитулы сразу со всех страниц. Но, бывает необходимо убрать его или только с первой страницы, или с какой-либо другой, но не со всех сразу.
С первой страницы колонтитул удаляется следующим образом. Для начала открываем конструктор – так же щелкаем дважды по удаляемому колонтитулу.

Кликаем по вкладке «конструктор» и откроются настройки. Здесь необходимо поставить галочку в строке «особый колонтитул для первой страницы». В результате надпись на колонтитуле первой страницы, если она там была, удалится, а на остальных останется.
Можно не только удалить эту надпись, а написать другую. В результате на первом листе колонтитул будет с этой новой надписью, а на остальных останется прежняя.

Эта операция только для первой страницы, а что делать, если вам необходимо удалить колонтитул не на первой, а, скажем, на второй или третьей страницах, или же вообще в центре документа.
Здесь придется «поработать» с разрывами страниц. Для начала ставим курсор на страницу, после которой необходимо удалить колонтитул. Например, если удаляем колонтитул на второй странице, то ставим курсор на первую.

Затем открываем вкладку «разметка страницы», где выбираем строку «разрывы».

Затем нажимаем на строку «разрывы» и, в открывшемся меню, выбираем пункт «следующая страница». Разрыв поставлен.

Теперь необходимо перейти в конструктор. Для этого щелкаем два раза по удаляемому колонтитулу. Откроется конструктор работы с колонтитулами. Обратите внимание, что рядом с названием верхний или нижний колонтитул появилась надпись номера раздела.
Теперь, в конструкторе находим надпись «как в предыдущем разделе» и нажимаем на нее. В результате связь между разделами будет убрана.


Колонтитулы, начиная со второй страницы будут удалены. Если же вам необходимо удалить колонтитул только на второй странице, а на последующих оставить, то вы делаете следующую операцию.
Ставите курсор на второй странице и делаете разрыв, как описывалось выше. Затем устанавливаете курсор на колонтитул третьей страницы и нажимаете на кнопку «как в предыдущем разделе». Затем переходите к колонтитулу второй страницы, удаляете его.
В итоге у вас удалиться колонтитул только на второй странице, а на первой и последующих он останется. Несколько сложновато, но этот редактор так устроен. Просто и быстро здесь мало что делается. Поняв основы удаления колонтитулов, вы сможете их удалять или только на четных, или через три страницы и т.д. Успехов!
Читайте также:

