Как в ворде вернуться на предыдущее место просмотра
Обновлено: 06.07.2024
Использование команды Перейти. Как вернуться к предыдущей позиции курсора.
Поговорим об экономии времени. Предположим, вам необходимо попасть на страницу 14, тогда как вы находитесь на странице 1. В вашем распоряжении четыре варианта того, как это можно сделать. Во-первых, выйти на нужную страницу, перемещая бегунок, во-вторых, воспользоваться клавишами CTRL + PgDn, благодаря чему через 28 (или несколько больше) нажатий окажетесь, где надо. В-третьих, можно 14 000 раз нажать клавишу →. И наконец, в-четвертых, воспользоваться командой Перейти.
Команда Перейти позволяет попасть практически в любое место документа – на заданную страницу, строку или куда-нибудь еще.
Выполните команду Правка › Найти или нажмите комбинацию клавиш ALT + E,G. Перед вами появится вкладка Перейти диалогового окна Найти и заменить (рис. 3.2).
Из рис. 3.2 видно, что в списке Объект перехода расположены объекты, о которых вы даже не имеете представления. Пусть это вас не пугает. Чаще всего требуется попасть на определенную страницу. Следовательно, в поле Введите номер страницы следует набрать номер этой страницы.
Рис. 3.2. Вкладка Перейти диалогового окна Найти и заменить
В нашем примере мы вводим число 14 и, нажав Enter, немедленно оказываемся на странице 14.
- Чтобы попасть на вкладку Перейти диалогового окна Найти и заменить, можно также нажать клавишу F5.
- С этой же целью иногда пользуются комбинацией CTRL + G. (Выглядит более солидно, чем просто F5.)
- Вкладка Перейти появится, как джин из лампы, и в том случае, если вы дважды щелкнете в строке состояния на номере страницы (бормоча при этом: "Давай страницу сюда. Давай-давай!").
- Чтобы эффективнее использовать возможности команды Перейти и не пытаться загнуть уголок страницы на мониторе, обратитесь к расположенному ниже разделу, в котором речь пойдет о команде Закладка.
Как вернуться к предыдущей позиции курсора
Говорят, сделанного не воротишь. Однако это утверждение не относится к Word. Если вы попали не туда, куда следовало бы, нажмите SHIFT + F5, и Word вернет вас на место.
Команда SHIFT + F5 работает только в Word, в реальной жизни вы не можете ее использовать.
Нажав SHIFT + F5, вы вернетесь на ту позицию, на которой находились раньше; нажмите еще раз и попадете туда, где были до этого. Подобные действия можно выполнить раза три, потом начинается повторение.
Говорят, сделанного не воротишь. Однако это утверждение не относится к Word. Если вы попали не туда, куда следовало бы, нажмите , и Word вернет вас на место.
Команда работает только в Word, в реальной жизни вы не можете ее использовать.
Нажав , вы вернетесь на ту позицию, на которой находились раньше; нажмите еще раз и попадете туда, где были до этого. Подобные действия можно выполнить раза три, потом начинается повторение.

Недавно узнал отличный прием работы в Ворде.
Точнее, не прием, а горячие клавиши для быстрого возврата к месту установки курсора.
Вообще, этих горячих клавиш очень много, но именно потому, что их много, мы не пользуемся большинством из них. Запомнить все комбинации нереально.
Поэтому в работе остаются 5-6 комбинаций, которые используются чаще всего.
У меня это "Копировать" (Ctrl+C), "Вырезать" (Ctrl+X), "Вставить" (Ctrl+V), "Выделить всё" (Ctrl+A), "Сохранить" (Ctrl+S) и "Отменить" (Ctrl+Z).
Но вот недавно прочитал про Shift+F5 и теперь тоже постоянно пользуюсь.
Представьте, что вы редактируете большой документ и вам нужно переместиться в нем куда-то в другое место, чтобы просто свериться там с какими-то данными, или вспомнить, что там написано.
Для этого прокрутите документ колесом мышки или с помощью полосы прокрутки, но не кликайте там нигде, чтобы текстовый курсор (мигающая вертикальная линия) остался в том месте, где вы работаете.
Теперь, если нажать Shift+F5 , вы мгновенно вернетесь в то место, где стоит текстовый курсор, и вам не нужно будет запоминать номер страницы, на которой вы находились.
По мне, отличная функция, использование которой стоит сделать привычкой.
Напишите в комментариях, пользовались ли вы раньше этой горячей клавишей.
Как вернуться в ворде?
Просматриваю документ из много страниц. Где-то в середине есть ссылка на "Приложение А". Ткнул. улетел на приложение А где-то в конце документа. Как вернуться на предыдущий вид? Как вернуться в то место, от куда улетел на приложение А?
ps ms word 2007 sp2
Помощь в написании контрольных, курсовых и дипломных работ здесь.
Как вернуться в начало?
как мне сделать, что бы после одного перевода можно было дальше писать месяца? namespace.
Как вернуться в activity в тестах
В тестах приложения, когда проверяю нажатия на кнопки открывается другая активити. Как вернуться.
Как вернуться в главное меню!
Всем привет!Я сделал простенькую программу,которая записывает что-то в файл и выводит то,что.
Добавлено через 3 минуты
Прошу прощения, ошиблась
Добавлено через 2 минуты
как вариант есть такое понятие "Перекрестная ссылка", может оно.
а что не подготовлено? Нахожусь в середине главы 3 на странице 356. Потом перескочил на страницу 455. посмотрел там что-то и опять нужно вернуться на 356. Причина перехода любая. например на странице 356 есть перекрестная ссылка на страницу 455, или причина перехода кликнул в навигаторе на оглавление Приложение А (кстати не смог найти в ворде навигатор). На странице 455 расположено Приложение А. На это Приложение А ссылаются из ста мест документа по перекрёстной ссылке, а также из оглавления. Так вот вопрос. перешел по перекрестной ссылке со страницы 356 на страницу 455, как вернуться на 356? На вскидку Адоб, эклипс это делают. Это как бы неотъемлемый функционал при работе с текстом, тем более в котором есть перекрёстные ссылки.
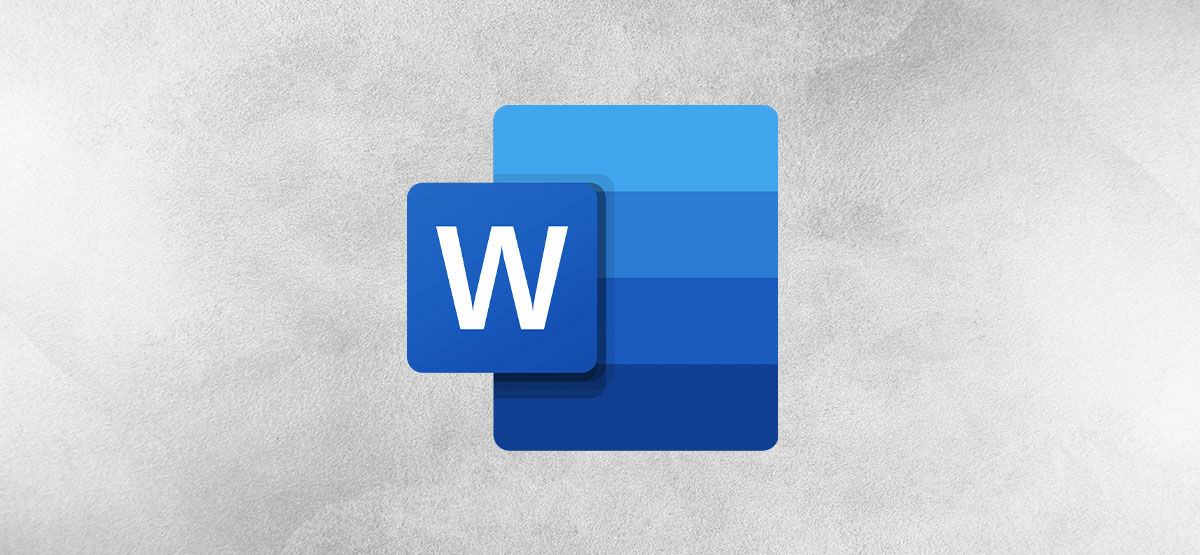
В Microsoft Word невероятно легко отслеживать изменения, внесенные в любой документ, и восстанавливать предыдущие версии. Мы собираемся показать вам, как просматривать и восстанавливать предыдущие версии документа Word.
Вам также необходимо сохранить документ в OneDrive, что обеспечит его автоматическое сохранение. Как только это будет сделано, вы можете продолжить работу с документом, а Microsoft Word сохранит различные версии вашего документа.
Просмотр предыдущих версий документов Word

Здесь вам нужно выбрать «История версий».

Кроме того, вы можете нажать кнопку «Файл» в верхней строке меню.

Теперь выберите «Информация».


Это откроет панель истории версий справа. Самая последняя версия вашего документа будет указана вверху. Word также помогает сортировать изменения по дате, что значительно упрощает отслеживание более старых версий больших документов.
Чтобы просмотреть любую версию документа, нажмите «Открыть версию». Это откроет эту версию файла. Вы можете подтвердить, что это более старая версия, проверив метку «Предыдущая версия» над документом.

В той же строке вы можете нажать кнопку «Сравнить», чтобы увидеть, что было изменено. Это скопирует старую версию файла в новый документ и выделит внесенные изменения по сравнению с предыдущими версиями документа.

Мы собираемся показать вам, как найти именно то, что здесь было изменено. Сначала щелкните значок стрелки вверх под надписью «Редакции».

Это покажет вам, какие именно изменения были внесены в документ и сколько всего исправлений было сделано в этой версии.

Чтобы более подробно ознакомиться с внесенными изменениями, прокрутите вниз на левой панели. Это подчеркивает все модификации.

Справа вы увидите вертикальную красную линию рядом с некоторыми абзацами. Это простой способ показать, что в этой версии документа были внесены изменения. Также есть способ увидеть более подробные изменения.
Перейдите в меню «Обзор».


Теперь выберите «Вся разметка». Это раскроет детали, которые мы искали. Удаленные части выделены красным шрифтом и зачеркиванием. Дополнения окрашены в красный цвет и также имеют подчеркивание.

После того, как вы закончите просмотр этих изменений, не стесняйтесь сохранить документ, если вам нужно.
Восстановить предыдущие версии документов Word
Сейчас мы закроем этот документ и вернемся к предыдущему, где мы впервые увидели возможность сравнить старую версию. Здесь вы можете нажать кнопку «Восстановить», чтобы сделать эту версию документа Word самой последней.

Если вы не хотите этого делать, вы всегда можете перейти на панель «История версий» и восстановить более старые версии тем же способом.
Дальше вновь открыли внесли изменения, сохранили и закрыли.
Как откатить к состоянию пункта 3, то есть как восстановить предыдущую версию до последних изменений и сохранений.
Возьмите просто и найдите нужный вам файл и кликните по нему правой кнопкой мышки. После этого в меню которое появится перед вами, выберите функцию "Свойства". А потом уже в "свойствах", тот пункт который будет последним и будет называться "Предыдущие версии". В них вы и найдете старый вариант документа.
Однако данный метод действенен не всегда.В частности если пред идущая версия создавалась больше суток назад, то тогда она как правило вообще уже нигде не сохранится и тогда вам как то вернуть ее к жизни, вообще не получится. Тогда вернуть нужный вам файл, можно уже только с помощью той или иной специальной сложной программы сделанной именно для таких случаев.
О_О Вот это вы мне глаза открыли, всё сработало, спасибо большое за совет.Проделала то, что вы описали в самом вопросе, и вот что получилось:
на фото ниже - дважды сохраненный вордовский файл, затем:
пошагово, попробуйте поступить таким образом:
вордовский файл ( в том месте, где он сейчас находится), кликните на нем правой кнопкой мышки,
откроется окно с большим перечнем функций, среди которых есть такая:
" восстановить прежнюю версию",
когда вы нажмете на нее - появится такое окошко, как на моем фото ниже:

и там будет предложено предыдущие версии.
А в интернете еще нашла следующую инструкцию по восстановлению
предыдущих версих сохранненых ранее файлов:

Реально, если прошло достаточно времени, восстановить файл не удастся. Тому есть причины:
- В фоне была произведена плановая дефрагментация
- Всякие программы чистилки, позаботились очистить корзины и временные файлы, тоже в фоне
- Юзер отключил точки восстановления и архивацию.
Профессионал всё же попробует восстановить копию удалённого файла с помощью программ R-studia или ZAR. Аналоги мною не рассматриваются. Вышеперечисленные лучшие. Если не найдёт одна, найдёт другая или наоборот. От мастера требуется предельное внимание и это время затратно. Порою приходится просматривать десятки тысяч файлов по поиску ключевых слов. Даже не имеющие название и без расширений.
Другой метод с помощью программы Winhex просматривать весь диск по сигнатуре файла или поиску текста по ключевым словам. Это ещё более время затратно. Современный терабайтник пролистать потребуется несколько дней.
Мне приходилось восстанавливать курсовик по кусочкам из 20 страниц с трёхтерабайтника. На это ушла почти неделя по 10 - 12 часов напряжённого труда каждые сутки.
Резюме: сохраняйте любое количество копий с длинными, понятными названиями и возрастающими номерами на флешки, облака, другие ЖД, чтобы потом не было больно и обидно за утерянную работу. Тоже касается и дорогих сердцу фотографий.
Самый простой вариант - найти нужный файл, кликнуть по нему правой кнопкой мыши, выбрать в меню раздел Свойства. И последний пункт - Предыдущие версии. Там можно найти старый вариант документа. Но метод работает не всегда. Например, если между созданием файла и внесением в него последних изменений прошло не так много времени, то предыдущая версия не будет создана. Обычно такие файлы сохраняются один раз в день.
Но если на диске не включена защита системы, то такие предыдущая версия не будет создана. В таком случае без специальных программ вернуть нужное будет крайне сложно. И иногда легче вручную произвести изменения.
Еще в 2003 была такая штука как "Версия", выходящая из миню "Файл". Там надо было поставить галку "Сохранять версию при выходе". После этого можно было после сохранения выбрать любую версию документа и откатить.
В последующих офисах в том же меню Файл есть Сведения, в нем Управление документом и Восстановить.
Подробнее во всяких разных режимах тут.
Восстановление файла зависит от времени его сохранения. . На панели в верхней части файла выберите команду Восстановить, чтобы перезаписать сохраненные ранее версии. Совет: Кроме того, в Word можно сравнивать версии, нажав Сравнить вместо Восстановить.
На мой взгляд, это не сложно сделать.
Находим нужный файл и далее щёлкаем (правая кнопка) мышью.
Выпадает окошко, в окошке щелчок (левой кнопки мыши) на пункт "свойства".
Всё, открывается ещё одно окон ищем пункт "предыдущие версии".
Для начала скачать программульку blat.exe отсюда.
Потом создать bat-файл такого содержания:
your_login - логин для вашей почты
your_password - пароль для неё же
your_message - текст письма
Другие варианты есть тут.
Удаляя файл, мы не удаляем информацию с диска, а лишь удаляем запись о том, где эта информация хранится. Место, занимаемое файлом, после этого обозначается, как свободное и на него в любой момент может быть произведена запись. Если файл не был перезаписан, информация может быть считана с диска, что позволяет спасти ошибочно удаленную информацию, но опасно в том смысле, что информация может попасть не в те руки.
Чтобы предотвратить такой исход событий, нужно затереть пространство, оставшееся после удаления файла. Для этого существуют специальные программы. Для компьютеров под управлением ОС семейства Windows (x86) одной из таких программ является CCleaner, в котором есть функция затирания диска полностью или только свободного места на диске. При этом на место файлов последовательно записываются различные паттерны, что должно затруднить восстановление информации после затирания по остаточной намагниченности. На самом деле возможность такого восстановления с современных жестких дисков с их плотностью записи практически нулевая, даже если за это возьмутся самые могущественные спецслужбы, поэтому особой необходимости в этом нет -- достаточно один раз заполнить диск данными генератора псевдослучайных чисел.
Придется привести изображение, так этот файл выглядит у меня

1-я - чтобы избавиться от автоматического обновления Your Uninstall, 3-я - отбой от посещения сайта Микрософт, на котором выполняется проверка на валидность моей ОС. На вторую строку не обращайте внимание - это пережиток прошлого.
Тогда просто запустите Word. Если программа работает, то нужно проделать следующее.
Правой кнопкой клик на ярлык файла. В меню Открыть с помощью. В меню выбрать нужную программу. Если ее нет, внизу Выбрать программу - найти папку с МО, найти word.exe - клик левой кнопкой. Выбрать пункт связи файлов с программой. После этого программа должна запускаться при клике на файл.
Есть несколько путей, которые приводят в итоге к одному результату.
Для большего удобства тем, кто бывает, что нет-нет, да и хочет стать владельцем папки, файла или диска, ("Как же так?! Это же МОЙ компьютер! Значит я и владелец!". и я один из таких)) можно сразу установить в контекстное меню, выплывающее при нажатии ПКМ (правой кнопки мыши), пункт "стать владельцем".
Сделать это можно следующими способами:
Можно создать reg файл (подробности ТУТ) или скачать его с сети отсюда и применить (кликнув ЛКМ дважды на файле "Установить.reg").
Либо с помощью программ (чаще всего "комбайнов" типа Auslogics Boost Speed (фото 1)), где есть возможность правки твиков меню (фото 2. скрины с моего компа) и просто включить этот пункт.
И теперь, на что бы вы не кликнули ПКМ - вам сразу будет предложено им стать (владельцем).
Допустим это вы сделали. Теперь ЛКМ выбираете "жертву", ПКМ добываете контекстное меню и ЛКМ на пункт "стать владельцем". Спокойно наблюдаете сплошной успех в пролетающих пунктах Командной строки и через 5-10 секунд - вы Владелец.)
Если такое желание (смена владельца) у вас носит единовременный характер, и вы предпочитаете общаться с ПК через Командную строку, то вам стоит посмотреть ТУТ как это сделать через команды takeown и Icacls.
Более "извилистый" путь через "многокликание" подробно и в картинках описан ТУТ. Кому интересно, можете глянуть.)
Каждый раз, когда вы закрываете документ, Word запоминает страницу, на которой остановилась работа. При следующем открытии файла вам предложат начать с того же места. Удобно? Нет слов!
А теперь представьте: у вас есть многостраничный документ, например годовой отчёт или дипломная работа. Вы находитесь на энной странице и видите факты, которые нужно перепроверить далее по тексту. Погружаться предстоит глубоко, поэтому номер текущего листа нужно где-то записать. Как возвратиться обратно без напоминалки?
Оставьте курсор и постепенно перемещайтесь вниз. Чтобы вернуться к «якорю», нажмите комбинацию клавиш Shift + F5.
Эта команда мгновенно переместит вас к той строчке, куда вы загодя поместили курсор.
2. Как заполнить документ случайным текстом
Порой в Word нужен случайный массив из строк и абзацев. Например, чтобы опробовать новую функцию и показать её коллегам. Набрать его можно тремя способами: активно тарабанить по клавишам пару минут, скачать надстройку для Word или задать короткую команду.
Введите =lorem(2,3) и нажмите на клавишу «Ввод», чтобы Word создал два абзаца по три предложения. Цифры в скобках могут быть абсолютно любыми.
Наполнитель пригодится и в том случае, если вы презентуете макет и не хотите, чтобы текст отвлекал от него внимание.
3. Как использовать автотекст
Отдельный файлик с реквизитами компании или паспортными данными больше не нужен. В Word есть копилка текстовых отрывков, которыми можно пользоваться при первой необходимости. Это полезно в офисной работе, полной стандартных выражений и шаблонных писем.
Выделите текст и нажмите комбинацию клавиш Ctrl + F3 — фрагмент сохранится как автотекст. Вставьте его в документ с помощью Ctrl + Shift + F3.
4. Как быстро удалять слова, предложения, абзацы
Поговаривают, что средняя длина предложения в русском языке составляет приблизительно 10 слов. При этом средняя длина слова слегка превышает 5 букв. Получается, для того чтобы стереть одно предложение клавишей BackSpace, необходимо нажать её где-то 60 раз. Если не жалко кнопки, подумайте о своём времени.
Удерживайте Ctrl и нажмите на BackSpace, чтобы удалить слово целиком. Удерживайте Alt и нажмите на BackSpace, чтобы вернуть обратно случайно стёртое слово.
Для удаления фрагментов побольше не обойтись без быстрого выделения. Для целого предложения это один клик мышью с зажатой Ctrl, а для абзаца — тройной щелчок по любому слову.
5. Как успокоить глаза при долгом чтении
В общих параметрах Word есть тёмно-серая тема оформления. Некоторые пользователи находят её более щадящей для зрения: белый фон не так сильно бьёт по глазам, если вокруг него расположена контрастная рамка. Кроме этого, текстовый редактор предлагает упростить чтение длинных документов за счёт изменения цвета страниц.
Переключитесь на вкладку «Вид» и перейдите в режим чтения. Раскройте дополнительные параметры, чтобы сделать фон чёрным либо светло-коричневым.
Здесь же можно задать ширину столбца либо отобразить панель с примечаниями.
6. Как заменить все картинки в документе одним махом
Не ошибёмся, если предположим, что 9 из 10 пользователей Word не представляют своей жизни без функции «Найти и заменить». При этом почти никто из них не знает о её дополнительных возможностях.
Скопируйте изображение в буфер обмена, откройте текстовый редактор и вызовите диалоговое окно «Найти и заменить» (Ctrl + H). Введите в поле «Найти» значение ^g, а в поле «Заменить на» — ^c. Нажмите на «Заменить всё», чтобы удалить из документа все картинки и поместить на их место содержимое буфера обмена.
Теряемся в предположениях, зачем это нужно. К слову, такое же ощущение возникает у человека, если он обращается к Творцу за смыслом жизни. :)
7. Как использовать калькулятор
Word хорошо владеет школьной программой по арифметике. Убедиться в этом очень просто: достаточно вывести иконку калькулятора на панель быстрого доступа.
Перейдите к «Другим командам» в меню быстрого доступа. Переключитесь на «Все команды» и отыщите пункт «Вычислить». Добавьте его на панель быстрого доступа. Значок в форме круга будет неактивным до той поры, пока вы не выделите математическое выражение. Результат вычисления смотрите в левом нижнем углу.
Как видите, текстовый редактор знает порядок математических действий и понимает, что 2 + 2 × 2 не равняется 8.
Надеемся, что смогли вас удивить. Если же нет, попробуйте удивить нас сами в комментариях.
Читайте также:

