Как в ворде выровнять текст вставленный из интернета
Обновлено: 04.07.2024

Причину указанной проблемы и как с ней бороться вы можете узнать из нашего видеоурока, или выполнить пошаговые рекомендации, описанные ниже.
Прежде всего, скопируйте с сайта в документ Word фрагмент текста, который не поддается выравниванию по ширине. Чтобы ликвидировать это досадное неудобство, нужно сначала разобраться в причинах его возникновения.
Поэтому, найдите на вкладке " Главная " кнопку " Непечатаемые символы " и нажмите ее. При наведении курсора мыши на эту кнопку, вы увидите всплывающую подсказку " Отобразить все знаки ", рис. 1. После чего вновь взгляните на свой документ.

Рис. 1. Кнопка отображения на странице непечатаемых символов
*Для увеличения любого рисунка щелкните по нему левой кнопкой мыши
Документ предстанет перед вами в ином виде. По всему тексту вы увидите какие-то служебные значки, так называемые специальные символы. Обратите внимание, что каждая строка документа будет заканчиваться значком, напоминающем букву "Пи". Что это означает? В обычной практике, когда вы работаете с документом, такой значок автоматически вставляется в текст в тот момент, когда вы нажимаете на клавиатуре клавишу <ENTER> и продолжаете набирать текст с нового абзаца. То есть, данный знак обозначает конец абзаца и начало нового.
Получается, каждая строка скопированного текста - это новый абзац! Теперь понятно, почему Word не может выровнять весь текст по ширине! Ширина каждой строки настолько мала, что не поддается выравниванию!
Как с этим бороться? Ответ очевиден: нужно убрать лишние символы абзацев в конце каждой строки, оставив их в тех местах, где действительно должны начинаться новые абзацы. Это можно сделать даже вручную, если фрагмент текста невелик. Но если скопированный фрагмент текста занимает несколько страниц, то очевидно, что процесс удаления лишних символов абзаца следует автоматизировать.
Самый удобный способ выйти из создавшейся ситуации - это воспользоваться инструментом "Найти / Заменить". То есть, с одной стороны мы ищем символы абзацев, с другой стороны, мы заменяем их на символы пробела " ". И такой метод действительно сработает! Лишние абзацы будут удалены и вы сможете выровнять ваш текст по ширине!
Но есть одно "но". Используя данный рецепт вы удалите не только ненужные абзацы, но и те, где действительно должен начинаться новый абзац.
То есть, с одной стороны, нам действительно нужно удалить все лишние символы абзацев. С другой стороны, мы должны оставить абзацы там, где они действительно нужны. Но как распознать то место в документе, где должен быть абзац? Обратите внимание, что если абзац в конце строки действительно нужен, в конце этой строки должно закончиться предложение. А предложение заканчивается точкой! Давайте используем этот факт таким образом: если мы находим два идущих подряд символа "точка" и "знак абзаца" - это признак того, что абзац следует оставить. Ну а если абзац идет без точки, значит его нужно заменить на символ пробела. Данный алгоритм автоматической замены и реализован в нашем видеоуроке в три этапа:
1. Заменяем последовательно идущие символ точки и знака абзаца на уникальную последовательность символов, например, "111". Тем самым, мы отмечаем те места документа символами "111", где действительно нужны абзацы. Окно поиска и замены Microsoft Word, при этом, будет иметь следующий вид, рис. 2.

В поле "Найти" у нас введены символы ".^p", а в поле заменить - "111". При этом, знак абзаца, в данном случае, обозначается как "^p".
2. Заменяем все оставшиеся символы абзацев на символ пробела. Тем самым, мы удаляем ненужные абзацы в конце каждой строки, рис. 3.

В поле "Найти" у нас введен символ абзаца "^p", а в поле заменить - пробел " ".
3. Заменяем уникальную последовательность символов "111" на точку и знаки абзацев. Этим действием мы возвращаем символы абзацев туда, где они действительно нужны, рис. 4.

Если все сделано верно, исходный текст начнет выравниваться по ширине. Если же, у вас что-то не получилось, тогда лучше обратиться к видеоуроку.
Надеюсь, что помог вам решить проблему. Жду лайков, подписки на канале, отзывы и вопросы.
Стандартно текст в Ворде начинается с одного и того же места. Иногда приходится изменять местоположение символов или выровнять их. В этом текстовом редакторе можно сделать текст, например, выровненным с какой-либо стороны или посередине листа. Рассмотрим подробнее как это сделать в Word. Инструкция будет актуальна для всех редакций программы начиная с выпуска 2007 года.
Способ 1: Как выровнять тескт - На вкладке "Главная" подраздел "Абзац"
В Word есть верхнее меню с элементами управления. С его помощью можно выровнять текст следующим образом:

- Нажмите мышкой на желаемый абзац или часть или весь текст (Ctrl + A).
- На верхней панели переключитесь на раздел "Главная".
- В блоке "Абзац" найдите элементы управления выравнивания (4 кнопки с полосками разной длины и расположения).
- Выберите нужный вариант расположения текста (слева, по центру, справа, по ширине).
Способ 2: Как выровнять текст в Ворде с помощью горячих клавиш - быстрый способ выравнивания текста
Также отредактировать текст вам помогут горячие клавиши. Такие комбинации привязаны к определенному действию в программе. Таким образом, этот способ поможет сэкономить ваши силы и время. Выровнять текст этим способом можно с помощью следующих горячих клавиш:
- По левому краю - Ctrl + L;
- По центру - Ctrl + E;
- По правому краю - Ctrl + R;
- По ширине документа - Ctrl + J.
Так же потребуется кликнуть на нужный абзац или выделить текст.
Способ 3: Как выровнять тескт с помощью линейки
В Word есть такой элемент управления, как линейка. Она позволяет произвольно задавать размеры расположения текста. Чтобы выровнять текст в Ворде воспользуйтесь этим способом, следует сделать следующее:

- Активировать функцию линейки. Для этого требуется перейти в раздел "Вид" на верхней панели, затем в категории "Отображение" поставить галочку на пункте "Линейка".
- Нажать левой кнопкой мыши на желаемый абзац или выделить весь документ.
- С помощью линейки установить границы.
На линейке есть 3 ползунка. Два нижних позволяют смещать границы текста на листе. Верхняя правая задает место появления нового абзаца. Используя квадратный ползунок ниже линейки, можно одновременно менять границы текста и позицию начала красной строки.
Способ 4: Окно панели "Абзац" поможет выровнять текст
При нажатии на правую кнопку мыши в окне Word, появится контекстное меню, воспользовавшись которым вы сможете поменять различные параметры текста. Среди прочего, в нем есть пункт "Абзац", в котором можно установить выравнивание. Чтобы воспользоваться этим способом, следует:
- Установить курсор на желаемый абзац или зажать Ctrl + A.
- Кликнуть правой кнопкой мыши по выделенному тексту.
- Выбрать среди предложенных вариантов "Абзац".
- Откроется окно с параметрами. Сверху будет раздел "Общие", а в нем параметр "Выравнивание".
- Из выпадающего меню выберите нужный вариант.
- Нажмите "ОК".
Способ 5: Как выровнять текст вертикально по странице с помощью "Параметры страницы"
Окно "Параметры страницы" позволяет детально настраивать отображение документа. Таким образом можно легко изменять вертикальные границы документа.
Изменить вертикальное положение текста довольно просто, достаточно следовать данной инструкции:
Когда окно закроется, вертикальное положение текста поменяется. Если требуется отредактировать только часть документа, необходимо предварительно его выделить, а в конце в графе "Применить к" выбрать "к выделенным разделам".
Как выровнять текст в Ворде в таблице по центру
Кроме простого текста, в Word можно создавать таблицы. Нередко в них, так же, необходимо выравнивание. Чтобы разместить символы по центру ячеек, следует:
- Выделить требуемые ячейки или всю таблицу. Она может быть как заполненной, так и нет. В последнем случае новый текст будет появляться по центру.
- В верхнем меню во вкладке "Главная" в категории "Абзац" нажмите на "По центру".
Можно изменить формат расположения текста как для всей таблицы, так и для каждой ячейки. Выравнивать можно не только по центру, но и по краям или размеру текста.
Также можно воспользоваться горячими клавишами. Для этого так же требуется выделить нужные ячейки, а после одновременно нажать Ctrl + E. Все способы выравнивания текста подходят для таблиц.
Настройка выравнивания абзаца
С помощью окна настроек абзаца, кроме непосредственного расположения текста, можно установить отступы. Таким образом так же можно выровнять документ. Этот способ похож на линейку, однако позволяет детальнее устанавливать границы. Отступы особенно удобны тогда, когда нужно установить конкретные значения выравнивания по сантиметрам. Так же можно настроить красную строку.
Отступ от левого поля
Если необходимо выровнять текст от левой стороны листа, то подойдет этот способ. Требуется следовать инструкции:

- Поставьте курсор на желаемый абзац или выделите часть текста.
- С помощью правой кнопки мыши вызовите контекстное меню.
- Выберите в списке "Абзац".
- В разделе "Отступ" выберите нужный вариант для параметра "Слева".
- Нажмите "ОК".
Окно настроек абзаца можно открыть через верхнюю панель управления. Для этого следует перейти во вкладку "Главная", а затем нажать на иконку в левом нижнем углу категории "Абзац".
Альтернативно воспользоваться этим способом можно на вкладке "Макет". В категории "Абзац" можно выставить отступы для левого и правого края. Однако контекстное меню позволяет это делать быстрее и удобнее.
Отступ от правого поля
Чтобы выровнять текст от правой стороны листа нужно установить границы для правого поля следующим образом:
- Выделите нужный фрагмент.
- Через вкладку "Главная" или с помощью контекстного меню откройте настройки "Абзаца".
- Установите размер отступа справа.
- Нажмите "ОК".
Выравнивание с помощью помощника
Во многих продуктах Microsoft есть помощник, который упрощает использование программы для новых или неопытных пользователей. Word не стал исключением. С помощью этой функции можно выровнять нужный фрагмент, не разбираясь в интерфейсе. Для этого:
- Выделите нужную часть статьи или нажмите на "Абзац".
- В верхней части программы найти иконку помощника в виде лампочки и надписи "Что вы хотите сделать?".
- Нажмите на вопрос, начните вводить "Выровнять".
- Из предложенных вариантов выберите нужный.
За счет большого количества инструментов, MS Word позволяет отредактировать внешний вид под любые требования. Способов выровнять текст в этой программе много, поэтому всегда можно настроить документ так, как нужно. С помощью горячих клавиш можно быстро установить требуемые параметры, а для более детальных настроек стоит воспользоваться отступами или окном "Абзац".
Рекомендации:
Как легко выравнять текст в MS Word
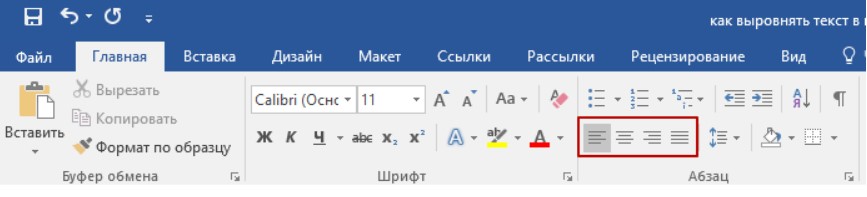
После того, как вы запустили MS Word и создали документ, любой вставленный текст или набранный с клавиатуры будет выравниваться по левому краю. Каким образом можно расположить его по центру? Или по правой стороне? Читайте инструкцию:
Инструкция по выравниванию текста в ворде:
Как не надо выравнивать текст в Ворде
Чтобы вас не заставили переделывать и чтобы не возникало проблем при переносе документа с ПК на ПК, выполняйте выравнивание по всем правилам. Особенно проблемы могут возникнуть, если вы занимаетесь дипломной работой, оформлением важных документов, где надо прорисовывать линии для строк.
Кроме того, способ с пробелами крайне неудобный. Вам придется реально заморочиться, нажимая 1000 раз на кнопку Tab или на пробел.
Из всего вышеизложенного можно сделать вывод, что для выравнивания текста в ворде лучше всего использовать стандартные инструменты текстового процессора.
Как понять что я делаю все правильно? Для того чтобы убедиться в правильности оформления документа, разработчики MS Word предусмотрели специальную кнопку, позволяющая увидеть скрытые знаки.
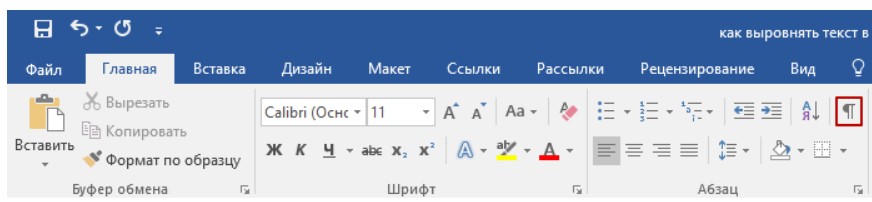
На рисунке выше вы должны нажать на кнопку, выделенная красной рамкой. После этого посреди предложений в документе отобразятся знаки (см. рисунок ниже).

Точки обозначают пробелы, которые вы поставили. Значки побольше или стрелки говорят о нажатиях клавиши Tab. Так для чего все это? Это для того, чтобы показать вам, как легко распознать вашу некомпетентность при оформлении.
Чтобы удалить все эти символы, кликните по кнопке еще раз.
Выравнивание текста в Microsoft Word
- На рисунке выше первая кнопка снизу выравнивает текст по левому краю;
- Вторая отвечает за выравнивание по центру;
- Третья кнопка снизу позволяет выравнять текст по правому краю;
- И наконец четвертая кнопка снизу выравнивает его по ширине документа. Это значит, что текст распределяется равномерно по всей ширине страницы. Тем самым можно избежать переноса слов.
Заключение
Надеюсь теперь вы знаете, как правильно выравнять текст в Word. Все делается легко и просто. Если вы вдруг уже напечатали текст и вам надо его выровнять по-другому, тогда просто выделите его и нажмите на соответствующую кнопку. Если документ многостраничный и выделять его полностью очень проблематично, тогда просто воспользуйтесь комбинацией клавиш Ctrl + A.

Часто возникает необходимость скопировать текст из Интернета, будь вы студент или работающий человек. Причиной этого могут быть исследовательские цели, вам нужно заставить кого-нибудь прочитать это, вам нужен кто-то, кто проанализирует текст в том виде, в каком он присутствует в Интернете, или, может быть, вам нужно процитировать кого-то в вашем исследовании. В любом случае форматирование веб-сайта, с которого вы взяли этот отрывок, может не совпадать с остальным форматированием вашего документа, или вам может не понравиться форматирование текста на веб-сайте, и вы хотите изменить Это. Вот несколько способов изменить форматирование скопированного текста.
Использование инструментов Microsoft Word для вставки скопированного «только текста»

-
В качестве примера я открыл случайный сайт с цитатами (я люблю собирать цитаты) и скопировал текст.Я выделил небольшую часть текста просто для того, чтобы показать читателям, как это делать.
Если вы используете другое программное обеспечение для создания документа и у вас нет Microsoft Word для удаления форматирования скопированного содержимого, вот что вы можете сделать.
Используйте блокнот
Найдите Блокнот на своем ноутбуке или компьютере.Сначала вставьте текст сюда, а затем в программу для создания документов, которую вы используете. Копирование здесь удалит форматирование скопированного текста.
Теперь, предполагая, что вы не смогли найти блокнот, на вашем ноутбуке не было установлено Microsoft Word, и вам остро необходимо удалить форматирование из скопированного текста. Вот что ты можешь сделать.
Загрузите расширение для Копировать обычный текст
Загрузка этого расширения поможет вам копировать контент из Интернета, не копируя его форматирование, просто выбрав этот вариант.
Читайте также:

