Как в вов зайти в дискорд
Обновлено: 05.07.2024
Discord - это широко используемое среди игроков приложение, которое позволяет им общаться в голосовом чате с другими игроками во время игры в онлайн-игры. Он может работать практически с любой другой игрой, и вам нужно только быть на сервере Discord.
Более того, в Discord есть боты, которые имеют всевозможные функции. Игроки могут использовать ботов Discord для воспроизведения своего любимого плейлиста во время игры. Они также могут просматривать мемы или модерировать сервер с помощью ботов Discord. Еще лучше в использовании Discord то, что он в основном бесплатный, а оплачиваются только премиум-функции.
Популярные уроки Minecraft
Прежде чем игрок сможет правильно запустить игру с Discord, важно, чтобы Discord сначала определил приложение как игру. В большинстве случаев Discord делает это автоматически. Однако мы видели случаи, когда Discord не обнаруживал Minecraft. Это могло быть вызвано разными причинами.
Вот почему сегодня; мы рассмотрим некоторые причины, по которым Discord не обнаруживает Minecraft. Мы также предложим решение по каждой причине. Итак, приступим!
Хотя этот параметр должен быть включен по умолчанию, некоторые пользователи случайно отключают его. Некоторые игроки считают, что включение наложения Discord может повлиять на производительность игры. На производительность может повлиять заикание.
Однако важно отметить, что опция наложения Discord очень важна в некоторых играх. Если этот параметр отключен, некоторые игры могут не распознаваться Discord должным образом. Вот почему мы предлагаем вам включить наложение Discord. Просто нажмите на пользовательские настройки в Discord, выберите оверлей и установите флажок «Включить внутриигровой оверлей».
Многие пользователи заявили, что Discord не распознает модифицированный Minecraft. Это может быть связано с тем, что стороннее приложение, такое как OptiFine, нарушает работу Discord. В любом случае вам нужно будет вручную добавить игру из настроек Discord.
Просто зайдите в настройки пользователя и выберите игровую активность. Отсюда вы увидите опцию «Не видите свою игру? Добавь! ». Нажмите «Добавить» и добавьте Minecraft в Discord. Теперь посмотрите, правильно ли работает Discord с Minecraft.
Еще вы можете попробовать удалить и повторно добавить Minecraft в Discord. К сожалению, вам, возможно, придется делать этот шаг каждый раз, когда вы пытаетесь запустить Minecraft, если это решит вашу проблему.
Итог

World of Warcraft, несомненно, одна из самых популярных многопользовательских игр всех времен. Он был выпущен еще в 2004 году и до сих пор имеет довольно большую базу игроков, учитывая, как долго он вышел. Сегодня в нем по-прежнему много активных игроков по той единственной причине, что это довольно весело и не похоже на однообразие. Самое приятное, что с друзьями еще лучше.
Популярные уроки Discord
Самое первое, в чем вы обязательно должны убедиться, это то, что оверлеи Discord включены. Чтобы включить этот параметр, вам нужно будет открыть приложение Discord на своем устройстве, а затем перейти в пользовательские настройки. Отсюда вы сможете найти параметр с надписью Overlay. Выбрав эту опцию, вы также сможете увидеть другую опцию, которая позволит вам включить наложение. Убедитесь, что вы отметили этот параметр, а затем попробуйте проверить, правильно ли работает Discord с World of Warcraft.
Еще одна важная вещь, о которой вам нужно помнить, когда дело доходит до этого решения, заключается в том, что вам также необходимо включить оверлеи Discord в настройках World of Warcraft. Вы сможете найти это в настройках, когда запустите WoW и войдете в главное меню. Включив параметр с обеих сторон, вы сможете заставить оба приложения правильно работать друг с другом.
Перезагрузка устройства - хороший способ снова заставить Discord работать с большинством игр, включая World of Warcraft. Просто выключите и снова включите свое устройство и попробуйте снова запустить WoW и Discord. Теперь все должно работать нормально.
Теперь с левой стороны вы найдете параметр с надписью «Local Storage», который вам нужно будет нажать. Теперь перейдите в меню «Ключи» и щелкните правой кнопкой мыши параметр «Overlaystore». Удалите это, а затем перезапустите Discord, прежде чем включать WoW. Discord должен снова нормально работать с игрой.

YouTube видео: Discord не обнаруживает и не работает с World Of Warcraft: 3 исправления
Несмотря на то, что WoW очень стар по сравнению со многими другими известными многопользовательскими играми, в WoW по-прежнему широко играют во всем мире даже сегодня. В игре так много забавного контента и так много интересных областей, которые можно исследовать для игроков, и весь упомянутый контент и области еще интереснее исследовать, когда вы играете в группе с друзьями. Discord позволяет с легкостью формировать указанные группы и сразу же переходить в World of Warcraft со всеми своими друзьями, владеющими игрой.
В игре & amp; Веб-руководства по World of Warcraft
Руководства Zygor - это лучший и самый быстрый способ повысить уровень своих персонажей в World of Warcraft и добиться большего за меньшее время.
Дополнение Guide Viewer
3D-стрелка путевой точки
Динамическое обнаружение
Получить руководства ZYGOR
Лучшие предложения по усилению в магазине Lepre в World of Warcraft
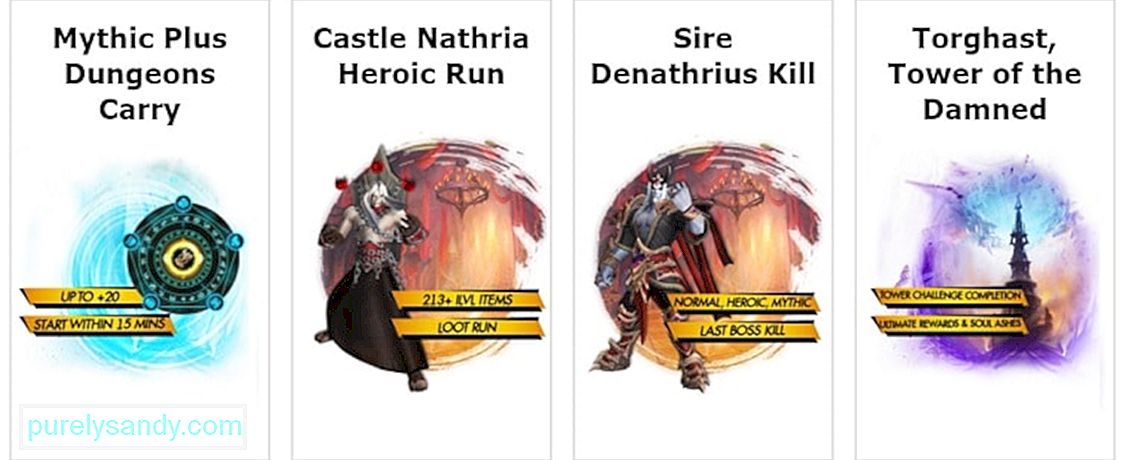
Посетите магазин Lepre
Популярные уроки Discord
Многие люди сталкиваются с этой проблемой, потому что они полностью забывают включить оверлеи из мира настроек Warcraft. Если этот параметр не включен, оверлей Discord, очевидно, также не будет работать с игрой. Вот почему вам нужно зайти в настройки игры и убедиться, что оверлеи включены. Как только это будет сделано, вам следует перейти к настройкам Discord.
Есть возможность отключить оверлей приложения для определенных игр. Чтобы решить эту проблему, убедитесь, что World of Warcraft не входит в число этих игр. Но если наложение Discord разрешено с обеих сторон и нет проблем с другими настройками, перейдите к другим решениям, перечисленным ниже.
Это проблема не только для WoW. Есть много других игр, с которыми оверлей Discord не работает должным образом. При этом многие игроки во всех этих разных играх смогли решить эту проблему с неработающим оверлеем Discord, просто запустив приложение от имени администратора.
Все, что требуется для этого простого решения, - это перейти к значку приложения Discord и щелкнуть его правой кнопкой мыши. Когда перед вами появится меню, заполненное опциями, просто нажмите на тот, который дает вам возможность запустить его от имени администратора. Как только вы нажмете на это, Discord запустится, и его оверлей, вероятно, снова будет работать с WoW и почти любой другой игрой.
В этих пользовательских настройках будет возможность отключать или включать аппаратное ускорение в любое время. Убедитесь, что аппаратное ускорение отключено, а затем примените все необходимые изменения. Теперь попробуйте использовать оверлей Discord с World of Warcraft, и он должен работать без единой проблемы.
Один из самых популярных распространенной причиной этой проблемы является то, что сами игроки случайно перетаскивают оверлей Discord с экрана. Хотя это может быть довольно популярной проблемой, это совсем не серьезно. Это легко решить, просто зайдя в приложение Discord и нажав ctrl + shift + i. Откроется консоль JavaScript.
Нажмите на две стрелки, которые, вероятно, должны быть расположены в правом верхнем углу скрипта. Теперь выберите настройку ‘’ ’Application’ ’из появившегося списка. Теперь перейдите в локальное хранилище, где вы сможете найти опцию с названием «OverlayStore» в столбце «Ключи» всех различных настроек. Удалите этот параметр, а затем перезапустите Discord. Попробуйте еще раз использовать оверлей с WoW. Он должен вернуться в исходное положение и снова должен работать с игрой.

">

Теперь, когда вы зарегистрировали и подтвердили свою учетную запись, вы можете выполнить следующие действия, чтобы войти в свое приложение, если вы когда-либо выходили из системы!
Примечание: Если вы ещё раннее не верифицировали аккаунт, убедитесь, что вы сделали это. В противном случае, вы рискуете утратить доступ к учётной записи. Ознакомьтесь со статьей по ссылке для дополнительной информации.
Если вы в клиентской версии для ПК или на мобильном устройстве, вы можете сразу открыть приложение Discord на вашем устройстве!
(Вы можете получить больше информации о загрузке приложения здесь .)
Как только вы окажетесь на странице входа, введите или 1) ваш адрес почты , или 2) ваш номер телефона , который был официально подтвержден для вашей учетной записи Discord в первом окне.
Примечание: вам нужно будет верифицировать номер телефона, связанный с учетной записью Discord, до того, как вы попробуете войти! Нажмите тут, чтобы узнать подробнее о том, как связать номер телефона с аккаунтом Discord.
Во втором окне, введите пароль связанный с вашей учетной записью!


Если у вас уже есть мобильное приложение для Discord, и вы хотите быстро и безопасно войти в систему в клиентской версии на компьютере и в мобильном приложении, вы также можете использовать вход по QR-коду!
Чтобы использовать вход по QR-коду, начните с входа в свою учетную запись Discord на мобильном устройстве.
Затем откройте меню настроек пользователя в своем мобильном приложении Discord и выберите опцию Сканировать QR-код.
Примечание: Приложение запросит разрешение на доступ к камере на мобильном устройстве, для того, чтобы сканировать QR код!
Когда сканер откроется, просто наведите камеру на поле с QR-кодом, а затем вам будет предложено подтвердить свой логин в Discord на мобильном устройстве.
Для более детальной информации об этом процессе входа, пожалуйста ознакомьтесь с информацией по этой ссылке .
Примечание: Никогда не подтверждайте вход с QR-кодом, который вы создали не сами! Если кто-то другой отправил вам подтверждение входа через QR-код, сразу нажмите на “Отмена”.
One-time Login Code Experiment
Once you receive this login code, you can then enter this code back in the app to complete the login process.
Читайте также:

