Как вернуть карточку в яндекс браузере на телефоне
Обновлено: 06.07.2024
Преимуществами браузера от Яндекс являются стабильность и быстрота работы, функциональный интерфейс, условия бесплатного использования. Кроме того, здесь есть встроенная защита от вирусного программного обеспечения, которое можно встретить в сети.
Если по каким-либо причинам (нарочно или умышленно) вы стерли эту программу со своего смартфона. То ее можно восстановить. Инструкцию к действию мы прилагаем ниже.
Когда можно восстановить Яндекс браузер после удаления
Если вы не можете найти обозреватель от Yandex на своем гаджете, то это могло произойти из-за нескольких причин:
- некорректного обновления операционной системы;
- случайного удаления пользователем;
- при серьезных проблемах с аппаратной частью устройства.
Только в последнем случае вопрос восстановления программы может быть актуален (также, как и в принципе решение о дальнейшем использовании неисправного устройства).
Восстановить программу не сложно. Нужно просто скачать ее из магазина приложений:
В каталогах можно встретить два варианта установки: Яндекс браузер (только обозреватель) или приложение «Яндекс» (включает поисковик, мессенджер и голосовой помощник на базе искусственного интеллекта под именем Алиса).
Единственное ограничение, которое может возникнуть при восстановлении Yandex – несоответствие версий операционной системы и программы. Чтобы избежать этого барьера, придется обновить систему или выбрать более старую версию просмотрщика сайтов.
Важное преимущество рассматриваемой программы в том, что она сохраняет пользовательские данные (пароли, личные данные в системе авто заполнения и кэш). Далеко не всегда эти данные удается перенести при восстановлении.
Как восстановить удаленный Yandex на телефоне
Еще один распространенный случай, связанный с потерей приложений из виду – удаление иконки быстрого доступа. Если все же нужное решение уже установлено на вашем устройстве, нужно просто заново настроить корректность отображения нужных функций.
Например, чтобы установить строку поиска на рабочий стол, придется воспользоваться режимом настройки виджетов. По умолчанию доступны несколько вариантов, пользователю остается выбрать оптимальный для себя.
Все можно выделить три основных способа действия:
- повторная установка с возможностью синхронизации ранее введенных данных;
- откат операционной системы до момента, когда Яндекс был и исправно работал;
- использование дополнительных программ для восстановления данных.
Переустановка Яндекс-браузера на телефоне
Инструкция по шагам выглядит следующим образом:
- скачиваем приложение по ссылкам, приведенным выше;
- дожидаемся распаковки дистрибутива и установки его в память телефона;
- после завершения системных процессов, открываем программу на смартфоне;
- в меню основных настроек (оно открывается тапом по иконке в виде трех параллельных отрезков в правом верхнем углу диалогового окна) находим строку «синхронизация»;
- в этом разделе нас интересует проверка состояния (она должна быть включена) и возможность «подтягивания» данных с облачных серверов;
- после этого обозревателем можно пользоваться в обычном режиме.
Чтобы в случае удаления программы было меньше головной боли с восстановлением данных рекомендуем проверить, активирована ли функция синхронизации с серверами головной компании. Это будет гарантией, что куки, история и пароли будут гарантированно перенесены на новую версию.
Как вернуть поисковую строку Яндекс на главный экран телефона
Поисковая строка на главном экране – удобная и функциональная вещь, особенно для пользователей, которые часто ищут информацию в сети. Чтобы вернуть этот элемент, сделайте следующее:
- открываем меню виджетов. Чтобы получить к нему доступ, нужно несколько секунд подержать палец в любой точке рабочего стола. Через некоторое время появится меню с дополнительными настройками внешнего вида;
- находим профильный раздел «виджеты»;
- прокручиваем перечень до тех пор, пока не найдем отображения браузера от Яндекса (обычно они появляются в самом низу списка);
- чтобы установить строку, нужно выбрать ее пальцем и, удерживая его на экране, перетащить элемент на рабочий стол.
По умолчанию есть три варианта отображения строки: только поиск, строка поиска и информация о погоде или окно для поиска информации, комбинированное с основной информацией об устройстве (время. Заряд аккумуляторной батареи, дата, текущая температура воздуха в выбранном регионе).
Если вы хотите задействовать панель уведомлений и встроить браузер туда, то алгоритм меняется:
- обращаемся к приложению обозревателя от Яндекса;
- переходим в меня через иконку в виде трех точек;
- находим раздел «настройки»;
- далее ищем строку «уведомления»;
- в этом блоке нас интересует опция «показывать поиск в панели уведомлений»;
- переводим ползунок в активное состояние;
- после этого поисковая строка покажется в шторке уведомлений.
В том случае, когда вы пользуетесь не стандартным обозревателем, а сервисом «Яндекс с Алисой» алгоритм немного меняется. За счет того, что в ПО встроена функция голосового помощника наиболее удобно с позиции интерфейса использовать эту опцию через виджеты. Также можно поместить диалоговое окно в панель быстрых уведомлений или вовсе на экран блокировки телефона. Чтобы это сделать, нужно:
- открыть Яндекс браузер с поддержкой голосового помощника Алисы;
- найти иконку в виде четырех квадратиков, которая расположена в правом нижнем углу;
- в открывшемся диалоговом окне найти раздел «Настройки», который обозначен значком в виде шестеренки (правый верхний угол окна);
- прокручиваем список до сервиса «Строка поиска», который является целевым в данном случае;
- с помощью ползунков (вкл. и выкл.) можем управлять такими надстройками, как строка, погода, пробки, курс валют и пр.;
- сохраняем выбранные параметры и проверяем работу системы в режиме блокировки или при обращении к шторке уведомлений.
Как восстановить историю поиска Яндекс на телефоне
История браузера предоставляет возможность обращения ко всем результатам поиска, которые вы открывали.
Если вы специально заранее удалили историю (через соответствующий раздел настроек приложение), то восстановить ее уже не удастся. Но если приложение было целиком удалено по ошибке и восстановлено, то можно настроить доступ и к истории поисковых запросов. Для этого надо использовать:
- системные файлы cookie;
- операционный кэш;
- специализированные утилиты, такие как Handy Recovery;
- включить синхронизацию с облачными хранилищами Яндекса.
Если использовать последний вариант, то инструкция к действию выглядит следующим образом:
Сегодня в статье расскажем как восстановить Яндекс браузер на телефоне Андроид. Бывают случаи когда приложение вылетает или на экране появляется предупреждение «Приложение остановлено» или «Приложение не отвечает». Так же по неосторожности пользователи, либо дети могут удалить приложение со смартфона. Так же часто возникает вопрос когда удаляется поисковая строка с главного экрана смартфона. По этому мы разобьем статью на две части, сначала расскажем как вернуть поисковую строку, а ниже как установить новую версию Яндекс.Браузера на телефон.
Как вернуть поисковую строку Яндекс на главный экран
Для возвращения строки поиска на главный экран телефона сделайте следующее:
-
Откройте меню и найдите приложение Яндекс на вашем устройстве и нажимаем иконку настроек.

Нажимаем на пункт Настройки в Яндекс

Находим пункт Строка поиска

Активируем пункт Поисковая строка
Восстановление браузера
Что бы восстановить сам браузер будем исходить из ваших потребностей и мощности вашего смартфона. Для закачки браузера откройте Play Маркет. И в поисковой строке введите «Яндекс». В результатах поиска отобразится сразу несколько приложений. Ниже мы вкратце рассмотрим каждое из них.
- Яндекс с Алисой – это основное мобильное приложение. Включает в себя голосового помощника, Яндекс.Дзен, музыку, игры, кино и сводки новостей. В общем набор максимум. Подробнее про Алису можно почитать тут: Секреты, скрытые функции и игры Яндекс Алисы.
- Яндекс.Браузер с Алисой – это мобильный браузер для просмотра веб страниц и сёрфинга на просторах Интернета.
- Яндекс. Браузер лайт – это облегченная версия браузера для смартфона. Если ваше смартфон не очень быстрый или содержит малый объем встроенной памяти рекомендуем скачать облегченную версию.

Разновидности Яндекс приложений
Пользователям Xiaomi устройств можно воспользоваться обновленным приложением GetApps для загрузки Яндекс программ, там находятся те же утилиты и игры что и в Play Маркет, но хранятся на серверах Сяоми.
Заключение
Надеюсь вы разобрались как вернуть поисковую строку на главный экран телефона или восстановить Яндекс браузер. Напишите в комментариях ответила ли статья на ваши вопросы или что-то осталось непонятным. Мы всегда стараемся давать обратную связь нашим читателям. Поможем вам разобраться с другими вопросами по работе Андроид и IOS смартфонов, решении ошибок.
Евгений Загорский
IT специалист. Автор информационных статей на тему Андроид смартфонов и IOS смартфонов. Эксперт в области решения проблем с компьютерами и программами: установка, настройка, обзоры, советы по безопасности ваших устройств. В свободное время занимается дизайном и разработкой сайтов.

Восстановить вкладки в браузере Яндекс можно с любого устройства, как с компьютера, так и с телефона. Если вы случайно закрыли нужную вкладку или планируете вернуться к работе с ранее просмотренной страницей, восстановить ее можно через настройки браузера или просмотр истории посещений.
Вернуть вкладки на компьютере
Чтобы вернуть вкладки в Яндекс браузере, создайте новую страницу или перейдите на главную, чтобы получить доступ к Табло:

- Нажмите «Недавно закрытые» под панелью виджетов.
- Откроется список всех страниц, которые недавно были закрыты на устройстве. Кликните на нужную.
Если нужно открыть только последнюю закрытую страницу, нажмите правой кнопкой мыши на любую из вкладок и выберите действие «Открыть только что закрытую вкладку».
Восстановление вкладок на старой версии Yandex Browser

Если на компьютере установлена старая версия Yandex Browser, восстановить закрытые вкладки можно также через табло, но несколько иначе:

- Создайте новую страницу или перейдите на главную.
- Откроется Табло. На панели сверху выберите пункт «Недавно закрытые».
- Откроется список из 8 последних рабочих вкладок. Выбирайте нужную.
- Чтобы просмотреть большее количество страниц, нажмите «Вся история». Откроется полная история посещений в порядке открытия веб-страниц.
Для старой версии Yandex browser, как и для обновленной, работает способ с восстановлением страниц путем нажатия правой кнопкой мыши на любую из открытых вкладок – «Открыть только что закрытую вкладку».

Можно сразу перейти в историю поиска:
- Откройте меню (три горизонтальные линии в правом верхнем углу экрана).
- Выберите пункт «История».
Восстановить вкладки клавишами
Если вы случайно закрыли нужную вкладку, на устройствах Windows восстановить ее можно комбинацией клавиш «Ctrl» + «Shift» + «T». Для устройств Mac действует комбинация «Shift» + «Cmd» + «T».
Таким образом можно вернуть несколько вкладок в том порядке, в котором они были закрыты.
Однако такой способ не всегда удобен – например, чтобы восстановить большое количество недавно закрытых вкладок или найти среди них одну нужную.
Открыть вкладки через панель закладок
Чтобы быстро получить доступ к веб-страницам, с которыми работаете чаще всего, можно добавить их на панель закладок (способ аналогичен для всех версий Yandex Browser):

Вернуть вкладки после переустановки браузера
Настройка вкладок при переустановке браузера выглядит следующим образом:

Но если во время переустановки браузера была удалена история посещений и другие данные, восстановить их можно только в случае, если ранее выполнялась синхронизация данных с другими устройствами.
Как включить синхронизацию данных на компьютере:


- Откройте меню браузера (три горизонтальные линии в правом верхнем углу экрана).
- Перейдите в пункт «Сохранить данные».
- Откроется меню синхронизации. Введите данные от аккаунта Yandex или зарегистрируйтесь в системе.
- Выберите «Настройки синхронизации».
- В открывшемся меню установите галочку на пункте «История».
Теперь при входе в аккаунт Яндекс с любого из ваших устройств можно просматривать историю посещений и другие данные, работать с ранее закрытыми вкладками. Включение синхронизации позволит получить доступ к веб-страницам, с которыми работали ранее, даже в том случае, если планируется выполнить переустановку операционной системы или временно удалить браузер с компьютера.
Восстановить вкладки на iPhone
Для мобильных устройств не доступно восстановление закрытых страниц комбинацией клавиш или переходом в настройки. Однако, можно открыть нужную вкладку через историю посещений:

Если для аккаунта Yandex включена синхронизация с различных устройств, нажмите здесь же значок компьютера, чтобы просмотреть историю посещений и недавно закрытые вкладки с других устройств.

Если синхронизация не была включена ранее, нажмите «Настроить», введите данные для входа от своего аккаунта Yandex. Нажмите «Включить синхронизацию». В блоке ниже поставьте переключатели в активное положение для тех пунктов, которые хотите синхронизировать. В данном случае – «Открытые вкладки».

Чтобы отключить синхронизацию, откройте меню, перейдите в «Настройки». Самым верхним пунктом стоит «Синхронизация». Перейдите на страницу и нажмите внизу «Выключить синхронизацию» или измените пункты, которые хотите синхронизировать.
Еще один способ получить быстрый доступ к нужным страницам – создать закладки:


- Откройте нужную страницу в Яндекс браузере.
- Нажмите значок меню в правом нижнем углу экрана.
- В открывшемся меню выберите «Добавить в закладки».
- Выберите нужное расположение для данной страницы – «Закладки», «Коллекции» (можно создавать и группировать по папкам).
- Чтобы просмотреть закладки или коллекции, с главной или любой открытой страницы браузера перейдите в меню, нажмите «Закладки».
- Откроется список всех созданных на устройстве закладок.

Чтобы просмотреть созданные коллекции, также откройте меню «Закладки» и на верхней панели выберите значок с изображением двух флажков. Здесь будут показаны все созданные вами коллекции.
Восстановить вкладки на устройствах Андроид

Работа со вкладками доступна и на телефонах/планшетах на базе Android:
- Откройте нужную вам вкладку.
- Нажмите значок с изображением часов на нижней панели.
- Откроется история посещений для данного устройства.
- Нажмите значок с изображением компьютера, чтобы включить синхронизацию данных.
- В открывшемся окне нажмите «Настроить», введите свои данные от входа в аккаунт, «Готово».
- Выберите из списка пункты, которые хотите синхронизировать.

Также можно создать закладки в Яндекс браузере на Android для нужных страниц:
- Откройте нужную вкладку и перейдите в меню.
- Нажмите «Добавить в закладки».
- В открывшемся окне введите название закладки и нажмите «Готово». Можно как создать закладку, так и добавить страницу в коллекцию (возможность группировать по папкам).
- Просмотреть ранее сохраненные страницы и коллекции можно сразу при сохранении новых.
- Нажмите на значок вкладок и снизу нажмите на звездочку.
- Откроется список всех сохраненных страниц и папок.
Преимущества и недостатки восстановления вкладок в Яндекс браузере
Опция восстановления вкладок в Yandex browser имеет ряд преимуществ: открыть закрытые вкладки можно простой комбинацией клавиш (способ доступен для всех компьютеров), а также нажатием правой кнопкой мыши.
Среди недостатков можно выделить тот факт, что система позволяет восстановить только ограниченное количество вкладок, в противном случае придется воспользоваться историей посещений или панелью закладок (для мобильных устройств и планшетов доступен вариант только с историей и закладками).
Если вы случайно закрыли на компьютере нужную вкладку, восстановить ее можно в два клика. Восстановление вкладок доступно даже после переустановки браузера или операционной системы на устройстве.
Всем снова здравствуйте. Сегодня мы в этой небольшой статье рассмотрим одно приложение для вашего браузера. Называется оно «Яндекс карточка». Нет, это не платежная карточка. Данное приложение подчеркивает в тексте те слова, по которым есть дополнительная информация. Это может быть данные о человеке, городе, стране. То есть, если расширение в тексте находит слова, по которым есть хоть какая-то информация, то оно его подчеркивает пунктирной линией. При наведении курсора на подобное слово, появляется окошко с информацией об этом слове, которая берется из весьма авторитетных источников.
Установка Яндекс Карточки
Внимание. Устанавливается «Яндекс Карточка» только в браузерах Google Chrome, Yandex Browser, Opera. Остальные (Mozilla Firefox, Vivaldi, Microsoft Edge) данное приложение не поддерживают, к сожалению. Итак, запускаем браузер и переходим по вышеуказанному адресу.
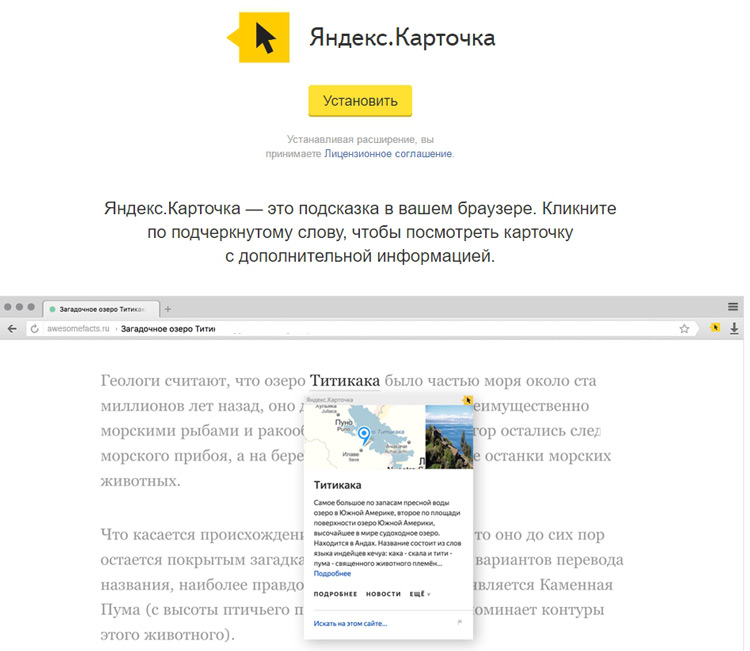
На этой странице вы найдете краткое описание данного расширения. Для установки нажмите желтенькую кнопочку «Установить».
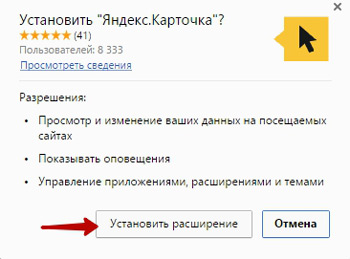
Сразу же появится уведомление о том, что желаете ли вы провести установку. Соглашаемся, нажимая на кнопку «Установить расширение».
После вы попадете на приветственную страницу Яндекс Карточки.
Теперь откройте любую статью, и вы заметите, что некоторые слова стали подчеркнуты пунктиром. Это хорошо, значит расширение работает. Подводим курсор к выделенному слову, к стрелке добавляется значок вопроса.

Кликаем по этому слову левой кнопкой мыши и перед нами открывается маленькое окошко с краткой информацией об нем.
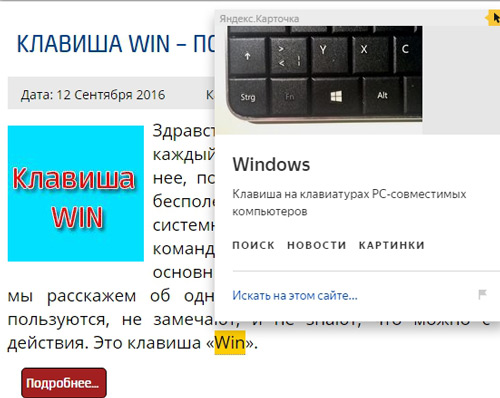
Однако, можно получить данные не только об слове подчёркнутом, но и о простом выделенном слове. Чтобы это было возможном, нужно зайти в параметры. Как вы заметили, справа от адресной строки браузера появилась иконка с черной стрелкой на желтом фоне. Нажимаем по ней правой кнопкой мыши и выбираем из меню пункт «Параметры».
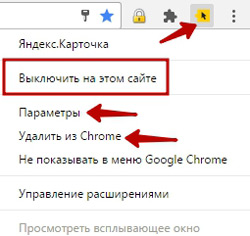
Здесь, кроме параметров можно отключить данное расширение конкретно для сайта, на котором вы находитесь. Также из меню можно удалить Яндекс Карточку. Как можно удалить любое другое расширение для браузера читайте здесь.
Выбрав пункт «Параметры», мы переходим на новую вкладку с настройками, где отмечаем галочкой первый пункт «Предлагать Яндекс Карточку при выделении текста»

Теперь если мы выделим любое слово и расширение найдет по ней информацию, справа от него появится иконка приложения.
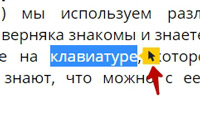
Кликнув по ней, перед нами откроется окошко с краткой информацией об этом слове.
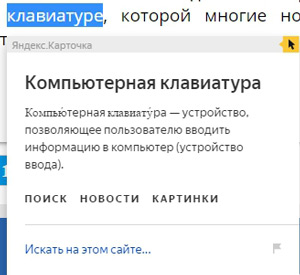
Вот так легко и просто вы сможете узнать об том или ином термине, названии и т.д., не отвлекаясь от основного текста материала или статьи.
Сегодня на этом позвольте закончить. В комментариях поделитесь своим мнении об расширении Яндекс Карточка. До новых встреч в следующих статьях на нашем сайте.
Чем хуже владеешь языком, тем меньше можешь на нем соврать.
Кристиан Фридрих Геббель
Читайте также:

