Как вернуть рабочую среду в фотошопе
Обновлено: 04.07.2024
Как мы знаем, восстановление конфигурации программы, в широком смысле, означает возврат к конфигурации, которая была у нее по умолчанию, как если бы она была только что установлена. Таким образом, мы устраняем любую ошибку или несовместимость старой конфигурации, чтобы она могла работать с новыми версиями программы.
Мы можем сделать это несколькими способами. Далее мы объясним, как удалить все наши личные данные из Photoshop, чтобы оставить их как недавно установленные.
Восстановить рабочие пространства Photoshop
Если наша проблема в том, что мы изменили, скрыли и переместили элементы интерфейса, и теперь мы не можем найти его основные функции, мы можем изменить нашу рабочую область на ту, которая предлагается Photoshop по умолчанию.
Чтобы сделать это, мы должны пойти в "Окно" > ” Рабочее пространство " раздел. Здесь мы сможем увидеть различные пространства, которые Photoshop предлагает нам по умолчанию для работы. Классическое пространство с оригинальным интерфейсом программы - это " Предметы первой необходимости ».
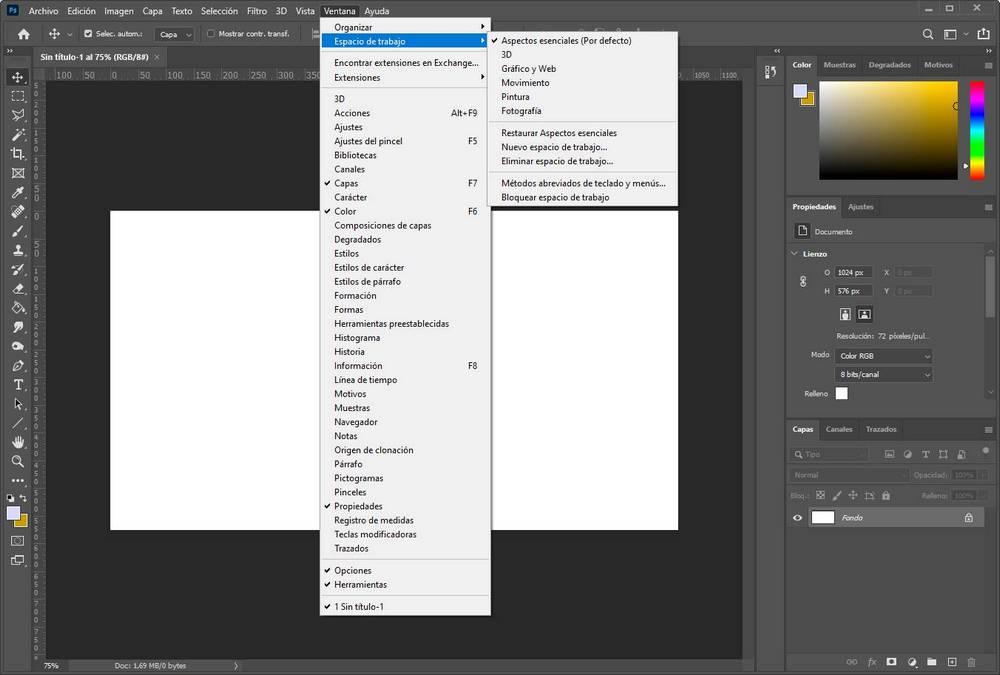
Мы можем выбрать его, если он у нас не отмечен, и увидеть, как основной интерфейс программы возвращается к своему первоначальному виду. Если мы изменили этот аспект и хотим восстановить его, мы можем выбрать вариант " Восстановить важные аспекты ”, Чтобы он вернулся к исходным значениям по умолчанию.
То же самое происходит, если мы хотим восстановить 3D, живопись, фотографию или что-то еще. Восстановив его, мы можем вернуть им исходные значения.
Избегайте повреждения оригинального рабочего места
Конечно, Photoshop предназначен для персонализации рабочего пространства. Однако с помощью небольшого трюка мы сможем настроить их так, как захотим, не портя исходный внешний вид программы. Для этого нам нужно создать новое рабочее пространство. Мы можем сделать это из Окно> Рабочая область> Новая рабочая область , дадим ему желаемое имя и все.
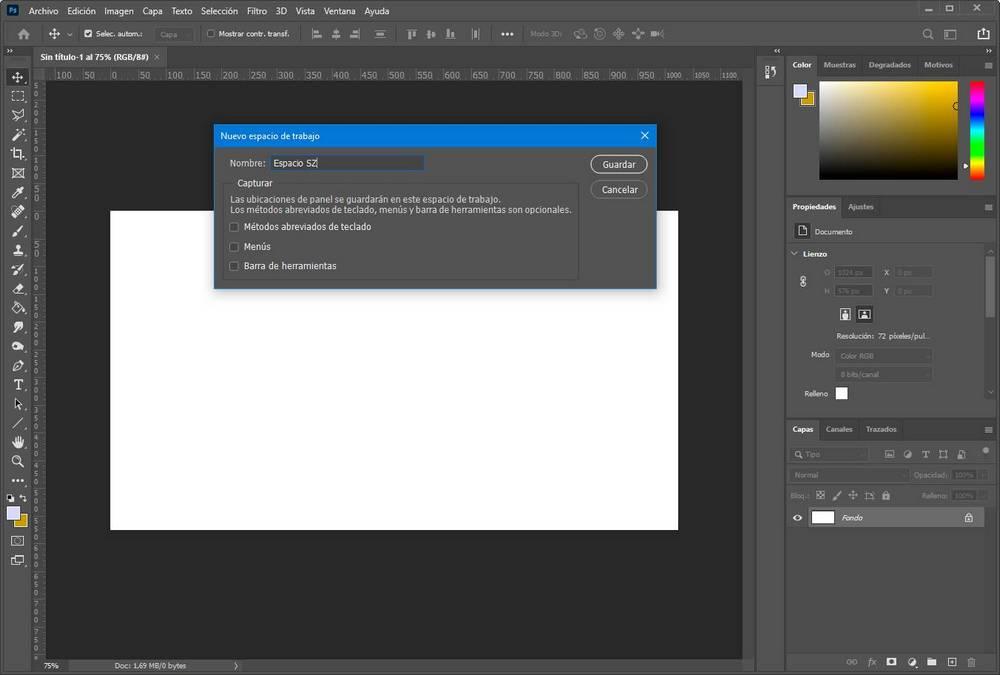
Теперь все изменения, которые мы вносим в интерфейс программы, будут сохранены в этом новом рабочем пространстве. Если нам это надоест, мы можем вернуться, например, к Существенные аспекты и мы будем иметь его без изменений, с его первоначальным внешним видом.
Восстановить все настройки Photoshop
Если вышеуказанное не решило наши проблемы или они не связаны с внешним видом программы, то нам нужно будет полностью сбросить параметры конфигурации или настройки программы.
Для этого нам нужно открыть окно настроек Photoshop (с помощью сочетания клавиш Control + K) и, оказавшись внутри, в разделе «Общие» мы найдем две кнопки.
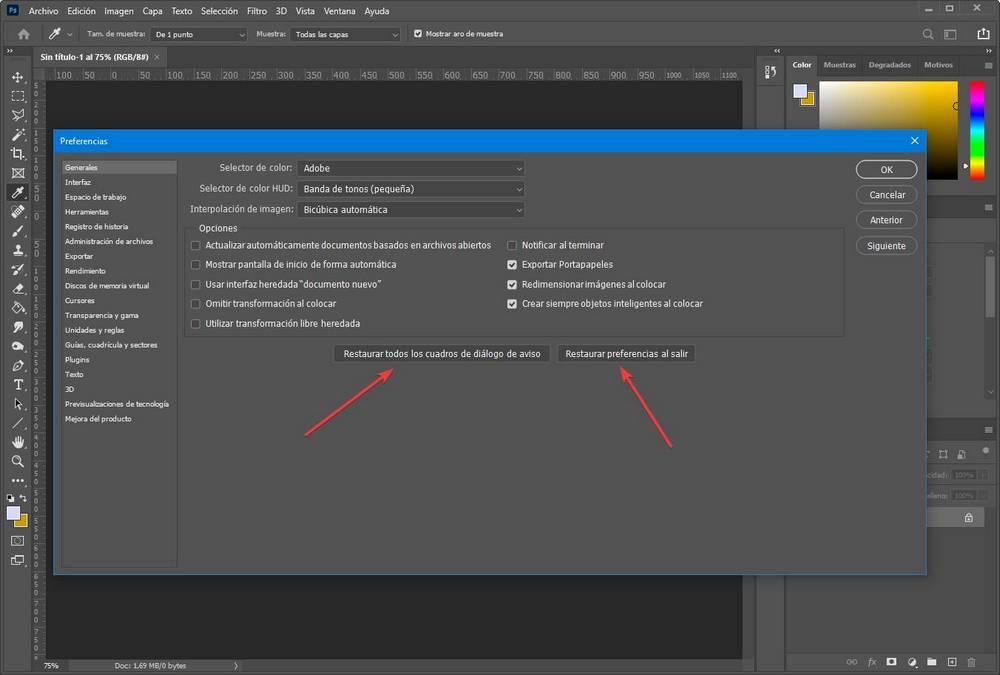
Первый позволит нам восстановить окна с предупреждениями, что полезно, если мы скрыли одно и теперь хотим увидеть его снова. Но важен второй, тот, который говорит: Восстановить настройки при выходе «. При нажатии на эту кнопку программа спросит нас, действительно ли мы хотим восстановить заводские настройки программы при закрытии Photoshop. Если это так, нам просто нужно закрыть и снова открыть Photoshop, чтобы восстановить исходные настройки.
Таким образом, проблемы должны были исчезнуть.
Очистить настройки Photoshop вручную
Photoshop, как и любая другая программа, сохраняет свои настройки на нашем компьютере. Эту конфигурацию, если мы хотим, мы можем сохранить ее в качестве резервной копии, чтобы восстановить ее после внесения некоторых изменений, или если мы не можем полностью удалить его из ПК, чтобы при открытии программы она создавалась заново с нуля.
Для этого мы должны перейти по пути, по которому данные Photoshop сохранены на нашем основном жестком диске, в Users / [user] / AppData / Roaming / саман / Adobe Photoshop [версия] / Adobe Photoshop [версия] Настройки.
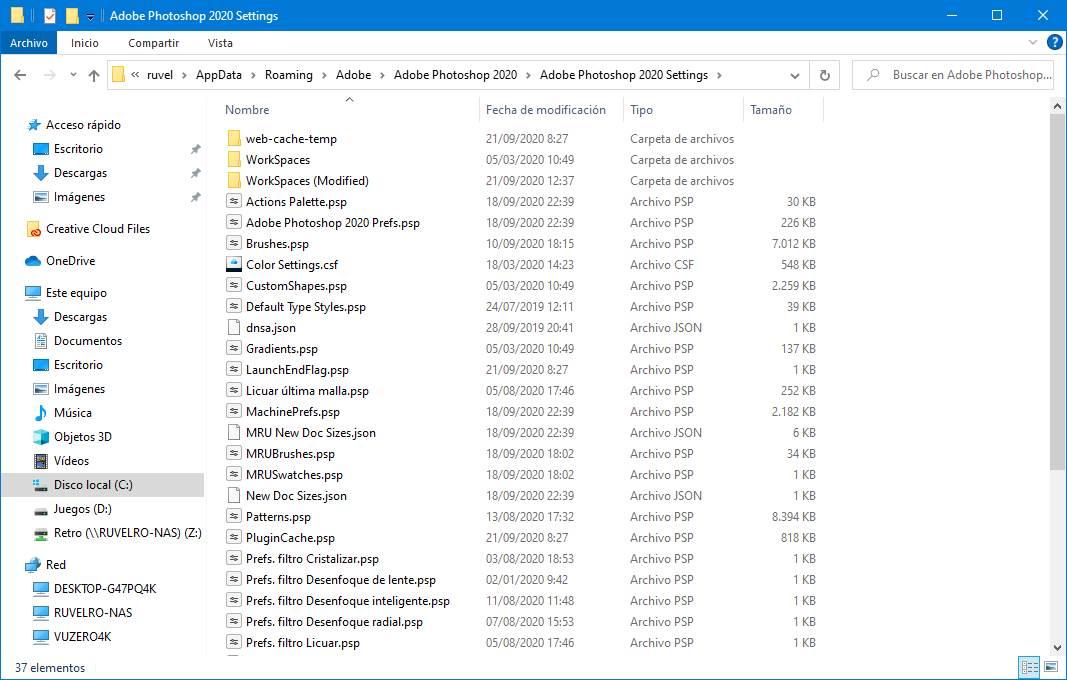
Нам просто нужно удалить эту папку со всеми ее файлами и все. Когда мы снова откроем программу, по умолчанию будет сгенерирована папка со всеми данными конфигурации, и поэтому у нас не будет проблем.
Очевидно, что если мы хотим создать резервную копию нашей конфигурации, нам не нужно удалять эту папку. Достаточно скопировать его в другой каталог или в тот же каталог с другим именем, чтобы иметь возможность восстановить его при необходимости.
Переустановите Photoshop
Другой вариант, вероятно, лучший, чтобы решить любую проблему с программой, - полностью удалить ее с компьютера и переустановить. Мы можем сделать это двумя разными способами. Первый, от Adobe Creative облако , программный центр Adobe, из которого мы впервые загрузили программу. И второй, из Windows 10 меню настроек, в разделе для добавления или удаления программ (хотя оно также перенесет нас в Creative Cloud.
При удалении программы Adobe спросит нас, хотим ли мы сохранить настройки и личные данные или же мы хотим их удалить. Поскольку мы заинтересованы в полном восстановлении программы, мы выберем вариант стирания данных.
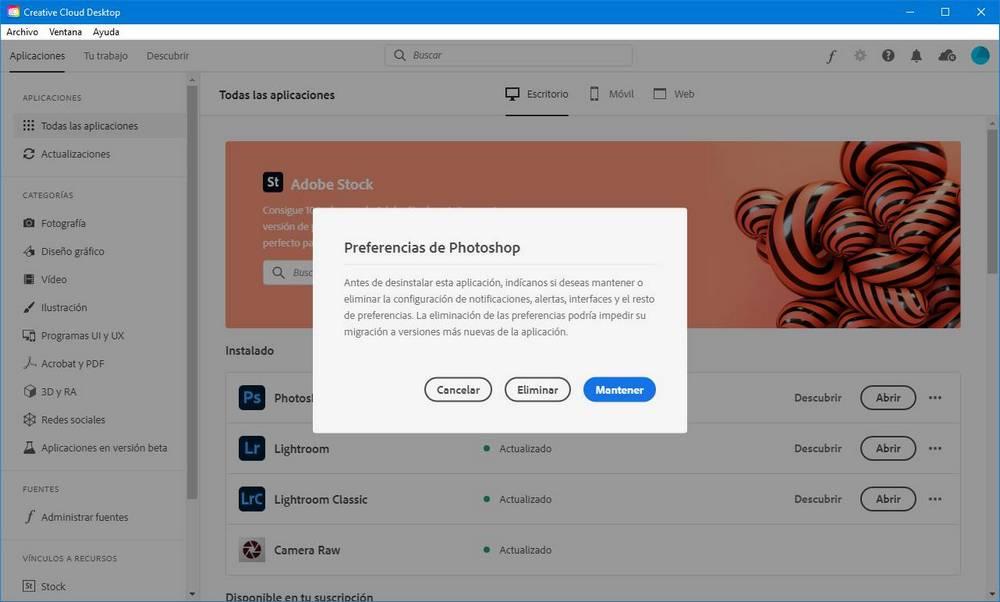
Photoshop будет удален с нашего компьютера. По окончании перезагружаем ПК и переустановите последнюю версию Adobe Photoshop из Creative Cloud. Когда программа уже установлена на ПК, мы можем открыть ее и увидеть, что теперь она имеет всю исходную конфигурацию, как своих параметров, так и рабочих пространств.
Для создания и управления документами и файлами используются такие элементы интерфейса, как палитры, панели и окна. Расположение этих элементов называется рабочей средой. (Рабочие среды разных приложений Adobe для творчества выглядят одинаково, что дает пользователю возможность легко перемещаться между ними.) Пользователь может настроить Photoshop в соответствии со своими потребностями, выбрав стандартную рабочую среду или создав новую.
Рабочая среда «Начало работы»
Рабочая среда Photoshop «Начало работы» позволяет быстро переходить к последним документам, библиотекам и наборам. Кроме того, в этой рабочей среде может отображаться содержимое, соответствующее вашим требованиям (зависит от состояния подписки). Еще одним преимуществом среды «Начало работы» является поддержка поиска необходимого ресурса Adobe Stock непосредственно во время работы над проектом.
Рабочая среда «Начало работы» отображается при запуске Photoshop или отсутствии открытых документов.
При необходимости количество отображаемых последних документов можно изменить. Выберите «Установки» > «Обработка файлов» и укажите требуемое значение (0–100) в поле Длина списка недавних файлов. .

Для выхода из рабочей среды «Начало работы» нужно просто нажать клавишу Esc .
Использование рабочей среды «Начало работы»
Переключение между видами мозаики и списка
Щелкните значок мозаики () или списка ().
Поиск ресурсов в Stock
Введите ключевое слово в поле Поиск в Stock . Photoshop отобразит результаты поиска на веб-сайте Adobe Stock в новом окне браузера.
Доступ к материалам
Откройте файл или библиотеку, с которой недавно работали. Можно также создать новый документ, используя набор.
Отключение рабочей среды «Начало работы»
- Выберите «Установки» > «Основные» .
- Снимите флажок Показывать рабочую среду «Начало работы», если нет открытых документов .
Краткий обзор рабочей области Photoshop

A: Панель «Инструменты» | B: Панель «История» | C: Панель «Цвет» | D: Панель «Библиотеки Creative Cloud» | E: Панель «Слои»
Интерактивное изображение | Щелкните выделенные области изображения для просмотра дополнительных сведений
Описание рабочей среды
Находящаяся в верхней части окна панель приложения содержит переключатель рабочих пространств/сред, меню (только Windows) и другие элементы управления приложением. При работе в некоторых программах Adobe на платформе Mac пользователь может отобразить или скрыть эту панель, используя меню «Окно».
Панель «Инструменты») содержит инструменты для создания и редактирования изображений, графических объектов, элементов страниц и т. д. Связанные инструменты располагаются в группах.
На панели «Управление» в строке Параметры выводятся настройки выбранного в данный момент инструмента.
Окно документа отображает находящийся в работе файл. В окна документа можно поместить закладки, а в некоторых случаях, их можно группировать и закреплять.
Палитры упрощают отслеживание и изменение обрабатываемого объекта. Палитры можно группировать, собирать в подборки или закреплять.
Фрейм приложения группирует все элементы рабочей среды в единое интегрированное окно, которое позволяет работать с приложением как с единым целым. При перемещении или изменении размера фрейма приложения или его элементов все элементы внутри него взаимодействуют друг с другом и не перекрываются. Палитры не исчезают при переключении приложений или при случайном щелчке за пределами приложения. При работе с несколькими приложениями можно расположить их рядом на экране или на нескольких мониторах.
Если вы предпочитаете традиционный произвольный интерфейс Mac, то можно отключить фрейм приложения.
Функции, повышающие удобство использования
Рабочая среда Photoshop проста в использовании и содержит ряд функций, которые обеспечивают удобство использования.
- Различные уровни яркости: щелкните «Редактирование» > «Установки» (Windows) или Photoshop > «Установки» (Mac OS) и выберите образец «Цветовая тема» в разделе «Интерфейс».
Чтобы быстро уменьшить яркость, нажмите Shift + 1; чтобы увеличить яркость, нажмите Shift + 2. В Mac OS также необходимо нажать клавишу FN.
- Представления в изображении: получайте актуальные сведения по мере использования избранных инструментов. Представления в изображении показывают размеры выделенного фрагмента, углы трансформирования и т. д. Чтобы изменить размещение представлений, выберите параметр в разделе «Показывать значения трансформирования» в установках интерфейса.
- Максимально доступное пространство экрана: нажмите кнопку в нижней части панели инструментов, чтобы переключиться между стандартным и полноэкранным режимами отображения.
Скрытие или отображение всех панелей
Чтобы скрыть или отобразить все палитры и панели, включая панель «Инструменты» и панель «Управление», нажмите клавишу Tab.
Чтобы скрыть или отобразить все палитры и панели, кроме панелей «Инструменты» и «Управление», нажмите клавиши Shift+Tab.
Можно временно отобразить скрытые панели, если в установках интерфейса выбран параметр «Автоматически показывать скрытые панели». Переместите курсор к краю окна приложения (Windows) или к краю монитора (Mac OS) и наведите его на появившуюся полосу.

Сегодня поговорим о рабочем пространстве программы Photoshop. Каждый пользователь может настроить пространство под свои нужды, в зависимости от условий и задач, которые необходимо выполнить.
При настройке окружающей среды, рабочего пространства в программе можно потратить много времени и не прийти к идеальному варианту.
Разработчики программы предусмотрели несколько настроек рабочего пространства, по умолчанию. Можно в два клика переключиться в рабочую среду необходимую для ваших нужд. При переключении, самые необходимые инструменты появятся на панелях, в зависимости от того какую рабочую среду вы выбрали.
Предусмотрены следующие рабочие среды:
Основная рабочая среда
Рисование
По экспериментируйте, выбирая ту или иную рабочую среду, посмотрите как будут меняться инструменты на панелях, так же там содержатся еще три рабочие среды:
Движение
Рисование
Фотография
Преключиться между рабочими средами можно двумя способами.
Первый
В панели меню сверху выбираем пункт Окно, затем рабочая среда и выбираем ту которую вам необходимо.

Второй

Создаем свою рабочую среду.
Если вы хотите создать свою рабочую среду в Photoshop, то это достаточно просто.
Вносите изменения в окружение вашей рабочей среды, добавляйте или скрывайте инструменты необходимые вам или наоборот не нужные удаляйте.
Если не устроит то, что вы настроили можно будет сбросить настройки на по умолчанию, описано в этой статье.
После всех настроек можно сохранить свою рабочую среду выбрав в выше описанном меню новая рабочая среда.
Изменение настроек интерфейса Photoshop
По умолчанию, панели, диалоговые окна и фоновое оформление программы Photoshop СС — темные.
Вы можете сделать их светлее, а также внести другие изменения в оформление программы с помощью диалогового окна Установки.
Чтобы изменить интерфейс программы, сделайте следующее.
В верхнем меню выберите Редактирование => Установки => Основные
В открывшемся меню выберите Интерфейс.
В открывшемся окне выберите другую цветовую тему или внесите иные изменения в настройки интерфейса программы.

Как только вы выберете другую цветовую тему, вы моментально увидите новое оформление. Вы также можете настроить разные цветовые решения рабочего пространства и изменить остальные параметры внешнего оформления программы.
Выбирая тот или иной инструмент в программе Photoshop, вы можете менять его настройки на панели параметров инструментов.
Панель параметров, активного в данный момент инструмента, отображается под основным меню в верху.
Если вы выберите другой инструмент то откроются настройки этого инструмента.
Значения многих параметров на панелях и в диалоговых окнах программы Photoshop могут быть изменены путем перетаскивания указателя мыши. Перетаскивание вправо увеличивает значение параметра, а влево — уменьшает. Перетаскивая параметр при удерживаемой клавише Alt (Windows) или Option (OS X), вы измените значение с меньшим шагом, а при удерживаемой клавише Shift — с большим.
Так же эти настройки можно редактировать открыв контекстное меню.
Контекстное меню открывается кликом правой клавиши мыши.

Контекстное меню так же содержит настройки, выбранного инструмента и зависит от выбранной рабочей области.
Обычно команды контекстного меню дублируются в других областях пользовательского интерфейса, но с помощью контекстного меню можно сэкономить время.
Стоит отметить, что содержимое контекстных меню зависит от контекста и выбранного инструмента, поэтому список команд или же набор элементов управления иногда отображается в виде панели, как в данном примере.
Контекстное меню инструмента кисть.

Щелчок мыши, в любой позиции рабочей среды, закрывает контекстное меню.
Отмена действий в программе Photoshop.
Все мы допускаем ошибки или меняем свое мнение, для этого программа Photoshop позволяет вам сделать шаг назад и отменить (ошибочные) последние действия, а затем использовать другие команды и настройки. Находится в верхнем меню Редактирование.
Отмена одного действия.
Даже начинающий пользователь быстро понимает ценность команды Отменить (Undo). Она возвращает работу на один шаг назад, после чего можно отменить следующий шаг.
Для эксперимента проделайте ряд изменений с открытым вами изображением.
Чтоб отменить проделанное последнее действие нажмите команду Отменить или нажмите сочетание клавиш Ctrl+Z (Windows) или Command+Z (OS X), чтобы отменить ваше последнее действие. Подробно о сочетаниях клавиш программы Photoshop описывалось в этой статье.
В программе Photoshop команда Отменить (Undo) отменяет только один шаг.
Это практично, потому что файлы Photoshop имеют большой размер, а поддержка многократной отмены шагов влияет на потребление ресурсов компьютера, что ведет к снижению производительности.
Если вы повторно нажмете сочетание клавиш Ctrl+Z (Windows) или Command+Z (OS X), программа Photoshop повторно выполнит отмененное действие.
Отмена нескольких действий.
Можно отменять несколько шагов ваших действий, используя выше описанную команду. Но проще будет обратиться к панели истории.
Панель истории содержит все ваши действия в процессе работы.
Затем потяните эту панель за угол, чтобы изменить ее размер и отобразить большее количество шагов.
На панели История записываются все действия, которые вы совершили над изображением. Выделенный пункт соответствует текущему состоянию проекта. Отмененные шаги приведены в нижней части списка и отформатированы серым цветом (затемнены).

Щелкнув мышкой на нужное действие в этом меню, вы отмените все действия расположенные(выполненные до этого действия) ниже.
Читайте также:

