Как вернуть старый интерфейс браузера в mozilla firefox 91
Обновлено: 05.07.2024
Если с новой версией Firefox возникает проблема, некоторые люди могут захотеть вернуться на старую версию Firefox, но мы этого делать не рекомендуем. Актуальная версия Firefox включает в себя обновления безопасности, так что возврат к более старой версии оставляет вас более уязвимым к атакам и обычно это не решает проблему, которая возникла во время обновления. В этой статье приведены некоторые альтернативы возврату на старую версию и ссылки на более старые версии Firefox, если вы решите на них вернуться.
Оглавление
Проблемы с обновлением обычно вызваны не новой версией Firefox, а скорее самим процессом обновления. В большинстве случаев установка предыдущей версии не поможет в решении проблемы. Вместо этого прочитайте следующие статьи:
Примечание: Другие проблемы можно решить с помощью функции очистки Firefox. Это сбрасывает настройки Firefox на настройки по умолчанию, сохраняя в то же время важную для вас информацию.Убедитесь в том, что система безопасности и связанное с ней программное обеспечение полностью обновлены. Некоторые программы защиты должны быть обновлены до последней версии, чтобы были совместимы с каждым обновлением версии Firefox.
Дополнительное программное обеспечение в комплекте с программным обеспечением безопасности также можно обносить. Такое программное обеспечение не может повлиять на вашу безопасность, но если оно устарело, оно может мешать нормальному использованию Firefox или вызывать падения Firefox.
Если вам всё ещё необходим откат на более раннюю версию, вы можете посетить директорию старых версий Firefox, используя ссылки ниже. Однако, пожалуйста, обратите внимание, что использование более старых версий может сделать Firefox небезопасным и более уязвимым к атакам и скаму. Мы рекомендуем вам всегда использовать самую последнюю версию Firefox. Предупреждение: Более старые версии Firefox представляют значительную угрозу безопасности.-
32-битная версия (Русский) 64-битная версия (Русский)
-
32-битная версия (Русский) 64-битная версия (Русский)
-
32-битная версия (Русский) 64-битная версия (Русский)
-
32-битная версия (Русский) 64-битная версия (Русский)
-
32-битная версия (Русский) 64-битная версия (Русский)
-
32-битная версия (Русский) 64-битная версия (Русский)
-
32-битная версия (Русский) 64-битная версия (Русский)
-
32-битная версия (Русский) 64-битная версия (Русский)
-
32-битная версия (Русский) 64-битная версия (Русский)
-
32-битная версия (Русский) 64-битная версия (Русский)
-
32-битная версия (Русский) 64-битная версия (Русский)
-
32-битная версия (Русский) 64-битная версия (Русский)
-
32-битная версия (Русский) 64-битная версия (Русский)
-
32-битная версия (Русский) 64-битная версия (Русский)
-
32-битная версия (Русский) 64-битная версия (Русский)
-
32-битная версия (Русский) 64-битная версия (Русский)
-
32-битная версия (Русский) 64-битная версия (Русский)
-
32-битная версия (Русский) 64-битная версия (Русский)
-
32-битная версия (Русский) 64-битная версия (Русский)
-
32-битная версия (Русский) 64-битная версия (Русский)
-
32-битная версия (Русский) 64-битная версия (Русский)
-
32-битная версия (Русский) 64-битная версия (Русский)
-
32-битная версия (Русский) 64-битная версия (Русский)
-
32-битная версия (Русский) 64-битная версия (Русский)
-
32-битная версия (Русский) 64-битная версия (Русский)
-
32-битная версия (Русский) 64-битная версия (Русский)
-
32-битная версия (Русский) 64-битная версия (Русский)
-
32-битная версия (Русский) 64-битная версия (Русский)
-
32-битная версия (Русский) 64-битная версия (Русский)
-
32-битная версия (Русский) 64-битная версия (Русский)
-
32-битная версия (Русский) 64-битная версия (Русский)
-
32-битная версия (Русский) 64-битная версия (Русский)
-
32-битная версия (Русский) 64-битная версия (Русский)
-
32-битная версия (Русский) 64-битная версия (Русский)
На Панели меню в верхней части экрана щёлкните Firefox и выберите Настройки . Нажмите на кнопку меню и выберите Настройки Настройки . Нажмите на кнопку меню и выберите Настройки .
На панели Основные перейдите в раздел Обновления Firefox.
Вместо перехода на более старую, небезопасную версию Firefox и изменения настроек обновления, вы должны рассмотреть эти альтернативы:
Установка Версии Расширенной Поддержки Firefox. Версия Расширенной Поддержки Firefox (ESR) является официальной версией Firefox, разработанной для крупных организаций, таких как университеты и предприятия, но её можно использовать и для персональных компьютеров. Firefox ESR не включает новейшие функции, но имеет последние исправления безопасности и стабильности. Для получения дополнительной информации прочитайте статью Переход на Firefox Extended Support Release (ESR) для личного использования.
Использование последней версии другого браузера. Если вас не устраивает текущая версия Firefox или она просто не работает прямо сейчас, есть альтернативные браузеры, которые вы можете использовать для просмотра веб-страниц.
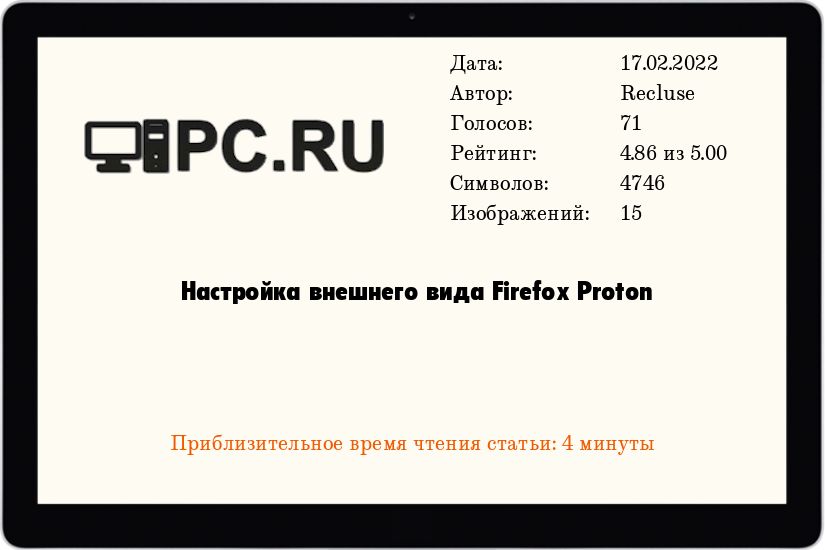
Вышедшее в июне 2021 года обновление браузера Firefox под номером 89 принесло новое оформление программы под названием Proton, которое оказалось не по вкусу большому количеству пользователей. К счастью, в браузере Firefox можно вернуть старый интерфейс, воспользовавшись расширенными настройками браузера.
Настройка внешнего вида в Firefox 89-90
Первое, что бросается в глаза - измененный вид вкладок в Firefox - если раньше они выглядели более квадратно, то теперь стали больше похожи на Google Chrome, получив широкие сглаженные углы и большие отступы по горизонтали. Так же отсутствуют какие-либо разделители между неактивными вкладками, что может показаться неудобным.

Вид вкладок Firefox с новым интерфейсом Proton
Для того, чтобы вернуть старый вид вкладок, нужно открыть страницу about:config , и там поменять значение параметра browser.proton.enabled на false.

Вид вкладок Firefox с включенным старым интерфейсом
Значение false у параметра browser.proton.enabled так же вернет старый вид главного меню программы - с уменьшенными отступами и значками у большинства пунктов меню.
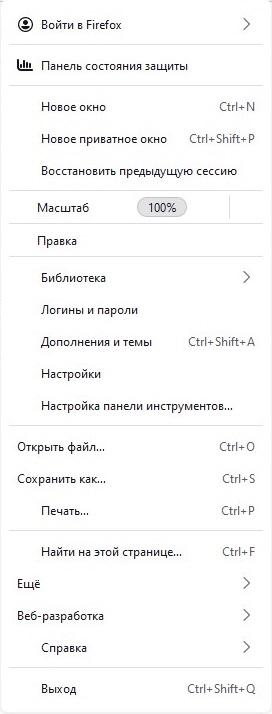
Главное меню с интерфейсом Proton
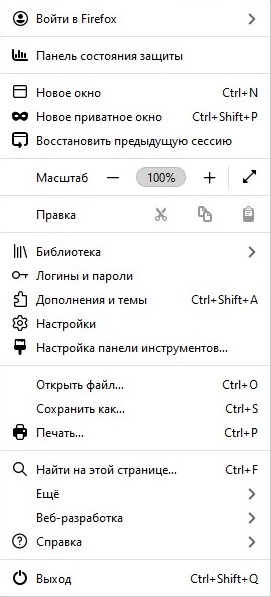
Главное меню со старым интерфейсом
Так же, внешний вид Proton меняет контекстное меню и меню закладок, добавляя туда заметные вертикальные отступы.
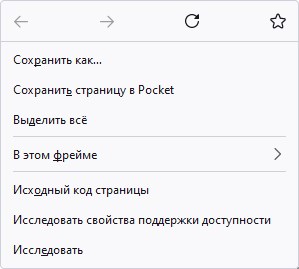
Контекстное меню Firefox с новым интерфейсом Proton
Для включения старого вида, нужно найти параметр browser.proton.contextmenus.enabled и установить ему значение false.
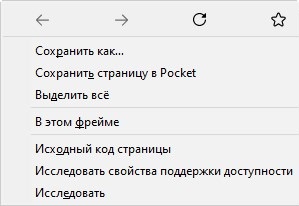
Контекстное меню Firefox со включенным старым интерфейсом
Настройка внешнего вида в Firefox 91 и новее
В Firefox 91 разработчики значительно "порезали" возможности использования старой темы оформления, в результате чего простых действий с расширенными настройками стало недостаточно. Тем не менее, все еще можно вернуть внешний вид к подобию старого. Для этого придется создать специальный файл css, отвечающий за отображение интерфейса Firefox.
Первым делом, нужно включить загрузку пользовательских стилей браузера. Для этого, в адресной строке браузера набираем about:config , и нажимаем Enter для перехода на страницу настроек. В том случае, если появится предупреждение о возможном вреде в случае изменения настроек, нажимаем на кнопку "Я принимаю на себя риск!".

Затем, используя окно поиска, находим toolkit.legacyUserProfileCustomizations.stylesheets и путем двойного клика, переключаем его значение с false на true.
После этого, переходим в директорию с профилями браузера, которая расположена по следующему пути:
Windows - %appdata%\Mozilla\Firefox\Profiles
Linux -
Mozilla Firefox, будучи одним из самых популярных браузеров, конкурирующих с Google Chrome, постоянно предлагает своим пользователям что-то новое. В приходящих обновлениях можно встретить как новый инструментарий, так и простые исправления ошибок.
Но, к сожалению, не всё всегда проходит так гладко – несмотря на крайнюю тщательностью разработки, мы можем столкнуться с множеством ошибок, грозящих привести браузер в нерабочее состояние. Одним из лучших решений в таких ситуациях является откат программы до предыдущей версии.
Как это работает
К сожалению, программа не сохраняет резервные копии браузера при получении обновлений. Все изменения являются перманентными, и единственный способ вернуться к предыдущей версии программы – вручную переустановить её на старую версию.
Но прежде чем тянуться к кнопке удаления, стоит попробовать восстановить работоспособность браузера. С этим может помочь простой сброс настроек и данных. Для этого:
- Откроем браузер и перейдём к меню пользователя – для этого нажмём на кнопку с тремя полосками в правом верхнем углу.
- В появившемся списке нажмём на кнопку «Справка» – она выделена иконкой со знаком вопроса.
- Выберем ссылку «Информация для решения проблем».
4. В новой вкладке нажмём на кнопку «Перезапустить с отключенными дополнениями…».
5. В случае, если проверка браузера в безопасном режиме ни к чему не привела, вернёмся к тому же меню и нажмём на кнопку «Очистить Firefox».
Переустановка – возвращаемся к старой версии
Если использование безопасного режима и последующий сброс данных и настроек не приводит к решению проблемы – начнём процедуру отката.
Подготовка к переустановке
Мы можем пропустить этот пункт, если в браузере не хранятся нужные нам настройки, необходимые для корректной работы с отдельными сайтами. Если же данные нашего профиля всё же нам нужны:
- Откроем браузер и перейдём к меню пользователя – для этого нажмём на кнопку с тремя полосками в правом верхнем углу.
- В появившемся списке нажмём на кнопку «Справка» – она выделена иконкой со знаком вопроса.
- Выберем ссылку «Информация для решения проблем».
- В разделе «Сведения о приложении» найдём пункт «Папка профиля» и нажмём на кнопку «Открыть папку» в этой же строке.
5. Закроем браузер и обратимся к окну «Проводника» – там мы увидим папку с данными нашего профиля. Вернёмся на раздел назад – к папке «Profiles» – и целиком скопируем нужную нам директорию в любое удобное место, например, в «Документы».
Для временного хранения папки профиля подойдёт любое расположение, не относящееся к Firefox Для временного хранения папки профиля подойдёт любое расположение, не относящееся к Firefox6. После переустановки браузера, скопируем сохранённую папку в прежнее место.
7. Откроем утилиту «Выполнить», зажав сочетание Win + R или воспользовавшись «Поиском».
8. Вставим в строку адрес к исполняемому файлу Mozilla Firefox и добавим приставку «-P», как это показано на изображении (путь может отличаться).
9. В появившемся окне щелчком мыши выберем нужный нам профиль и нажмём на «Запуск Firefox».
Крайне удобный способ не потерять все свои настройки в процессе переустановки Крайне удобный способ не потерять все свои настройки в процессе переустановкиТаким образом, мы сохраним пользовательские настройки браузера после переустановки. Для сохранения паролей и прочих данных рекомендуем воспользоваться встроенной в браузер «Синхронизацией» или любым из сторонних решений.
Загрузка и установка старой версии
Для простой переустановки браузера достаточно загрузить последнюю актуальную версию программы с официального сайта. Если же нам нужна одна из предыдущих версий, ситуация обстоит немного сложнее:
Настройка обновлений
Чтобы избежать проблем с внеплановыми обновлениями и иметь возможность ручной установки обновлений, запретим их автоматическую загрузку. Для этого:
- Откроем браузер и перейдём к меню пользователя – для этого нажмём на кнопку с тремя полосками в правом верхнем углу.
- В появившемся списке нажмём на кнопку «Настройки» – она выделена иконкой с шестерёнкой.
- На вкладке «Основные» найдём раздел «Обновления Firefox».
- Поставим галочку у параметра «Проверять наличие обновлений, но позволять вам решать, устанавливать ли их».
Благодаря этой настройке мы сможем контролировать получаемые обновления и решать, нужны ли они вообще.
Или через about:config: (параметр нужно создать)
и затем в Настройке панели инструментов выбрать значки - Компактные
Для всего этого достаточно browser.uidensity переключить в 1
Для всего этого достаточно browser.uidensity переключить
Да действительно, спасибо! поправили.
all_zer не пытайся. Мозилу приговорили. В неё, уже давным-давно, запихнуле отряды жопошников и прочих СЖВ-идиотов(в том числе на все руковод. кресла), дабы закончить с последним оплотом любой альтернативы "пrавильному и кошегному" Интронэту; где сайты состоят на 1\3 из, собственно контента, и 2\3 - скана-аналитики-шпионского наполнения и других "следилок". Это всё
с Австралиса стартануло и идёт к логич. завершению. (см. долю Фокса. сегодня, она на уровне OperaPresto в момент отказа от неё её руководства и всех кодеров).
Форма - определяет суть, посмотри на окружающий Мир: если уродлив снаружи "некто", скорее всего он будет уродлив и внутри. Если снаружи некто строг, невыразителен и негибок, то скорее-всего это биоробот-манагер, с атрофированными чувствами к "окружающей его мрази" и способный делать только два-три действия ;-\\ - но только таких и жалуют сегодня копрорации наподобие гугля&CO - главный спонсор Мазиллы на протяжении уже 10лет. За это время: почтовик-буревестник умер. Всё другие проекты в части бравзера и интронэта - умерли. Четыре смены "морды"(несовместимой меж собой) за
семь лет.
Nokia смотрит на Мозилла сквозь "фейспалм".
ФФ мутировал в просто плохую копию Хрома; плохую, ибо неспешней, с такой же, прибитой гвоздями "мородой"(но ещё более отвратительной) и ко-всему прочему, имеющему свой доп. набор глюков - напрямую связанный с идициативами СЖВшных кодерофф.
(в подтверждение, твоя тема уже уничтожена, её небыло, это ошЫбка)
. программисты словно войну какую-то ведут за свои обновления. Блин, почему сейчас повсюду мания ухудшать интерфейсы и делать их максимально неудобными?! Radiation
Firefox Quantum принёс с собой заметно обновлённый интерфейс, что получил название Photon и пришёл на смену Australis. Последний пользователи могли наблюдать все предыдущие годы, благодаря чему успели к нему привыкнуть. Сегодня мы покажем, как частично вернуть этот старый интерфейс Firefox.
Итак, перед нами «шапки» интерфейса актуального Firefox Quantum (версии 57 и выше) с его новым UI Photon:

а также верхняя часть интерфейса Australis, который был с пользователями начиная с Firefox 29 и заканчивая Firefox 56:
Как видите, мелких различий между двумя интерфейсами достаточно много. Собственно, эти отличия мы и постараемся в той или иной степени устранить далее.
Адресная строка на всю ширину и поисковое поле
Адресная строка в Firefox Quantum примечательна тем, что больше не растягивается на всё доступное на панели место, а всегда располагается строго по центру, оставляя по краям неиспользуемое пространство.
Его можно удалить и тем самым вернуть адресной строке её классическое расположение. Для этого откройте главное меню и перейдите там по ссылке «изменить».
Вы попадёте в конструктор интерфейса «Настройка Firefox». Запомните это место, сюда по ходу статьи мы будем возвращаться ещё не раз.
Здесь вам необходимо перетянуть два пустых прямоугольника по обе стороны от адресной строки в область конструктора, после чего нажать кнопку «Готово»:
В результате мы вернём нормальный интерфейс – адресную строку, которая теперь будет занимать всё доступное пространство, не оставляя пустых мест по краям и давая вам больше простора для работы с адресами.
Конечно же, другое важное изменение – отсутствие в новом Firefox Quantum отдельного поискового поля.
Если оно вам нужно, то вернуть его можно из того же конструктора простым перетаскиванием.
Иной вариант: зайдите в настройки, перейдите в раздел «поиск» и переключите вот эту наглядную опцию, что находится в самом верху:
Поле для поиска будет благополучно возвращено:
Кнопка со списком закладок, кнопка загрузки и прочее
Ещё в новом Firefox изменилось расположение большинства кнопок. Таким оно было прежде:
А таким стало сейчас:
Среди прочего по умолчанию пропали востребованные у многих кнопки для отображения меню закладок и списка загрузок.
Вернуть кнопки можно из упомянутого выше конструктора интерфейса. Они находятся там и возвращаются в основной интерфейс простым перетаскиванием:
Обратите внимание, что кнопка «загрузки» начиная с Firefox 57 умеет исчезать, когда в ней нет необходимости. Если эти исчезновения застают вас врасплох, то у кнопки появился новый параметр, отвечающий за то чтобы она отображалась всегда. Хотите увидеть эту опцию? Тогда просто кликните по кнопке, находясь в конструкторе:
В свою очередь, кнопка домой не исчезла, а переехала влево, к элементам навигации. Находясь в конструкторе интерфейса, т. е. в режиме «Настройка Firefox», вернуть её на прежнее место вправо можно также простым перетаскиванием.
А вот что у вас точно не получится сделать средствами самого браузера, так это перенести кнопку «обновить страницу» в адресную строку, где она была прежде. Впрочем, это легко можно сделать с помощью расширения Reload in address bar. Установите его и на привычном месте, в конце адресной строки у вас появится кнопка для перезагрузки страницы:
Здесь, впрочем, уточним, что изначальная кнопка тоже останется. Команда, позволяющая убрать этот элемент навигации, находится в его контекст меню. Если захотите вернуть всё как было – отключите расширение, а изначальную кнопку верните на прежнее место из конструктора интерфейса.
Уменьшаем интерфейс Firefox
Если вам показалось, что, будучи развёрнутым на весь экран, в Windows интерфейс нового Firefox занимает чуть больше места, чем прежде, то вам не показалось:
Действительно, по умолчанию новый интерфейс, занимает в высоту немного больше пространства, чем старый. Если вы, например, пользователь устройства с небольшим экраном, то вам, возможно, захочется высвободить под контент побольше места. Сделать это можно с помощью настройки размеров интерфейса:
Если вы установите там компактный вариант, то новый интерфейс, что изначально был больше старого, станет, наоборот, меньше:
ОБНОВЛЕНО: начиная с Firefox 60 данный способ, к сожалению, не работает. Альтернатива пока не найдена.
Другая заметно изменившаяся вещь – страница «новая вкладка», на которой располагаются плитки сайтов для быстрого доступа. Элементов здесь теперь может быть не более 12, а перетаскивать их больше нельзя. О том, как вернуть старый вариант этой страницы мы писали совсем недавно.
Если коротко, то вам нужно зайти на about:config и поменять там значение параметру browser.newtabpage.activity-stream.enabled с true на false:
В итоге вы увидите привычные крупные плитки вместо крошечных нынешних:
Их можно перемещать между собой, а на крупном большом экране их будет отображаться до 15.
Настройка вкладок в Firefox Quantum
Настал черёд поработать над вкладками, так как в новом Firefox они тоже заметно изменились и не всем эти изменения могут понравиться:
Увы, как вернуть прежнюю закруглённую форму вкладкам мы пока ещё так и не узнали, зато можно внести некоторые другие изменения.
Например, вкладки можно вновь сделать светлыми:
Ещё в новом Firefox Mozilla уменьшила минимальную ширину вкладок. Ранее она была равна 100 пикселям, а теперь их ширина составляет 76 px. Так будет удобнее пользователям Chrome и других браузеров, где вкладки могут сильно уменьшаться, но среди юзеров Firefox такое изменение оценят не все.
Благо, всё можно вернуть как было. Для этого в about:config следует найти настройку browser.tabs.tabMinWidth и вернуть ей значение 100. Тогда вкладки станут уменьшаться чуть меньше. Прокрутка будет включаться чаще, но и заголовки вкладок будут вмещать больше символов:
Если же вам, наоборот, нравятся именно варианты «как в Chrome» и «как в Opera», то с помощью этого же параметра можно уменьшить ширину вкладок. Увы, менее 50 px минимальную ширину татов Firefox там задать все равно почему-то нельзя.
Наконец, в оконном режиме в новых версиях Firefox по умолчанию больше не отображается пустое пространство над вкладками. Это экономит место, однако масштабировать окно так становится чуть труднее. Чтобы вернуть пространство над табами необходимо включить вот эту опцию:
Вместо заключения
Напоследок, давайте взглянем, что же у нас на данный момент получилось. Так выглядит Firefox 56 – последний выпуск со старым интерфейсом:
Таким вышел Firefox 57 – первый выпуск с новым UI под названием Photon.
А вот то, насколько нам удалось вернуть старый вариант, используя почти все настройки, описанные в данной статье:
Собственно, на этом пока всё. Если мы узнаем ещё способы с помощью расширений, каких-то скрытых настроек или ещё чего-то вернуть прежние особенности старого интерфейса Firefox, то материал будет дополнен.
Читайте также:

