Как вести учет доходов и расходов в excel
Обновлено: 04.07.2024
В Т—Ж вышло много статей про эксель-таблицы для ведения бюджета.
В них, в отличие от приложений, нет рекламы, их можно использовать бесплатно и настраивать функционал на свой вкус.
Мы выбрали шесть популярных таблиц в одной статье и сравнили их способности: выбирайте, где вам удобнее вести бюджет.
План-2035
Главная цель: построить долгосрочный финансовый план для семьи и накопить на пенсию.
Как устроена таблица. Основная идея таблицы — составить план на год уже в первые дни января и отслеживать его выполнение каждые две недели.
В годовой финансовый план вносятся все планируемые доходы: зарплаты, авансы и отпускные, кэшбэк, налоговые вычеты и подарки.
А расходы делятся на четыре блока:
- Обязательные — услуги ЖКХ и еда, накопления, детские секции, ипотека.
- Автомобиль — бензин, ремонт, страхование, налоги и штрафы.
- Дом — налоги и строительство.
- Семья — одежда, подарки, здоровье и отпуск.
Основные функции. В начале каждых двух недель авторы таблицы заполняют планируемые доходы и расходы на этот период, а потом смотрят, по каким категориям превысили план и почему.
Таблица анализируют расходы, помогает держать в памяти обязательные платежи и дает понять, может ли семья позволить себе спонтанные траты вроде ремонта машины или их надо отложить на другой месяц.
В статистике за месяц и за две недели видно разницу между доходами и расходами, а также долю, которую съедает из бюджета каждая категория тратТаблица показывает, какой остаток получается на конец года, в каких месяцах есть риск потратить больше и как поживают накопления на важные категории. Для авторов таблицы важные категории — инвестиции, отпуск, ремонт и одежда. Деньги на них считаются как фиксированный процент от месячного дохода. В сумме набегает 56% — именно эта доля направлена на основные жизненные цели. Оставшиеся 44% уходят на повседневные нужды.
Приятные мелочи. Если в какой-то месяц остается меньше 10 тысяч свободных денег, загорается тревожная кнопка «Мало!».
В чем сложность. Не каждый сможет спланировать основные доходы и расходы на год вперед, а количество цифр и столбцов с первого взгляда немного отпугивает.
Бюджет на 1000 дней
Главная цель: сократить расходы по отдельным категориям без снижения уровня жизни. Для этого при планировании бюджета на месяц основное внимание уделяется не средним значениям, а расходам за этот месяц в прошлые годы.
Как устроена таблица. Для записи расходов есть три вкладки: «Повседневные», «Крупные» и «Квартира».
В первую отправляется большинство расходов: продукты, бары, транспорт, кино, подарки и другие.
Каждой трате присуждается категория. Категорию нужно выбирать из выпадающего спискаДля детального анализа есть подкатегории. Они автоматически подтягиваются при выборе категории, и их также можно выбрать из выпадающего списка. Так, в категории «Транспорт» нужно выбрать такси, метро, автобус, электричку или что-то другое, а в «Ресторанах» — бары, рестораны, бургерные, доставку и кальянные.
Не в каждом городе есть метро и не все курят кальян, поэтому набор категорий легко настроить под себя.
Во вкладку «Крупные траты» создатель таблицы заносит расходы на путешествия, абонемент в спортзал и покупки дороже 15 000 Р . Так, майка за 2000 Р и зимняя куртка за 20 000 Р отправятся в разные вкладки, хотя относятся к одежде: майка — в «Повседневные», а куртка — в «Крупные».
На вкладку «Квартира» уходит все, что связано с недвижимостью — ипотека, аренда, услуги ЖКХ и ремонт.
Чтобы на все хватало и даже оставалось. Дважды в неделю рассказываем в нашей рассылкеОсновные функции. Данные о расходах собираются на первой вкладке в интерактивные диаграммы и помогают понять, куда уходит бюджет.
Здесь можно увидеть распределение расходов по категориям и средние расходы по месяцам и дням недели. Благодаря этому можно заметить, как увеличиваются траты на подарки в декабре, на алкоголь — в январе, и успеть подготовиться к перепадам.
Для каждой категории трат в таблице есть своя вкладкаПриятные мелочи. На главной есть средний бюджет на месяц и интерактивная вкладка, которая обзывает транжирой, если дневной лимит расходов превышен.
На вкладке «Справочники» есть инструкции, которые помогают быстрее разобраться в функциях таблицы.
Некоторые подсказки автор оставил прямо в описании сводных таблиц. Это помогает не запутаться в формулах и не сломать все при настройке под себяВ чем сложность. Нужно терпеливо вести таблицу хотя бы три месяца, чтобы анализ данных имел смысл.
Сделай сам!
Главная цель: сделать таблицу, в которой не придется заполнять бесполезные вкладки и которая на 100% подойдет под ваши расходы и экономические цели.
Как устроена таблица. Это упрощенная версия таблицы «1000 дней», которую легко настроить под себя.
Траты здесь также вносятся на трех вкладках: «Повседневные», «Крупные» и «Квартира».
Для каждой покупки надо указать категорию, стоимость и дату, чтобы потом найти нужный деньНеобязательно пользоваться стандартными категориями. Можно удалить ненужные, заменить их или добавить новые.
Для этого на последней вкладке — «Справочники» — нужно изменить содержимое ячеекОсновные функции. Таблица показывает, как вы придерживаетесь лимита расходов, и предостерегает от лишних трат. Кроме этого, на ней видно, сколько в месяц уходит на каждую категорию, процент расходов по дням недели и подробный анализ повседневных трат.
Автор таблицы делает упор на ежедневные расходы, ведь именно в них прячутся спонтанные покупки, которые съедают бюджет. Да, абонемент в зал влияет на картину, но это не то, с чем нужно бороться.
Суммы повседневных трат можно оценить по дням недели и категориямНа вкладке «Динамика» можно сравнить расходы в этом месяце со средним значением за последние полгода, но для этого нужно вести таблицу не меньше этого времени.
Голубая линия показывает рост или падение расходов. Синяя — среднее значение трат за месяцПриятные мелочи. Есть подробная инструкция. Можно быстро понять, как работают формулы, и оставить только нужные функции.
Первая вкладка не даст забросить хорошее начинание. Она напомнит вовремя внести расходы и скажет «Пока все в норме», если расходы не перешагнули через дневной лимит, или «Начни уже экономить!» — если вы потратили больше, чем заработали.
В чем сложность. В таблице нет раздела с доходами, поэтому, если траты растут синхронно с заработком, этого никто не оценит.
Бюджет с IFTTT
Главная цель: вести таблицу со смартфона.
Как устроена таблица. Главная фишка таблицы — простой ввод данных и быстрый доступ к информации. Для этого придется потратить около 10 минут для интеграции с сервисами IFTTT и «Гугл-формами» — это сервис, который помогает вносить изменения в таблицу в простом окне вместо открытия громоздкой конструкции. IFTTT — это бот для мессенджеров, который берет данные из общей таблицы и рассылает оповещения об остатке и превышении лимита.
Таблица делит расходы на три группы: «Постоянные», «Крупные» и «Повседневные».
«Постоянные» — ипотека, услуги ЖКХ, мобильная связь, подписки и все, что повторяется каждый месяц. «Крупные» — это нерегулярные большие покупки. Например, расходы на ремонт и отпуск, покупка бытовой техники, гаджетов и автомобиля. «Повседневные» — это все остальное: продукты, бытовая химия, развлечения и другие ежедневные траты.
Расходы можно заносить в «Гугл-форму» даже не открывая таблицу: для этого надо вынести ярлык на экран смартфона и открывать как приложение После этого бот IFTTT отправит уведомление об остатке на день в удобном мессенджереОсновные функции. Все данные собираются в сводных таблицах на вкладке «Дашборд», и это единственная вкладка, куда нужно заходить после настройки таблицы. Тут можно выбрать месяц и разбить траты по основным категориям, а также посмотреть динамику повседневных расходов от месяца к месяцу.
Все траты отображаются в виде графиков и диаграмм. Можно выбрать категорию и посмотреть детальный отчетПриятные мелочи. Есть подробная инструкция, как вместо сводных таблиц на вкладке «Дашборд» собирать красивые отчеты в Datastudio.
Теперь по соседству с графиками повседневных трат на «Дашборде» есть диаграммыВ чем сложность. Для удобной работы с таблицей нужно подключить сторонние сервисы: «Гугл-формы», IFTTT, Datastudio.
Личный бюджет на год
Главная цель: спланировать бюджет на год в небольшой и понятной таблице.
Как устроена таблица. Финансовый план на год помещается на одной вкладке. Чтобы понять, на что получится накопить, нужно помесячно вносить планируемые доходы, расходы, распределять остатки по финансовым целям и просчитывать непредвиденные траты.
Доходы учитывают зарплаты, премии, налоговые вычеты и прочие источники. В последний пункт попадают подарки, деньги от сдачи в аренду квартиры, фриланс и другие специфические поступления. Стандартные расходы делятся на повседневные, кредитные, квартирные и автомобильные.
Основные функции. Если в каком-то месяце расходы превышают доходы, он выделяется красным цветом. В этом случае надо сократить крупные траты или перенести остаток с другого месяца — для этого есть строчка «Перенос».
Когда ни в одном месяце нет дефицита, можно распределить остатки на основные цели. По умолчанию это финансовая подушка, отпуск, новая машина и досрочное погашение ипотеки, но можно добавить любой близкий сердцу пункт.
Остатки распределяются в процентных долях, которые вы задаете в самом начале использования таблицы.
Остатки распределяются в процентных долях. При этом сразу видно, сколько нужно откладывать, чтобы собрать определенную сумму к дедлайнуПриятные мелочи. Есть инструкция по планированию бюджета. Автор построчно объясняет что, куда и зачем записывать в таблицу.
Также в ячейки можно добавлять напоминания: продлить ОСАГО, подать документы на вычет или пройти техобслуживание авто.
Напоминания остаются в виде небольших меток в каждой категории и не мешают работать с таблицейВ чем сложность. Нет анализа повседневных трат. Они попадают в бюджет одной суммой, которую нельзя поделить на категории и уменьшить.
Семейный бюджет за 15 минут в неделю
Главная цель: накопить деньги без ежедневного учета расходов.
Как устроена таблица. Финансовый план состоит из одной таблицы, которую нужно каждую неделю копировать и начинать с чистого листа. Новый период начинается с блока «Остатки». В нем отметьте, сколько осталось денег на разных счетах, и все отрицательные активы — займы и долги по кредиткам.
В блок «Ежедневные расходы» занесите основные данные по расходам в течение месяца, а блоке «Фонды» нужен для учета остатков на месяц и накоплений на долгосрочные цели.
Планирование нового периода начинается с подведения итогов прошлого в блоке «Остатки»Блок финансовых операций разделен на три группы: «Регулярные расходы», «Поступления» и «Разное».
«Регулярные расходы» — это все повседневные траты. Тут не обязательно учитывать все до копейки, достаточно указать средний расход за месяц. Чтобы было проще, выходные и будние дни выделены разным цветом, так как траты в праздники обычно выше.
В «Разное» попадают все остальные покупки, а в «Поступления» — зарплаты, дивиденды и другие доходы.
Так как повседневные траты записываются средней суммой, а поступления и другие расходы бывают нечасто, заполнять таблицу можно раз в неделюОсновные функции. Так как главная цель таблицы — накопления, все самое интересное происходит в блоке «Фонды».
В столбцах «Обороты по фондам» нужно заносить каждую трату. Чтобы не запутаться, автор предлагает оставлять комментарии в ячейках: например, по скриншоту понятно, что 2306 Р потратили в «Икее»Светло-желтые строчки — это запасы, которые можно тратить в течение месяца. Если что-то останется — хорошо. Если нет — ничего страшного. Столбец «Баланс» автоматически считает остаток на каждую категорию по мере записи расходов.
Темно-желтые строки — это цели, на которые нужно накопить. Сумму, которая в конце месяца остается в строке «Баланс», можно добавить к любой цели. Если во время планирования в остатке получается отрицательное значение, нужно пересмотреть категории расходов: значит, где-то потратили больше планируемого.
В чем сложность. Так как таблица не анализирует мелкие расходы, а только ограничивает их общие суммы, нужна большая сила воли, чтобы не спустить бюджет на кофе с собой.
В конце мая 2017 мне подумалось, что неплохо бы начать отслеживать на что и как именно я трачу свои деньги. Доходы тогда у меня были небольшие, но на жизнь хватало. Было решено с 01 июня 2017 записывать свои доходы и расходы в специальное приложение и смотреть на что уходят деньги. После нескольких пробных запусков выбор пал на одного польского разработчика с бесплатными возможностями. Итак, 01.06.2017 мой стартовый баланс составлял 4 031,49 рублей.
До конца 2017 года записи вносились от случая к случаю. Приложение отдавало не информативную статистику, меня это крайне не устраивало. Поэтому с 01.01.2018 бухгалтерия ведется строго и тщательно — вплоть до того что каждое воскресенье открывается каждый интернет-банк и сверяются текущие остатки. Это дало неплохие результаты уже через пару месяцев. Привычка вносить всё закрепилась достаточно быстро, и дело пошло продуктивнее.
Приложение, которым я пользовался, позволяло бесплатно вести учет по 2 аккаунтам. Но вскоре у меня их стало слишком много и пару раз мне приходилось платить за приложение. В итоге, в конце января 2020 мне стало жаль денег на новое продление, я скачал все данные и начал вести учет в голом Excel. Через полгода могу сказать что это гораздо интереснее и информативнее, чем в приложении. Я сильно погрузился в сам Excel, в статистику и готов показать свои первые результаты сообществу.
Начало. Сводим баланс из приложения и в Excel
Приложение хоть и хорошее, но на экспорт мне отдали только записи: 5600 строк совершенно не структурированной информации. Ладно, взяли напильник, распознали и облагородили все нужные столбцы, порезали все ненужные и придали этому красивый вид таблицы.
В этот момент я начинаю понимать что балансы не сходятся — у меня же только записи, без стартовых сумм. Создается новая таблица, вносятся все счета и их остатки на начало ведения учета — 01.06.2017. Чтобы не мучаться с категориями расходов, было решено полностью скопировать структуру из этого же приложения. Щепотка магии — и у меня появился совсем небольшой и самый простой файлик. По хорошему, он мне показывал только мои текущие остатки, уровень доходов и расходов по годам и в нем же велись все записи.

Первые попытки подружиться с Excel
Терять всю имеющуюся аналитику из приложения было грустно, поэтому я начал ее потихоньку восстанавливать своими силами в Excel. Сразу же было решено отказаться от VBA поскольку я не программист от слова совсем. Что-то пытаюсь, но это скорее баловство. Но вернемся к учету.
Сперва с помощью фильтров были подчищены очевидные ошибки при заполнении самих записей: опечатки, дублирование названий, склонения и прочие особенности Великого и Могучего.
Вторым этапом начались эксперименты с аналитикой — графики движений с разбивкой по валютам, по датам, по счетам, и много чего еще. В это же время активно гуглилось всё что можно и смотрелось как ведут учет другие (никак. слишком сложно для внесения и слишком простой анализ).
Мне хотелось сделать все максимально автоматически. Создать на старте конфигурацию по умолчанию, прописать все формулы и вносить только записи в таблицу доходов-расходов. Остальное Excel должен считать сам. Слишком идеально, не?
Через 2 месяца после начала использования Excel я научился обращаться с таблицами, научился автоматически считать остатки по всем счетам и в сумме, разобрался в десятке самых используемых формул и начал опыты над сводными таблицами и условным форматирование. Интересно, а 2 месяца до сводных таблиц это много или мало для новичка?

PQ и PP
Еще примерно через 2 недели я познакомился с PowerQuery и PowerPivot. И если первый мне особо не помог (т.к. все велось в одном файле), то второй решил многие проблемы. Сводные таблицы стало создавать немного проще, а из таблицы записей удалось избавиться от нескольких столбцов — их можно вычислять в PowerPivot.
Вообще, PowerPivot довольно сложная штука, и крайне чувствительная к любым действиям. При этом, каких-либо материалов по ней мало и много приходится понимать самому. Но и результат может прямо радовать, это заметно.
Например, через PowerPivot и связи таблиц удалось наконец-то построить сводную с расходами в разбивке по категориям (150+ штук!). Строить такую «в лоб» приходилось через сводную из записей, вручную группировать категории до нужного уровня и визуально сравнивать значения. Это очень неудобно, хотя бы потому что любая новая категория в таблице записей ломала всю структуру сводной. И на восстановление уходило очень много времени. При помощи же PowerPivot на это требовалось 3 клика мыши.

Революция
Где-то примерно в это же время мне становиться тесно в моём файле и появляется еще один, для тестирования. В нем я могу делать с данными все что хочу, не боясь испортить результаты в основном. Есть только одна проблема — чтобы формулы (и результаты) были одинаковыми, таблицу записей приходится вести в обоих файлах одновременно. Простое копирование новых строк ломает формулы и всё приходится перебивать руками. И новые фичи после тестирования руками построчно переносить в основной файл — тоже такое себе удовольствие.
Поэтому в начале июня было принято решение вынести таблицу записей в отдельный файл, а формулы и графики считать отдельно. Вместе с таблицей записей переехала таблица счетов и некоторые некритичные мелочи. В самом файле с DATA минимум вычислений — только пара именованных диапазонов и формула для высчитывания текущих остатков. Просто потому что загружать файл с вычислениями чтобы увидеть остатки оказалось глупой затеей.
Предназначение этого файла — добавление строк в таблицу записей, контроль остатков на счетах и добавление счетов, если необходимо. Для всего остального — файл с вычислениями.
И вот в нем вся магия и мощь Excel открылись на полную. Файл с вычислениями получает через PowerQuery данные, работает над ними и отдает в формулы и сводные таблицы. Рядом с ним, PowerPivot отдает свои данные и связывает имеющиеся таблицы в единую структуру. Из этого всего получается очень даже неплохая аналитика. Количество графиков и вычислений растет с каждым днем, объем файла с вычислениями постоянно увеличивается, что-то меняется на страницах. И все это автоматизировано на 90%!

Будущее
Сейчас я веду учет в трех файлах — это DATA + файл с простыми вычислениями (BASIC) + файл с продвинутыми вычислениями (TEST). В таблице записей уже 6800 строк, общие остатки на счетах выросли в несколько раз. Я стал значительно меньше тратить на импульсивные покупки — их просто лень вносить, а если и купил, то стыдно когда вносишь. В сводной таблице с тратами по категориям очень хорошо видно как поменялись расходы на самоизоляции — в ноль просел общественный транспорт и походы в кафе/рестораны+обеды на работе. В июне есть хороший шанс закончить месяц в плюсе — третий раз за 3 года, да еще и третий подряд. И очень хорошо видно в какой момент жена перестала переводить мне деньги на оплату счетов и начал переводить я ей на оплату продуктов. Но это уже наша внутренняя кухня.
Я работаю над файлами каждый день в свободное время. Сегодня, например, перебил все формулы деления на формулы ЕСЛИОШИБКА — так меньше всплывающего спама. Вообще, в заметках у меня более 20 идей над которыми можно поработать. Что-то делается легко, для чего-то надо менять структуру всех трех файлов (не хочу), а что-то просто не умею и надо гуглить и пробовать. Например, не могу сообразить как выстроить бюджет на месяц и контролировать его выполнение не ломая структуры таблиц.
В целом, я знаю чего хочу, знаю как это должно выглядеть. Но все чаще начинаю натыкаться на ограничения самого Excel и его возможностей. Интересно попробовать их собственную надстройку для ведения личного учета, но то что я видел мне уже не нравится. Считаю что у меня больше, детальнее и точнее. Ну и еще многое в процессе, я только-только реализовал всю аналитику что была в приложении. В любом случае, продолжение следует…

Цель планирования бюджета расходов семьи заключается в обобщении ваших доходов и расходов, что поможет планировать достижение целей в краткосрочной и долгосрочной перспективе. Использование электронных таблиц составления бюджета сделает ваше финансовое благополучие приоритетом, помогая отслеживать расходы и увеличивать сбережения.
Умные деньги с помощью денег в Excel
Деньги в Excel помогут вам управлять вашими финансами. Это единственный шаблон, который безопасно подключается к финансовым учреждениям для импорта и синхронизации учетных записей в электронной таблице Excel. Следите за финансами и получайте персональные советы, не выходя из Excel.
Примечание: Деньги в Excel — это премиум-шаблон, доступный в рамках подписки на Microsoft 365 персональный или для семьи, и в настоящее время он доступен только в США.

Контролируйте свои финансы с помощью шаблона "Личный бюджет"
Предпочитаете делать что-то самостоятельно? Этот шаблон Excel помогает отслеживать месячный бюджет по статьям доходов и расходов. Укажите ваши расходы и доходы, а любая разница будет рассчитана автоматически, позволяя избежать дефицита средств или помогая составить план на любой прогнозируемый остаток. Сравнивайте прогнозируемые расходы с фактическими расходами, чтобы с течением времени отточить свои навыки планирования бюджета.

Совет: Отслеживайте месячные расходы
Счета за коммунальные услуги, платежи по кредитным картам и страхованию выставляются ежемесячно, поэтому самый простой способ следить за расходами — это определить, сколько вы тратите ежемесячно.
Не забывайте о "дополнительных статьях"
Совет: Учитывайте переменные расходы
Несмотря на то, что счета за услуги газоснабжения и телефонную связь обычно не меняются ежемесячно, однако другие расходы, такие как питание или покупка одежды, могут сильно отличаться.
Классификация расходов
Теперь при наличии общего представления о ежемесячных расходах их можно классифицировать, чтобы иметь возможность просматривать постоянные, переменные и необязательные расходы.
Постоянные расходы
Постоянные расходы остаются неизменными каждый месяц. Примерами могут служить выплаты по ипотеке или аренде, взносы на медицинское страхование, оплата за автомобиль или подомовые сборы. Их все можно внести в категорию "постоянные расходы".
Совет: Переменные расходы
Вы не можете исключить переменные расходы из своей жизни, но их сумма может постоянно меняться каждый месяц. Такие расходы включают продукты, техническое обслуживание автомобиля, электричество и потребление воды.
Необязательные расходы
Сумма необязательных расходов может значительно меняться от месяца к месяцу. В качестве примеров можно привести посещения ресторанов, подписки на службы потоковой трансляции, членство в клубе, кабельное телевидение и одежда.
Определите свои цели

При наличии четкого представления о количестве поступающих денег в сравнении с расходами вы можете начать расставлять приоритеты для своих целей в краткосрочной и долгосрочной перспективе.
Бюджет перестройки дома
У вас сломалась стиральная машина? Ваша мебель потеряла внешний вид? Нужно переоборудовать основную ванную комнату? Переоборудование дома может таить массу непредвиденных обстоятельств. Не забывайте включать эти расходы при постановке финансовых целей.
Совет: Не упускайте из виду статьи расходов на свадьбу
Постоянный анализ ваших финансов поможет выяснить, достаточно ли вы сэкономили, чтобы купить предмет, который действительно необходим или "просто приглянулся". Вам действительно нужна эта арка из роз для вашей свадебной церемонии или вы просто хотите ее? В любом случае не забудьте отслеживать такие расходы в соответствии со своими целями.
Планируйте развлечения в колледже
Сосредотачиваясь на постоянных расходов, вы сможете быстрее достичь своих краткосрочных и долгосрочных целей. Но вы также можете внести определенную сумму в свой ежемесячный бюджет на развлечения и веселье в качестве переменных расходов, которые вы наверняка захотите отслеживать во время учебы в колледже.
Так как в предыдущей публикации прозвучал интерес к тому, как я веду бухгалтерию в Экселе, то, как и обещала, подготовила краткий обзор.
Сразу предупрежу, что, возможно, для человека, который Эксель в глаза не видел, будет что-то не совсем понятно. Но мне кажется, большинство тут все-таки знакомы с этой программой и какие-то минимальные навыки имеют.
Создаем новую книгу. По умолчанию в ней сразу создано 3 листа.
Переименуем их в «Доходы», «Расходы» и «Годовая отчетность» (у меня еще добавлен почтовый бланк для удобства оформления посылок).
На листе «Доходы» создаем таблицу с такими столбцами: месяц, число, комментарий, сумма. верхнюю строчку можно выделить цветом и зафиксировать.
Далее вводим сразу все 12 месяцев (на каждый отводим по 5-6 строк, потом можно добавить новые по мере необходимости). То есть создаем эдакую «рыбу», которую потом будем заполнять по мере поступления наших доходов:)

Ячейкам с деньгами проставляем формат ячейки «денежный» с рублями и 2 знаками после запятой.
Изначально в таблице все по нулям, но я заполнила тестовыми цифрами, чтобы было нагляднее. В комментариях пишем имя покупателя.
Аналогичную таблицу создаем на листе «Расходы». в комментариях пишем статьи расходов.

При необходимости добавления дополнительных строк нужно выделить пустые строки, кликнуть правой кнопкой мыши и нажать вставить. Очень важно, чтобы в выделенные строки не попала строка «итого», тогда у вас ничего не собьется.

Затем на листе «Годовая отчетность» создаем вот такую таблицу. Серым закрашены те ячейки, которые нам не понадобятся.
Так как у меня ИП на УСН (доходы без учета расходов), поэтому ставка 6%.
ОПС — обязательное пенсионное страхование.
ОМС — обязательное медицинское страхование.
В 2017 году эти страховые взносы (для ИП) составили 23400 р (опс) и 4590 р (омс).

Так как налоги и взносы мы должны уплачивать поквартально, то суммы взносов мы делим на 4 (по количеству кварталов) и заполняем соответствующие ячейки. Для этого, в той ячейке, что мы хотим заполнить, мы ставим «=», потом кликаем на ту ячейку, со значением которой мы будем работать (ее рамка начнет мигать пунктиром) и потом пишем нужное нам действие (в данном случае «/4» — деление на 4).

Так как суммы взносов меняются каждый год, то в следующем году нам нужно будет только поменять общую сумму, и она сама изменится во всех кварталах.
Получаем вот такое:

Важно помнить, что эти суммы обязательны к уплате в любом случае, даже если ваше ИП ушло в минус, даже если вы вообще не вели никакой деятельности.
Если ИП открыто не с начала года, то идет перерасчет, в интернете не проблема найти соответствующие калькуляторы.
Хочу заметить для тех, кто, возможно, начал ворчать, мол «вот опять государство у нас поборами занимается, малый бизнес душит». Обязательные страховые взносы дают возможность вам вызвать, например, скорую для ваших детей, и заплатить пенсию вашим родителям, в конце концов, это ваша будущая пенсия. Так что, это все не «деньги на ветер».
Далее заполняем ячейки с приходом. Для этого ставим = в январе:

И кликаем на наш лист «Доходы», где выбираем значение «Итого» января и нажимаем enter.

И вуаля, в нашей отчетности появилось значение января.

Аналогичным образом, очень внимательно и аккуратно, проставляем значение доходов и расходов за все три месяца. Так как сделать это придется один раз, то лучше не торопиться и все проверить.
Значение прибыли находим как разницу: доходы — расходы.

Далее находим общие суммы по нашим столбцам (доходы, расходы, прибыль) за первый квартал.
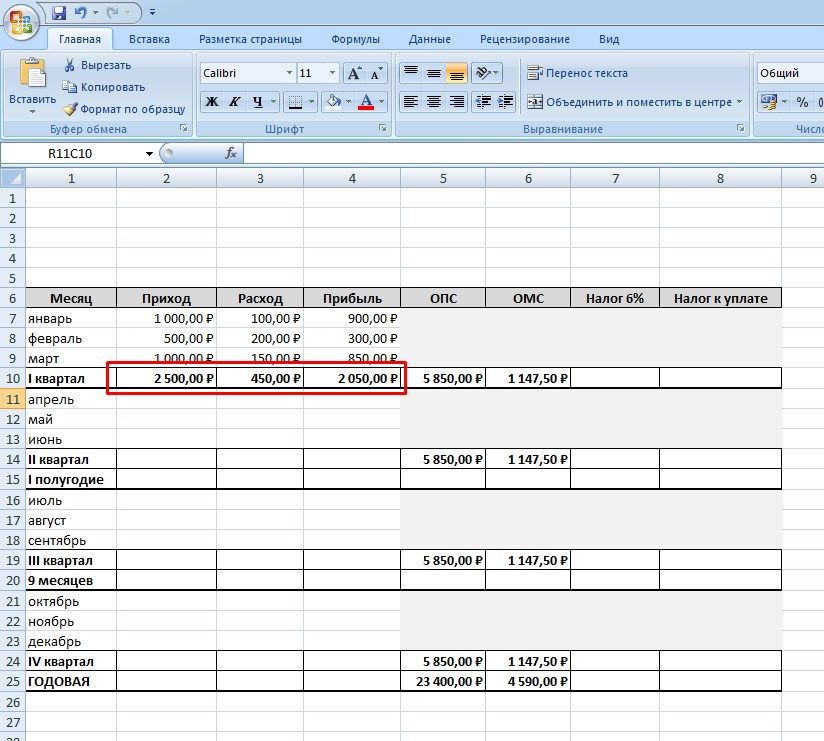
Далее, считаем налог на доходы. Он равен 6% от суммы доходов.

Теперь самое интересное.
Все-таки, наше государство не зверь) И позволяет уменьшить сумму налога на сумму уже уплаченных взносов (ОПС и ОМС). Поэтому мы считаем, превышает наш налог эти взносы или нет. Формула такая: налог — опс — омс.

Получаем отрицательное значения. Значит, ура, в этом квартале мы налог не платим и спим спокойно. Напомню, что налог подлежит к уплате не позднее 25 числа месяца, следующего за отчетным кварталом.

Далее аналогичным образом заполняем значения доходов, расходов и прибыли для 2-го квартала.

Но так как декларация потом заполняется не по каждому кварталу отдельно, а нарастающим итогом за: 1 квартал, полгода, 9 месяцев и год, то мы находим итоговую сумму для полугодия. Для этого суммируем значения 1 и 2 кварталов.

Получаем цифры за полугодие. Но «налог к уплате» за полугодие находим не суммированием налогов за оба квартала, а как и раньше, по формуле: налог — опс — омс.

И снова ура, мы не должны платить государству налог.

Чтобы было интереснее, для следующих месяцев я проставила цифры побольше, чтобы дойти, наконец, до ситуации, когда налоги придется платить :)
Заполняем данные третьего квартала. Подводим итого и видим, что налог нам уже светит.

Но! Так как отчетность у нас идет, напомню, нарастающим итогом за 9 месяцев, то мы пока не паникуем и считаем итого за три квартала.


И, как видим, от налога мы снова освобождены. Это произошло потому, что в первых двух кварталах наши страховые взносы существенно превышали наш налог.
Заполняем данные 4-го квартала.

Подводим итого за год:


И находим сумму налога к уплате (напомню, «налог — опс — омс»). И вот тут получается, что, наконец, наш налог к уплате пришел в плюс, наши страховые взносы его не перекрыли, и мы должны будем его уплатить.

Но это еще не все:)
Как видно, наш суммарный годовой доход получился больше 300 тыс. рублей, поэтому мы должны будем заплатить в пенсионный фонд 1% от суммы превышения. То есть, формула такая: (наш доход — 300 000) * 0,01.

В итоге государству за год мы должны будем заплатить: 23400р (ОПС) + 4590р (ОМС) + 1416р (налог на доходы) + 1901р (ОПС) = 31307р.

Вот в целом и все:)
На первый взгляд, может показаться сложно, но на самом деле, если заранее проставить все формулы и связи между ячейками, все будет считаться автоматически. Вам нужно будет только фиксировать приход и расход денег.
Потом еще и графики можно будет строить. Как ваша прибыль растет и растет из года в год :)
Также важно помнить, что сроки уплаты всех налогов и взносов регламентированы и за просрочку — штраф, начинает «капать» пеня. Вся информация по срокам есть на сайте налоговой, да и в интернете информации много.
Еще добавлю, что так как мне, например, не очень удобно каждый квартал возиться с платежками в фонды, я плачу сразу все взносы целиком в начале года. Это не возбраняется, разделение по кварталам сделано, чтобы снизить финансовую нагрузку на плательщика (то есть на нас). Но мне так проще. Сразу в начале года заплатить крупную сумму, зато потом не думать об этом. Я и налоги до 4-го квартала не плачу, так как ранее уплаченные взносы их перекрывают. Так как в январе у меня в «казне» денег после новогодних праздников, как правило, больше, чем летом, то такая схема удобна.
И если кому интересно, почтовый бланк выглядит так:

Буду рада, если эта информация пригодится.
Удачи в творчестве и в бизнесе!
UPD: Важные дополнения к статье (спасибо читателям).
1. Страховые взносы НЕ ОБЯЗАТЕЛЬНО уплачивать поквартально, это РЕКОМЕНДАЦИЯ налоговой службы, но вы можете уплатить их не только в начале года, но и в конце, и вообще, когда и как угодно, поделив на какие угодно удобные части, главное: не позднее 31 декабря отчетного периода.
2. Не уточнила сразу, но тот самый 1% (который свыше 300 тыяч рублей), который в нашем примере получился 1901 р., тоже можно зачесть в счет уплаты налога. Если вы успели уплатить этот взнос в текущем году (до 31-го декабря), то налог за текущий год можете уменьшить на эту сумму. В моем примере налог был 1416 р. (меньше, чем 1901 р.), поэтому от налога будет полное освобождение.
Если вы не успели оплатить этот взнос до 31го декабря, то уже в следующем налоговом периоде вы уплачиваете и налог (1416р), и этот взнос (1901р), но потом пишете заявление в налоговой, чтобы этот взнос вам зачли в счет уплаты будущих налогов. Таким образом, это будет ваш налоговый вычет на будущий год.
Анализом доходов и расходов занимается каждый человек, которому небезразлично финансовое благополучие своей семьи. Если вы не знаете сколько у вас денег значит их у вас нет. Ведение бюджета позволяет всегда оставаться в плюсе, предупреждать ненужные траты, реализовывать цели и мечты.
Готовых программ для учета доходов и расходов много. Но найти лучшую программу, которая выполняла бы все запросы конкретной семьи сложно. Ведь запросы-то разные. Предлагаем составить семейный бюджет в Excel и адаптировать его под свои нужды.
Личный бюджет доходов и расходов в Excel
В пакет программ Microsoft Office встроено несколько шаблонов для решения тех или иных задач. Откройте Excel – нажмите кнопку «Файл» - «Создать» - «Образцы шаблонов» - «Личный бюджет на месяц» - ОК.

Если по каким-то причинам у Вас нет данного шаблона или вы не смогли его найти можете скачать личный бюджет на месяц в Excel.
Откроется простейший шаблон, куда можно заносить плановые, фактические показатели. Распределять доходы и расходы по статьям, подсчитывать суммы в автоматическом режиме.

Готовый шаблон семейного бюджета мы можем адаптировать к свои потребностям:
- добавить/удалить статьи;
- изменить параметры условного форматирования;
- названия строк;
- цвета заливки и т.д.
Перед нами сводная ведомость доходов и расходов. Возможно, для некоторых семей она будет удобна. Но мы предлагаем детализировать таблицы.
Таблица семейного бюджета в Excel
Допустим, в семье ведется раздельный бюджет. Важно, кто сколько приносит в дом. Необходимо учесть месячный заработок мужа и жены. Причем деньги поступают неравномерно. В один день – зарплата, через неделю – аванс. Еще через пару дней – проценты по вкладу. Плюс периодические подработки.
Чтобы детализировать поступления, на отдельном листе создаем таблицу Excel доходов и расходов семьи. Даем ей название.
Обозначаем графы: «Дата», «Статья», «Сумма». Внизу – «Итого». В эту ячейку вбиваем формулу для подсчета суммы.

Возвращаемся в сводную ведомость. Выделяем ячейку, над которой хотим вставить строку. Правая кнопка мыши – «Вставить» - «Строку» - ОК. Подписываем:

Теперь нужно сделать так, чтобы итоговая сумма из детального отчета автоматически переносилась в сводку. Выделяем пустую ячейку, где должны отобразиться цифры. Вводим «равно».

Переходим на лист с детальным отчетом. И нажимаем итоговую сумму поступлений за месяц. «Ввод»:

Мы присоединили детальный отчет к главной сводной ведомости. Теперь можно в течение месяца вносить изменения в лист детализации столько раз, сколько нужно. Суммы в сводке будут пересчитываться автоматически.
Детализация расходов бюджета
Деньги тратятся практически каждый день: покупаются продукты питания, топливо, проездные билеты. Чтобы оптимизировать ведение семейного бюджета, рекомендуется сразу же вносить расходы. Потратили – записали.
Для удобства создадим листы детализации по всем статьям расходов. На каждом – таблица Excel расходов семейного бюджета в деталях. «Дата» - «Статья расходов» - «Сумма». Достаточно сделать ее один раз. А потом копировать и вставлять.
Чтобы дать название листу детализации, щелкаем по его обозначению правой кнопкой мыши. «Переименовать».

Не забывайте записывать в строку «Итого» формулу суммы.
Теперь привяжем отчеты с расходами к сводной ведомости. Принцип присоединения тот же.

Старайтесь выделять именно ячейку с итоговой суммой!
Защита данных в ячейке от изменений
Часто расходы и доходы вводятся в спешке. Из-за этого можно сделать ошибку, ввести недопустимое значение. В результате получатся неправильные сводные данные. А вспомнить в конце месяца, где именно была неточность, порой невозможно.
Как защитить ячейку от изменений в Excel:
- От ввода некорректных значений. Данные – проверка данных – параметры. Выбрать тип данных из всплывающего списка. ОК.
- Запретить изменение значений в ячейке. Рецензирование – защитить лист. В открывшейся вкладке ввести пароль, который позволит отключить защиту. Во всплывающем списке можно выбрать, что запрещаем, а что разрешаем. В примере мы оставили пользователю возможность выделять ячейки.
- Выборочно защитить ячейки. Семейным бюджетом могут пользоваться сразу несколько человек. Для каждого из них можно организовать доступ в определенную область листа. Рецензирование – Разрешить изменение диапазонов. Создать. Вводим имя диапазона, адреса ячеек (к которым будет доступ) и пароль доступа.
Чтобы защитить всю книгу, на вкладке «Рецензирование» нажмите соответствующую кнопку.
Работа с формулами в таблице личных финансов
Когда в таблице с доходами и расходами протягиваешь формулу («размножаешь» по всему столбцу), есть опасность сместить ссылку. Следует закрепить ссылку на ячейку в формуле.
В строке формул выделяем ссылку (относительную), которую необходимо зафиксировать (сделать абсолютной):

Нажимаем F4. Перед именем столбца и именем строки появляется знак $:

Повторное нажатие клавиши F4 приведет к такому виду ссылки: C$17 (смешанная абсолютная ссылка). Закреплена только строка. Столбец может перемещаться. Еще раз нажмем – $C17 (фиксируется столбец). Если ввести $C$17 (абсолютная ссылка) зафиксируются значения относительно строки и столбца.
Чтобы запомнить диапазон, выполняем те же действия: выделяем – F4.

Семейный бюджет дисциплинирует. Помогает выработать финансовое поведение, избежать лишних денежных трат. А Excel позволяет учесть особенности конкретной семьи.
Читайте также:

