Как включить динамику цвета в фотошопе
Обновлено: 03.07.2024
Автор: Сергей Бунин. Дата публикации: 08 февраля 2017 . Категория: Обработка фотографий в фотошопе.
Настройка цвета в фотошопе
Приветствую всех подписчиков и гостей сайта PhotoshopSunduchok!
Представляем Вам материал по настройке системы управления цветом в программе Photoshop.
Это серьезный вопрос, так как впоследствии могут возникнуть проблемы с отображением изображений на других мониторах, в различных программах просмотра изображений, в интернете на страничках Ваших социальных сетей и при распечатке фотографий в фотостудии.
Порядок настройки будет демонстрироваться в программе Photoshop CC 2017 и операционной системе Windows 10, но в предыдущих версиях Photoshop семейства Creative Cloud настройки будут аналогичными.
Если Вы используете более старые версии программы, настоятельно рекомендуем обновить их даже в силу того, что Вы уже не можете воспользоваться всеми теми удобными моментами и прелестями программы, которые создала компания Adobe.


Одной из первых причин возникновения таких недостатков может быть неправильная настройка программы Photoshop.
Найти настройки цветов можно в нижней части списка команд меню «Редактирование» (скриншот сокращенный), или нажав комбинацию клавиш «Shift+Ctrl+K». 
Выбрав данную команду, Вы попадете в окно «Настройка цветов».

В этом окне при наведении курсора на поле каждой из строк, в нижней части «Описание» появляется разъяснение указанного параметра, прочитав которое становится вполне понятным определенный выбор.
В первой строке «Настройки» выбираем « Универсальные настройки для Европы 3 » – естественно понятна наша территориальная принадлежность к данной материковой части.

Далее в поле «Рабочие пространства» выбирается один из главных параметров отображения цвета в палитре RGB это sRGB IEC61966-2.1 . Это стандартное цветовое пространство, используемое многими производителями аппаратного и программного обеспечения для потребительских сканеров, принтеров и главное для размещения изображений в Интернете. Но это цветовое пространство имеет ограниченный цветовой охват, впрочем, вполне подходящий для большинства нужд рядового потребителя.
К тому же, обычные мониторы, находящиеся в пользовании у любителей, да и у большинства фотографов занимающихся более профессионально фотографией, не могут правильно отобразить другие более широкие цветовые пространства.

В цветовом пространстве CMYK, предназначенном для предпечатной подготовки автоматически выбирается параметр Coated FOGRA39, предназначенный для офсетной печати.
Следующие два параметра «Градации серого» и «Плашка» также устанавливаются автоматически и указывают разброс их применения. Менять их не рекомендуется.

Поле «Стратегии управления цветом» определяет порядок действий работы программы при открытии изображений с иными не совпадающими цветовыми пространствами. При этом отдается предпочтение правильности их отображения, но при дальнейшем сохранении документа возвращается цветовой профиль, присутствующий в изображении до открытия в фотошопе.
Чтобы программа Вас каждый раз не спрашивала и не предупреждала об этом все галочки внизу поля удобнее отключить.

Далее необходимо проверить настройки в поле «Параметры преобразования».

Модуль преобразования предлагает два параметра: «Adobe» и «Microsoft». Естественно в программе разработанной фирмой Adobe нам выгоднее работать без применения дополнительных изменений, так что оставляем право управления цветом родным алгоритмам. Метод преобразования определяет рендеринг используемый для перевода одного цветового пространства в другое, оставляем его также автоматически предустановленным – «Относительный колориметрический». Также должны быть включены функции: «Использовать компенсацию точки черного» – используется для повышения степени детализации в тенях, «Дизеринг» – необходим для перевода изображения в меньшую глубину цвета, например из 24 бит RAW-файла в обыкновенные 8 бит на канал, «Компенсация профилей сцены» – необходима для вывода видео.
Поле «Дополнительные параметры». «Уменьшить насыщенность цветов монитора на» этот параметр определяет, нужно ли снижать насыщенность цветов на указанную величину при выводе изображений на экране монитора. «Наложение цветов RGB с гаммой» определяет особенности наложения цветов RGB при формировании совмещенных данных (например, при наложении или раскрашивании слоев в нормальном режиме). Если этот параметр не выбран, то цвета RGB накладываются непосредственно в пределах цветового пространства документа. «Наложение цветов текста» выполняется с использованием указанной гаммы – оставляем как есть.

Нажимаем «Ок» и для подтверждения применяемых настроек необходимо перегрузить программу.
Где еще необходимо настроить систему управления цветом, так это в конверторе Adobe Camera RAW, являющимся встроенным приложением программы Photoshop семейства CC.

Для того чтобы открыть окно настроек отображения изображений необходимо нажать на надпись расположенную по центру нижнего поля окна приложения.

Откроется диалоговое окно «Управление файлами», в котором нам потребуется самое верхнее поле «Цветовое пространство».

В указанном поле опять же обязательно указываем цветовое пространство sRGB IEC61966-2.1

«Глубина цвета» это параметр в основном влияет на работу с контрастностью изображения. Рекомендуемым значением является 8 бит/канал.

Нажимаем «Ок» и для подтверждения применяемых настроек необходимо перегрузить программу.
Кроме выше перечисленного необходимо проверить настройки цветового профиля самой операционной системы установленной на Вашем компьютере.
Для этого в Windows 10, нажимаем на кнопку «Поиск в Windows» в левой нижней части экрана. В предыдущих версиях Windows строку поиска можно вызвать через кнопку «Пуск».

В появившейся строке поиска набираем текст «Управление цветом». Система выдаст результат поиска, щелкаем по нему левой кнопкой мышки.

Появляется окно «Управление цветом». На вкладке «Устройства» в одноименной строке выбираем пункт «Универсальный монитор PnP», через дефис в этой строке отображается название Вашей видеокарты.

Если Ваш монитор не подвергался дополнительной калибровке, то поле «Профили, сопоставляемые этому устройству» должно быть пустым . В противном случае необходимо удалить имеющиеся настройки (выделить название настройки левой кнопкой мышки и нажать внизу кнопку «Удалить»). Если же Вы однозначно знаете, что монитор калибровался с помощью специального прибора, оставьте соответствующую запись .
Проверить наличие системного профиля монитора в программе Photoshop, можно зайдя в меню «Редактирование» в фотошопе, выбрать команду «Настройка цветов» и в появившемся окне в поле «Рабочие пространства» для RGB проверить соответствие профиля монитора или профиля калибратора.

Если Вы калибровали монитор, то в программе менять профиль рабочего пространства sRGB на профиль монитора НЕЛЬЗЯ!
Вот те необходимые настройки цвета в программе и в системе компьютера необходимые для корректного отображения изображений.
Второй и более серьезной проблемой может быть неправильная калибровка Вашего монитора.
Калибровать монитор необходимо с помощью специальных приборов: калибраторов или спектрофотометров. Но приобретение дополнительного оборудования всегда требует нежелательных материальных вложений. Так же необходимо иметь некоторые навыки по работе со специализированными программами калибровки. Откалибровать монитор можно в сервисном центре, конечно же при наличии таковых в Вашем населенном пункте.
Чтобы получить действительно хорошее изображение, где черное — это черное (а не темно-серое), белое — это белое, а цвет не зависит от угла поворота экрана, нужен профессиональный монитор. Фотографы и художники-графики отдают предпочтение экранам с матрицей IPS.
На бюджетных мониторах с матрицами типа TN добиться высокой точности оттенков и цветов, к сожалению, не получится, и дело не в том, что этого не позволяют программы, а в качестве самого экрана.
Простым первоначальным методом по восстановлению нормальной цветопередачи, яркости и контрастности может быть настройка монитора средствами Windows.
Перед настройкой монитора выполните следующие условия:
- Монитор должен стоять там, где вы обычно его используете.
- Перед калибровкой необходимо поработать на нем минут 30, для достижения нормальной рабочей температуры матрицы.
- Помещение должно быть достаточно освещено. Калибровку лучше проводить при том освещении, при котором вы работаете. Если вы работаете и при естественном, и при искусственном свете, оптимально создать два цветовых профиля. Направленные источники света на время калибровки следует удалить от экрана.
Нажимаем на кнопку «Поиск в Windows» в левой нижней части экрана. В появившейся строке поиска набираем текст «Калибровка цветов». В предыдущих версиях Windows строку поиска можно вызвать через кнопку «Пуск». Система выдаст результат поиска, щелкаем по нему левой кнопкой мышки.

После этого загрузится встроенная программа «Калибровка цветов экрана». Следуя пошаговому описанию, выполняете все необходимые настройки.

На последнем шаге Вам предлагается сравнить ПРЕЖНЮЮ и ТЕКУЩУЮ (вновь полученную) калибровку. Если Вас все устраивает, сохраняете настройки нажатием кнопки «Готово», если нет – делаете отмену.

Еще один вариант оценки существующей или произведенной калибровки это онлайн-сервисы.

Сервис Monteon позволяет оценить следующее:
- Точность цветопередачи.
- Наличие битых пикселей.
- Плавность градиентных переходов.
- Мерцание (синхронизацию фазы на VGA-мониторах) и муар (разводы в виде волнообразного узора, которого в норме быть не должно).
- Резкость границ.
- Яркость и контраст.
- Зональную яркость (различие яркости в центре и на периферии экрана).
- Геометрию и сетки (отсечение краев изображения, периферийные искажения на широкоформатном экране с соотношением сторон 16:9).
Приятных творческих успехов!
Если Вы не хотите пропустить интересные уроки по обработке фотографий - подпишитесь на рассылку.
Форма для подписки находится ниже.

Все, на что мы смотрели, пока пробирались через различные параметры Brush Dynamics в Photoshop, имело одну общую черту. Все они имели какое-то отношение к форме кисти. Мы увидели, как динамически изменять размер кисти, угол и округлость с помощью Shape Dynamics , как разбрасывать несколько копий кончика кисти с помощью Scattering , как добавить текстуру или рисунок на кисть с помощью параметров « Текстура» и как использовать Dual. Варианты кистей позволяют нам смешивать две разные кисти!
В этом уроке мы отойдем от функций, связанных с формой, и перейдем в дикий мир цвета, когда узнаем, как цветовая динамика Photoshop позволяет нам контролировать оттенок, насыщенность и яркость нашей кисти во время рисования и даже как произвольно менять местами. между нашими цветами переднего плана и фона!
Чтобы получить доступ к Color Dynamics, нажмите непосредственно на слова Color Dynamics в левой части панели «Кисти»:
Нажмите непосредственно на слова Color Dynamics, чтобы получить доступ к параметрам.Как только вы нажимаете на слова, параметры и элементы управления для Color Dynamics появляются в правой части панели «Кисти». На первый взгляд, похоже, что у нас есть немного контроля над цветом нашей кисти, так как мы видим параметры для Оттенка , Насыщенности , Яркости и Чистоты , и даже параметр в верхней части, который имеет какое-то отношение к нашему Цвета переднего плана и фона :
Цветовая динамика содержит параметры для каждого аспекта цвета кисти, включая оттенок, насыщенность и яркость.Однако, если вы присмотритесь, вы заметите, что во всем разделе Color Dynamics есть только одна опция Control , и она привязана к опции Foreground / Background вверху:
Только параметр «Передний план / Фон» в верхней части имеет связанный с ним параметр управления.Ни с одним из других заголовков («Оттенок», «Насыщенность», «Яркость» и «Чистота») не связан параметр «Контроль», что означает, что мы не можем сами контролировать эти другие параметры с помощью нажатия пера, наклона пера или даже команды «Затухание». Вместо этого Hue, Saturation и Brightness имеют слово Jitter справа от своего имени:
Элементы управления Hue Jitter, Saturation Jitter и Brightness Jitter.Джиттер, как мы теперь знаем, означает случайность в Photoshop, что означает, что мы можем использовать эти параметры, чтобы позволить Photoshop случайным образом изменять эти три аспекта цвета нашей кисти при рисовании! Давайте посмотрим на каждый из параметров Color Dynamics более внимательно.
Передний план / Фон
Как правило, Photoshop использует наш текущий цвет переднего плана в качестве цвета для нашей кисти, поэтому, если мы хотим рисовать красным, желтым, синим или каким бы то ни было случаем, мы установим наш цвет переднего плана на цвет, который мы хотели, прежде чем мы начнем картина. Но зачем соглашаться на рисование одним цветом, если мы можем рисовать двумя! Параметр « Передний план / Фон» в верхней части раздела «Динамика цвета» позволяет переключаться между текущими цветами переднего плана и фона при рисовании!
Образцы цветов переднего плана (верхний левый квадрат) и фона (нижний правый квадрат).Чтобы изменить любой цвет, просто нажмите на его образец цвета и выберите новый цвет из палитры цветов Photoshop . Я собираюсь рисовать кончиком кисти Scattered Maple Leaves, поэтому я выберу пару более традиционных цветов для листьев. Сначала я установлю свой цвет переднего плана на оранжевый (для хорошего цвета осени), щелкнув образец цвета переднего плана:
Это открывает палитру цветов. Я выберу свой цвет, затем нажмите OK, чтобы выйти из него:

Я сделаю то же самое для цвета фона. Сначала я нажму на образец цвета в палитре инструментов:
Когда появится палитра цветов, я выберу средний зеленый, а затем нажму OK, чтобы снова выйти из него:

Если я снова посмотрю на образцы цветов переднего плана и фона в палитре «Инструменты», то увижу, что цвета теперь изменились:
Образцы цветов теперь показывают недавно выбранные цвета.По умолчанию Photoshop будет рисовать, используя только цвет переднего плана. Вот простой мазок кисти (с кончиком кисти, установленным на Scattered Maple Leaves), при котором не выбран ни один из параметров Color Dynamics. Я добавил немного углового джиттера из раздела Shape Dynamics для некоторого разнообразия:
Так как мой цвет переднего плана установлен на оранжевый, Photoshop рисует оранжевым.Параметры управления
Пока мы получаем именно то, что ожидали. Фотошоп рисует цветом Переднего плана. Посмотрите, что произойдет, когда я установлю опцию Control на Pen Pressure :
На этот раз Photoshop смешивает цвета переднего плана и фона в мазке кисти в зависимости от величины давления, которое я прикладываю к планшету с помощью пера. При минимальном давлении Photoshop использует цвет фона (зеленый). По мере того, как к центру обводки применяется все большее и большее давление, больше цвета переднего плана (оранжевого) смешивается, пока, наконец, при максимальном давлении пера мы не увидим чистый цвет переднего плана. По мере того, как я уменьшаю давление пера в конце мазка, Photoshop постепенно переключается на цвет фона:
Photoshop теперь смешивает цвета переднего плана и фона в мазке кисти в зависимости от давления пера.Если у вас нет планшета, вы можете попробовать команду Fade, которая работает здесь так же, как и в предыдущих разделах Brush Dynamics, которые мы рассмотрели. После того, как вы выбрали «Fade» в раскрывающемся списке «Control», введите количество шагов, которые вы хотите использовать в Photoshop для перехода между цветами переднего плана и фона. Здесь я установил 10 шагов:
Введите, сколько шагов вы хотите сделать, чтобы исчезнуть между цветами переднего плана и фона.Если я нарисую новый мазок кисти, мы увидим, что цвет листьев теперь исчезает между оранжевым (цвет переднего плана) и зеленым (цвет фона) над 10 «отметками» кончика кисти. После 10 шагов обводка продолжается с использованием цвета фона:
Цвет листьев исчезает с оранжевого (цвет переднего плана) до зеленого (цвет фона) за 10 шагов.дрожание
Мы также можем позволить Photoshop произвольно переключаться между цветами переднего плана и фона при рисовании с помощью ползунка « Джиттер» . Перетаскивание ползунка джиттера вправо увеличивает максимальный процент цвета фона, который может смешивать Photoshop. Например, здесь я устанавливаю джиттер переднего плана / фона на 25%:
Увеличение параметра «Передний план / Фоновый джиттер» до 25%.Это позволяет Photoshop случайным образом смешивать до 25% цвета фона с цветом переднего плана, создавая тонкий тонирующий эффект с листьями:
Только 25% цвета фона можно произвольно смешивать с цветом переднего плана.Вот еще один мазок кисти, на этот раз с джиттером переднего плана / фона, установленным на 50%, что означает, что Photoshop теперь может смешивать до 50% цвета фона с цветом переднего плана. Мы начинаем видеть более сильный зеленоватый оттенок на некоторых листьях:
До 50% цвета фона теперь смешивается с цветом переднего плана.При значении дрожания в 75% мы видим намного больше зеленого цвета:
Значение дрожания 75% означает, что до 75% цвета фона будет смешано с цветом переднего плана.Наконец, если мы повернем значение джиттера до 100%, Photoshop получит полный контроль над тем, сколько цвета переднего плана и фона смешивается для каждого нового кончика кисти:
Если для джиттера установлено значение 100%, можно использовать цвет переднего плана, цвет фона или любой оттенок между ними.Далее мы рассмотрим элементы управления Hue, Saturation, Brightness и Purity!
Хью Джиттер
По умолчанию Hue Jitter установлен на 0%, что означает «выключено». При такой настройке Photoshop будет просто рисовать текущим цветом переднего плана, который в моем случае будет оранжевым (я отключил дрожание переднего плана / фона и элементы управления). Я добавлю намек на цвет кисти, увеличив значение Hue Jitter до 10% с помощью ползунка:
Перетащите ползунок вправо, чтобы установить значение оттенка тона на 10%.Значение оттенка оттенка 10% означает, что Photoshop может выбирать только те цвета, которые находятся в пределах 10% от текущего цвета переднего плана на цветовом круге. Если я нарисую мазок кисти, мы увидим, что все случайные цвета очень похожи на оригинальный оранжевый цвет:
Цвет листьев может быть случайным, но при значении дрожания оттенка всего 10%, Photoshop может выбирать только цвета, похожие на оригинал.Если я увеличу значение оттенка оттенка до 25%, Photoshop теперь может выбрать любой цвет в пределах 25% от текущего цвета переднего плана на цветовом круге. Мы начинаем видеть немного больше разнообразия, но цвета все еще довольно похожи:
На 50% цвета листьев действительно начинают становиться случайными, поскольку Photoshop предоставляется широкий выбор цветов на выбор:
Если установить для параметра Hue Jitter значение 50%, Photoshop сможет выбрать любой цвет в пределах 50% от текущего цвета переднего плана на цветовом круге.Если мы увеличим Jue Jitter до 100%, мы получим действительно случайные цвета, так как Photoshop теперь может выбрать любой оттенок:
В природе может быть не так много синих кленовых листьев, но при установке оттенка оттенка в 100% возможен любой цвет.Насыщенность джиттера
Элемент управления Saturation Jitter работает аналогично, но он случайным образом изменяет насыщенность цвета кисти при рисовании. Значение по умолчанию составляет 0%, но, перемещая ползунок вправо, мы позволяем Photoshop случайным образом настроить насыщенность цвета. Чем дальше мы перетаскиваем ползунок, тем больше разнообразия мы увидим в насыщенности.
Я начну с того, что установлю свое значение насыщенности джиттера на 25%:
Перетащите ползунок вправо, чтобы установить значение джиттера насыщенности на 25%.Значение дрожания насыщения 25% означает, что Photoshop может произвольно изменять насыщенность цвета при рисовании, но только в пределах 25% от исходного значения насыщенности цвета переднего плана. Здесь мы видим, что разница довольно тонкая:
Значение джиттера насыщенности устанавливает предел того, насколько значения насыщенности могут отличаться от исходного цвета.Если я увеличу значение дрожания насыщенности до 50%, Photoshop теперь может выбрать любое значение насыщенности в пределах 50% от исходного. В моем случае мы видим листья, которые становятся ближе к серому:
Ваши результаты будут зависеть от исходного уровня насыщенности вашего цвета переднего плана.При значении дрожания насыщения до 100% Photoshop может выбирать любое значение насыщенности, от полностью насыщенного до полностью ненасыщенного, каждый раз, когда он «ставит» новую копию кончика кисти:
Пусть Photoshop случайным образом выберет любой понравившийся уровень насыщенности, установив для параметра «Насыщенность джиттера» значение 100%.Яркость Джиттер
Параметр « Яркость джиттера» позволяет Photoshop случайным образом выбирать яркость цвета кисти, когда мы рисуем, и работает так же, как параметры «Оттенок джиттера» и «Насыщенность джиттера». Перетаскивание ползунка вправо добавит случайности яркости, и чем дальше мы перетаскиваем ползунок, тем больше разнообразия мы видим. Я увеличу значение яркости до 25%:
Перетащите ползунок вправо, чтобы установить значение яркости джиттера на 25%.При 25% мы видим лишь незначительные различия в значениях яркости, поскольку Photoshop ограничен выбором значений в пределах 25% от исходного уровня яркости цвета переднего плана:
Значение яркости джиттера устанавливает предел того, насколько значения яркости могут отличаться от исходного цвета.Если я увеличу яркость до 50%, мы увидим более разные уровни яркости, при этом некоторые листья теперь намного темнее, чем другие:
Фотошоп теперь может выбирать любой уровень яркости в пределах 50% от оригинала.Наконец, с яркостью джиттера, установленной на 100%, Photoshop может выбирать любой уровень яркости с каждым новым штампом кончика кисти:
Установка значения яркости джиттера на 100% дает Photoshop полную свободу выбора любого значения яркости.чистота
Параметр Purity под параметрами Hue, Saturation и Brightness Jitter контролирует общую насыщенность цвета кисти. В отличие от опции Saturation Jitter, которую мы рассмотрели ранее, которая позволяет Photoshop произвольно изменять насыщенность при рисовании, в параметре Purity нет ничего случайного. Мы можем использовать Purity, чтобы увеличить или уменьшить насыщенность цвета кисти, перетаскивая ползунок влево или вправо, и он останется неизменным, пока мы не настроим ползунок снова. Если вы рисуете с помощью цветов переднего плана и фона с помощью параметра «Передний план / фон» в верхней части раздела «Динамика цвета», чистота влияет на оба цвета.
По умолчанию Purity установлен на 0%, что означает, что он не влияет на насыщенность:
Чистота контролирует общую насыщенность цвета кисти и полностью отделена от параметра Насыщенность джиттера.Чтобы уменьшить насыщенность цвета, просто перетащите ползунок чистоты влево. Чем дальше влево вы перемещаете ползунок, тем ниже становится уровень насыщенности. Я опущу шахту до -50%:
Перетащите ползунок влево, чтобы уменьшить насыщенность цвета кисти.Если я нарисую обводку, мы увидим, что насыщенность цвета кисти была значительно уменьшена. Я установил для своего значения переднего плана / фонового джиттера значение 100%, чтобы мы получили хорошее сочетание обоих цветов. Обратите внимание, что на этот раз нет случайных изменений насыщенности. Корректировка, которую мы сделали с опцией Purity, является постоянной в течение всего обводки и влияет на цвета переднего плана и фона:
Понижение насыщенности чистотой придает листьям более приглушенный тон.Чтобы увеличить насыщенность цвета кисти, перетащите ползунок «Чистота» вправо. Я увеличу мой до + 50%:
Перетащите ползунок вправо, чтобы увеличить насыщенность цвета кисти.Однако в моем случае увеличение значения Purity не дает мне результатов, которые сильно отличаются от моих исходных цветов переднего плана и фона, и это потому, что мои исходные цвета уже были достаточно насыщенными. Если бы для начала я выбрал цвета с низким уровнем насыщенности, я бы увидел гораздо больше различий:
Цвета, которые уже были очень насыщенными, не принесут большой пользы от увеличения значения чистоты.Давайте познакомимся, на мой взгляд, с одним из самых важных и часто используемых инструментов в фотошоп – кисть, и узнаем, как ее можно настроить для более удобной работы. Кисть может быть использована не только по прямому назначению – в инструменте Кисть (Brush), спектр ее использования огромен – кисти можно использовать в качестве таких инструментов, как Ластик (Eraser Tool), Затемнитель (Burn Tool), Осветлитель (Dodge Tool), Палец (Smudge Tool),Микс кисть (Mixer Brush Tool), Губка (Sponge Tool), Размытие (Blur Tool), Резкость (Sharpen Tool) и еще нескольких. Также кисть можно использовать на слой маске и в режиме выделения Быстрая маска (Quick Mask). Настройки кисти мы рассмотрим на примере инструмента Кисть, но вы должны помнить, что все настройки будут работать и в том случае, если вы выберете кисть в качестве какого-либо из вышеперечисленных инструментов.
![]()
Я хочу сделать маленькое отступление и показать, что я имела в виду, когда говорила, что кисть можно выбрать в качестве других инструментов. Активируем любой из инструментов, перечисленных выше, например, Микс кисть (MixerBrush Tool). Горячая клавиша вызова инструмента B, для открытия выпадающего списка с инструментами подгруппы нажмите клавишу Shift и кликните по группе инструментов.
![]()
В верхней панели настройки инструмента Микс кисть, в левом углу есть значок выбора кисти, расположение значка идентично для всех инструментов.
![]()
После нажатия на этот значок откроется выпадающее меню, в котором вы можете выбрать нужную кисть:
![]()
Нажав на эту «шестеренку», вы сможете заменить кисти, загрузить новые (скачанные из интернета или стандартные для фотошопа):
![]()
Это действие также будет актуально по применению ко всем инструментам, использующим кисть и, в частности, к самому инструменту Кисть. Вернемся к инструменту Кисть и его настройкам. Горячая клавиша вызова инструмента B, чтобы выбрать инструмент из подгруппы, зажмите клавишу Shift и кликните по активной подгруппе инструментов либо же сделайте длинный щелчок клавишей мыши по активной подгруппе.
![]()
Для примера я выбрала саму первую кисть со стандартного набора, установленного в фотошоп по умолчанию, мягкая круглая. На протяжении урока мы будем заменять кисти на другие, чтобы получше рассмотреть, как настроить кисть вфотошоп.
![]()
Форма отпечатка кисти
Для вызова меню настройки кисти есть три способа: нажать на значок (смотрите скрин), перейти в меню Окно-Кисть (Window-Brush) или нажать клавишу F5.
![]()
![]()
Откроется окно с основными настройками кисти, в котором можно изменить:
![]()
1. Размер кисти (кегль);
3. Жесткость кисти;
4. Интервалы кисти. От значения интервалов зависит на каком расстоянии будут ложиться отпечатки кисти один от другого.
Давайте выберем кисточку с листиком и посмотрим, как будет меняться ее отпечаток при изменении интервалов. Поскольку кисть уже настроена ранее, предварительно снимем все галочки в панели настроек кисти.
![]()
![]()
В окне предварительного просмотра отпечатка кисти видно, как будет выглядеть кисть при значении интервалов в 25%:
![]()
Увеличим интервалы к 100%:
![]()
После изменения размера (кегля) кисти, станет активным вот этот значок со стрелочкой, нажав на него вы сможете восстановить исходный размер кисти.
![]()
Динамика формы (Shape dynamics)
В этой вкладке находятся настойки для изменения формы кисти.
![]()
Колебания размера (Size jitter) меняет размер каждого отпечатка кисти, в выпадающем списке управления можно выбрать условие, при помощи которого будет меняться размер:
Выкл. (Off) – размер будет изменяться в рандомном порядке
Переход (Fade) – размер будет плавно уменьшаться за то количество шагов, которые выставлены в окошке, появившемся при выборе этого условия:
![]()
Оставшиеся три условия работают только при использовании графического планшета:
Нажим пера (Pen pressure) – размер будет изменяться в зависимости от давления на перо планшета.
Наклон пера (Pen tilt) – размер будет колебаться в зависимости от наклона пера планшета.
Копировальное колесико (Stylus Wheel) – здесь для регулировки размера одного планшета недостаточно, нужно ещё иметь специальную ручку аэрограф к планшету.
Если у вас нет графического планшета и вы выберете один из этих троих параметров, появится значок треугольника с восклицательным знаком внутри, означающий, что данная функция недоступна.
Условия, при которых будут меняться параметры кисти будут ещё не раз нам встречаться в других вкладках с настройками кисти, но мы не будем акцентировать на них внимание –, во-первых, они идентичны (при помощи нажима пера изменятся размер или непрозрачность, к примеру), а во-вторых, их название сразу дает понять, от какого действия зависит то или иное условие.
![]()
Минимальный диаметр (Minimum Diameter) – при помощи это параметра можно регулировать процент, до которого кисть будет уменьшаться в размере.
Колебания угла (Angle Jitter) – изменяет угол наклона отпечатка кисти. Как и в колебании кисти, есть условия для регулировки.
Колебания формы (Roundness Jitter) – каждый мазок меняет свою форму, как при применении инструментов Деформации. Для дополнительных настроек используется параметр Минимальная форма (Minimum Roundness)– он позволяет настроить насколько сильно будет искажена форма. Также, как и в предыдущих параметрах, можно настроить изменения формы от некоторых условий.
Отразить X колебания (Flip X Jitter) – отражает отдельные оттиски кисти по горизонтали, соответственно, Отразить Y колебания» (Flip Y Jitter) – отражает по вертикали.
Рассеивание (Scattering)
Разбрасывает хаотично мазки кисти по слою. Используется для рисования звезд, листиков и т.п.
![]()
При значении рассеивания 250-350% или более кисти будут рассеиваться по линии, проведенной мышкой по холсту.
Галочка у параметра Обе оси (Both Axes) позволит сделать смещение отпечатков по обеим осям, если она неактивна, то смещение происходит только по вертикали.
Счетчик (Count) – позволяет настроить количество отпечатков в разбросе. Чем выше значения счетчика, тем больше оттисков кисти будет разбросано.
Текстура (Texture)
При включении этого параметра к кисти добавляется текстура.
![]()
Выбрать текстуру можно, нажав на значок:
![]()
Вот как выглядит мазок кисти черного цвета без текстуры (вверху) и с добавлением текстуры «Муравьиная ферма» из стандартного набора узоров (текстур):
![]()
![]()
Шкала (Scale) – позволяет изменить масштаб рисунка текстуры.
Параметры Яркость и Контрастность позволяют регулировать яркость и контрастность текстуры.
Установка галочки у параметра Текстурировать каждый отпечаток (Texture Each Tip) открывает дополнительные настройки:
Режим – изменяет режим наложения текстуры, режимы схожи с режимами наложения слоев.
Глубина (Depth) – регулирует четкость проявления текстуры.
Колебания глубины (Depth Jitter) – позволяет изменить интенсивность предыдущего параметра.
Двойная кисть (Dual Brush)
Позволяет получить отпечаток двух кистей одновременно, при этом вторая кисть вычитается из первой. Вторую кисть можно выбрать из библиотеки кистей в окне настроек.
![]()
В настройках можно выбрать режим вычитания (режимы тое схожи с режимами наложения слоев), а также отрегулировать уже знакомые нам настройки – размер, интервалы, рассеивание и счетчик.
Вот какие фигурки неопределенной формы получились, если к кисти с листочками добавить сплющенную кисть и поиграть с настройками:
![]()
Динамика цвета (Color Dynamics)
Позволяет рандомно изменять цвет и прозрачность каждого оттиска кисти.
![]()
Для того, чтобы функция работала, необходимо предварительно задать цвета переднего и заднего плана в панели инструментов.
![]()
Отключим некоторые настройки, некоторые изменим, чтобы лучше рассмотреть, как работает этот параметр. Цвет переднего плана я изменила на красный, цвет заднего плана – на желтый.
![]()
![]()
![]()
![]()
Проведем мышкой по холсту слева направо и вот что получим:
![]()
При активном параметре Применить для кончика изменения цвета будет применяться на каждом оттиске при неотрывном проведении линии, как мы сделали выше. Если параметр отключен, для изменения цвета придется делать щелчок мышкой для каждого элемента, в нашем случае листочка, что гораздо усложняет работу и отнимет больше времени, но зато вы будете иметь возможность контролировать расположение кисти.
Колебание переднего и заднего плана, тон, насыщенность, яркость и чистоту можно регулировать на свой вкус. Тут нет четких правил, все побирается методом проб, в окне предварительного просмотра кисти можно увидеть, как она будет рисовать.
Передача (Transfer)
В более ранних версиях программы фотошоп параметр имеет название Другая динамика (Other Dynamics). При помощи этого параметра регулируется непрозрачность и количество краски в отпечатках кисти.
![]()
Давайте к параметрам из предыдущего шага добавим еще такие настройки во вкладке Передаче:
![]()
Снова проведем мышкой слева направо. Вот что получилось:
![]()
Отпечатки кисти неравномерно поменяли непрозрачность и количество краски.
Положение кисти (Brush position)
Новый параметр, добавленный в фотошоп не так давно. Позволяет управлять наклоном и положением кисти, имитируя эффекты, подобные рисованию при помощи пера графического планшета.
![]()
Используется для специальных стандартных кистей, недавно добавленных в фотошоп:
![]()
Другие параметры кисти, не имеющие дополнительных настроек:
Шум (Noise) – добавляет шум к мазкам кисти.
Влажные края (Wet Edges) – придает эффект акварельного рисунка посредством скопления краски вдоль мазка.
Аэрограф (Airbrush) – имитирует рисование аэрографом благодаря чувствительности к нажатию. Соответствует параметру Аэрограф на верхней панели настроек инструмента кисть.
Сглаживание (Smoothing) – придает мазкам кисти гладкость, мягкость, используется при рисовании пером графического планшета.
Защита текстуры (Protect Texture) – позволяет придать одинаковый масштаб и узор ко всем текстурным кистям.
Во время урока вы, наверное, обращали внимание на «замочки» у каждого параметра кисти?
![]()
По умолчанию замочки не закрыты, это означает, что вы можете изменять настройки кисти. Если вы выберите другую кисть, настройки автоматически исчезнут, и новая кисть будет иметь установки по умолчанию. Чтобы сохранить кисть с настройками, которые вы применили, «закройте» замочки (кликнув по них) и нажмите на вот этот значок:
![]()
Появится окошко, в котором вы можете дать имя новой кисти и отметить, сохранять ли размер кисти:
![]()
Кисть появится в палитре кистей самой последней, вы в любой момент сможете ее выбрать и пользоваться, не затрачивая снова время на настройку.
![]()
Если же вам необходимо сохранить кисть вне фотошопа, для последующего ее использования (например, скинуть другу или перед переустановкой фотошоп или виндовс), нажмите в палитре настроек кисти на вот этот значок:
![]()
Откроется окно управления наборами кистей:
![]()
В нем выделите нужную кисть или несколько кистей, которые необходимо сохранить (несколько кистей можно выделить при помощи клавиши Crtl, как в обычном проводнике виндовс), затем нажмите на кнопку Сохранить:
![]()
Присвойте имя кисти или набору и сохраните на своем компьютере.
![]()
Вот вы и узнали, как настроить кисть в фотошопе. Надеюсь, урок был вам полезен, но все же призываю после прочтения сухих букв не бояться экспериментировать и самостоятельно подвигать ползунки, изменить настройки и порисовать кистью – так материал закрепится гораздо быстрее. Творческих успехов и вдохновения!
Если вы нашли ошибку/опечатку, пожалуйста, выделите фрагмент текста и нажмите Ctrl+Enter.
Обеспечивает динамическое колебание цвета в момент рисования.
Имеются:
- Foreground/Background jitter (Колебание переднего и заднего фона);
- Hue jitter (Колебание цветового фона);
- Saturation jitter (Колебание насыщенности);
- Brightness jitter (Колебание яркости);
- Purity (Чистота цвета).
Foreground/Background jitter (Колебание переднего/заднего фона)
Формируется так: из градиента (между цветом переднего и заднего фонов) от текущего цвета берется участок длиной, определяемой установленными процентами на этой шкале. Изменяется в диапазоне от 0% до 100%.

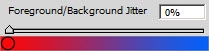
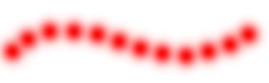
![]()
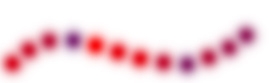
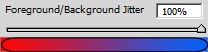
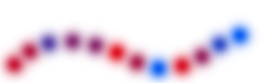
Работает в режимах:

- Fade (Переход) — постепенное исчезновение цвета переднего фона (т. е. переход к цвету заднего фона), рядом есть окно ввода количества шагов, в течение которых это произойдет. Параметр может работать с отключенным Foreground/Background jitter, а если Foreground/Background jitter больше 0, то переход от цвета переднего фона к заднему будет неравномерным.
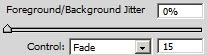
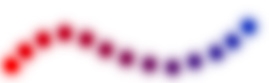
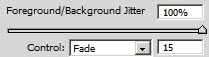
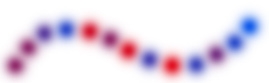
- Pen Pressure (Нажим пера) — смешиваемость цветов зависит от силы нажатия пера (для мышки этот параметр соответствует максимальному нажатию пера, т. е. 100%).
- Pen Tilt (Наклон пера) — смешиваемость цветов зависит от наклона пера (для мышки соответствует максимальному наклону, т.е. 100%).
- Stylus Wheel (Копировальное колесико) — смешиваемость цветов зависит от координат (положения) специального переключателя (для планшетов, имеющих манипулятор (Thumbwheel)).
- Rotation (Вращение) — размер зависит от вращения пера (для планшетов).
Hue jitter (Колебание цветового фона)
Обеспечивает разброс по шкале тона (Hue) от цвета переднего фона, измеряется в %, диапазон от 0% до 100%. Причем разброс идет от текущего тона по шкале в обоих направлениях.
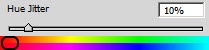
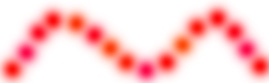
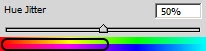
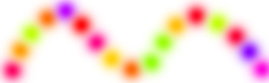
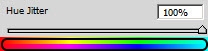
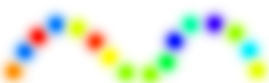
Saturation jitter (Колебание насыщенности)
Обеспечивает разброс цвета по градиенту между цветом переднего фона и белым, используемый участок этого градиента определяется в%, диапазон от 0% до 100%.
![]()
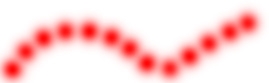
![]()
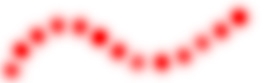
![]()
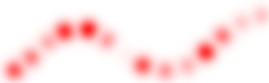
Brightness jitter (Колебание яркости)
Обеспечивает разброс цвета по градиенту между цветом переднего фона и черным, используемый участок этого градиента определяется в%, диапазон от 0% до 100%.
![]()
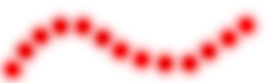
![]()
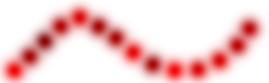
![]()
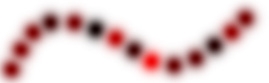
Параметры цветности и яркости (Saturation, Brightness) вместе обеспечивают изменение цвета внутри спектра: черный-текущий цвет-белый.
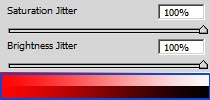
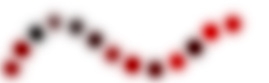
Purity (Чистота цвета)
Увеличивает или уменьшает насыщенность (Saturation) цвета. Изменяется в диапазоне от -100 до 100%.
Читайте также:

