Как включить голосовой поиск в опере
Обновлено: 07.07.2024
Голосовые функции Opera позволяют вам управлять браузером при помощи голосовых команд и прослушивать зачитываемый браузером текст веб-страниц.
В настоящий момент голосовые функции доступны только для англоязычных пользователей, использующих в качестве операционной системы Microsoft Windows.
Требования
Ваш компьютер должен работать под управлением Windows 2000 или XP, плюс к этому в вашем компьютере должна быть установлена звуковая карта с подключенными к ней колонками/наушниками и микрофоном.
Примечание: Убедитесь, что уровень громкости микрофона и колонок не установлен на нулевое значение или не отключен. Также необходимо включить JavaScript в настройках Opera для корректной работы встроенных в документы голосовых возможностей.
Голосовое управление браузером Opera
Вы можете управлять интерфейсом Opera с помощью собственного голоса, используя одновременно — или взамен — с мышью и клавиатурой.
- Прежде всего вы должны включить опцию голосового управления Opera. Нажмите Alt + P или войдите в меню �Сервис > Настройки , чтобы открыть диалоговое окно настроек Opera.
- После включения опции вы получите предложение загрузить и установить голосовые библиотеки. Согласитесь с предложением и Opera проведёт всю операцию автоматически.
- Откройте веб-страницу или оставьте открытой данную.
- Нажмите и удерживайте кнопку "Голос", размещённую на панели просмотра.
- Произнесите фразу "Opera reload page" в ваш микрофон и отпустите голосовую кнопку.
После небольшой тренировки произношения вы сможете научиться отдавать браузеру различные команды, например, зачитать выделенный текст веб-страницы. Для этого просто выделите текст, нажмите голосовую кнопку и произнесите "speak".
Примечание: Вы можете использовать клавишу Scroll Lock взамен кнопки "Голос".
Диалог с веб-страницами
Opera и Голос также реализуют возможность вашего диалога с веб-сервисами и страницами, поддерживающими голосовые функции.
Примечание: Вы должны начинать произношение всех команд, обращённых непосредственно к браузеру, со слова "Opera". Это позволит избежать недоразумений при работе со страницами, поддерживающими голосовые функции.
Голосовые команды
Не забывайте начинать все команды со слова "Opera". Основные голосовые команды:
Автоматическое подключение
Если какое-либо записывающее устройство собирается использовать ваш микрофон, браузер оповестит вас об этом через специальную табличку: «Запрашивается разрешение на доступ к микрофону». В данном случае вы можете выбрать «Разрешить» или «Блокировать».

Если такого уведомления нет? Или вы запретили одному сайту, а теперь хотите разрешить, но таблица больше не возникает? Придется настраивать самостоятельно.
Ручная настройка
Регулировка микрофона в Опере осуществляется довольно быстро. Это простая процедура, которая занимает не больше пяти минут.
Вам необходимо сделать следующее.
- Кликните на логотип браузера или кнопку Меню в левом верхнем углу браузера.
- Выберете в списке «Настройки».


Теперь перед вами опции, в которых вы сами выбираете, где и когда разрешать доступ. Браузер учтет это.
Установите включенным функцию «Спрашивать разрешение на доступ». Это убережет вас от случаев нежелательной прослушки или использования вашего микрофона в случайных нежелательных целях.Альтернативный способ
Помимо стандартного пути, Опера предлагает несколько более быстрых вариантов. Например, такой: комбинация клавиш Alt + P .
Есть также и другой способ, вы должны в адресную строку ввести opera//settings , после чего нажать Enter.
В мобильной версии Оперы при попытке получить доступ к микрофону, например, если вы хотите через голосовой поиск что-то найти, в приложении автоматически появится уведомление, и вам останется только подтвердить.

Итоги
Чтобы использовать микрофон в браузере, вполне хватит авто настройки. К сожалению иногда она может дать сбой. Тогда придётся настраивать всё вручную. Это можно сделать через настройки обозревателя.

По умолчанию быстрый поиск открывается при запуске браузера. Вы можете отключить быстрый поиск в настройках.
Режимы быстрого поиска
Быстрый поиск осуществляется в трех режимах: с использованием клавиатуры, сканера QR/штрих-кода и голосового поиска.
При поиске с клавиатуры заполняется поле поиска, в котором мигает текстовый курсор.

Сканер QR/штрих-кода использует камеру вашего устройства для сканирования штрих-кодов на продуктах. Opera Touch запрашивает у вас разрешение на использование камеры вашего устройства.

Голосовой поиск использует микрофон вашего устройства. Opera Touch запрашивает у вас разрешение на использование микрофона вашего устройства.
(Пользователи iPhone должны включить функцию диктовки перед использованием голосового поиска. Для включения функции диктовки на iPhone перейдите в Settings (Настройки) > General (Общие) > Keyboard (Клавиатура).)
Эти режимы поиска доступны в меню FAB главного экрана.
Закрытие быстрого поиска
Чтобы закрыть быстрый поиск, коснитесь любой точки в затемненной области интерфейса браузера.
Сочетания клавиш вариантов поиска
В Opera Touch используются сочетания клавиш для вариантов поиска в строке поиска. Эти варианты поиска обозначены фиолетовой стрелкой. Коснитесь стрелки в строке поиска с вариантом. Затем вы можете продолжить ввод символов, если у вас есть дополнительные ключевые слова для варианта поиска, или нажать Enter для запуска поиска.
Если вариант поискового запроса отвечает вашим требованиям, коснитесь варианта для запуска поиска.

Быстрый поиск на главной странице в режиме поиска

Ваша главная страница доступна при использовании поиска в FAB. Под полем поиска находятся ваши top sites (популярные сайты) и starred pages (избранные страницы).
Если вы отключили популярные сайты на главной странице, вы не увидите их под адресной строкой и строкой поиска.
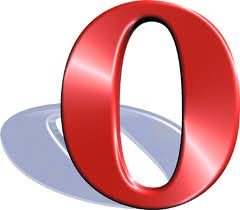
На данном этапе голосовое управление доступно только для английского языка под операционной системой Windows.
Системные требования
Компьютер с операционной системой Windows 2000/XP/Vista/7, работающая звуковая карта с правильно подключенными микрофоном и наушниками (колонками).
- Удостовертесь, что громокость микрофона и наушников/колонок не стоит на нуле или не выключена.
- Для корректной работы документов, поддерживающих управление голосом, необходимо включить поддержку JavaScript.
- Отключение звуков на веб-странице также отлючает голосовое управление.
Голосовое управление браузером
Вы можете управлять пользовательским интерфейсом Opera с помощью собственного голоса вместе или без клавиатуры и мыши.
- Прежде чем использовать голосовое управление Opera, необходимо его включить . Сделать это можно, нажав комбинацию клавиш Ctrl+F12 или открыв диалог голосовых настроек в Настройки > Общие настройки .
- После того, как голосовое управление будет включено, вы увидите диалоговое окно с предложением загрузить и установить голосовые библиотеки. Если загрузка закончилась удачно, Opera автоматически установит новые библиотеки.
- Перейдите на веб-страницу и оставьте её открытой.
- Нажмите и удерживайте кнопку «Голос» на панели просмотра.
- Произнесите «Opera reload page» в микрофон и отпустите кнопку «Голос».
После небольшой тренировки вы сможете голосом указывать Opera выполнять многие действия, например, причитать выделенный на веб-странице текст. Просто выделите текст, нажмите кнопку «Голос» и произнесите «Opera speak».
Примечание: Можно использовать клавишу Scroll Lock вместо кнопки «Голос» на панели просмотра.
Голосовое управление веб-страницами
Opera с поддержкой управления голосом также позволяет с помощью голоса и слуха взаимодействовать с веб-страницами и службами, которые поддерживают данную функцию.
Примечание: Для управления браузером все голосовые команды необходимо начинать с префикса «Opera». Это необходимо, чтобы избежать конфликтов с командами для страниц, которые поддерживают голосовое управление.
Голосовые команды
Помните, что все команды должны начинаться с «Opera». Основные команды приведены ниже:
Чтение
| Команда | Действие Opera |
|---|---|
| Speak | Прочитать выделенный текст |
| Read | Выделить первый/следующий блок текста на странице и читает его |
| Page address | Произнести адрес (URL) текущей страницы |
| Link address | Произнести адрес (URL) ссылки под указателем мыши |
| Clipboard content | Прочитать содержимое буфера обмена |
Оснвовные
| Команда | Действие Opera |
|---|---|
| Voice commands | Отобразить список стандартных голосовых команд (данный список) |
| Voice help | Открыть страницу помощи по голосовому управлению (данный документ) |
| Help | Открыть главную страницу справки Opera |
| Back/Forward | Открыть предыдущую или следующую страницу |
| Fast forward | Проанализировать страницу и открыть предполагаемую следующую страницу |
| Rewind | Вернуться к предыдущему сайту или первой странице текущего сайта |
| Home | Открыть домашнюю страницу, установленную в браузере |
| Reload page | Перезагрузить текущую страницу |
| Reload all | Перезагрузить все открытые страницы |
| Stop loading | Прервать загрузку текущей страницы |
| Log in | Использовать менеджер паролей для авторизации |
| Full screen | Включить/Выключить полноэкранный режим |
| Small screen | Эмулировать режим КПК/вернуться в нормальный режим |
| Next/previous page | Переключиться на следующую или предыдущую вкладку в текущем окне |
| Paste and go | Перейти по веб-адресу (URL) из буфера обмена |
| Duplicate page | Дублировать текущую вкладку |
| New page | Создать новую пустую вкладку |
| Close page/all | Закрыть текущую страницу или все открытые вкладки |
| Close other | Закрыть все открытые вкладки, кроме текущей |
| Reopen page | Открыть последнюю закрытую вкладку |
| Quit application | Выйти из Opera |
| Zoom in/out | Увеличить или уменьшить маштаб в %, шаг масштаба 10% |
| Zoom normal | Установить масштаб 100% |
Навигация по странице
| Команда | Действие Opera |
|---|---|
| Page start/end | Перейти к началу или концу страницы |
| Page up/down/left/right | Прокрутить текущую страницу на одну страницу вверх, вниз, влево или вправо |
| Scroll up/down/left/right | Прокрутить текущую страницу вверх, вниз, влево или вправо |
| Move up/down/left/right | Перейти по следующему элементу страницы выше, ниже, левее или правее |
| Next/previous link | Выделить следующую или предыдущую ссылку на странице |
| Open link | Перейти по выделенной ссылке |
| Next/previous heading | Выделить следующий или предыдущий заголовок |
| Next/previous element | Выделить следующий или предыдущий элемент |
| Toggle images | Переключить режим отображения изображений: Все/Никаких/Кэшированные |
| Toggle mode | Переключить режим отображения стилей страниц: режим автора или режим пользователя |
| Next/previous widget | Перейти к следующему или предыдущему полю ввода «Текстовое поле» |
| Next/previous radio | Перейти к следующему или предыдущему элементу «Переключатель» |
| Click | Нажать выделенную кнопку |
| Check | Включить/выключить элемент (такие, как галочка или переключатель) |
Панели
Голосовое управление Opera , учебное пособие по использованию голоса в Opera.
Читайте также:

