Как включить мониторинг fl studio
Обновлено: 07.07.2024

DAW (англ. Digital Audio Workstation, цифровая рабочая станция) — это специализированный вид программного обеспечения для работы со звуком. По сути, это кратчайший путь для тех, кто желает воплотить свои творческие фантазии в музыке.
Компьютер с установленной рабочей станцией, аудиоинтерфейс, контроллер и пара студийных мониторов — подходящий сетап для старта. В этом материале мы расскажем о FL Studio и приведем краткий обзор его интерфейса. В следующем — подробнее остановимся на основных настройках программы.
История FL Studio
FL Studio — цифровая звуковая рабочая станция, которая более 20 лет остается одним из лидеров на рынке программного обеспечения для создания музыки. История FL Studio, ранее известной как FruityLoops, началась в 1998 году, когда состоялся ее официальный запуск. Первая итерация, разработанная бельгийцем Дидье Дамбреном для Image-Line, представляла собой незатейливую драм-машину с интерфейсом классического шагового секвенсора. Бесконтрольное пиратское распространение хоть и лишило компанию заслуженного дохода на первых порах, но также сыграло роль в популяризации ее продукта.
Для многих комнатных продюсеров начала нулевых отправной точкой в музыке стали именно «фрукты». Простота эксплуатации гарантировала низкий порог вхождения, что непременно привлекало самоучек, но закрепило за FruityLoops дурную славу. Долгое время профессиональное музыкальное сообщество отрицало то, что эта среда пригодна для серьезной работы. Опровержение последовало со стороны самих же артистов, которые использовали FruityLoops в продакшне и построили вполне успешные карьеры: Avicii, Deadmau5, Skream, Benga и многие другие.
Отрицать то, что сегодня FL Studio — мощная и универсальная DAW, способная полноценно реализовывать любые творческие задачи, по меньшей мере некорректно. Главная заслуга этого репутационного преображения бесспорно связана с грамотным подходом самих Image-Line. Внедрение новых возможностей, постоянные бесплатные обновления и продуманная маркетинговая политика — покупатель может выбрать подходящее издание и не переплачивать за ненужные ему функции.
Отличия изданий FL Studio 20
Актуальная версия FL Studio вышла в год двадцатилетия оригинальной FruityLoops в 2018 году и несет порядковый номер 20. С этого момента FL Studio обзавелась долгожданной нативной поддержкой macOS, что благоприятным образом сказалось на росте пользовательской базы DAW. Линейка включает в себя четыре отличающихся по начинке издания. Простейшая версия Fruity Edition — программа с редактором Piano Roll для создания секвенций и аранжировок, шаговым секвенсором, виртуальными инструментами и эффектами. Каждая последующая версия включает в себя все возможности предыдущей, а также ряд дополнительных. Так, пользователи All Plugins Bundle получают доступ к максимальной комплектации софта. Подробнее об особенностях каждого издания рассказано в таблице.
Не забывайте о том, что с официального сайта Image-Line можно бесплатно скачать триал-версию издания Signature Bundle с дополнительными плагинами в одном установочном файле. Несмотря на то, что она носит ряд ограничений, это неплохой способ ознакомиться с продуктом и опробовать его в деле перед покупкой. Если вы уже являетесь обладателем одной из стартовых версий FL Studio, но понимаете, что хотите получить доступ к новым функциям, можно всегда перейти на расширенное издание за дополнительную плату.
Интерфейс FL Studio
Многие новички выбирают FL Studio именно из-за простоты использования. Программа отличается крайне дружелюбным интерфейсом, но и к нему нужно привыкнуть.

После установки и запуска программы вам откроется рабочая область FL Studio из нескольких окон. Большинство из них можно переместить по собственному усмотрению, масштабировать, увеличивать или уменьшать. Если в какой-то момент работы пропало то или иное окно, вы можете легко его вызвать, нажав нужную иконку на панели инструментов или соответствующий ему хоткей. Основные окна, которые используются в процессе: Channels (F6), Piano roll (F7), Mixer (F9), Playlist (F5), Браузер (Alt+F8).
Toolbar Panel
В верхней части рабочей области находится панель инструментов FL Studio, которая обеспечивает быстрый доступ ко всем командам и параметрам. Коротко расскажем, из чего она состоит. Слева расположено главное меню, состоящее из 8 разделов: File, Edit, Add, Patterns, View, Options, Tools и Help.
Следом идет область Title & Hint Panel, где указано название открытого проекта, высвечиваются короткие подсказки и иконки, указывающие на те или иные действия. Например, на то, что FL Studio получает команды от подключенного MIDI-устройства, как показано на скриншоте.
Transport Panel содержит элементы управления для воспроизведения отдельного паттерна или всей композиции, записи и установки темпа.
В секции CPU & Memory Panel отображен процент загруженности процессора, доступная память, а также полифония.
Global Snap Panel или панель глобальной привязки регулирует значения привязки в Piano Roll, плейлисте и редакторе событий, когда локальная привязка в каждом из этих окон установлена на значении Main.

Output Panel содержит элементы управления, которые относятся к мониторингу аудиосигнала FL Studio. Доступно отображение в двух режимах: осциллоскопа и спектрографа, каждый из них сопровождает индикатор пиковых значений.
Online Panel служит своеобразной новостной лентой, информирующей о новом контенте от Image-Line, а также открывает доступ к онлайн-библиотеке дополнительных плагинов для FL Studio.
Pattern Panel — менеджер, с помощью которого можно находить неиспользуемые паттерны, добавлять, копировать, перемещать и удалять. Обращаем внимание, что функционал этой панели полностью продублирован в Picker Panel (вызывается сочетанием клавиш Alt + P), прикрепленной к плейлисту, где пользоваться всеми возможностями гораздо удобнее.

Shortcut Icons — панель с иконками отвечает за быстрый доступ к тем или иным окнам, опциям и параметрам. Многие из этих кнопок имеют альтернативные действия. Чтобы их узнать, необходимо щелкнуть по значку правой кнопкой мыши.
Time Panel — здесь отображается время композиции в тактах и минутах на выбор.
Main Volume & Pitch Panel — два регулятора, отвечающих за уровень громкости и высоту тона. Основной регулятор громкости обеспечивает быструю регулировку уровня громкости во время прослушивания проектов. Самое важное, что он позволяет вам изменять громкость, не нарушая параметры на Master Fader. Говоря иначе, он не влияет на рендеры. Master Pitch задает основной тон всех инструментов и аудиоклипов, использованных в проекте. Чтобы изменить глобальную настройку, необходимо щелкнуть по регулятору правой клавишей мыши и выбрать пункт Type in value для самостоятельно ввода настройки ноты А в Гц (по умолчанию стоит значение 440 Гц). Для эффективности этого параметра, под каждым из инструментов, к которым вы хотите его применить, должна быть активна опция Enable main pitch.
Window Controls — элементы управления окном, которые точно не вызовут никаких вопросов у пользователей любых операционных систем. Все стандартно: свернуть, развернуть, закрыть.
Browser
Файловый браузер обеспечивает доступ к проектам, семплам, библиотекам пресетов и плагинов. Здесь же можно предпрослушать доступные семплы. В трех вкладках отображены все папки, содержимое текущего проекта с историей его изменений, а также база данных плагинов.

Playlist

В плейлисте упорядочиваются все элементы, составляющие итоговую структуру композиции. Говоря проще, это секвенсор, в котором пользователь FL Studio создает аранжировку. Окно плейлиста представляет из себя стак многоцелевых треков, которые могут содержать паттерн-клипы, аудиоклипы и клипы автоматизации. В отличие от большинства других секвенсоров, треки плейлиста в FL Studio не привязаны к каким-то конкретным инструментам, аудиозаписям или типам клипов. Вы можете поместить любой клип куда угодно и даже накладывать их друг на друга. Клипы работают как в ноты в Piano Roll (речь о нем пойдет дальше). Когда воспроизведение достигает клипа, FL Studio проигрывает все его содержимое. Также стоит отметить, что клип-треки не связаны с каналами микшера, а маршрутизация использованных в клипах инструментов происходит из Channel Rack.
Channel Rack

В этом окне находятся все инструменты, автоматизации, семплы и прочие составляющие проекта. Здесь же определяется громкость каждого из них, панорама, а также присваивается канал микшера, куда они направляются на дальнейшую обработку эффектами и настройку.
Видимые на каналах данные также известны как паттерны. Паттерны могут состоять из партитур, записанных в Piano Roll, шаговых секвенций и движений контроллеров, сохраняемых, как события автоматизации. В отличие от большинства других секвенсоров, паттерны могут состоять сразу из нескольких инструментов. Созданные в Channel Rack паттерны поступают в виде клипов в плейлист.
Piano Roll

По мнению многих продюсеров, работающих в DAW, по части удобства пианоролл FL Studio превосходит своих конкурентов. Нотные данные можно вводить как вручную, так и записывать с помощью MIDI-контроллера. Пианоролл отправляет ноты и данные автоматизации в связанные с ним плагины. По вертикальной оси расположены ноты, по горизонтальной — временная сетка. Разрешение масштабируемой сетки выбирается пользователем и позволяет создавать сложные композиции.
Mixer

Все аудиоданные в FL Studio поступают в микшер. В микшере есть 125 Insert-треков для входящих сигналов от плагинов и внешних источников аудио, один текущий канал для размещения утилитарных инструментов вроде Edison и Wave Cande, а также мастер-трек для обработки мастер-эффектами. При добавлении нового источника звука, он автоматически отправляется на мастер-трек, если не маршрутизирован вручную. Обратите внимание на разницу понятий сведения и мастеринга. При создании нового проекта, зайдите в окно микшера и удостоверьтесь в том, что компрессор Fruity Limiter, который может быть изначально поставлен на мастер-треке, отключен.
В правой части окна микшера находится стойка эффектов уникальная для каждого из каналов. В расположенные горизонтально слоты назначаются эффекты: эквалайзеры, компрессоры, ревербы и многое прочее, что придает инструменту свой характер, срезает лишние частоты и заставляет его звучать так, как вы хотите. Чтобы добавить эффект нажмите на стрелку слева от номера слота. На каждом из слотов есть круглый регулятор, отвечающий за уровень подмешивания эффекта. Правее — кнопка включения/выключения эффекта.
Как и остальные рабочие области FL Studio, окно микшера полностью адаптивно: вы можете самостоятельно настраивать его размер, все элементы управления при этом будут масштабированы.
Заключение
FL Studio — многофункциональная творческая студия, располагающая полным инструментарием для комплексной работы со звуком. Мы не сомневаемся, что ваши знания всех ее тонкостей будут расти с каждой минутой, проведенной за созданием собственных треков.
Напоследок дадим совет: мы намеренно не переводили некоторые названия, встречающиеся в FL Studio и настоятельно рекомендуем не русифицировать программу. Гораздо лучше выучить официальную терминологию, чем столкнуться с некорректным переводом или даже ошибками программы, к которым могут привести пиратские русификаторы. Английский точно пригодится: на сайте Image-Line и на различных каналах Youtube вы найдете множество видеоуроков, раскрывающих секреты работы с FL Studio. В следующем материале мы разберемся с базовыми настройками FL Studio.

У FL Studio сильная фанатская база — благодаря ей софт часто лидирует в рейтингах лучших DAW.
Программу легко освоить новичкам, но и для продвинутых пользователей есть много полезных функций. Перед вами 20 способов выжать максимум из программы от Image-Line.
1. Работа с базой данных
База плагинов состоит из пары папок на винчестере, поэтому вы можете добавлять, перемещать и копировать их просто через Проводник. Также возможно сохранять папку в папке.
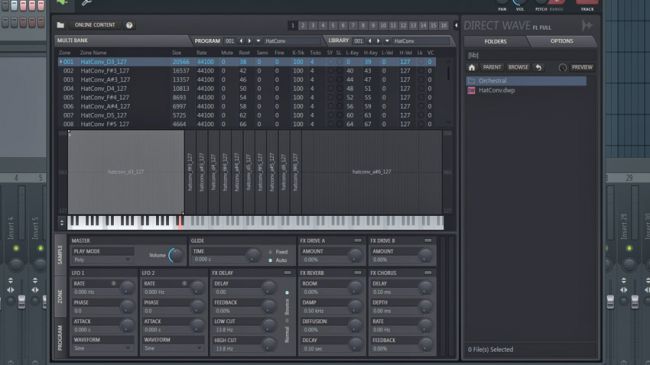
2. DirectWave и оптимизация
Консолидируйте нужную дорожку с помощью ресемплинга. Начиная с FL Studio 12.5, вы можете использовать инструмент DirectWave, чтобы снизить размер семплов для обмена проектами.
3. Разметка семплов
С помощью инструмента Edison можно легко ставить метки на продолжительных семплах. Выберите отрывок, нажмите Alt+L, чтобы поставить метки, и Ctrl+L, чтобы открыть опции Tune Loop.
4. Сайдчейн и Love Filter
Fruity Love Philter можно использовать для создания сайдчейна. Выберите Vol и Pat, чтобы нарисовать форму огибающей и воспользуйтесь пресетом Sidechain Low Frequency.
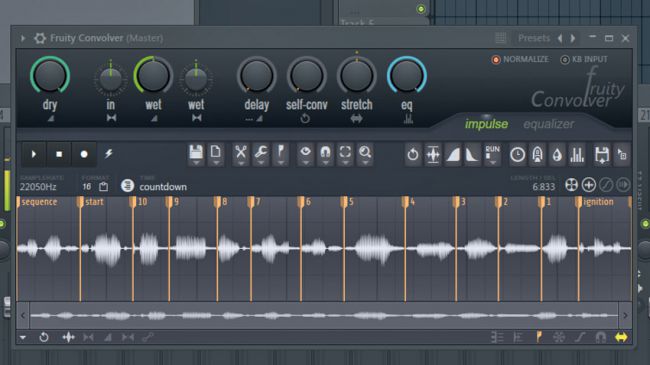
5. Convolution и саунд-дизайн
Fruity Convolver отвечает не только за реверб, но и за обработку семплов и лупов. Так вы можете получить самые неожиданные эффекты.
6. Zoom in/out
В FL легко приближать и отдалять рабочую зону. Нажмите правую кнопку мыши и протяните курсор в соответствующем направлении, чтобы приблизить или отдалить. Зум работает в Playlist, Piano Roll и Editor.
7. Посыл/возврат
Fruity Send позволяет маршрутизировать сигнал любым способом по FX-цепи. Аудиосигнал через Fruity Send продолжит приходить в целевой трек, даже если заглушить источник (в отличие от маршрутизации в микшер). Функция пригодится и для изоляции send-канала.
8. Визуализация плагинов
Нажмите правой кнопкой мыши по пустому слоту на микшере, чтобы открыть Plug-in Picker. Так можно включить визуализацию плагинов, что удобнее чем текстовой список.
9. Declick и фейдауты
При нарезании аудиоклипов для плейлиста может потребоваться сделать между ними фейдауты. Дважды кликните на клип, чтобы перейти в настройки канала. Чтобы подобрать длину фейда, выберите Declicking: Transient, Generic, Smooth или Crossfade. Визуальное отображение доступно через зум.
10. Очеловечивание барабанов
Гост-ноты нужны для того, чтобы сделать барабанные треки более выразительными, особенно хорошо этот прием показывает себя на малом барабане. Перейдите в Piano roll, перейдите в Menu > Helpers > Editable Ghosts для редактирования гост-нот. Так вы сможете оживить самые банальные партии.
11. Быстрый доступ к плагинам
Если вам нужно отредактировать звук инструмента, пока вы находитесь в пиано-ролле, нажмите правой кнопкой мыши по наименованию плагина, чтобы открыть соответствующий интерфейс.
12. Конвертация секвенции в паттерн
Сконвертировать секвенцию в паттерн можно через Tools > Dump score to selected pattern.
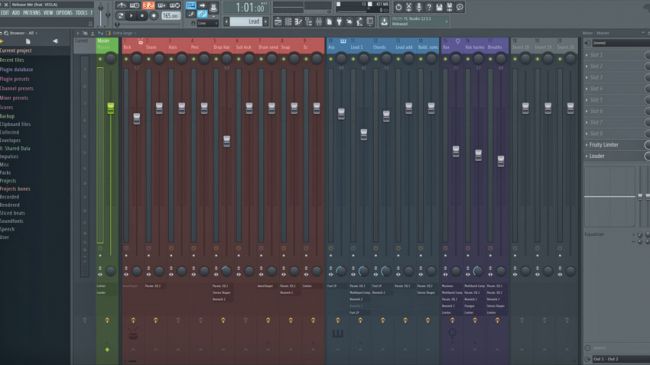
13. Смена масштаба микшера
У микшера есть множество опций отображения. Например вы можете включить режим Extra Large Mixer, чтобы увидеть все плагины на всех каналах сразу, с прямым доступом к контекстным меню. Включить его можно, нажав на нижнюю стрелку на линейке в верхнем левом углу микшера.
14. Picker и работа с паттернами
С помощью Picker Panel можно легко посылать инструменты на паттерн в плейлисте. Нажмите правой кнопкой на клип в Picker, выберите Split by channel и перетащите группу в плейлист.
15. Ресайз
Начиная с FL Studio 12, можно менять размер треков в плейлисте: Tools > Macros > Unlock all Playlist tracks from content.
16. Упорядочивание плейлиста
Плейлист можно и нужно держать в порядке. Чтобы избавиться от лишнего мусора, перейдите в Playlist Options, нажмите правой кнопкой мыши на Picker Panel Icons. Выберите Select Unused > Patterns/Audio/Automation.
17. Сохранение пресетов цепей
В FL очень гибкая система коммутации. Часто используемые цепи эффектов можно сохранять в пресетах, чтобы потом использовать в любом проекте; Для сохранения кастомных настроек интерфейса используется функция Control Surface.
18. Быстрое начало работы с шаблонами
Быстро начать работу над новым проектом можно с помощью собственных шаблонов. Например, вы можете создать шаблоны для битов, сведения и набросков песен.
19. Визуализация сигнала
В FL Studio вы можете легко добавлять спектрограммы, осциллографы, децибеллометры и прочие девайсы для визуализации сигнала на текущий трек на микшере, нажав C. Теперь девайсы будут отображать сигнал выбранного выхода.
20. RTFM
Начните читать мануал. Он включается клавишей F1 в любое время. Мануал интерактивный и открывает информацию, которая соответствует последнему действию, совершенному в своем DAW.

Открываем Fl Studio.
Немного о нововведениях Fl Studio.
11-ая версия подверглась изменениям и выглядит теперь она вот так.

Я если честно долго не мог решиться обновить эту программу до 11 версии так как считал что она стала более запутанной, но на самом деле все стало более удобнее и проще. Более подробно про изменения вы можете посмотреть здесь «Image-Line — FL Studio 11. Что в нем нового?»
Время идет, а вместе с ним появилась 12 версия которая полностью поменяла свой дизайн и теперь стала еще удобнее. И в ней стало намного приятнее работать.

В дальнейшем все статьи будут писаться под актуальную версию Fl Studio.
В этой статье я пропустил первый раздел по настройке MIDI устройств, так как не у всех оно имеется и поэтому его нет необходимости рассматривать здесь, но если у вас есть MIDI устройство, то можете прочитать эту статью.
Настройка звукового драйвера asio4all.

Далее выйдет окно настроек, где нужно выбрать во вкладке Ввод / Вывод (input/output) необходимый драйвер Asio4All.

Далее появиться вкладка ASIO properties. Теперь необходимо перейти в настройки драйвера asio4all, а для этого нужно нажать на Show ASIO panel.

В этом меню настраивается количество буфера на семплы. Его настраивают, когда звук при включении композиции начинает притормаживать. Это означает, что у вас не хватает буфера памяти и тогда, вы можете его прибавить, но это отразиться на длительности отклика ноты при нажатии на клавиши, но не так сильно. Если после прибавления буфера на максимум у вас все равно тормозит звук, то это означает что ваш компьютер устарел, или же это связано с другими техническими неисправностями.

Обратите внимание на WDM список. В этом списке WDM могут оказаться устройства которые воспроизводят или записывают звук.
Как видите на рисунке выше показано 3 устройства
Поначалу можете оставить эти настройки так как они стоят. Если возникнет необходимость прибавить буфер памяти для устранения щелчков и треска, то прибавьте до тех пор пока треск не пропадет.
Настройки ASIO драйвера можно вызвать нажав в правом нижнем углу в панели задач Windows.

Как только вашему компьютеру не будет хватать ресурсов этот значек Вас уведомит и он превратиться в красный цвет с восклицательным знаком.

Важные замечание, если звук у Вас пропал в Fl Studio.
Бывают случаи когда при включении Fl Studio, звука в нем нету. Это бывает потому что параллельно ему была включена другая программа или браузер, который воспроизводил видео или музыку. Т.е. когда вы запустили Fl Studio ваша звуковая карта уже была занята другим приложением и все. Чтобы решить этот вопрос просто все закройте и заново запустите Fl Studio.
Может случиться и наоборот в Fl Studio звук есть а в других программах нету. Выход тот же самый или же просто поменяйте звуковой драйвер в программе на первичный звуковой драйвер, но заметьте что он потребляет больше ресурсов.
Вкладка General.

Вкладка FILE.
В пункте под названием файл FILE в принципе делать ничего не надо. Но на будущее здесь вы можете прописывать путь к вашим семплам, настроить автосохранение и указать путь к установленным VST плагинам, если вы установили в другую директорию.

Вот пожалуй пока все настройки в Fl Studio которые нужно было сделать при первом запуске этой программы.
Если хотите более подробно изучить эту программу, то можете перейти на специальную страницу где собраны основные уроки Fl Studio.
Привет, меня зовут Сергей. Музыка для меня как хобби. Занимаюсь созданием Hip-Hop минусов в Fl Studio уже продолжительное время.
Если вам понравился этот материал, то поделись с ним с другими. Так вы поможете в развитии этого сайта и у меня будет стимул в дальнейшем развивать этот проект.

Продолжаем изучать уроки по Fl Studio. И в этой статье вы узнаете настройки и разные функции главного меню в Fl Studio. Главное меню этой программы содержит ряд важных элементов управления для каждого приложения в каждом пункте, а также необходимые подсказки которые начинают появляться при наведении на любые кнопки.
Ну что же давайте приступим к изучению главного меню.

Вот так выглядит главное меню не русифицированной версии этой программы.
Я буду предоставлять иллюстрации на английском языке и переводить слова на русский чтобы вы поняли, где и что находиться и запомнили их перевод.
1. Menu Bar (Главная часть меню) – обеспечивает доступ к главному меню в FL Studio.
2. Hint Panel (Область подсказки) – в этой области выходит краткое описание элементов программы. Перенесете курсор мышки в любую часть Fl Studio и вы увидите как меняются названия.
3. Title Bar (Область заголовка) – здесь выходит название активного трека.
4. Minimize (Свернуть программу) – полностью скрывает программу Fl Studio.
5. Maximize/Restore (Увеличить/уменьшить) – уменьшает или увеличивает на весь размер экрана, эту программу.
6. Close (Закрыть) – завершает работу FL Studio (чтобы закрыть, можно нажать на клавиатуре Alt+F4).
MIDI Activity LED (Активированые MIDI) – начинает мигать, когда поступают MIDI данные, от устройства ввода данных MIDI (миди клавиатуры). Цвета:
Заметка: Этот светодиод синхронизации будет работать, когда включите опцию MIDI Output в меню Опции (Options).
9. Main Pitch (Регулятор высоты тона) – для всех инструментов назначает высоту тона.
File (Файл).

В этой вкладке используются следующие команды:
Save new version ( Сохранить как новую Ctrl+N )- сохраняет текущий проект в виде файла с уникальным именем. Например, если у вас есть проект под названием MyProj, эта команда сохраняет файл с именем MyProj_2. В следующий раз она будет называться MyProj_3 и т.д. Эта функция полезна для сохранения версии проекта без перезаписи исходного файла.
Export (экспорт)- Преобразует текущий проект в различные форматы файлов. Такие как flp, zip, wave file, mp3 file, ogg file, MIDI file. Подробнее в этой статье сохраняем проект в Fl Studio во все форматы
Переходим к следующей вкладке под названием EDIT.
Edit (Правка).

Далее идут категории cut (выреза), copy (копирования) и paste (вставки) нот в редакторе клавиш (piano roll).
Add (Добавить)
Следующая вкладка называется ADD. Эта вкладка для работы с VST плагинами.

Patterns (Паттерны)

View (Обзор)
View (Обзор) – это меню которое включает в себя команды отображать или скрывать окна в Fl Studio.

Здесь в пункте Windows (окна) можно включать и отключать окна playlist (плейлист), browser (браузер) и т.д.
Layout
В настройке окон (Layout) можно упорядочить окна в стандартный режим, если у вас окна разбросались. Также можете поменять задний фон программы, поставив любую картинку на ваш вкус.
Close All Windows (Закрыть все окна F12) – закрывает все окна в Fl Studio.
Arrange windows (упорядочить окна):
Browser (браузер)
Undo History (возвратить историю ) – разворачивает историю в браузере, где можно вернуться к определенным предыдущим действиям.
Remote Control (удаленное управление) – разворачивает в браузере список функций дистанционного управления.
Далее расмотрим меню опции (Options Menu) – это меню которое содержит определенные команды, что устанавливают опции в FL Studio.
Options Menu (опции)

System (система)
MIDI Settings (настройки MIDI F10) – включает и выключает окно настройки MIDI.
Project (проект)
MIDI
Enable MIDI remote control (включить управление MIDI) – если не стоит флажок, то вы не сможете использовать MIDI пульт управления,но устройство управления будет выпущено программой для использования в других приложениях которые вы запускаете одновременно с FL Studio.
Enable MIDI output (включить вывод MIDI) – если не стоит флажок, то, вы не сможете использовать MIDI выход в FL Studio, но устройство будет выпущено программой для использования в других приложениях которые вы запускаете одновременно с FL Studio.
Switches (переключатели)
Metronome (метроном Ctrl+M) – если стоит флажок, то вы будете слышать короткий звук метронома с акцентом для каждого нового такта. Это вам поможет, если вы хотите слышать темп проекта при записи мелодии с MIDI клавиатуры.
Recording precount (задержка перед записью Ctrl+P) – если стоит флажок, то вы услышите отсчёт метронома перед началом сессии записи.
Enable groups (включить группирование) (Shift+Alt+G) – дает возможность групировать ноты пьяно ролла и паттерны плэйлиста. Этой функции в Fl Studio 8 нету.
Multi-link to controllers (мультипривязка к контролерам Ctrl+J) – эта функция нужна чтобы объединить множественные средства управления в одной сессии, используйте опцию Multi-link в recording Panel. Выберите включить, кликните все выбранные элементы управления, затем передвиньте те же органы управления на Вашем аппаратном контроллере и выберите выключить.
Tools (инструменты)
Меню инструменты (Tools) содержит полезные инструменты для поиска по браузеру, записи и т.д.

Browser smart find (Поиск по браузеру) – поиск нужных каталогов в вашем браузере.
One-click audio recording (Запись в один клик) – осуществляет запись в редактор эдисон (edison) или сразу в плейлист (playlist).
Macros (Макросы):
Save MIDI clipboard to browser (Сохранить MIDI в браузер)- Создает MIDI и сохраняет его в \Data\Patches\Clipboard files.
Score logger (Журнал партитур)
Dump score log to selected pattern (Вывести партитуру в выбранный паттерн) – сохраняет содержимое элемента партитуры регистратором в Piano roll выбраного паттерна и канала.
Last tweaked parameters (последние задействованные параметры)
Следующая вкладка под названием Help (Помощь).
Help (Помощь)

Help Index (Руководство пользователя, для вызова F1)- открывает справочную по программе.
Internet links (Интернет ссылки) – ссылки на полезные сайты для этой программы.
About (Информация) – информация о версии программы.
Ну вот мы узнали настройки и разные функции главного меню в Fl Studio. И это хорошо. Но впереди еще много уроков Fl Studio и вам как и мне нужно все больше и больше учиться, чтобы стать еще лучше.
Привет, меня зовут Сергей. Музыка для меня как хобби. Занимаюсь созданием Hip-Hop минусов в Fl Studio уже продолжительное время.
Если вам понравился этот материал, то поделись с ним с другими. Так вы поможете в развитии этого сайта и у меня будет стимул в дальнейшем развивать этот проект.
Читайте также:
- Отрицательная база для начисления страховых взносов что делать 1с
- Wltray что это за программа в автозагрузке
- Удержание ндфл если не осталось сумм к выплате в зарплату 1с бухгалтерия
- Как создать новый аккаунт дискорд на ту же почту
- Кнопки управления окном расположенные в правом верхнем углу любого окна microsoft office

