Как включить проверку орфографии в опере
Обновлено: 04.07.2024
Всем привет! И снова у клавиатуры я, Сергей. Во как начал :). А если серьезно и по делу, то буду сейчас писать ну просто очень полезный совет о том, как включить проверку правописания в Opera, и как добавить проверку русского и украинского языка. На самом деле, проверка правописания в браузере штука очень полезная. Но вот в Опере сразу после ее установки, есть проверка только английского языка. Сейчас мы добавим еще два, или вы же сможете добавить себе столько языков, сколько вам нужно.
Проверка правописания работает во всех формах, на всех сайтах. Например вы пишете у меня на блоге комментарий, и так совсем случайно сделали ошибку в слове. Если проверка правописания включена, то оно будет подчеркнуто красной линией, как в ворде. А если нажать на это неправильно написанное слово правой кнопкой мыши, то появится возможность выбрать правильный вариант слова.
Я и с этой проверкой не мало ошибок делаю на блоге :), ну вы меня извините, печатать приходится много, за всеми ашибками и не уследишь:). А вот например при переписке Вконтакте, проверка правописания в Опере может сделать вас и меня более образованными :). Я пишу как это сделать в Opera, потому что пользуюсь исключительно этим браузером, возможно напишу еще и о других браузерах.
Ну я думаю что вы уже поняли, что это очень классно и полезно. Особенно для тех, у кого в школе по русскому, или украинскому языку была двойка :).
Как включить проверку правописания в Opera?
Как я уже писал, проверка в том браузере уже включена по умолчанию. Но там только установлен один словарь, и тот английский. Нам же нужно добавить еще словари, которые нам необходимые.
Это интересно: Как сохранить закладки, пароли и экспресс-панель в Opera (новой версии от 15-той) при переустановке Windows?Как добавить проверку русского и украинского языка?
Сейчас я напишу как добавит проверку этих двух языков, на самом деле ничего сложного.
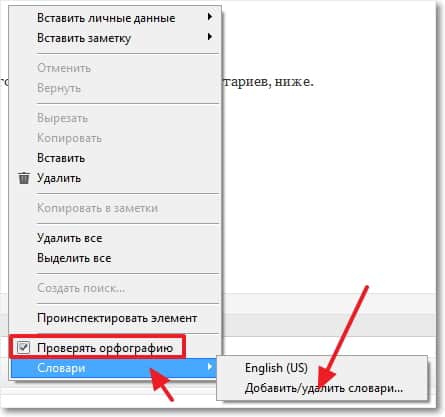
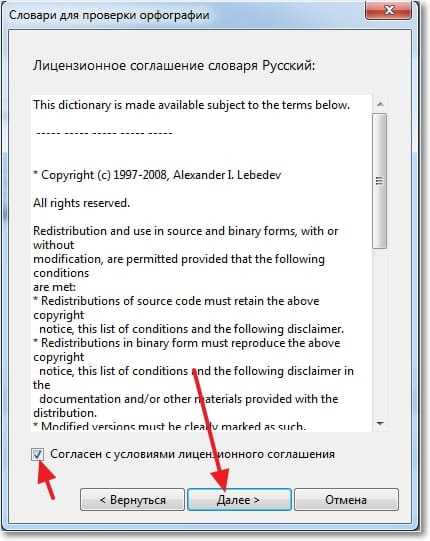
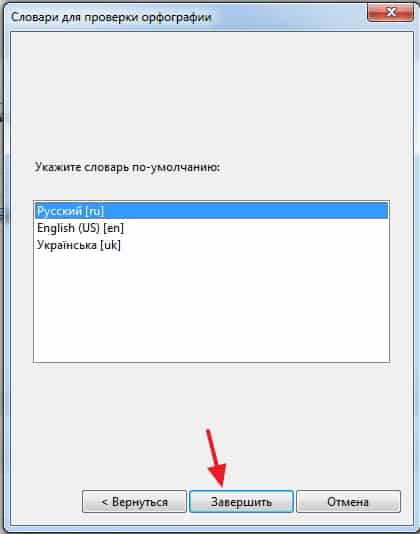

Проверка орфографии в браузере (Chrome, Opera, Firefox, IE)
Проблемы с «великим и могучим» встречаются на письме у многих по разным причинам. У одних безграмотность осталась со школы, для других русский язык изначально не родной, ну а кто-то просто невнимателен при быстром наборе текста. С некоторых пор во всех популярных браузерах есть встроенный инструмент автоматической проверки орфографии. Например, как в программе MS Word. У многих эта функция отключена и не все знают, как ее активировать, а некоторые даже не подозревают о ее существовании. Поэтому в данной статье мы покажем, как включить проверку правописания в некоторых распространенных браузерах.
p, blockquote 1,0,0,0,0 -->
Включение автоматической проверки орфографии в браузере Chrome
p, blockquote 2,0,0,0,0 -->
p, blockquote 3,0,0,0,0 -->
Находясь в любом месте ввода текста, вызовите контекстное меню правой кнопкой мышки, и в пункте «Параметры проверки правописания» поставьте галочку «Проверять правописание в текстовых полях».
p, blockquote 4,0,0,0,0 -->
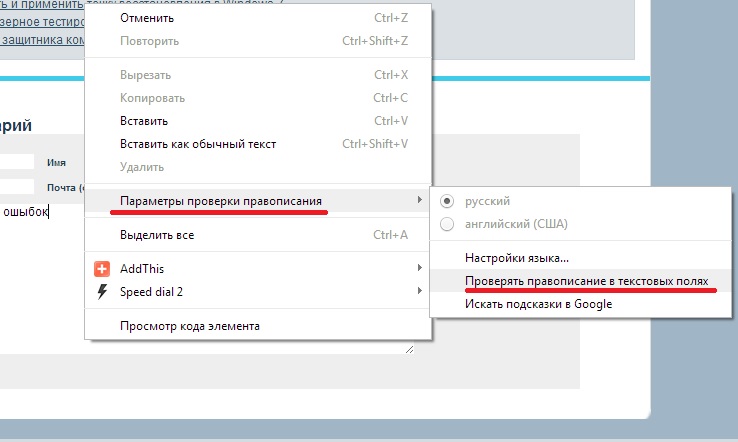
p, blockquote 5,0,0,0,0 -->
Здесь же можно указать язык, по которому следует отслеживать правописание. Если необходимого языка в списке нет, тогда его можно добавить, выбрав «Настройки языка»
p, blockquote 6,0,0,0,0 -->
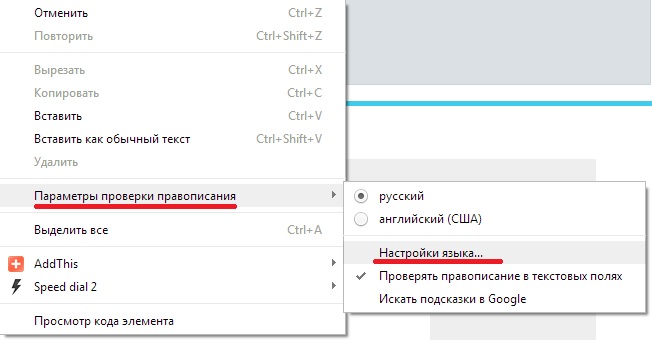
p, blockquote 7,0,0,0,0 -->
И в открывшемся окне настроек нужно нажать кнопку «Добавить».
p, blockquote 8,0,0,0,0 -->
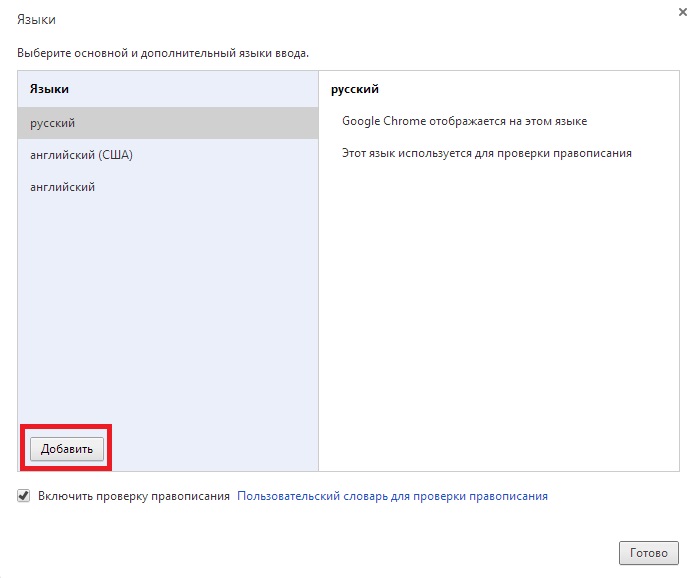
p, blockquote 9,0,0,0,0 -->
Появится список словарей для большого количества различных языков. Выберите нужный.
p, blockquote 10,0,0,0,0 -->
Теперь, когда все необходимые настройки сделаны, любое написанное слово с ошибкой отныне будет автоматически подчеркиваться красной линией. Нажав по нему правой кнопки мыши, вы увидите в самом верху контекстного меню подсказку наиболее вероятного слова, по мнению браузера.
p, blockquote 11,0,0,0,0 -->
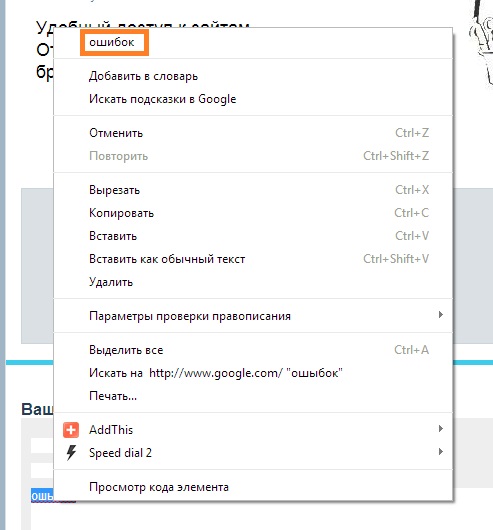
p, blockquote 12,0,1,0,0 -->
Для того, чтобы усовершенствовать качество предложений по замене слов, можно подключить алгоритм «Возможно, вы имели в виду», как в поиске Google. Для этого вновь вызовите контекстное меню вышеописанным способом, и выберите «Искать подсказки в Google»
p, blockquote 13,0,0,0,0 -->
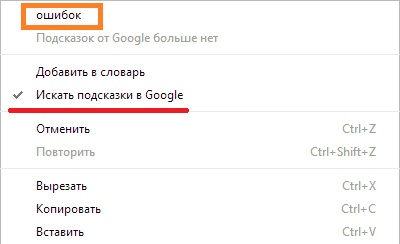
p, blockquote 14,0,0,0,0 -->
После чего подтвердите намерение во всплывающем диалоговом окне
p, blockquote 15,0,0,0,0 -->
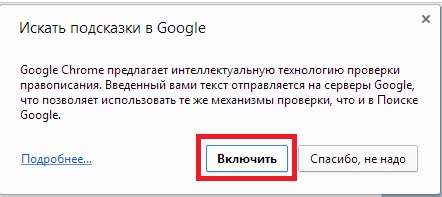
p, blockquote 16,0,0,0,0 -->
p, blockquote 17,0,0,0,0 -->
Включение автоматической проверки орфографии в браузере Opera
p, blockquote 18,0,0,0,0 -->
p, blockquote 19,0,0,0,0 -->
Здесь аналогично, как и в Chrome. Нажмите в поле ввода текста правой кнопкой мыши и выберите «Проверять орфографию».
p, blockquote 20,0,0,0,0 -->
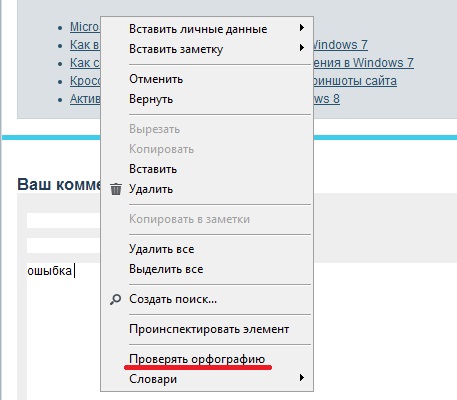
p, blockquote 21,0,0,0,0 -->
p, blockquote 22,0,0,0,0 -->
В контекстном меню, открываем «Список» и выбираем «Добавить/удалить словари».
p, blockquote 23,0,0,0,0 -->
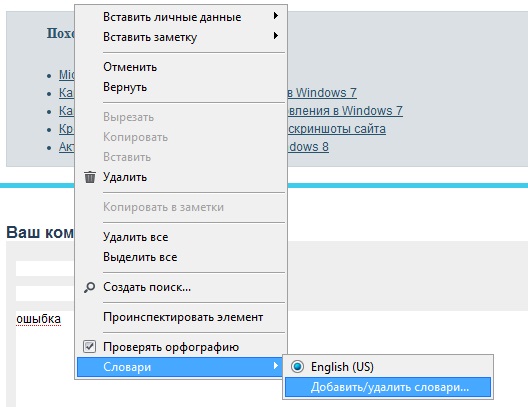
p, blockquote 24,1,0,0,0 -->
Находим в списке языков «Русский» и жмем кнопку «Далее».
p, blockquote 25,0,0,0,0 -->

p, blockquote 26,0,0,0,0 -->
После загрузки словаря необходимо будет принять «соглашение пользователя» и указать язык по умолчанию. После чего нажать кнопку «Завершить».
p, blockquote 27,0,0,0,0 -->
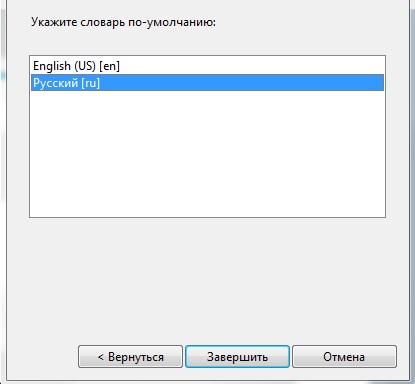
p, blockquote 28,0,0,0,0 -->
Отныне каждое неправильно введенное слово будет подчеркнуто, нажав по нему правой кнопкой мыши, в самом верху контекстного меню можно увидеть предложение браузера на правильную замену.
p, blockquote 29,0,0,0,0 -->
p, blockquote 30,0,0,0,0 -->
Включение автоматической проверки орфографии в браузере FireFox
p, blockquote 31,0,0,0,0 -->
p, blockquote 32,0,0,0,0 -->
Процесс запуска проверки правописания полностью идентичен рассмотренным действиям в браузере Opera.
p, blockquote 33,0,0,0,0 -->
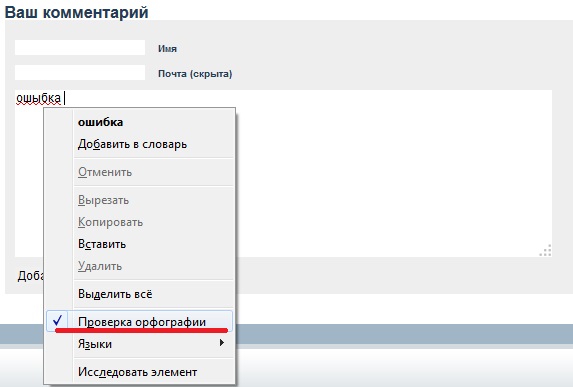
p, blockquote 34,0,0,0,0 -->
p, blockquote 35,0,0,0,0 -->
Включение автоматической проверки орфографии в браузере Internet Explorer
p, blockquote 36,0,0,1,0 -->
p, blockquote 37,0,0,0,0 -->
p, blockquote 38,0,0,0,0 -->
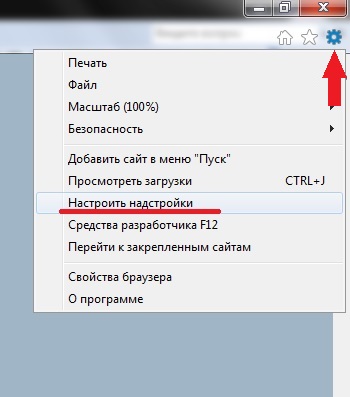
p, blockquote 39,0,0,0,0 -->
В окне настроек, выберите «Проверка орфографии» и в списке языков укажите «Русский». Поставьте галочку напротив опции «Включить проверку орфографии» и нажмите «По умолчанию».
p, blockquote 40,0,0,0,0 -->
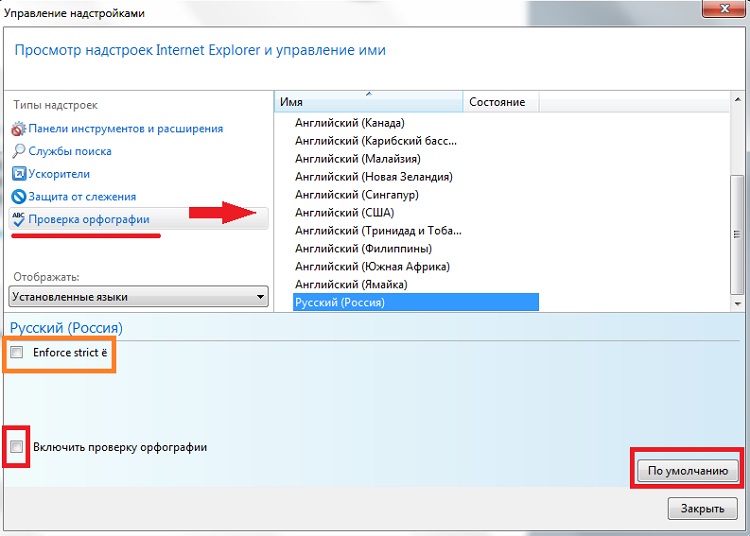
p, blockquote 41,0,0,0,0 -->
Оранжевым цветом обведен пункт «Enforce strict ё». Это для сторонников и защитников значения буквы «Ё». Если вы поставите здесь галочку, то, к примеру, слово «елка» (через «е») будет считаться ошибкой.
p, blockquote 42,0,0,0,0 -->
Соответственно, как и другие браузеры, IE показывает предложения по замене слова. Для этого нужно нажать правой кнопкой мыши по нему. Варианты правильного варианта будут отображаться также в самом верху контекстного меню.
p, blockquote 43,0,0,0,0 -->
p, blockquote 44,0,0,0,0 -->
В заключение статьи, хочется сказать несколько слов о недостатках.
p, blockquote 45,0,0,0,0 -->
Первый и самый важный минус (как по мне) в том, что все браузеры проверяют только орфографию. На пунктуацию их действия не распространяются.
p, blockquote 46,0,0,0,0 -->
Второй – некоторые слова (специфические или редкие термины, а также сленг) определяются как ошибочные, несмотря на то, что написаны они правильно.
p, blockquote 47,0,0,0,0 --> p, blockquote 48,0,0,0,1 -->
И все же имеющийся инструмент проверки орфографии полезен и в нынешнем виде. Разработчики браузеров постоянно модернизируют свои продукты, поэтому наверняка и этот инструмент будет еще не раз усовершенствован.
Впервые функция автоматической проверки орфографии появилась в текстовых редакторах, а затем стала встраиваться производителями в другие программы, включая веб-обозреватели. В браузерах она, пожалуй, даже нужнее, чем в программах-редакторах, так как здесь тексты приходится набирать и отправлять в процессе онлайн-общения, т.е. достаточно быстро, что не может не сказаться на их качестве. Помощь приложения в этом случае оказывается очень кстати.

- Как в Опере включить орфографию
- Как установить словарь в Опере
- Как проверить орфографию текста
Все действия, необходимые для включения функции проверки орфографии, в современных версиях Opera осуществляются с помощью встроенных в браузер элементов управления. Нет необходимости, как это было раньше, что-то разыскивать в сети, скачивать, выяснять расположение папки, в которую скачанное следует поместить и т.д. Поэтому запустите браузер и перейдите на любую страницу, в которой есть окошко ввода текста - например, на главную страницу любого поисковика. Кликните по полю для набора поискового запроса правой кнопкой мыши и проверьте наличие отметки напротив пункта «Проверять орфографию» в контекстном меню. Если ее нет - поставьте.
Если отметка в нужной строке стоит, а проверка орфографии все равно не производится, откройте это же контекстное меню и перейдите в раздел «Словари». В него помещен список языков, для которого у браузера есть проверочные словари - выберите строку «Русский».
Нужного языка может не оказаться в списке. В этом случае запустите мастер загрузки проверочных словарей Opera - выберите пункт «Добавить/удалить словари».
В представленном мастером списке доступных на сервере производителя словарей поставьте отметки напротив нужных вам - кроме русского можно выбрать и любые другие. При этом имейте в виду, что загрузка каждого словаря требует определенного времени, а также удлиняет список вопросов, задаваемых мастером - вам придется ставить отметки о согласии с условиями использования каждого словаря в отдельности. Поэтому чрезмерная запасливость может существенно затянуть процесс и отобрать изрядную долю интернет-трафика.
В этом уроке я покажу, как настроить проверку орфографии в браузере. Эта функция автоматически исправляет ошибки при печати текста в интернете.
Как включить проверку орфографии
В любом современном браузере (программе для интернета) есть встроенная проверка орфографии. Сделав всего одну маленькую настройку, можно автоматически исправлять ошибки практически в любом тексте, который вы печатаете в интернете.

Все печатаемые слова с орфографическими ошибками будут подчеркиваться красной волнистой линией. Нажав на такое слово правой кнопкой мышки, появится список, где будут предложены правильные варианты.
Google Chrome
Щелкните в этой строке один раз правой кнопкой мышки:
В появившемся списке наведите курсор на пункт «Проверка правописания». В дополнительном списке щелкните по «Проверять правописание в текстовых полях».
Чуть выше можно выбрать язык проверки. А если нужного нет в списке, то добавьте его при помощи пункта «Язык».

Чтобы Хром не только показывал ошибки, но и предлагал варианты исправления, нужно включить Гугл-подсказки. Для этого щелкните правой кнопкой внутри поля для ввода текста → Проверка правописания → Искать подсказки в Google → Включить.
Теперь попробуйте напечатать слово с ошибкой:
Оно должно подчеркнуться красной волнистой линией. Для исправления щелкните по нему правой кнопкой мыши и выберите подходящий вариант. Слово автоматически заменится на правильное.
Яндекс браузер
Щелкните вот в этой строке правой кнопкой мыши:
Наведите на «Проверка правописания». Чтобы браузер исправлял ошибки, нужно поставить галочку напротив пункта «Проверить правописание в тексте». Для этого просто щелкните по нему левой кнопкой мыши.
Чуть выше в списке можно выбрать язык проверки или добавить нужный через пункт «Язык».

Всё – проверка включена! Попробуйте напечатать слово с ошибкой:
Оно должно подчеркнуться красной волнистой линией. Для исправления щелкните по нему правой кнопкой мыши и выберите подходящий вариант, если он есть. Слово должно автоматически замениться.
Mozilla Firefox
Для включения проверки щелкните правой кнопкой мышки вот в это поле для ввода текста:
В появившемся списке нажмите на пункт «Проверка орфографии».

Затем снова щелкните правой кнопкой мыши в текстовом поле, наведите на пункт «Языки» и проверьте, чтобы был указан нужный.
Если его в списке нет, нажмите на «Добавить словари…» и загрузите словарь.

Если при печати текста вы допустите ошибку, она подчеркнется красной волнистой линией. Для исправления нужно щелкнуть по слову правой кнопкой мыши и выбрать подходящий вариант. Сразу после этого «проблемное» слово должно замениться на выбранное.


Если слова с ошибками перестанут подчеркиваться, проверьте настройки: → Настройки → Язык и внешний вид → Язык. Там в пункте «Проверять орфографию при наборе текста» должна стоять галочка.
Opera
Щелкаем по вот этому полю один раз правой кнопкой мыши:
В появившемся списке наводим курсор на «Проверка орфографии» и нажимаем на «Проверять орфографию в текстовых полях», чтобы там поставилась птичка.

Затем нужно выбрать язык. Для этого снова щелкаем правой в текстовом поле, наводим на «Проверка орфографии» и вверху выбираем язык. Если нужно нет в списке, добавляем его через «Языковые настройки…».
Вот и всё! Для проверки попробуйте напечатать слово с ошибкой:
Оно должно подчеркнуться красной волнистой линией. Для его исправления щелкните правой кнопкой мышки по слову и выберите подходящий вариант. Сразу после этого оно должно замениться на правильное.
Internet Explorer
Для включения проверки орфографии нажмите на кнопку «Сервис». Находится она под кнопками «Свернуть», «Развернуть», «Закрыть» – на ней нарисована шестеренка. Из списка выберите пункт «Настроить надстройки».

Появится окно в центре браузера. Щелкните по пункту «Проверка орфографии» (слева) и в загрузившемся справа списке нажмите на нужный язык. Затем установите птичку «Включить проверку орфографии» и нажмите на кнопку «По умолчанию» (внизу).

Теперь можно закрыть окошко – проверка включена. Посмотрим, так ли это.
Напечатайте вот в это поле слово с ошибкой:
Оно должно отметиться красной волнистой линией. Для его исправления просто щелкните по слову правой кнопкой и выберите подходящий вариант, если он имеется.
Режим проверки орфографии есть почти во всех браузерах, и Opera не является исключением. Эта функция может быть использована при заполнении веб-форм, составлении электронных писем, общении в чатах и на форумах. Активировать или отключить режим проверки орфографии можно в два клика мышкой, правда, если при этом не придется загружать проверочные словари.

- Как включить проверку орфографии в Опере
- Как установить словарь в Опере
- Как включить функцию исправления грамматических ошибок
Еще раз кликните то же самое поле правой кнопкой мыши, но на этот раз раскройте раздел «Словари» в самой нижней строке контекстного меню. Выберите в списке русский язык, и на этом операция будет закончена. Если же его там нет, выберите пункт «Добавить/удалить словари». В результате должен запуститься мастер установки словарей.
В первом окне мастера будет помещен длинный - более полусотни строк - список с названием «Словари для проверки орфографии». Прокрутите его до конца, отыщите надпись «Русский» и поставьте отметку в чекбоксе этой строки. Кроме словаря русского языка, здесь можно выбрать еще один или несколько дополнительных, поставив отметки и в их строках. Закончив с этим, нажмите кнопку «Далее».
В следующем окне мастера не будет никаких управляющих элементов, лишь индикатор загрузки под надписью «Загружается словарь» и цифры, раздельно указывающие вес уже закачанных и еще оставшихся файлов. Дождитесь окончания загрузки, и на экране появится текст лицензионного соглашения. Ознакомьтесь с ним и поставьте отметку у надписи «Согласен с условиями лицензионного соглашения». После этого кнопка «Далее» снова станет активна - нажмите ее. Эту операцию придется повторить для каждого из выбранных словарей.
Когда с лицензиями будет покончено, мастер покажет список загруженных словарей с предложением выбрать среди них используемый по умолчанию. Укажите нужную строку и нажмите кнопку «Завершить».
Читайте также:

