Как включить режим чтения в microsoft edge
Обновлено: 04.07.2024
Microsoft Edge — браузер или обозреватель интернета, предназначенный для просмотра веб-страниц и другой информации во всемирной паутине. Microsoft Edge в составе операционной системы Windows 10 является браузером по умолчанию.
Вначале браузер Microsoft Edge работал на движке EdgeHTML, но затем корпорация Майкрософт перевела его на Chromium, движок — Blink. Поэтому Microsoft Edge на базе Chromium во многом похож на браузер Google Chrome.
В тоже время, браузер Edge имеет свои особенности, в частности, он более оптимизирован для работы в операционной системе Windows. Microsoft Edge заменяет Internet Explorer в качестве интернет-обозревателя в операционных системах корпорации.
Интернет-обозреватель имеет широкие возможности для использования этого приложения в прикладных целях. Основная обязанность браузера — правильное отображение веб-страниц на сайтах в интернете, желательно в комфортном для просмотра виде.
Одной из возможностей повысить продуктивность работы в браузере является так называемый «режим чтения». Режим чтения уже реализован во многих популярных браузерах: Mozilla Firefox, Яндекс Браузер, Safari.
Режим чтения Microsoft Edge — иммерсивное средство чтения, представляющее содержимое сайта в максимально дружественном виде, когда ничто не отвлекает пользователя от процесса чтения веб-страницы.
На страницах большинства сайтов в интернете помимо основного контента — содержимого статьи или заметки, имеется довольно много других элементов: анимация, реклама, различные блоки внимания и т. п. Часто эти элементы отвлекают или затрудняют чтение текста на страницах сайта.
Чтобы решить эту проблему, разработчики внедрили в браузер Edge режим чтения. При использовании этой функции со страницы удаляются все посторонние элементы, а основное содержимое веб-страницы отображается в удобном для чтения виде.
Если интернет используется для образования или обучения, то читаемый материал в режиме чтения лучше усваивается, пользователь полностью погружается в процесс, его ничто не отвлекает. Эта функция полезна для людей со слабым зрением или занимающихся вычиткой больших объемов текста. Ничто не мешает использовать этот режим любому пользователю браузера Microsoft Edge.
В инструкциях этой статьи мы рассмотрим, как включить режим чтения Edge и как им пользоваться, а также разберем функцию чтения текста вслух на любых страницах в интернете при обычном просмотре.
Как включить режим чтения в Microsoft Edge
В браузер Microsoft Edge встроены средства, позволяющие использовать специальные возможности в соответствии с потребностями пользователя.
Обратите внимание на то, что режим чтения работает не на всех веб-страницах в интернете. Его нет на главных страницах поисковых систем, порталов или сервисов. И это логично, потому что на подобных страницах нет контента для чтения, там, в основном, находятся различные ссылки на другие страницы ресурса, анонсы статей, другие интерактивные элементы.
Выполните следующие действия:
- Откройте страницу сайта в браузере Microsoft Edge.
- Щелкните курсором мыши по значку «Войти в иммерсивное средство чтения», расположенному в правой части адресной строки, или нажмите на клавишу «F9».

- Поверх содержимого веб-страницы откроется режим чтения, в котором со страницы удаляются все элементы, кроме текстового содержимого.

Настройки режима чтения в Microsoft Edge
При просмотре веб-страницы в удобном виде, под адресной строкой отображается панель управления с настройками этого режима.
На панели находятся кнопки для управления функциями режима чтения:
- Прочесть вслух — запуск речевого воспроизведения текста.
- Параметры текста — выбор размера текста, интервалов, темы страниц.
- Средства грамматики — разбиение слов на слоги, подчеркивание частей речи.
- Параметры чтения — использование фокуса строки, словаря с иллюстрациями, переводчика.
![]()
Давайте рассмотрим эти функции более подробно.
Прочесть вслух в Microsoft Edge
Сразу после нажатия на кнопку «Прочесть вслух», начнется чтение тестового содержимого страницы сайта с помощью встроенного голосового движка. Это средство преобразует текст в речь, озвучивая его на одном из поддерживаемых языков с помощью электронного диктора.

Во время работы голосового движка произносимое слово выделяется в тексте, а остальное содержимое страницы затемняется.
В центральной части панели расположены кнопки для управления воспроизведением. Вы можете поставить чтение вслух на паузу, переместиться вперед или назад по тексту.
Для изменения настроек функции чтения нажмите на кнопку «Параметры чтения».
Здесь можно выбрать скорость чтения: обычную, низкую или высокую, а также выбрать голос.

Чтобы выбрать голосовой движок, щелкните указателем мыши по полю с выбранным голосом. В выпадающем меню подберите подходящий голос. Для русского языка в браузере Edge доступны два женских голоса: Microsoft Darya («Дарья» или «Дария»), Microsoft Irina («Ирина»), и один мужской — Microsoft Pavel («Павел»).

Режим чтения хорош тем, что вы можете поберечь свое зрение слушая озвучивание текста, или занимаясь другими делами, одновременно в фоне прослушивать речь в исполнении диктора.
Параметры текста Microsoft Edge
Нажмите на кнопку «Параметры текста», чтобы изменить настройки отображения.
В параметрах текста можно изменить размер текста, выбрав маленький, средний или крупный. Для удобства чтения включите широкие интервалы между словами.
Выберите подходящую тему страниц. Щелкните по ссылке «Другие темы», чтобы открыть дополнительные варианты, которые можно использовать в режиме чтения.

По умолчанию используется «сепия» — серо-коричневый цвет, имитирующий страницу открытой книги.
Средства грамматики в Microsoft Edge
В иммерсивном средстве чтения имеется инструмент «Средства грамматики». С помощью этого средства можно разбить слова на слоги, выделить части речи. Эта функция помогает, если в браузере Edge режим чтения используется при обучении в образовательных целях.
Включите переключатель в активный режим напротив «Сло-ги», чтобы весь текст разбить по слогам.
Можно отдельно выделить части речи или использовать режим разбиения на слоги. Выделите все или отдельные части речи (существительные, глаголы, прилагательные, наречия), которые помечаются определенным цветом. Цвет частей речи по умолчанию можно поменять по своему усмотрению.
Если вы активируете пункт «Показать метки», над словами отобразятся метки, поясняющие к какой части речи относится определенное слово.
На этом изображении вы видите пример отображения текста со всеми включенными пунктами настроек режима грамматики.

Параметры чтения в Microsoft Edge
Пользователь может изменить некоторые параметры чтения по своему усмотрению.

Параметр «Фокус строки» позволяет сфокусировать внимание на одну строку, три строки, или пять строк. Остальной текст в это время будет затемнен. Перемещайтесь между строками в фокусе с помощью колесика мыши.

Инструмент «Словарь с иллюстрациями» показывает изображения, соответствующие определенному слову. Когда при наведении на слово указатель мыши примет форму звезды, щелкните левой кнопкой мыши, над словом откроется окно с изображением этого понятия.

Функция «Перевести» позволяет выполнить перевод текста на другой язык. Активируйте пункт «Перевести всю страницу», а затем выберите необходимый язык.

Чтение вслух на страницах сайтов, открытых в обычном режиме
В браузере Microsoft Edge вы можете использовать функцию озвучивания текста на страницах веб-сайтов в обычном отображении, а не только в режиме чтения. Чтение вслух работает на веб-страницах, открытых в браузере PDF-документах или книгах в формате EPUB.
- Щелкните правой кнопкой мыши по свободному месту на веб-сайте или на странице открытого документа.
- В контекстном меню нажмите на пункт «Прочесть вслух».
Функция чтения вызывается из меню настроек браузера (три точки) или при помощи горячих клавиш «Ctrl» + «Shift» «U».

- Сразу после этого, начнется чтение этой веб-страницы в Microsoft Edge.
В верхней части окна браузера появится панель с настройками.
С помощью кнопок, регулирующих воспроизведение, вы можете поставить речь на паузу или снова запустить чтение, вернуться назад или перейти к следующему абзацу. В параметрах голоса можно выбрать голос диктора или изменить скорость чтения.
Вы можете прослушать вслух содержимое отдельного выделенного куска текста. Сделать это можно следующим образом:
- Выделите участок текста на странице.
- В контекстном меню выберите «Прочесть вслух выбранный фрагмент» или нажмите на клавиши «Ctrl» + «Shift» + «U».
Прочесть вслух в Microsoft Edge: горячие клавиши
Пользователь может управлять параметрами чтения в браузере Microsoft Edge с помощью «горячих» клавиш, представленных в этой таблице.
Выводы статьи
Во время просмотра веб-страниц в интернете пользователи не всегда могут сконцентрироваться на чтении контента из-за различных элементов сайта. В браузере Microsoft Edge встроена функция иммерсивного средства чтения, позволяющая убрать со страницы все лишние элементы.
В режиме чтения доступны функции озвучивания текста, изменения параметров отображения текста, имеется средство грамматики. В браузер встроен инструмент, позволяющий запустить чтение вслух в обычном режиме просмотра веб-страниц.
Режим чтения (или режим для чтения) есть во многих браузерах, при его включении со страницы убирается пустое пространство, реклама и вообще все элементы, кроме текста и иллюстраций к нему. Такой режим не только позволяет сосредоточиться, но и помогает сохранить зрение: обычно в нем можно настраивать размер шрифта, фон текста и другие важные параметры.
Рассмотрим, как настроить режим для чтения в разных браузерах.
Safari
В Safari режим для чтения включается нажатием иконки с изображением строчек адресной строке. После этого там справа появится кнопка «aA», клик по которой открывает меню с настройками шрифта и фона страницы. Также в этом браузере есть возможность по умолчанию загружать все статьи в режиме для чтения. Все это работает и для приложений на iPhone и iPad.
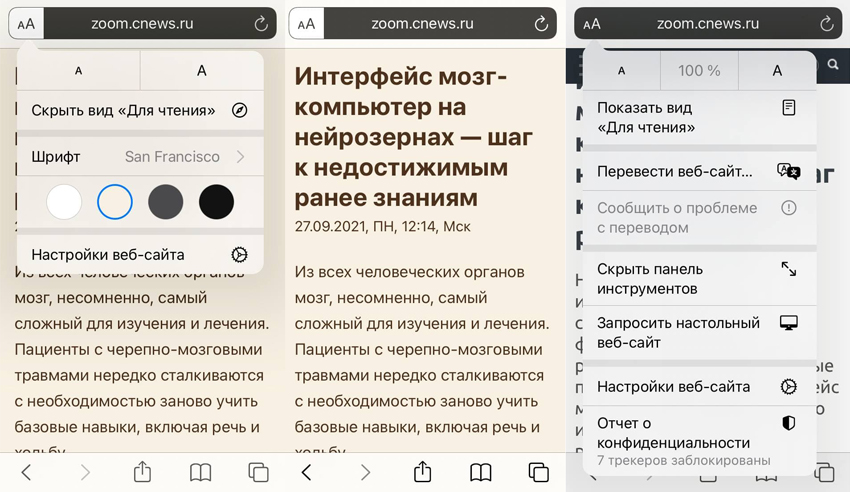
Настройки режима чтения в мобильной версии Safari
Firefox
Значок режима для чтения в Firefox находится в адресной строке и выглядит как лист бумаги со строчками текста, а кнопка «аА» отвечает за настройку шрифта и фона страницы. Такие же возможности есть в приложениях для устройств на iOS и Android.
Chrome
В Chrome нет специального режима для чтения, в перспективе его должно заменить расширение Reader Mode. Но оно считается экспериментальным и в списке расширений не отображается. Включить его можно только через страницу chrome://flags/, выбрав пункт Enable Reader Mode. Причем разработчики предупреждают, что это может быть небезопасно, а пользователи жалуются, что Reader Mode периодически перестает работать.
Microsoft Edge
В Microsoft Edge режим для чтения доступен только в настольном приложении, его значок в строке состояния выглядит как открытая книга. В разделе «Настройки текста» есть варианты шрифтов и цветов фона. Еще у него имеется интересная функция «Читать вслух», с помощью которой текст можно превратить подкаст или аудиокнигу.
Яндекс.Браузер
Значок режима для чтения расположен справа от адресной строки, если она отсутствует, то для этой страницы нельзя включить режим чтения. Также настраиваются размер, тип шрифта и цвет фона – все стандартно.
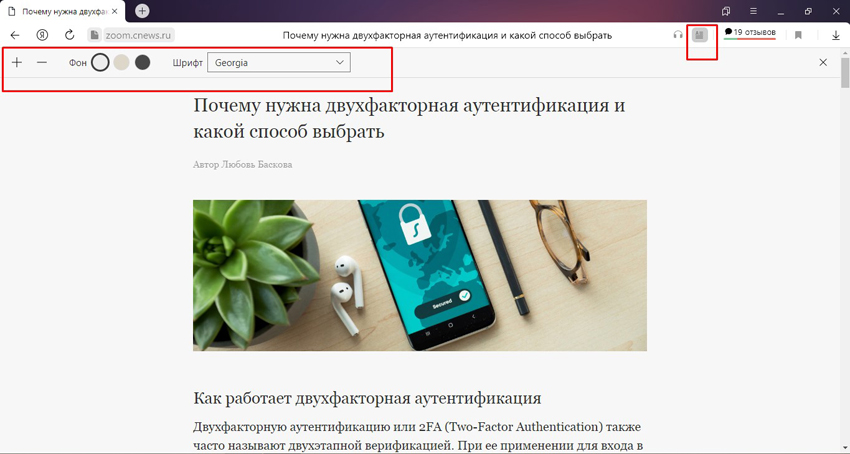
Режим чтения в Яндекс.Браузере
Opera
В Opera режима для чтения нет, но можно установить расширение Reader View, которое, в отличие от Chrome, здесь действительно работает. В строке состояния появится значок книги, причем перевести в режим для чтения можно не всю страницу, а только выделенную часть статьи.
Иногда вы просто хотите отвлечься и поискать статью или рассказ. Чтобы упростить задачу, Microsoft добавила в свой новый браузер Edge функцию режима воспроизведения, которая удаляет рекламу, баннеры и элементы навигации со страницы и меняет фон на более читаемый цвет. Это называется режим чтения.

Просмотр воспроизведения в Microsoft Edge удаляет ненужную рекламу и изображения, облегчая чтение страниц. Он идеально подходит для чтения длинных статей, в которых вы не хотите, чтобы весь этот беспорядок отвлекал вас.
Safari был пионером в этом виде чтения, но другие браузеры, такие как Firefox и Edge, начали его использовать. Вы можете использовать представление воспроизведения в настольной версии Edge, но Microsoft еще не добавила его в мобильную версию браузера.
Ноябрьское обновление 2021:
Теперь вы можете предотвратить проблемы с ПК с помощью этого инструмента, например, защитить вас от потери файлов и вредоносных программ. Кроме того, это отличный способ оптимизировать ваш компьютер для достижения максимальной производительности. Программа с легкостью исправляет типичные ошибки, которые могут возникнуть в системах Windows - нет необходимости часами искать и устранять неполадки, если у вас под рукой есть идеальное решение:

Чтобы включить и отключить режим чтения

Настройте параметры чтения Edge

Форматирование по умолчанию для представления воспроизведения с рамкой - это фон сепия со средним размером текста, но при необходимости вы можете изменить цвет и размер фонового текста. Если вы находитесь в режиме просмотра «Воспроизведение», найдите и щелкните значок «Параметры воспроизведения» в правом верхнем углу окна. Значок отображается в виде двух символов «A». Обратите внимание, что вам может потребоваться один раз щелкнуть в интерфейсе воспроизведения, чтобы отобразить черную полосу с этим значком.
Когда вы нажимаете кнопку «Параметры», появляется раскрывающееся меню кнопок для увеличения или уменьшения размера текста и изменения дизайна на один из режимов «Светлый», «Сепия» или «Темный», как назвала его Microsoft. Играйте с различными вариантами, пока не найдете подходящую комбинацию для вас. Edge запоминает ваш выбор и использует его снова, когда в будущем будет включен режим воспроизведения.
Когда вы закончите чтение, не отвлекаясь, просто снова щелкните значок «Просмотр чтения» в адресной строке (или используйте комбинацию клавиш Ctrl + Shift-R), чтобы выйти из режима и вернуться к макету по умолчанию.
Заключение
Попробуйте найти самые простые настройки для ваших глаз. Теперь вы можете работать и читать на экране без каких-либо проблем.
CCNA, веб-разработчик, ПК для устранения неполадок
Я компьютерный энтузиаст и практикующий ИТ-специалист. У меня за плечами многолетний опыт работы в области компьютерного программирования, устранения неисправностей и ремонта оборудования. Я специализируюсь на веб-разработке и дизайне баз данных. У меня также есть сертификат CCNA для проектирования сетей и устранения неполадок.
Удобный и функциональный режим чтения на Microsoft Edge для самых ленивых читателей позволяет выбирать с просматриваемого ресурса основную информацию без всплывающих рекламных блоков, мерцания баннеров или объемных картинок. Функция доступна не только на оригинальном браузере от Microsoft, но и встроена в браузерные программы Safari, Chrome, Mozilla.
Особенности функции чтения Edge

Разработчик популярных программных продуктов компания Microsoft разработала собственный браузер Edge Canary. Создатель предусмотрел функции удобного чтения в программу для пользователей интернета. При автоматической установке утилита не активируется. Чтобы пользоваться читательским режимом, требуется настроить программу.
Главной задачей режима читателя от компании Microsoft заключается улучшение условий для просмотра и прочтения пользователями опубликованной на сайте информации. При включении функционала контент отображается в виде текста и графических изображений. На странице отсутствует реклама, анимация, видеоролики, всплывающие оповещения.
Особенности режима чтения Microsoft Edge:
- выборочная работа на отдельных ресурсах и страницах. Удобное отображение текста статьи может не отображаться на главных вкладках или позициях с маленьким текстовым объемом. Программа запускается в автоматическом режиме, только при публикации контента с количеством символов более 2000 знаков;
- читательская утилита является частью тестовой браузерной программы. При ее использовании периодически могут возникать изменения в интерфейсе или функционале. Разработчики улучшают режим. До внедрения стабильной версии потребуется от 6 до 10 месяцев. Создатели не назвали окончательной даты запуска браузера с полным пакетом функций;
- интуитивно понятные настройки. Меню для регулировки параметров утилиты отображено в удобной форме. Пользователь может самостоятельно настроить браузер для комфортного изучения информации;
- перед использованием функции необходима проверка программного обеспечения на наличие обновлений. Перед настройкой воспользуйтесь меню поиска новых версий, чтобы программа работала в полном объеме с настройкой всех параметров;
- перенос закладок из сторонней браузерной программы. При использовании ранее других браузеров и сохранении популярных сайтов во вкладке избранных можно перенести данные в новый обозреватель и изучать информацию в сжатом читательском виде. Браузерный продукт Microsoft Edge предусматривает импорт наиболее часто используемых ресурсных страниц. Эта функция активируется из панели настроек;
- утилита сжимает текстовый фрагмент, форматирует шрифт и размер текста, удаляет анимационные графические элементы. При включении режима чтения вы увидите страницу с информацией и несколько статичных изображения, подкрепляющих статью;
- выбора цветовой гаммы интерфейса – темной или светлой.
Полезное!
Утилита Microsoft Edge отображает важные изображения, относящиеся к тексту, вместе с подписями. Пользователь будет понимать, что изображено на картинке.
Активность читательского режима можно отследить по значку в верхней браузерной строке. Если функция действует в полном объеме, рядом с адресным полем высвечивается иконка в виде книги. Отсутствие значка означает, что утилита не активирована. Microsoft Edge помогает получать структурированную информацию в виде блоков и абзацев, экономить трафик пользователя, не перегружать оперативную память.
Как включить режим чтения

Программное обеспечение Microsoft Edge Canary можно включить вручную после установки браузера на компьютер или мобильное устройство. В официальных сборках обозревателя эта утилита находится на тестировании. Для активации читательского режима выполните действия:
- наберите в верхнем адресе поле фразу edge://flags;
- в отобразившемся списке выберите значок Microsoft Edge Reading View;
- поменяйте установленный по умолчанию режим Default на Enabled;
- перезагрузите обозреватель.
После активации режима читателя настройте утилиту через меню. В верхнем правом углу откройте настройки, выберите позицию Edge, перейдите во вкладку. Установите параметры для удобного пользования – размер и тип шрифта, фоновую заливку. Периодически очищайте кэш, историю посещений и обновление версий для поддержания производительности обозревателя. Включайте на нужных страницах иконку в виде книги, чтобы перевести контент в удобную форму для чтения.
Отметьте самые посещаемые ресурсы в качестве избранных. При использовании браузера с активированным читательским режимом и нажатии значка в виде звездочки вы автоматически будете открывать страницы в сжатом виде, без всплывающих рекламных блоков, роликов, анимации. В панели браузера востребованные с устройства или авторизованного аккаунта сайты будут отображаться автоматически в порядке частоты посещения.
Обозреватель Microsoft Edge позволяет установить расширение для компактного читательского режима. Настройка утилиты сжимает текстовый фрагмент, преобразует шрифт, устраняет анимационные элементы. Пользователь может быстро найти интересующую информацию, подкрепленную картинками с подписями. Для активации программного продукта сделайте ручную установку полезного функционала в меню браузера. Перевод страниц в читательский режим осуществляется нажатием значка, изображающего книгу.
Читайте также:

