Как включить режим чтения в опере
Обновлено: 07.07.2024
Приветствую всех вас на нашем сайте. Сегодня в интернете можно найти любую информацию на любую тему. При просмотре материала на том или ином портале наше внимание волей-неволей отвлекается на рекламу, баннеры, дополнительную информацию и т.д. Все это не дает нам возможность сконцентрироваться на статье, которая нам очень важна в данный момент. Ведь чем внимательней мы читаем, тем лучше понимаем и осмысливаем материал на сайте. Так вот, чтобы убрать всю эту лишнюю информацию, в браузерах можно настроить режим чтения, благодаря ему перед вами будет только основная статья интернет ресурса. Сегодня мы рассмотрим, как включить этот режим в Mozilla Firefox, Google Chrome, Vivaldi, Яндекс Браузер.
Как включить режим чтения в Mozilla Firefox
В адресную строку вводим about:config и нажимаем Enter. Появится окошко с предупреждением. Соглашаемся.
В строку поиска вводим reader.parse-on-load.enabled. И дважды щелкаем левой кнопкой мыши по найденному параметру, чтобы в столбце «Значение» вместо слова «false» (ложь) стало «true» (правда). Тем самым мы включили режим чтения.
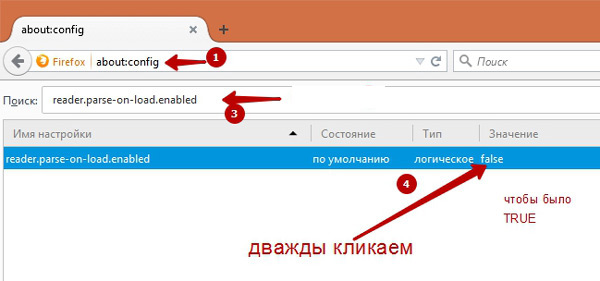
С выходом последних обновлений режим чтения по умолчанию уже включен. Поэтому теперь заходим на любой сайт, открываем статью, которая нас заинтересовала. В адресной строке браузера появилась иконка в виде открытой книжки. Это означает, что данную страницу можно посмотреть в режиме чтения.
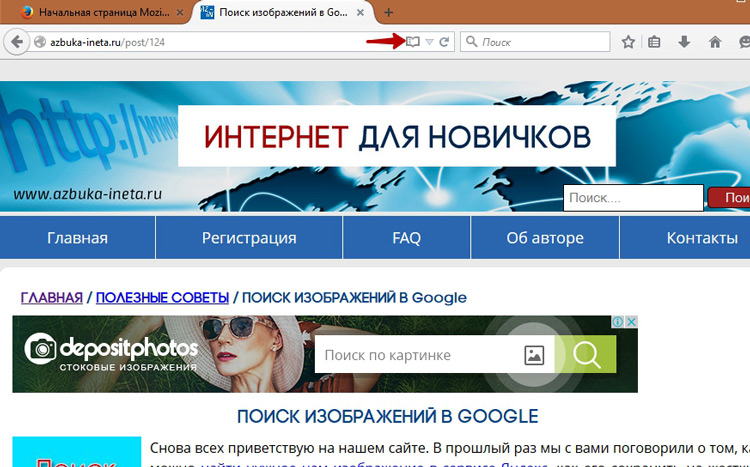
Нажимаем на нее, и наша страничка перешла в режим просмотра.
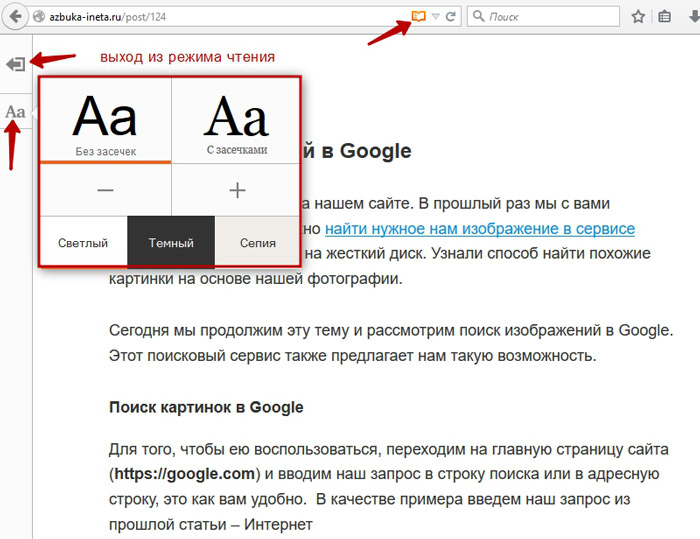
Как мы видим, все дополнительные элементы убрались, остался только сам текст статьи. Теперь можно спокойно, не отвлекаясь, изучить данный материал. Слева располагается панель с 2 кнопками. Первая – выход из режима просмотра. Вторая открывает настройки шрифта, его размера (увеличения и уменьшения) и цвета фона.
Как открыть сайт в режиме чтения в Google Chrome
Этот браузер тоже по умолчанию не поддерживает просмотр страниц в режиме чтения. Чтобы его активировать, нужно запустить браузер с определенным параметром. Для этого, на рабочем столе щелкаем по ярлыку браузера Google Chrome правой кнопкой мыши и выбираем пункт «Свойства». Откроется окно свойств на вкладке «Ярлык». Но сперва перейдем на вкладку «Общие» и проверим, чтобы галочка с пункта «Только чтение» была снята.

Затем переходим на вкладку «Ярлык» и в строке «Объект» в самом конце через пробел добавляем такой вот параметр (--enable-dom-distiller). Нажимаем Ок.
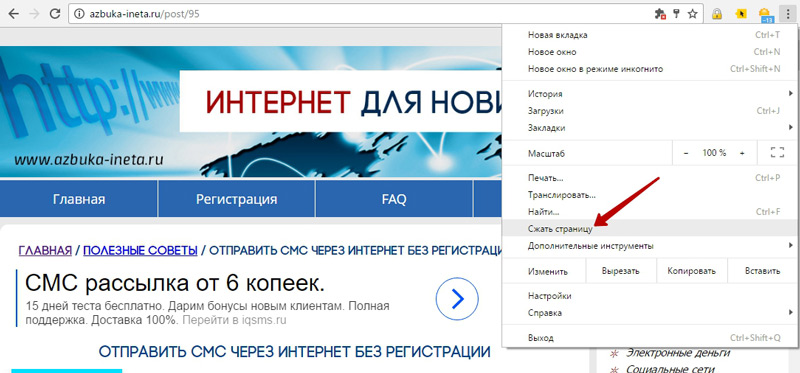
Теперь открываем статью и выбираем в Главном мню браузера «Сжать страницу». Если у вас такого пункта не оказалось, то перезагрузите компьютер. После чего, этот пункт появится в меню браузера.
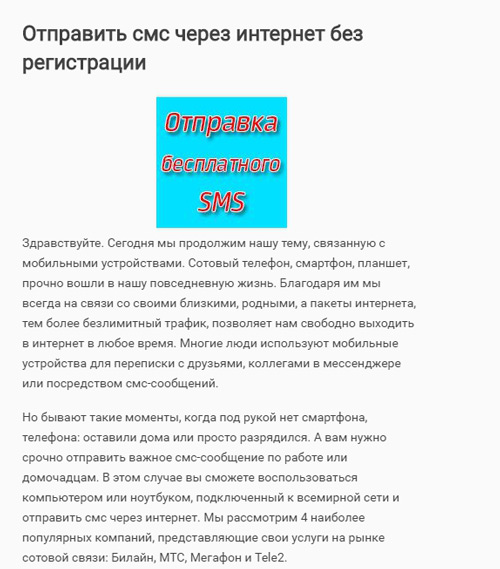
Как открыть режим чтения в Vivaldi
Vivaldi – достаточно молодой браузер, но практически ни в чем не уступает брендовым. В отличие от выше перечисленных браузеров, в Vivaldi режим просмотра страниц настроен по умолчанию. Никаких дополнительных действий делать не нужно. Просто открываем новость, которую мы хотим прочитать и внизу окна браузера нажимаем «Эффекты страницы» и отмечаем галочкой пункт «Режим чтения»
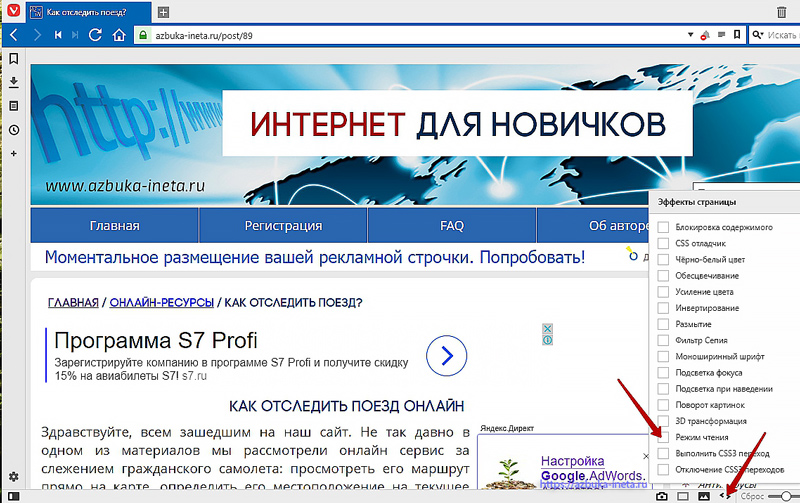
Статья откроется в знакомом нам виде, без всяких лишних элементов, рекламы, списка категорий и т.д.

Для перехода обратно в нормальный режим – снимите эту галочку.
Более подробно о браузере Vivaldi вы узнаете здесь, также можете рассмотреть его настройки и полезные возможности.
Режим чтения в Яндекс Браузер
Данный браузер также не поддерживает режим просмотра. Решение проблемы – в установке специального расширения Reader Mode в магазине Google Chrome. После того, как установили расширение, рядом с адресной строкой появится значок очков, при нажатии на который страница будет переведена в режим чтения.
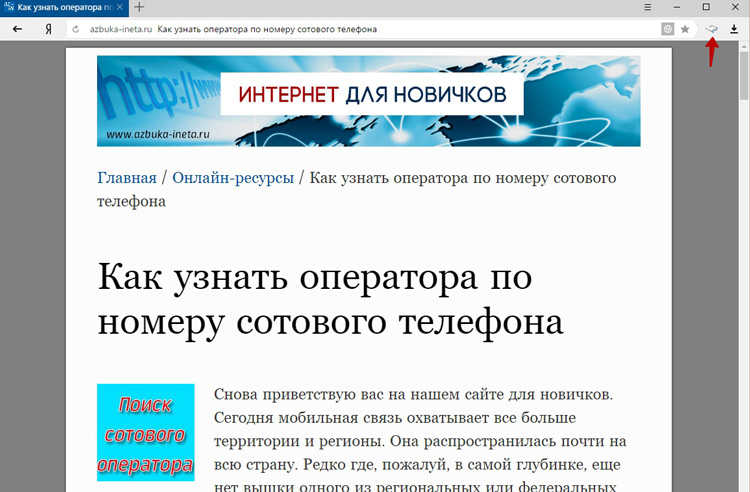
Повторное нажатие переводит в обычный режим просмотра.
А на сегодня, позвольте, закончить. До новых встреч и хорошего вам всем настроения!
Один из самых полезных жизненных навыков — это умение быстро забывать все плохое: не зацикливаться на неприятностях, не жить обидами, не упиваться раздражением, не таить злобу. Не стоит тащить разный хлам в свою душу.
Сиддхартха Гаутама (Будда)

Режим чтения (Reading mode) – это сохранность зрения, концентрация внимания и эстетическое удовольствие. В этом режиме веб-страницы в окне браузера очищаются от рекламы, меню, сайдбара и прочих элементов сайта, не касающихся непосредственно основной публикации. Статья перед читателем предстает в удобочитаемом формате – с правильно подобранным шрифтом текста на правильном фоне веб-страницы.
Ниже познакомимся со штатными режимами чтения некоторых браузеров. Также рассмотрим универсальные решения – режимы чтения, встраиваемые в браузеры с помощью специальных расширений.
Содержание:
1. Штатный режим чтения в браузере Maxthon
Режим чтения штатной функцией впервые появился в браузере Safari, а затем был реализован в браузере Maxthon. В Maxthon кнопка режима чтения появляется в конце адресной строки браузера, когда тот работает в режиме Ультра (на базе движка WebKit).

Режим чтения в этом браузере настраиваемый: можно выбрать ширину текстового блока на странице, фоновый цвет, шрифт, есть так называемый ночной режим с темным фоном. Уникальной фишкой Maxthon является возможность настройки для сайтов автоматического включения режима чтения. Он сам включается, когда пользователь переходит с главной страницы сайта на страницу с публикацией или попадает на последнюю по ссылке, например, с RSS-ридера.
2. Штатный режим чтения в браузере Microsoft Edge
После браузера Maxthon со штатным режимом чтения могли познакомиться некоторые пользователи Windows 8. С этой операционной системой поставлялся браузер Internet Explorer 11, планшетная Metro-версия которого предусматривает простенький режим чтения. Позднее эту идею компания Microsoft развила, реализовав настраиваемый режим чтения уже в браузере Microsoft Edge.

Настраивается режим чтения в настройках Microsoft Edge. Правда, изменить можно немногое – размер шрифта и фоновый цвет.

3. Штатный режим чтения в браузере Mozilla Firefox
Штатный Reading mode в Mozilla Firefox появился не так давно, когда еще не до конца доработанный Microsoft Edge на борту предварительной тестовой версии Windows 10 ушел в массы.

4. Штатный режим чтения в браузере Google Chrome
Создатели браузера Google Chrome эту идею также взяли на вооружение. В данный момент работа над внедрением в Google Chrome штатного режима чтения еще не закончена, но новую опцию уже при желании можно протестировать. Правда, не увидим в ней даже минимализма Microsoft Edge и Mozilla Firefox. Пока что это просто функция очистки страницы браузера от веб-элементов без каких-либо фишек и настроек.
Чтобы протестировать режим чтения Google Chrome, необходимо включить специальный режим работы браузера. Нужно открыть свойства ярлыка запуска Chrome и в графе «Объект» через пробел дописать команду:

Применяется режим чтения с помощью команды «Сжать страницу» в меню Chrome.

Вероятно, по завершении процесса разработки штатный режим чтения сможет предложить более интересные возможности, а пока что в Google Chrome, а также в прочих Chromium-браузерах его лучше организовать с помощью расширения Readability от одноименного веб-сервиса отложенного чтения. В Chrome и его многочисленные клоны также можно внедрить упомянутое выше расширение Clearly от Evernote. С этими расширениями познакомимся ниже.
5. Фильтры для веб-страниц в браузере Vivaldi
В новичке на рынке браузеров Vivaldi встроенного режима чтения пока что нет. Но этот браузер уже поддерживает установку расширений из магазина Google Chrome, так что любители минимализма при чтении могут использовать те же расширения Readability и Clearly. В то же время у Vivaldi есть масса уникальных особенностей по предустановке, и в их числе – различные фильтры для веб-страниц. Для улучшения читабельности контента на веб-страницах можно использовать, например, фильтр блокировки флеш-анимации и применить цветовой эффект сепии.

Безусловно, это не полноценный режим чтения, а так, скорее инструмент на подхвате. К веб-страницам в окне Vivaldi можно применять инверсию по типу ночного режима.

В окне Vivaldi текст на любом сайте в Интернете можно сделать моноширным, применив соответствующий эффект.

6. Режим чтения cleanPages с автоскроллингом для Opera и Яндекс.Браузер
Штатного режима чтения Opera и Яндекс.Браузер не имеют. Но именно для этих двух браузеров предусмотрен наибольший выбор встраиваемых расширений, предлагающих настраиваемые режимы чтения.

Ведь для Opera и Яндекс.Браузер существует самый большой ассортимент расширений вообще. Будучи детищами Chromium-платформы, Opera и Яндекс.Браузер могут работать с расширениями из магазина Google Chrome. Для Opera также существует свой магазин расширений. С этого же магазина можно устанавливать расширения и в Яндекс.Браузер. Причем последний изначально готов к установке расширений из любого магазина, тогда как в Оперу необходимо предварительно внедрить с ее магазина расширение Download Chrome Extension , обеспечивающее адаптацию Chrome-расширений.
Для внедрения режима чтения в Оперу и Яндекс.Браузер в магазине Google Chrome можно установить расширение Readability , а в магазине Opera – Clearly от Evernote. А вот расширение cleanPages с функцией автоскроллинга представлено пока что только в магазине Оперы .

Расширение cleanPages – это режим чтения с гибкими настройками. Настроить можно ширину текстового блока, его выравнивание, шрифт и его величину, цвет текста и фона, скорость автоскроллинга.

Автоскроллинг запускается последней кнопкой на боковой панели cleanPages.

7. Режим чтения Clearly от Evernote
Clearly – это, пожалуй, универсальный режим чтения. Это расширение можно установить в любой браузер на базе Chromium, в любой клон Firefox на базе его движка Gecko. Лишь бы такой браузер поддерживал установку расширений из магазинов Google Chrome и Mozilla Firefox .

Расширение Clearly призвано популяризировать Evernote, привнося при этом пользу даже тем, кто этим веб-сервисом заметок не пользуется.

При нажатии кнопки Clearly на панели инструментов браузера веб-страница избавляется от лишних веб-элементов и превращается в аккуратную страничку с удобным для чтения форматированием. Предустановленную тему режима чтения Clearly можно изменить на две альтернативные от Evernote или вовсе настроить свою.

На боковой ленте справа, помимо кнопок режима чтения, имеется и кнопка мини-клиппера Evernote. При ее нажатии статья будет отправлена в веб-сервис заметок в формате упрощенной статьи.

В режиме чтения Clearly можно делать пометки маркером и уже с пометками статью отправлять в Evernote.

8. Режим чтения Readability для Chromium-браузеров

Это расширение подойдет любителям держать открытыми множество вкладок. Веб-страницы в режиме чтения Readability остаются и после перезапуска браузера, а отсутствие лишних веб-элементов, соответственно, ускоряет процесс запуска. Плюс к этому, в режиме чтения Readability активные вкладки используют меньше оперативной памяти.
Расширение Readability внедряет в браузер обычный режим чтения.

Есть немного настроек: ночной режим, парочка шрифтов, настраиваемый их размер.

Функционал расширения больше представлен коммуникабельностью. Readability работает в связке с Facebook и Twitter, позволяя в пару кликов делиться ссылками на читаемые статьи. Ссылкой на интересную публикацию также можно поделиться с любым получателем посредством формы отправки по электронной почте. Readability также оснащен функцией отправки текста на ридеры Amazon Kindle.

Но куда более интересная для книголюбов фишка расширения – упаковка интернет-статей в формат электронной книги EPUB. Открытые в режиме чтения веб-страницы Readability может сохранять как файлы .epub.

Созданные таким образом электронные книги в дальнейшем можно открывать в приложениях-ридерах, предусматривающих воспроизведение EPUB-формата, на компьютерах, планшетах, электронных читалках, смартфонах и прочих устройствах.
Режим чтения (или режим для чтения) есть во многих браузерах, при его включении со страницы убирается пустое пространство, реклама и вообще все элементы, кроме текста и иллюстраций к нему. Такой режим не только позволяет сосредоточиться, но и помогает сохранить зрение: обычно в нем можно настраивать размер шрифта, фон текста и другие важные параметры.
Рассмотрим, как настроить режим для чтения в разных браузерах.
Safari
В Safari режим для чтения включается нажатием иконки с изображением строчек адресной строке. После этого там справа появится кнопка «aA», клик по которой открывает меню с настройками шрифта и фона страницы. Также в этом браузере есть возможность по умолчанию загружать все статьи в режиме для чтения. Все это работает и для приложений на iPhone и iPad.
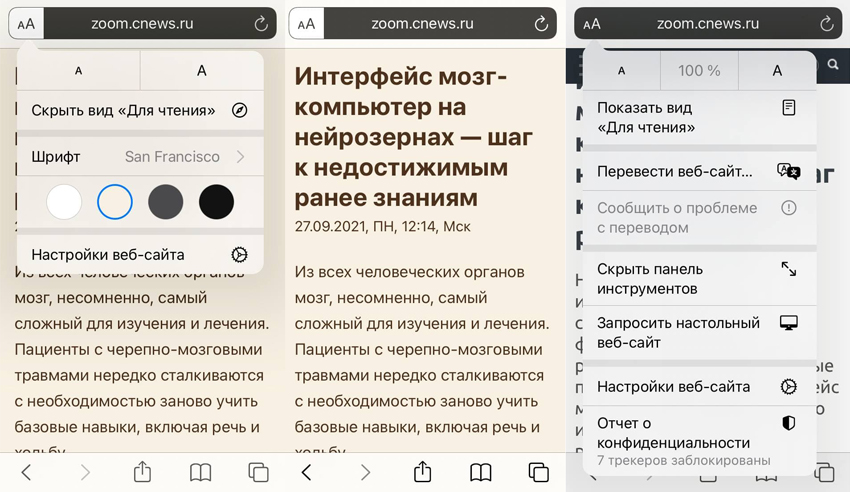
Настройки режима чтения в мобильной версии Safari
Firefox
Значок режима для чтения в Firefox находится в адресной строке и выглядит как лист бумаги со строчками текста, а кнопка «аА» отвечает за настройку шрифта и фона страницы. Такие же возможности есть в приложениях для устройств на iOS и Android.
Chrome
В Chrome нет специального режима для чтения, в перспективе его должно заменить расширение Reader Mode. Но оно считается экспериментальным и в списке расширений не отображается. Включить его можно только через страницу chrome://flags/, выбрав пункт Enable Reader Mode. Причем разработчики предупреждают, что это может быть небезопасно, а пользователи жалуются, что Reader Mode периодически перестает работать.
Microsoft Edge
В Microsoft Edge режим для чтения доступен только в настольном приложении, его значок в строке состояния выглядит как открытая книга. В разделе «Настройки текста» есть варианты шрифтов и цветов фона. Еще у него имеется интересная функция «Читать вслух», с помощью которой текст можно превратить подкаст или аудиокнигу.
Яндекс.Браузер
Значок режима для чтения расположен справа от адресной строки, если она отсутствует, то для этой страницы нельзя включить режим чтения. Также настраиваются размер, тип шрифта и цвет фона – все стандартно.
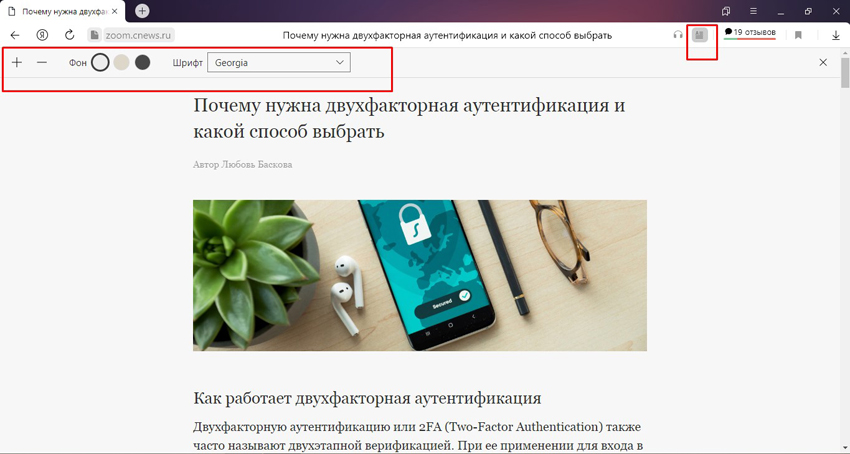
Режим чтения в Яндекс.Браузере
Opera
В Opera режима для чтения нет, но можно установить расширение Reader View, которое, в отличие от Chrome, здесь действительно работает. В строке состояния появится значок книги, причем перевести в режим для чтения можно не всю страницу, а только выделенную часть статьи.
Доброго времени всем!
Те, кто много времени проводят с документами, за чтением статей на сайтах, электронных книг и т.п. — я думаю не раз попадали на текст, на который без слез не взглянешь! Например, он может быть слишком мелким, или используется плохо-читаемый шрифт, или установлен черный цвет фона (от которого очень быстро устают глаза, см. пример на скриншоте ниже) .
Разумеется, если вам нужно достаточно продолжительное время, чтобы ознакомиться с такой статьей (книгой) — то нужно что-то делать. Одним из весьма неплохих решений будет задействование режима чтения (благо, что он есть как в Word, так и во многих браузерах) .
В этом режиме фон документа (сайта) будет преобразован во что-то светлое (либо вы его сможете самостоятельно настроить), а шрифт станет заметно крупнее. После такого преобразования — и глазам легче, и вы наконец сможете сконцентрироваться на тексте/документе.

Пример проблемы (в натуральном размере) — с режимом чтения и без него (браузер Chrome) / Кликабельно

Настройка режима чтения
В Word
В MS Word режим чтения может быть очень полезен в тех случаях, когда вы открыли какую-нибудь интересную книгу и "залипли" перед экраном. В этом режиме Word скроет инструменты редактирования, шрифт на экране сделает крупнее и разметка страниц станет напоминать открытую книгу. Читать станет гораздо удобнее!
Для включения данного режима необходимо открыть меню "Вид" и активировать его (значок выглядит в виде открытой книги). Примечание : для выхода из режима чтения — необходимо открыть этот же раздел и кликнуть по ссылке "Редактировать документ".

Кстати, если у вас современная версия Word (например, 2019, 2016, 2013 и др.), переключение можно выполнять гораздо проще и быстрее — достаточно обратить внимание на значки нижней панели — в правом углу есть три режима:
- режим чтения;
- разметка страницы;
- веб-документ.
Щелкая по ним левой кнопкой мышки — вы легко и быстро измените отображение документа.

Word — открываем режим чтения
Кстати, на скрине ниже показано как преображается документ при переходе в режим чтения.

Кнопки выбора режима (Word 2019)
В браузерах
Chrome
В текущей версии браузера Chrome пока нет встроенного режима чтения. Однако, для браузера есть очень удобный плагин Reader View (не требовательный к ресурсам, без рекламы) .
После его установки, в правом углу экрана у вас появится небольшой значок в виде книги — нажав на него, текущая просматриваемая страничка будет автоматически преобразована. Пример ниже.

Chrome — плагин Reader View включен / Кликабельно
Обратите внимание, что в режиме чтения у вас появится дополнительное меню слева. В нем вы сможете выбрать размер шрифта, фон, ширину странички, есть возможность запустить чтение голосом (т.е. вы будете просто слушать текст, как будто бы открыли аудио-книгу).
В новой версии браузера Chrome появилась встроенная опция для чтения. Для ее активации необходимо:

Chrome — активация режима чтения

Сжать страницу — Chrome
Firefox
В браузер Mozilla Firefox режим чтения уже встроен (кстати, весьма не плохо реализован). Для его активации достаточно обратить внимание на конец адресной строки — в ней отображается спец. значок в виде книги (см. скриншот ниже).
Примечание : есть маленький недостаток этого режима в Firefox — включить его можно не на всех страничках (браузер позволяет это сделать только на тех, где достаточно текста).

Включить (отключить) вид для чтения (Firefox)
В режиме чтения (как и в Chrome) есть возможность выбрать размер и тип шрифта, указать ширину текста, его выравнивание, сохранить в закладки и пр. опции. Незаменимая вещь для сайтов с мелким плохо-читаемым шрифтом.

Firefox — при активации вида для чтения можно настроить шрифт, фон и пр.
Opera
У Opera нет встроенного режима чтения. Для этого браузера (на мой взгляд) идеально подходит плагин Reader View (ссылка на офиц. сайт Opera).
После его установки на панели инструментов у вас появиться небольшой значок, в виде развернутой книги. Когда вам потребуется активировать режим чтения — просто нажмите по нему и веб-страничка будет преобразована.

Скрин страницы Википедии (Opera)
Опций по отображению достаточно много: можно отрегулировать как шрифт, так и фон. Есть возможность запустить чтение вслух и слушать аудио в наушниках.

Скрин страницы Википедии (вид для чтения)
Microsoft Edge
В этом браузере есть встроенный режим, облегчающий чтение. Активировать его достаточно просто: когда вы откроете какую-нибудь страничку, в адресной строке появиться значок в виде развернутой книги. Хватит одного клика левой кнопкой мышки по нему.

Microsoft Edge — скриншот окна
Просматриваемая страничка автоматически будет открыта в другом "виде" (шрифт будет покрупнее, фон станет нейтральным, ссылки заметными). Опций для настройки не так много, но основное все есть (скрин ниже).

Настройка вида для чтения (Microsoft Edge)
Maxthon
Этот браузер хорош тем, что в него уже встроено много всяких полезных мелочей:
- авто-блокировка агрессивной рекламы;
- спец. режим для чтения (обратите внимание на значок книги в адресной строке на скрине ниже);
- авто-синхронизация избранного, паролей, и пр. настроек с облачным диском (даже после переустановки Windows и форматирования диска — все ваши закладки и документы из браузера никуда не пропадут!) ;
- сервис заметок Maxnote;
- создание скриншотов, и многое другое.

Maxthon — скриншот окна браузера / Кликабельно
Не могу не отметить, что режим чтения у Maxthon имеет свои отличительные "плюшки":

В статье будут показано, как включить и использовать режим чтения на компьютере.
Как включить режим для чтения на компьютере
Вот как получить доступ к режиму чтения в популярных браузерах на компьютере. Указания в этой статье относятся к настольным версиям этих браузеров. Тем не менее, многие из них имеют режим чтения в своей мобильной версии.
Режим для чтения в браузере Google Chrome
Хотя Chrome экспериментирует с режимом чтения в течение нескольких лет, но он все еще недоступен в браузере. Чтобы использовать режим чтения в браузере Chrome надо его включить. Данная функция включается в скрытых настройках браузера, в так называемых флагах.
Чтобы включить режим чтения в браузере Chrome сделайте следующее:
Шаг 1: Введите или вставьте в адресную строку браузерав:
Шаг 2: Откройте раскрывающийся список и нажмите «Enabled (Включить)».

Шаг 3: Перегрузите браузер. После перезагрузки браузера, будет доступен режим чтения.
Шаг 4: Теперь, когда вы будете на странице, которую хотели бы видеть в режиме чтения, нажмите на три точки в верхнем правом углу браузера и выберите пункт «Сжать страницу».

Режим для чтения в браузере Firefox
Нажмите на значок, и браузер перезагрузит страницу в режиме чтения, без рекламы и других отвлекающих элементов.

Firefox предлагает некоторые опции для режима чтения, которые позволяют изменять шрифт, размер и цвет фона. Он также имеет функции, которые читают текст и позволяют сохранить его в Pocket для чтения позже.
Режим для чтения в Яндекс Браузер
Нажмите на иконку рядом с адресной строкой. После чего страница будет отображаться в режиме чтения.

Режим для чтения в браузере Microsoft Edge
Щелкните значок в виде книги «Чтение» в адресной строке или нажмите комбинацию клавиш «Ctrl + Shift + R».

Режим для чтения в браузере Opera
Opera по умолчанию не имеет режим чтения, но вы можете установить расширение, которое позволяет отображать страницы в этом режиме.
Как только вы это сделаете, в адресной строке появится значок книги.
Заключение
Независимо от того, какой из этих браузеров вы используете, вам будет намного проще читать в режиме для чтения.
Читайте также:
- Ошибка the following components are required to run this program microsoft visual c runtime
- Netsh wlan show driver команда не найдена
- Как уменьшить пробел между словами в ворде
- Как удалить vksaver с мозилла
- Не удается завершить требуемую операцию поскольку службы удаленных рабочих столов сейчас заняты 1с

