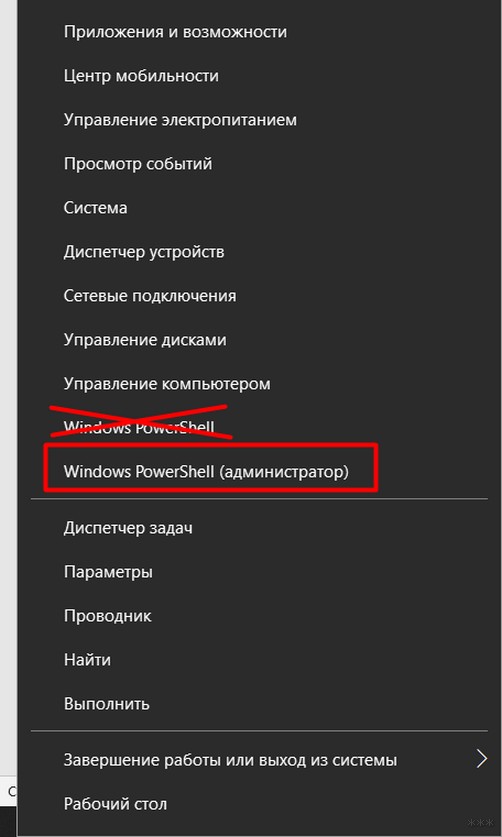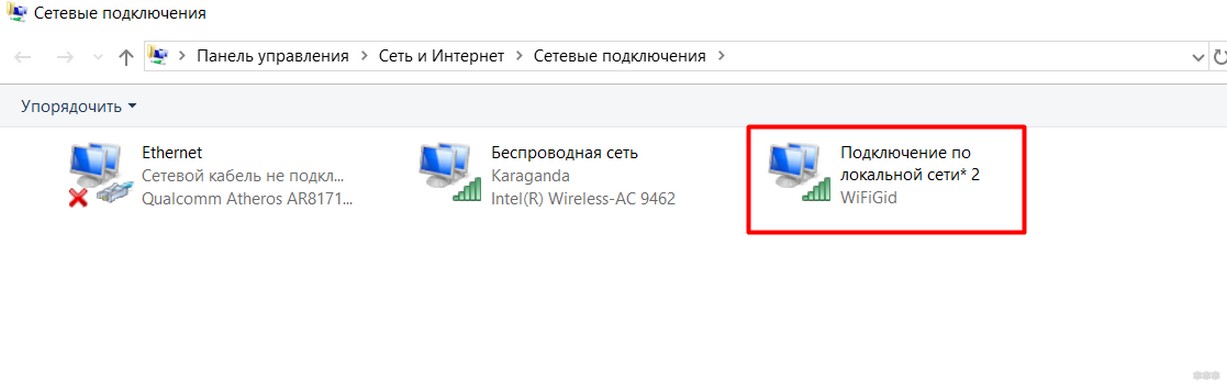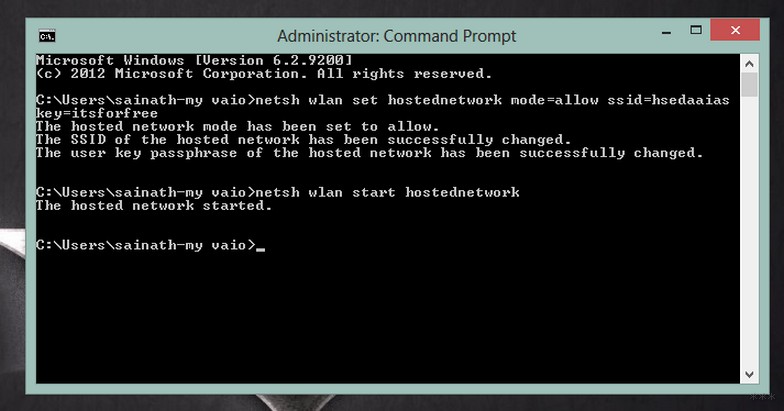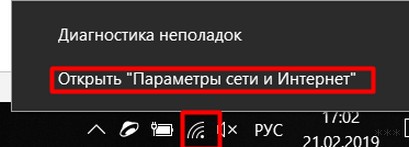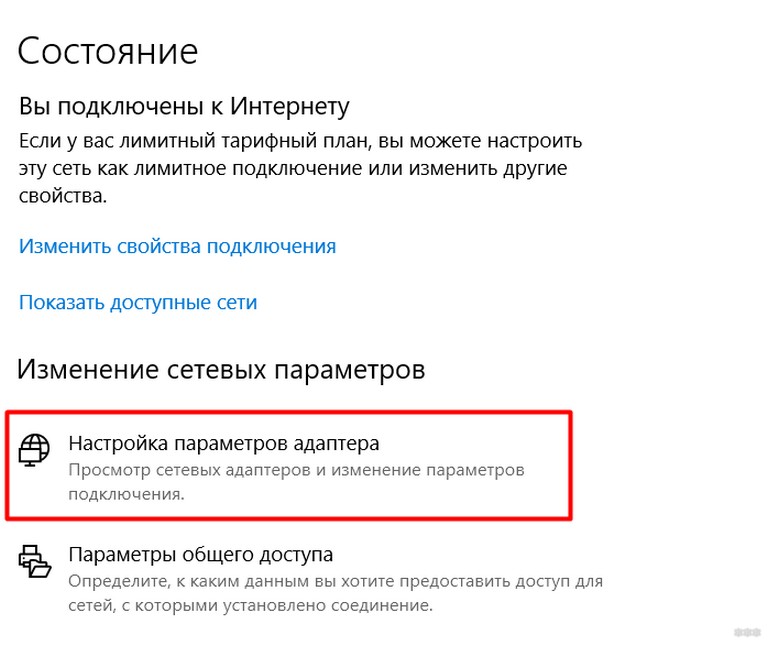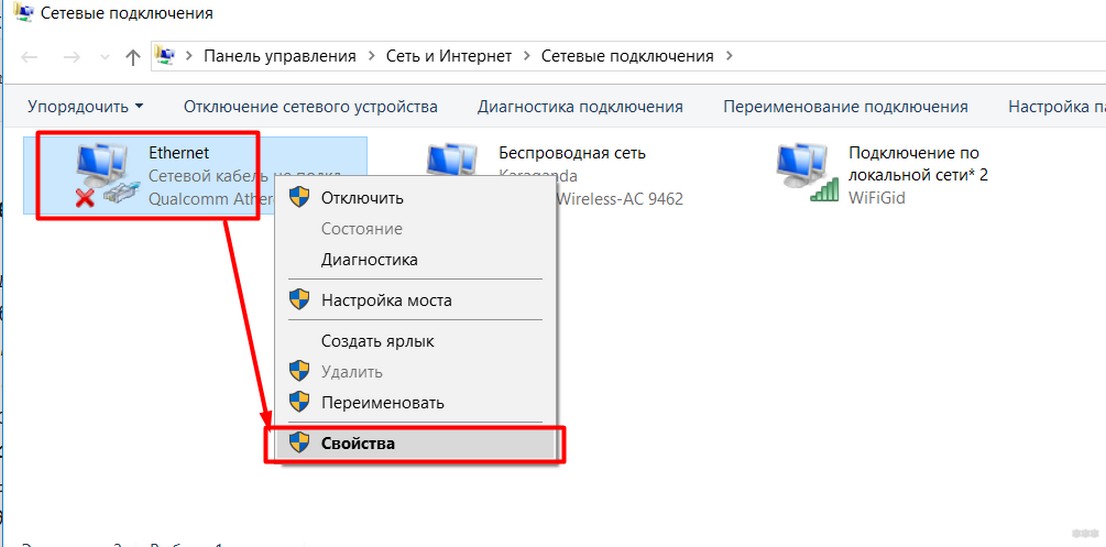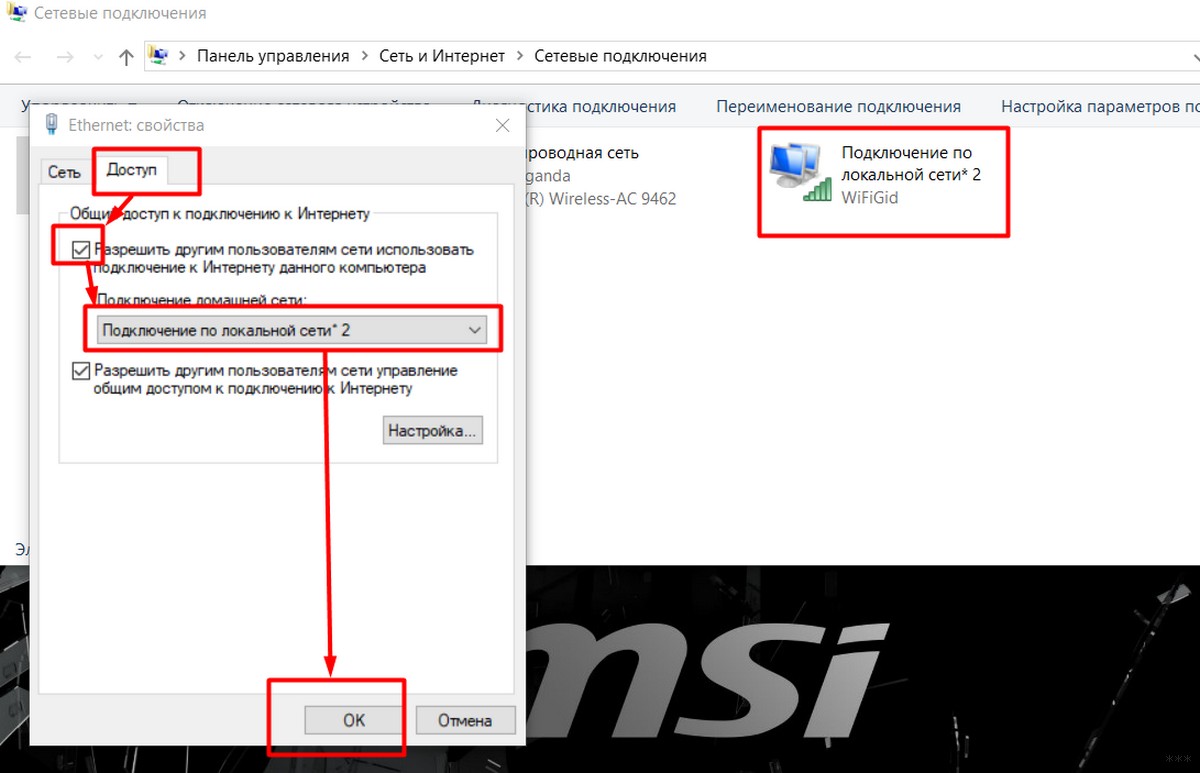Netsh wlan show driver команда не найдена
Обновлено: 04.07.2024
Я использую свой компьютер в качестве точки доступа WiFi, и я не могу заставить это работать в Windows 10.
Сначала я настраиваю сеть:
Я пытаюсь запустить сеть:
Размещенная сеть не может быть запущена.
Группа или ресурс находятся в неправильном состоянии для выполнения запрошенной операции.
Проведя небольшое исследование, я обнаружил, что мне нужно включить «Виртуальный сетевой адаптер Microsoft Hosted» в диспетчере устройств, но его там нет.
Далее я попробовал
У меня есть Hosted network supported : No - что я думаю, является причиной моей проблемы.
Если раньше он работал в 8 и не работал в 10, то мы знаем, что поддержка HW присутствует и, следовательно, проблема с драйвером. Удалите драйвер полностью и вручную извлеките последнюю версию из Dell. У меня та же проблема с 7.35.295.0 версией драйвера, которая предлагается Windows 10 Update. Версия по умолчанию 6.3.x в порядке, но новая, которую Windows 10 загружает, автоматически нарушает функциональность.Я восстановил свой старый драйвер WiFi, используя шаги, найденные здесь, потому что мой новый нарушал функциональность размещенной сети.
Откройте Диспетчер устройств, нажав кнопку Пуск Изображение кнопки «Пуск», выберите «Панель управления», нажмите «Система и безопасность», а затем в разделе «Система» выберите Диспетчер устройств. Требуется разрешение администратора Если вас попросят ввести пароль администратора или подтверждение, введите пароль или предоставьте подтверждение.
Дважды щелкните категорию, содержащую драйвер вашего устройства, а затем дважды щелкните имя устройства, которое вы хотите восстановить до предыдущей версии драйвера.
Перейдите на вкладку «Драйвер» и нажмите «Откатить драйвер».
Попробуй это. Когда-то это работало для меня в Windows 10.
После этого проверьте сетевой режим с помощью команды cmd.
Если поддерживаемая сеть поддерживается = "да", то Ваша проблема решена. После этого выполните процесс create hostednetwork с помощью команды cmd.

(Нажмите на изображение, чтобы увеличить)
Что я могу сделать, если на моем компьютере с Windows 10 не удалось запустить размещенную сеть?
Содержание .
- Проверьте, включен ли ваш Wi-Fi
- Проверьте, работает ли виртуальный сетевой адаптер Microsoft Hosted
- Изменить настройки управления питанием
- Убедитесь, что совместное использование включено
- Проверьте, поддерживает ли ваш беспроводной адаптер размещенные сети
- Измените свойства вашего беспроводного адаптера
- Попробуйте использовать другой драйвер
Решение 1. Проверьте, включен ли Wi-Fi .
Прежде чем вы сможете создать размещенную сеть, вы должны быть уверены, что ваше беспроводное соединение работает правильно. Если у вас есть ноутбук, убедитесь, что кнопка Wi-Fi нажата и ваше беспроводное соединение активно.
Имейте в виду, что проблемы с размещенной сетью могут возникать, если включен режим полета, поэтому обязательно выключите его.
Решение 2. Проверьте, работает ли виртуальный сетевой адаптер Microsoft Hosted
Чтобы создать размещенную сеть, вы должны быть уверены, что ваше беспроводное соединение и виртуальный сетевой адаптер Microsoft Hosted работают правильно. Для этого выполните следующие действия:
- Нажмите Windows Key + X и выберите Сетевые подключения .
- Когда откроется окно Сетевые подключения , найдите беспроводную сеть, щелкните ее правой кнопкой мыши и выберите Отключить.
- Подождите несколько секунд, а затем включите беспроводное сетевое соединение, выполнив аналогичные действия.
- Закройте окно «Сетевые подключения».
После этого необходимо проверить, включен ли виртуальный сетевой адаптер Microsoft Hosted в диспетчере устройств. Для этого выполните следующие действия:
- Нажмите Windows Key + X и выберите Диспетчер устройств в меню.
- Перейдите на страницу Просмотр и выберите Показать скрытые устройства .
- Перейдите в раздел Сетевые адаптеры и разверните его.
- Найдите виртуальный сетевой адаптер Microsoft Hosted , щелкните его правой кнопкой мыши и выберите Включить.
Иногда у водителя может быть проблема. Ознакомьтесь с этим руководством, которое покажет вам, как загрузить последнюю версию драйвера виртуального сетевого адаптера Microsoft.
После включения виртуального адаптера сделайте следующее:
- Запустите Командную строку от имени администратора. Это можно сделать, нажав Клавиша Windows + X и выбрав в меню Командная строка (Администратор) .
- После запуска командной строки введите следующие строки:
- netsh wlan set hostednetwork mode = allow ssid = ключ NetworkName = ваш пароль
- netsh wlan start hostednetwork
Имейте в виду, что вам нужно заменить значения NetworkName и YourPassword желаемым именем сети и паролем.
Если у вас возникли проблемы с доступом к командной строке от имени администратора, вам лучше ознакомиться с этим руководством.
Решение 3. Изменение настроек управления питанием
Вы можете решить проблему с размещенной сетью, просто изменив настройки управления питанием. Для этого выполните следующие действия:
![]()
- Откройте Диспетчер устройств .
- Когда откроется Диспетчер устройств , найдите беспроводной адаптер и дважды щелкните его, чтобы открыть его свойства.
- Перейдите на вкладку Управление питанием и убедитесь, что Разрешить компьютеру выключать это устройство для экономии энергии .
- Нажмите ОК , чтобы сохранить изменения.
- Перезагрузите компьютер и попробуйте снова запустить размещенную сеть.
Решение 4. Убедитесь, что общий доступ включен
Чтобы создать размещенную сеть, необходимо убедиться, что опция общего доступа включена. Чтобы включить общий доступ, выполните следующие действия.
- Откройте Сетевые подключения .
- Найдите сеть, которой вы хотите поделиться, щелкните ее правой кнопкой мыши и выберите Свойства.
- Перейдите на вкладку Общий доступ и убедитесь, что Разрешить другим пользователям сети подключаться к Интернету через этот компьютер и Установите подключение по телефонной линии всякий раз, когда компьютер в моей сети попытки доступа в интернет включены.
Не можете включить функцию общего доступа к соединению? Не волнуйтесь, мы вас обеспечим.
Решение 5. Проверьте, поддерживает ли ваш беспроводной адаптер размещенные сети .
В некоторых случаях ваш беспроводной адаптер может не поддерживать размещенную сеть, и это может привести к появлению этой проблемы. Чтобы проверить, поддерживает ли ваш адаптер размещенные сети, выполните следующие действия:
- Запустите Командную строку от имени администратора.
- Когда откроется командная строка, введите netsh wlan show driver | Хостинг findstr и нажмите Enter.
- Найдите вариант Поддержка размещенной сети . Если он говорит Нет , это означает, что ваш сетевой адаптер не поддерживает эту функцию.
Windows не может найти драйвер для вашего сетевого адаптера? Проверьте это изящное руководство, чтобы быстро решить проблему.
Обновлять драйверы автоматически
Если вы не хотите устанавливать сетевые драйверы самостоятельно, есть отличный инструмент, который сделает это за вас.
Модуль обновления драйверов Tweakbit (одобрен Microsoft и Norton Antivirus) поможет вам автоматически обновлять драйверы и предотвращать повреждение ПК, вызванное установкой неправильных версий драйверов. После нескольких тестов наша команда пришла к выводу, что это наиболее автоматизированный решение.
Вот краткое руководство о том, как его использовать:
- Загрузите и установите средство обновления драйверов TweakBit
- После установки программа начнет сканирование вашего компьютера на наличие устаревших драйверов автоматически. Driver Updater проверит установленные вами версии драйверов по своей облачной базе данных последних версий и порекомендует правильные обновления. Все, что вам нужно сделать, это дождаться завершения сканирования.
- По завершении сканирования вы получите отчет обо всех проблемных драйверах, найденных на вашем ПК. Просмотрите список и посмотрите, хотите ли вы обновить каждый драйвер по отдельности или все сразу. Чтобы обновить один драйвер за раз, нажмите ссылку «Обновить драйвер» рядом с именем драйвера. Или просто нажмите кнопку «Обновить все» внизу, чтобы автоматически установить все рекомендуемые обновления.
Примечание.Некоторые драйверы необходимо установить в несколько этапов, поэтому вам придется нажмите кнопку «Обновить» несколько раз, пока все его компоненты не будут установлены.
Знаете ли вы, что большинство пользователей Windows 10 имеют устаревшие драйверы? Будьте на шаг впереди, используя это руководство.
Решение 6. Изменение свойств беспроводного адаптера
По словам пользователей, вы можете решить эту проблему, просто изменив свойства беспроводного адаптера. Для этого выполните следующие действия:
- Откройте Диспетчер устройств .
- Найдите свой беспроводной адаптер и дважды щелкните по нему, чтобы открыть его свойства.
- Когда откроется окно Свойства , перейдите на вкладку Дополнительно .
- Выберите параметр HT mode и в меню Значение выберите Включено.
- Нажмите ОК , чтобы сохранить изменения.
Если у вас есть какие-либо другие проблемы с вашим беспроводным адаптером, мы рекомендуем вам ознакомиться с этим руководством, посвященным наиболее распространенным проблемам с беспроводным адаптером.
Решение 7. Попробуйте использовать другой драйвер .
Если функция размещенной сети поддерживается, в диспетчере устройств должен быть установлен адаптер мини-порта Virtual WiFi. По словам пользователей, иногда драйверы сетевых адаптеров не устанавливают эту функцию, поэтому вы можете рассмотреть возможность использования другого драйвера.
Пользователи сообщали о проблемах с драйверами Belkin, но после перехода на драйвер Mediatek проблема была полностью решена.
Некоторые пользователи также предлагают использовать драйверы Windows 8.1, если драйверы Windows 10 не работают на вашем ПК. Кроме того, немногие пользователи рекомендуют выполнить откат к более старой версии драйверов или удалить драйвер и установить вместо него более старую версию.
Чтобы вернуться к более старому драйверу, выполните следующие действия:
![]()
- Откройте Диспетчер устройств .
- Найдите адаптер беспроводной сети и дважды щелкните его, чтобы открыть его свойства.
- Перейдите на вкладку Драйвер и нажмите кнопку Откатить драйвер . Если этот параметр недоступен, нажмите Удалить , чтобы удалить драйвер.
- После удаления драйвера перезагрузите компьютер и установите более старую версию. Помните, что вам не нужно ничего устанавливать, если вы выбрали вариант Откатить драйвер .
После отката драйвера вам нужно запретить Windows автоматически обновлять его. Чтобы сделать это, выполните простые шаги в этом полном руководстве.
Существует несколько вариантов этой ошибки, например, не удалось запустить размещенную сеть . Устройство, подключенное к системе, не работает , или размещенная сеть не может быть запущена. Группа или ресурс находятся в неправильном состоянии для выполнения запрошенной операции .
Если у вас есть другие вопросы, не стесняйтесь оставлять их в разделе комментариев ниже.
Всем привет! Эта статья будет посвящена Windows команде «netsh wlan start hostednetwork» и всем аспектам ее применения при создании виртуальной точки доступа. Поговорим об особенностях применения и возможных проблема вроде «Не удалось запустить размещенную сеть». Начинаем!
Если у вас остались какие-то вопросы, но вы попали сюда, не спешите закрывать эту страницу. Напишите в комментариях, какая проблема у вас имеется, и мы попробуем вам помочь!
О команде
Порой нужно с ноутбука или компьютера срочно раздать интернет через Wi-Fi. Да, это бывает именно СРОЧНО! Стандартное средство исполнения этой задачи появилось лишь в Windows 10 (мобильный хот-спот). А что же было раньше? Правильно! Команда в командную строку или альтернативные программы, которые запускали эти же команды. И главная команда на этом поприще – netsh.
Внимание! Все действия ниже исполняются только от имени администратора. Обязательно запустите командную строку или PowerShell с правами админа!
Как правильно запустить командную строку?
Сначала быстро покажу, как правильно запустить командную строку с нужными правами. Это действительно избавит вас от многих проблем в будущем. Показываю на примере своей «десятки», на Windows 7 – аналогично.
Щелкаем по кнопке Пуск правой кнопкой мыши и выбираем Windows PowerShell (администратор).
![Команды «netsh wlan»: start, stop, drivers, mode и их ошибки]()
На семерке можно воспользоваться поиском по слову cmd и запустить ее:
![Команды «netsh wlan»: start, stop, drivers, mode и их ошибки]()
Вот и все! Начинаем вводить команды.
Создание сети
где WiFiGid – название будущей сети, а 12345678 ее пароль (только сделайте сложнее).
В идеальном мире консоль должна ответить нам чем-то вроде этого:
Режим размещенной сети разрешен в службе беспроводной сети.
Идентификатор SSID размещенной сети успешно изменен.
Парольная фраза пользовательского ключа размещенной сети была успешно изменена.Если появилось так – значит размещенная сеть успешно создана. Остается ее только запустить.
В Центре управления сетями после выполнения этой команды появится новый адаптер, который обычно называется «Беспроводное сетевое соединение 2» (или Подключение по локальной сети 2) (первое – это наше родное).
![Команды «netsh wlan»: start, stop, drivers, mode и их ошибки]()
Запуск и остановка
Теперь, чтобы раздать или остановить сеть нужно выполнить следующие команды.
Запуск:
netsh wlan start hostednetwork
Вот правильный результат выполнения двух вышестоящих команд:
![Команды «netsh wlan»: start, stop, drivers, mode и их ошибки]()
Остановка:
netsh wlan stop hostednetwork
Т.е. начали работу – включили сеть. Если нужно выключить – ввели вторую команду. Можно и не отключать ее совсем. Ведь после перезапуска системы процедуру все равно придется повторить заново.
Можно создать простой файл с расширением .bat и ввести туда команду создания сети и ее запуск. Файл исполняемый, запускается двойным кликом – это автоматизирует вам процесс создания сети (но не забывайте исполнять его от имени администратора). Можно его закинуть и в автозагрузку.
Раздача интернета
Одно дело создать точку доступа, другое дело завести в нее интернет. Допустим, что интернет у нас идет по проводу, а оттуда мы хотим разрешить всем пользователям нашей точки доступа его использование. Что делать?
- Переходим в Центр управления сетями (на Windows 10 Параметры сети и интернет):
![Команды «netsh wlan»: start, stop, drivers, mode и их ошибки]()
- Изменение параметров адаптера (на Windows 10 Настройка параметров адаптера):
![Команды «netsh wlan»: start, stop, drivers, mode и их ошибки]()
- Теперь выбираем наше сетевое соединение. Щелкаем по нему правой кнопкой мыши и выбираем Свойства:
![Команды «netsh wlan»: start, stop, drivers, mode и их ошибки]()
Если у вас не проводной соединение, а другой Wi-Fi или же USB модем – проводите действия над его соединением.
- Переходим во вкладку «Доступ» и ставим галочку разрешения. В списке указываем нашу созданную точку доступа.
![Команды «netsh wlan»: start, stop, drivers, mode и их ошибки]()
После этого шага все должно заработать!
Возможные проблемы
Ошибок может возникнуть вагон и маленькая тележка. Причин к этим ошибка – еще больше. Так что комментарии всегда открыты к обсуждению, ибо кто его знает какой случай поймаете вы. Здесь лишь общие проблемы и обычные пути к их решению, но у вас все может быть по другому!
Не создается сеть
Еще при первой команде вылетает ошибка? На что обратить внимание:
- Запуск – только от имени администратора. Без исключений!
- Драйверы – обновить. А если не помогает – читать форумы по своей модели Wi-Fi модуля, может он особенный и не предназначен для создания точки доступа. Проверить поддержку размещенной сети можно следующей командой. Убедитесь, что в графе разрешения будет стоять ДА.
Альтернативная команда покажет и поддержку, и уже созданную сеть:
netsh wlan show hostednetwork
- Точно ли в системе есть Wi-Fi? А то были случаи, когда люди пытались сделать это на компьютере, на котором с рождения не было никакого Wi-Fi. Бывают такие и ноутбуки…
- Пробуем отключить и включить наш виртуальный адаптер:
netsh wlan set hostednetwork mode=disallow
netsh wlan set hostednetwork mode=allowПосле исполнения команд повторите процедуру с созданием сети и заданием имени и пароля к ней.
Не стартует
Обычно вылетает ошибка «Не удалось запустить размещенную сеть» с разными приписками. Что можно попробовать, если команда к старту не приводит к успеху:
- От администратора.
- А перезагрузите-ка компьютер, может помочь.
- Проверяем, что Wi-Fi сам по себе работает нормально.
Не получается подключиться к сети
- Внимательно проверяем пароль. Если нужно – пересоздайте сеть еще раз той же командой.
- Другой вариант – кривые сетевые настройки. Рекомендую включить их получение автоматически, дабы не морочить себе голову. Как профилактика – перезагрузить раздающее устройство и принимающее.
Не открывает сайты
- Еще раз проверяем, что не забыли поставить галочку на раздачу, выбрали верное соединение в раздающих и не забыли сохранить.
- Если на подключаемом устройстве открывается, например, Скайп, но не работают сайты – проблема лежит в его сетевых настройках. Ставим или в автоматику, или перебиваем DNS на Google Public DNS.
Альтернативный софт
Как я уже писал, те же самые процедуры делают и другие программы. Вся их работа – подать красивый интерфейс и запустить все за вас. Вот лучшие из них:
- Virtual Router.
- Connectify.
- Не забывайте и про мобильный хот-спот на Windows 10 – это очень ускоряет включение поддержки размещенной сети.
На MacOS и Linux альтернативы есть, но без танцев с бубнами там не обойтись. Это же статья для 80% обычных пользователей компьютера, которые впервые сталкиваются с какой-то проблемой. Грузить же их по работе в консоли Linux на специфичный драйвер вайфая здесь не хотелось бы.
![Мы не можем настроить мобильную точку доступа]()
С помощью мобильной точки доступа вы можете использовать Wi-Fi-соединение на ноутбуке или рабочем столе Windows с телефонами и планшетами. Однако некоторые пользователи не могут настроить мобильную точку доступа при возникновении ошибки « не удалось запустить размещенную сеть ».
- Проверьте ваш компьютер поддерживает обмен
- Откройте средство устранения неполадок сетевого адаптера
- Проверьте настройки общего доступа
- Проверьте настройки управления питанием
- Сбросить вашу сеть Wi-Fi
- Включить виртуальный сетевой адаптер Microsoft Hosted через диспетчер устройств
- Обновите драйвер для вашего беспроводного сетевого адаптера
- Настройка мобильной точки доступа со сторонним программным обеспечением
1. Проверьте, поддерживает ли ваш компьютер общий доступ
Вы не можете настроить мобильную точку доступа, если ваш компьютер не поддерживает общий доступ к сети. Чтобы проверить это, откройте утилиту командной строки DOS, нажав сочетание клавиш Windows + X и выбрав Командная строка (Admin) .
Пользователи Windows 7 могут открыть подсказку, введя « cmd » в «Выполнить». Введите «NETSH WLAN show drivers» в окне командной строки и нажмите клавишу «Return». Это говорит о том, поддерживает ли ваш ноутбук или настольный компьютер совместное использование с размещенной в сети информацией, которая показана ниже.
![]()
Вы можете получить адаптер Wi-Fi USB для ноутбука или настольного компьютера, который не поддерживает размещенные сети. Это адаптеры Wi-Fi, которые вы можете вставить в USB-слоты. Этот пост содержит более подробную информацию о USB Wi-Fi адаптеров.
2. Откройте средство устранения неполадок сетевого адаптера.
- Средство устранения неполадок сетевого адаптера может предоставить некоторые решения для проблемы « не удалось запустить размещенную сеть ». Чтобы использовать это средство устранения неполадок в Windows 10, нажмите кнопку Cortana на панели задач.
- Введите «устранение неполадок» в поле поиска и выберите устранение неполадок, чтобы открыть приложение «Настройки».
![]()
- Выберите Сетевой адаптер и нажмите Запустить средство устранения неполадок, чтобы открыть окно средства устранения неполадок.
![]()
- После этого средство устранения неполадок представляет выбор сетевых адаптеров для исправления. Выберите « Все сетевые адаптеры» или « WiFi» .
3. Проверьте настройки общего доступа
- Требуемые настройки общего доступа могут быть не выбраны в Windows. Чтобы проверить эти настройки, нажмите сочетание клавиш Windows + R.
- Введите «ncpa.cpl» в текстовое поле «Выполнить» и нажмите кнопку « ОК» .
![]()
- Щелкните правой кнопкой мыши ваше соединение в окне выше и выберите Свойства .
- Перейдите на вкладку «Общий доступ», показанную на снимке ниже.
![]()
4. Проверьте настройки управления питанием
- В дополнение к настройкам общего доступа к сети убедитесь, что на вкладке «Управление питанием» выбраны необходимые параметры. Для этого нажмите клавишу Windows + горячую клавишу X.
- Выберите Диспетчер устройств, чтобы открыть окно устройств, показанное непосредственно ниже.
![Диспетчер устройств]()
- Дважды щелкните Сетевые адаптеры, чтобы развернуть список адаптеров, как показано ниже.
![]()
- Щелкните правой кнопкой мыши свой сетевой адаптер Wi-Fi и выберите « Свойства» в его контекстном меню.
- Выберите вкладку «Управление питанием» в окне, показанном непосредственно ниже.
![]()
- Выберите параметр « Разрешить компьютеру выключать это устройство для экономии энергии», если он еще не выбран.
- Затем нажмите кнопку ОК и перезапустите Windows.
5. Сбросьте вашу сеть Wi-Fi
![]()
6. Включите виртуальный сетевой адаптер Microsoft Hosted через диспетчер устройств.
- В Windows есть виртуальный сетевой адаптер Microsoft Hosted, который необходимо включить. Чтобы включить этот адаптер, откройте «Выполнить» с помощью клавиши Windows + R.
- Введите «devmgmt.msc» в текстовое поле «Выполнить» и нажмите кнопку « ОК» .
- Теперь нажмите View в окне диспетчера устройств.
![]()
- Выберите параметр Показать скрытые устройства .
- Дважды щелкните Сетевые адаптеры, которые теперь будут включать виртуальный сетевой адаптер Microsoft.
![]()
- Щелкните правой кнопкой мыши виртуальный сетевой адаптер Microsoft Hosted и выберите опцию Включить устройство .
7. Обновите драйвер для вашего беспроводного сетевого адаптера.
Ошибка « Не удалось запустить размещенную сеть » также может быть связана с несовместимым или поврежденным драйвером Wi-Fi. Поэтому обновление драйвера Wi-Fi сетевого адаптера — еще одно потенциальное решение. Вы можете обновить драйверы с помощью стороннего программного обеспечения, автоматически выбрав в диспетчере устройств функцию обновления программного обеспечения драйвера или вручную. Вот как вы можете вручную обновить драйвер сетевого адаптера .
- Сначала откройте окно диспетчера устройств из меню Win + X или введите «devmgmt.msc» в «Выполнить».
- Затем дважды щелкните значок «Сетевые адаптеры» и запишите название указанного в списке сетевого адаптера Wi-Fi.
![]()
- Теперь откройте веб-сайт производителя вашего сетевого адаптера Wi-Fi в браузере.
- Перейдите в раздел загрузки драйверов на сайте производителя.
![]()
- Затем найдите драйверы сетевого адаптера Wi-Fi с помощью инструментов поиска на сайте. Там может быть окно поиска для ввода названия сетевого адаптера, или вы можете выбрать его из выпадающего меню.
- Выберите, чтобы загрузить самую последнюю версию и совместимый драйвер для сетевого адаптера на странице загрузки. Убедитесь, что вы загружаете 32-разрядный драйвер для 32-разрядной системы или 64-разрядный драйвер для 64-разрядной платформы Windows.
- После загрузки драйвера вернитесь в диспетчер устройств, щелкните правой кнопкой мыши сетевой адаптер Wi-Fi и выберите « Свойства» .
![]()
![]()
8. Настройте мобильную точку доступа со сторонним программным обеспечением
Вместо настройки точки доступа Wi-Fi через командную строку вы можете использовать стороннее программное обеспечение. Программное обеспечение точки доступа Wi-Fi предоставляет все инструменты, необходимые для установки точек доступа. Maryfi, Connectify и Free Wi-Fi Hotspot — это бесплатные программы, с помощью которых вы можете настроить мобильные точки доступа.
Таким образом, существуют различные возможные исправления проблемы « не удалось запустить размещенную сеть ». Помните, что вы также можете настроить мобильную точку доступа в Windows 10 с помощью опции « Мобильная точка доступа» в приложении «Настройки». Таким образом, нет необходимости устанавливать точку доступа в Windows 10 через командную строку.
Читайте также: