Как включить уведомления почты в браузере гугл хром
Обновлено: 08.07.2024
Уведомления упрощают процесс обновления, особенно приложение электронной почты. Теперь вам не нужно повторно открывать электронную почту и обновлять ее. С помощью уведомлений вы будете получать уведомления о новом электронном письме от таких служб, как Outlook, Gmail и т. Д., Даже если вы делаете что-то еще на своем компьютере. К сожалению, уведомления Gmail не работают для некоторых пользователей на ПК с Windows 10. Если вы один из них, вот 7 способов решить проблему с уведомлениями Gmail.
Чтобы получать уведомления Gmail из браузера Chrome на ПК с Windows 10, вам необходимо включить уведомления в трех местах: в настройках веб-сайта Gmail, в браузере Chrome и в настройках Windows 10. Таким образом, даже если одна из настроек отключена или имеет некоторые проблемы, вы не будете получать уведомления о новых письмах.
1. Не закрывайте вкладку Gmail
Примечание: Если в Chrome добавлено несколько учетных записей Google, вы будете получать уведомления от всех из них, если открыта хотя бы одна вкладка Gmail.
Если вы чувствуете, что открытая вкладка Gmail занимает место на панели вкладок браузера, вам следует закрепить вкладку. Для этого щелкните правой кнопкой мыши вкладку Gmail и выберите «Закрепить».
3. Включите уведомления на веб-сайте Gmail.
Чтобы уведомления Gmail работали, вам необходимо включить настройку уведомлений на сайте Gmail. Вот шаги для этого.
Шаг 2: Нажмите на значок шестеренки в настройках вверху Gmail и выберите Просмотреть все настройки.
Шаг 3: На вкладке «Общие» прокрутите вниз, и вы увидите уведомления на рабочем столе. Включите переключатель рядом с опцией «Уведомления о новых письмах». Прокрутите вниз и нажмите Сохранить изменения внизу.
Шаг 4: Снова выполните шаги 2 и 3. Щелкните ссылку «Нажмите здесь, чтобы включить уведомления на рабочем столе для Gmail», расположенную рядом с уведомлением на рабочем столе на вкладке «Общие». Если вы не видите ссылку, перейдите к способу 4, чтобы разрешить уведомления Gmail в Chrome.
Откроется всплывающее окно с вопросом, хотите ли вы получать уведомления от Gmail. Нажмите Разрешить.
4. Предоставьте Gmail разрешение на отправку уведомлений в Chrome.
Затем вам нужно убедиться, что у Gmail есть необходимое разрешение для отправки уведомлений в Chrome. Для этого откройте вкладку Gmail в своем браузере и щелкните значок замка в левой части адресной строки. Если вы видите параметр Уведомления, убедитесь, что рядом с ним отображается Разрешить. Если отображается значение «По умолчанию» или «Не разрешать», измените значение на «Разрешить».
Если вы не видите опцию «Уведомления», нажмите «Настройки сайта».
Вы попадете в настройки Chrome для Gmail, где увидите различные разрешения. Найдите Уведомления и выберите Разрешить в поле рядом с ним.
Кончик: Вам также следует использовать кнопки «Сбросить разрешения» и «Очистить данные». После этого все разрешения Gmail в вашем браузере Chrome будут сброшены.
5. Разрешите Chrome отправлять уведомления на ПК с Windows 10.
Windows 10 также имеет собственную настройку уведомлений. Вам необходимо разрешить различным приложениям, таким как Chrome, отправлять уведомления. Поэтому, если Chrome отключен в настройках уведомлений для Windows, вы не будете получать уведомления от Gmail или любого другого веб-сайта.
Вот как разрешить Chrome отправлять уведомления:
Шаг 1: Запустите «Настройки» на ПК с Windows 10 из меню «Пуск». Или используйте сочетание клавиш Windows + I, чтобы открыть Настройки. Щелкните Система.
Шаг 2: Щелкните Уведомления и действия. Включите переключатель рядом с Получайте уведомления от приложений и других отправителей.
Шаг 3: Прокрутите вниз на том же экране, и вы увидите список различных приложений. Включите переключатель рядом с Google Chrome.
Если вы хотите настроить параметры уведомлений, относящиеся к Chrome, нажмите Google Chrome. Вы можете изменить различные вещи, связанные с уведомлениями Chrome, такие как баннеры, звук, количество уведомлений, приоритет уведомлений и т. Д.
6. Отключить поддержку фокусировки.
Если вы не получаете уведомления от какого-либо приложения на своем ПК с Windows 10, вам следует проверить, может ли Focus Assist быть включен на вашем компьютере. Для этого щелкните значок Центра поддержки в правом нижнем углу. Если Focus Assist синий, это означает, что он включен. Нажмите на нее, чтобы выключить и получать уведомления.
7. Сбросьте Chrome.
Наконец, если ничего не работает, пора сделать смелый шаг и сбросить настройки Google Chrome. Узнайте подробно, что происходит при сбросе настроек Chrome. После того, как вы прочтете это и почувствуете себя комфортно с его последствиями, откройте настройки Chrome и нажмите «Дополнительно» на левой боковой панели настроек. Зайдите в Reset и очистите. Нажмите Сбросить настройки до исходных значений по умолчанию.
Следующий:
Используйте Gmail максимально эффективно, организовав его с помощью встроенных функций. Узнайте, как организовать Gmail по следующей ссылке.
При посещении новых сайтов в левом верхнем углу браузера иногда появляется небольшое окошко, в котором запрашивается разрешение на доставку Вам неких уведомлений.
p, blockquote 1,0,0,0,0 -->
p, blockquote 2,0,0,0,0 -->
p, blockquote 3,0,0,0,0 -->
Это так называемые push-уведомления, они же web-push – современный инструмент вебмастеров и интернет-маркетологов. И удобнейшее средство информирования пользователей, которые хотят держать руку на пульсе интересующих их событий.
p, blockquote 4,0,0,0,0 -->
Push-уведомления что это?
Push-уведомления – это краткие всплывающиеуведомления, которые появляются на экране обычного компьютера или мобильного телефона и сообщают о важных событиях и обновлениях.
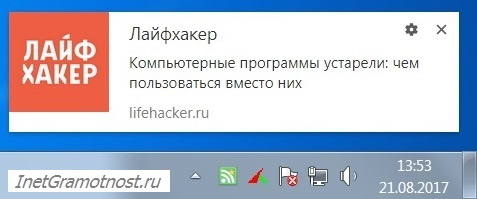
p, blockquote 6,0,0,0,0 --> Рис. 1. Как выглядят Push-уведомления
Пуш-уведомления на сайтах включают владельцы сайтов, а пользователи могут управлять пушами через настройки своего браузера. Если вебмастер не включил push на сайте, то у пользователя нет возможности (или необходимости) их использовать, настраивать и т.п.
p, blockquote 7,0,0,0,0 -->
В чём заключаются преимущества пуш-уведомлений по сравнению с другими способами доставки свежей информации? Как управлять таким средством информирования в десктопных браузерах Google Chrome, Mozilla Firefox или в аналогичных им? Рассмотрим ниже эти вопросы.
p, blockquote 8,0,0,0,0 -->
Преимущества push-уведомлений
p, blockquote 9,0,0,0,0 -->
А вот какую пользу получает читатель того или иного сайта?
p, blockquote 10,0,0,0,0 -->
p, blockquote 11,0,0,0,0 -->
p, blockquote 12,0,0,0,0 -->
p, blockquote 13,0,1,0,0 -->
При недостаточной защите сайта от взлома может случиться так, что база данных подписчиков сайта попадет в руки мошенников, которые первым делом организуют рассылку спама по этой базе (так называемая спам-атака). Тогда каждый владелец электронной почты из этой базы получает такие мошеннические спам-письма. Считается, что с push-уведомлениями в этом плане пользователи более надёжно защищены: никто другой, кроме создателей заинтересовавших сайтов, не сможет побеспокоить пользователей, кто бы что ни взламывал на таких сайтах.
p, blockquote 14,0,0,0,0 -->
Push-уведомления и RSS-лента
p, blockquote 15,0,0,0,0 -->
Но использование RSS-каналов поставки новостей требует от пользователя самостоятельных действий: ему нужно самому отыскать на каждом сайте кнопку подписки (а у неё нет стандартного расположения) и ввести адрес канала в RSS-ридер. Если такого ридера нет в браузере у пользователя, его ещё нужно отдельно организовать, например, установив расширение, подобрав веб-сервис или прибегнув к использованию соответствующей программы.
p, blockquote 16,0,0,0,0 -->
Push-уведомления же сами выскакивают и предлагают подписаться, а их реализация обеспечивается штатным функционалом практически любого современного браузера.
p, blockquote 17,0,0,0,0 -->
Настройка push-уведомлений в Google Chrome
Реализация всплывающих уведомлений в Google Chrome и браузерах, построенных на базе такого же движка Blink (например, Яндекс.Браузер), предлагает пользователю совершенно открытый формат подписки, который не требует от него сделать какой-либо выбор.
p, blockquote 18,0,0,0,0 -->
Пуш-запрос в Гугл Хроме содержит две функциональные кнопки:
В последнем случае при следующих посещениях такого сайта запросы больше не будут появляться.
p, blockquote 20,0,0,0,0 -->
Есть и третий вариант: нажатие на крестик в окошке запроса позволяет отложить принятие решения (3 на рис. 3). Сайт не будет заблокирован, и через время такой запрос в левом верхнем углу окна Chrome появится снова.
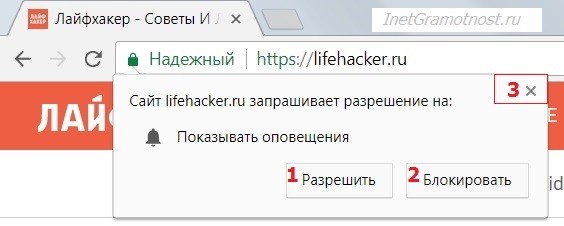
p, blockquote 21,0,0,0,0 --> Рис. 2. Как выглядит запрос на push-уведомление в Google Chrome
Настройка push-уведомлений в Мозилле
В Mozilla Firefox (и прочих браузерах на базе такого же движка Gecko) форма запроса на поставку web-push обустроена более хитро, чем в Гугл Хроме, а точнее, со склонением пользователя к конкретному выбору.
- На кнопке «Разрешить уведомления» (1 на рис. 3) сделан акцент цветовой индикацией,
- а в качестве альтернативы ей противопоставляется кнопка отложенного решения «Не сейчас» (2 на рис. 3).
Кнопка блокировки уведомлений «Никогда не разрешать» (4 на рис. 3) оформлена мельче и скрыта внутри кнопки «Не сейчас» (3 на рис. 3).
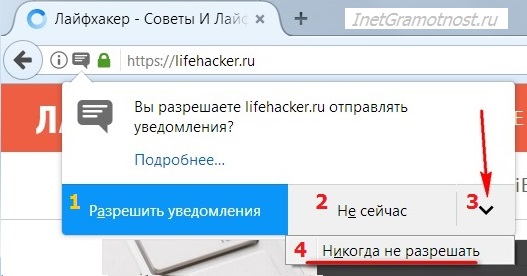
p, blockquote 23,0,0,0,0 --> Рис. 3. Как выглядит запрос на push-уведомление в Mozille Firefox
Разрешённые и заблокированные push-уведомления не синхронизируются вместе с профилями браузеров. После установки новой операционной системы, при переходе на другой компьютер, да даже после переустановки самого браузера с зачисткой его остатков при деинсталляции нужно всё начинать по новой – снова отвечать на запросы сайтов, с нуля формировать базу разрешений и блокировок для пуш-уведомлений.
p, blockquote 24,0,0,0,0 -->
Отписка от web-push и их блокировка
p, blockquote 25,0,0,0,0 -->
p, blockquote 26,1,0,0,0 -->
Как в таких случаях отписаться от неактуальных сайтов или вовсе отключить поставку браузером push-уведомлений? И как, наоборот, разблокировать сайты, ошибочно заблокированные при появлении запроса?
p, blockquote 27,0,0,0,0 -->
Как отключить/включить push-уведомления в Google Chrome
В браузере Google Chrome открываем раздел настроек и вверху, в поле поиска прописываем запрос «настройки контента». Это самый быстрый путь к настроечному разделу с соответствующим названием. Открываем этот раздел.
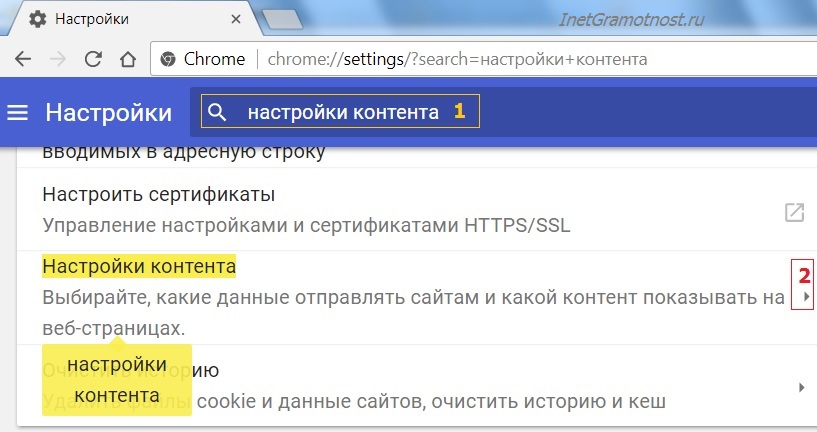
p, blockquote 28,0,0,0,0 --> Рис. 4.Ищем «настройки контента» в Гугл Хроме
Далее заходим в подраздел «Оповещения».
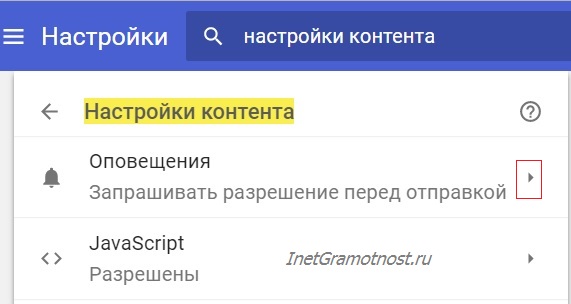
p, blockquote 29,0,0,0,0 --> Рис. 5. Открываем оповещения в Google Chrome
Первая опция подраздела называется «Спрашивать разрешение перед отправкой (рекомендуется)» (1 на рис. 6). У нее в конце строки есть переключатель, который предназначен для отключения всех push-уведомлений. Если нужно временно побыть в покое и сконцентрироваться на работе, можно выставить переключатель в противоположное положение, а через время вернуть всё назад.
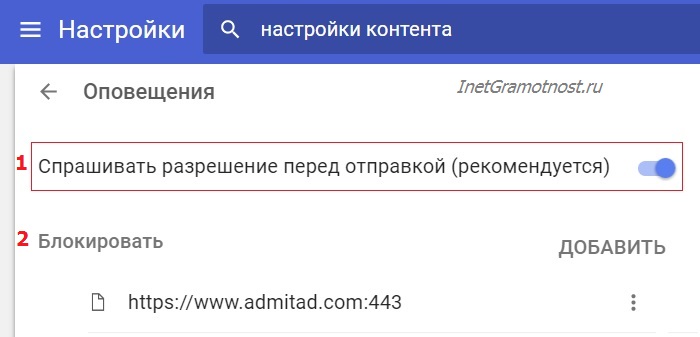
p, blockquote 30,0,0,0,0 --> Рис. 6. Как отключить пуш-уведомления в Google Chrome
p, blockquote 31,0,0,0,0 -->
Чтобы разблокировать какой-то отдельный сайт и в дальнейшем получать от него web-push, нужно в конце строки раскрыть опции (1 на рис. 7) и выбрать вариант «Разрешить» (2 на рис. 7).
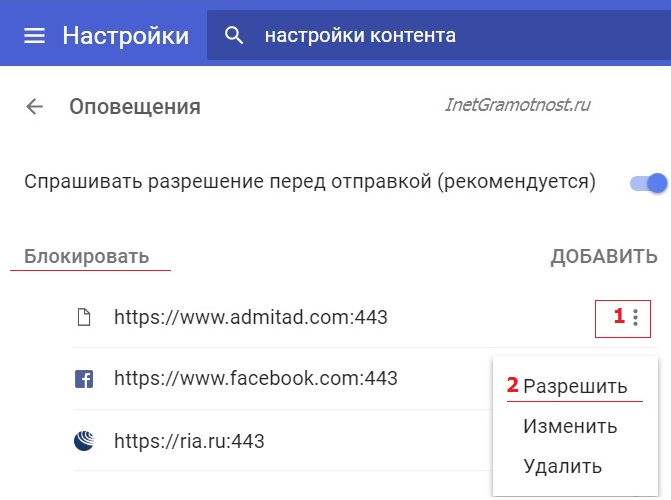
p, blockquote 32,0,0,0,0 --> Рис. 7. Как в Гугл Хроме разрешить пуш-уведомления, ранее заблокированные
p, blockquote 33,0,0,0,0 -->
Можно кликнуть в конце строки напротив нужного сайта (1 на рис. 8) и выбрать опцию «Блокировать» (2 на рис. 8), чтобы, соответственно, заблокировать ненужные всплывающие уведомления.
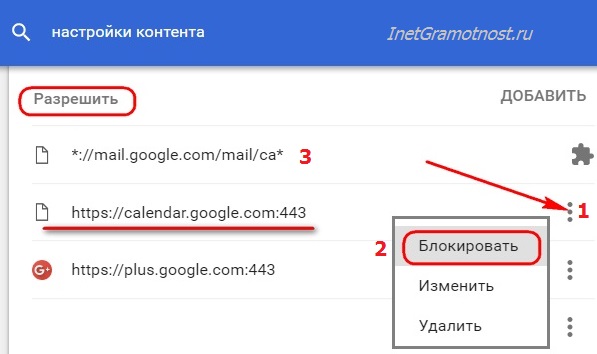
p, blockquote 34,0,0,0,0 --> Рис. 8. Для каких сайтов разрешены push-уведомления в Google Chrome
Обратите внимание, что заблокировать нельзя только некоторые сайты из числа сервисов Google (3 на рис. 8) и отдельных продвигаемых разработчиками Chrome ресурсов.
Как отключить/включить push-уведомления в Mozilla Firefox
Разбираться с push-уведомлениями внутри Firefox нужно в настройках браузера (1 на рис. 9), в разделе «Содержимое» (2 на рис. 9).
p, blockquote 36,0,0,0,0 -->
Отключить их одной кнопкой, как в Chrome, в Огненном Лисе невозможно, но можно активировать опцию, запрещающую беспокоить нас до перезапуска браузера, а именно «Не показывать уведомления пока вы не перезапустите Firefox».
p, blockquote 37,0,0,0,0 -->
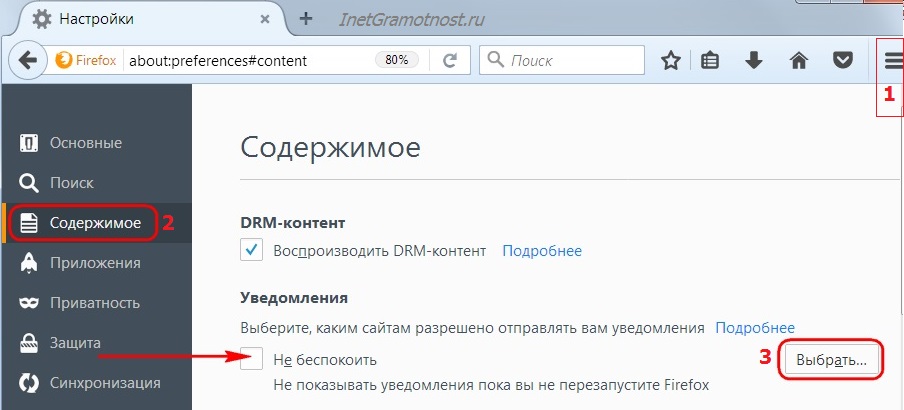
p, blockquote 38,0,0,0,0 --> Рис. 9. Где настройка пуш-уведомлений в Мозилле
В отдельном окошке (рис. 10) увидим перечень сайтов с разрешённым и заблокированным статусом на показ пуш-уведомлений.
p, blockquote 39,0,0,1,0 -->
Выбрав разрешённый сайт, можем соответствующей кнопкой внизу удалить его, и он больше не сможет поставлять push-уведомления. Удаление таким образом заблокированного сайта даёт ему шанс на одобрение нами запроса при его новом посещении. Внесение изменений необходимо подтвердить кнопкой сохранения внизу.
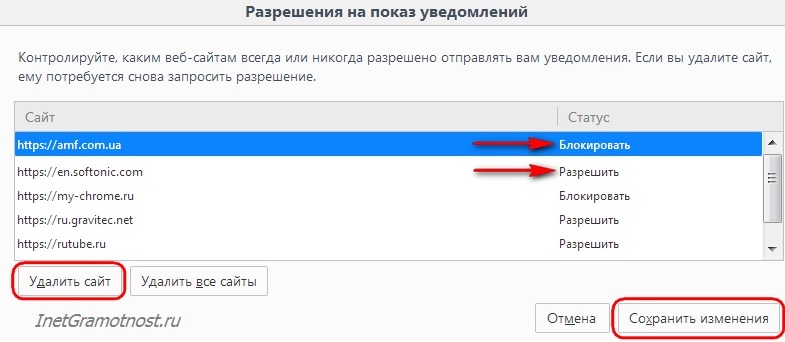
p, blockquote 40,0,0,0,0 --> Рис. 10. Блокируем/разрешаем в Мозилле показ push-уведомлений для конкретных сайтов
Быстрый доступ к настройкам web-push реализован в их окошке, появляющемся в Панели задач компьютера.
p, blockquote 41,0,0,0,0 -->
В Chrome кнопка настроек лишь ведёт в соответствующий раздел браузера для внесения изменений.

p, blockquote 42,0,0,0,0 --> Рис. 11. Настройка пуш-уведомлений Мозиллы, доступная в Панели задач на ПК
Решение Google разрешить почти каждому сайту отправлять уведомления пользователям независимо от их предпочтений и используемой платформы может довести практически любого до белого каления, поскольку пользователи, обычно, видят запросы на уведомления каждый раз, когда загружают очередную страницу. Мы хотим поделиться с вами способом полностью отключить все эти назойливые уведомления, и хотим предупредить сразу, что на самом деле это очень легко сделать.
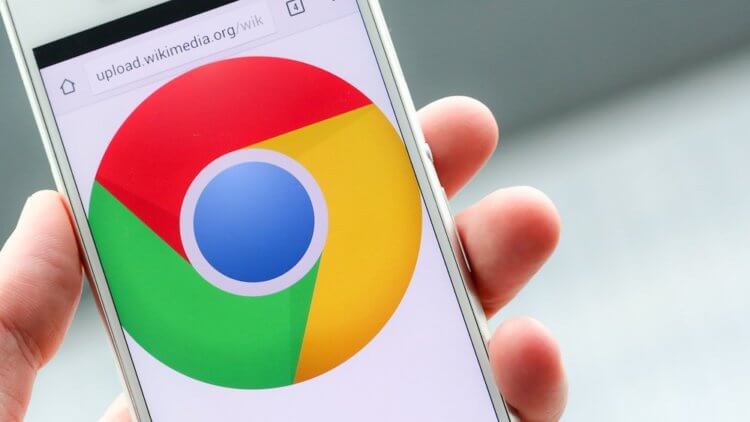
Основная причина описанной проблемы в том, что нажатие на саму страницу, а не на кнопку «Блокировать» или «Разрешить» – случайное или нет – скрывает уведомление с этим запросом, гарантируя, что пользователь увидит его снова при следующем посещении этого сайта. Как и многие другие вещи, которые делает Google, сами уведомления на сайте полезны и сделаны для удобства, но со своими компромиссами. На самых раздражительных сайтах эта полезность с лихвой перекрывается назойливостью и вызывает только раздражение.
Единственный очевидный способ остановить запрашивающие уведомления – это разрешить уведомления сайтов или отключить их при появлении запроса. К сожалению, судя по статистике, это легче сказать, чем сделать, но это не единственный способ их отключить. Пользователи могут полностью заблокировать уведомления от сайтов, чтобы они даже запрашивать что-то перестали.
Отключаем уведомления …все уведомления
Отключить уведомления сайтов во всех браузерах Chrome не сложно, для этого потребуется выполнить всего несколько простых и быстрых шагов. Для пользователей настольной или мобильной версии Chrome первым делом нужно кликнуть или коснуться иконки меню в виде трех точек в правой верхней части интерфейса, а затем выбрать пункт «Настройки». Пользователи Chrome OS могут просто открыть в системе приложение «Настройки».

Пользователи мобильных устройств могут пропустить этот шаг, поскольку параметры «Дополнительно» на них доступны по умолчанию. Для пользователей ПК и Chromebook прокрутка до конца интерфейса и нажатие на пункт «Дополнительно» откроют дополнительные параметры, а требуемый параметр находится в подразделе «Настройки контента» раздела «Конфиденциальность и безопасность».

В этом разделе пользователям мобильного Chrome или других платформ нужно выбрать опцию «Уведомления», чтобы открыть соответствующий интерфейс. На появившейся странице будет доступен список уведомлений с сайтов, которые были заблокированы и разрешены, а переключатель в верхней части страницы, который помечен «Спросить перед отправкой (рекомендуется)» – это то, что нам нужно для отключения всех назойливых уведомлений.

Если перевести переключатель в положение «Заблокировано», то абсолютно все уведомления со всех сайтов будут заблокированы полностью. Однако кажется, что изменения в Chrome на смартфоне или на компьютере не распространяются на другие устройства, даже если вы везде зашли в свою учетную запись. Поэтому для повсеместного отключения уведомлений вам придется выполнить вышеописанные шаги на каждом вашем устройстве.
Оставляем уведомления только для ваших любимых сайтов
Хотя отключение запросов на уведомления может и сэкономит многим пользователям время и избавит от головных болей, иногда есть несколько сайтов, с которых уведомления все же хотелось бы получать. В таком случае, после того, как вы выполните шаги, чтобы отключить все уведомления, просто повторно активируйте их для отдельных сайтов.

Для этого пользователям просто нужно перейти на свой любимый веб-сайт и найти значок в форме замка в омнибоксе рядом с URL-адресом сайта. Нажмите на этот значок, чтобы открыть параметры настройки для конкретного сайта. На мобильных устройствах требуется еще перейти в раздел «настройки сайта», чтобы получить доступ к соответствующему параметру, но пользователям компьютеров и Chrome OS нужно только найти опцию «Уведомления» с раскрывающимся меню в верхней части окна.
По умолчанию для этого параметра установлено значение «Блокировать», но если щелкнуть по нему и выбрать «Разрешить», уведомления с этого сайта будут включены.
Делитесь своим мнением в комментариях под этим материалом и в нашем Telegram-чате.
Gmail, возможно, является самым популярным почтовым веб-приложением в мире. Что не нравится? Много места, умный почтовый ящик и отличная интеграция с остальным набором инструментов Google.
Это отличный сервис, пока вы не перестанете получать уведомления! Если вы не получаете уведомления Gmail, как раньше, один из приведенных ниже советов, скорее всего, быстро вернет вас в цикл.

Обновите свой настольный браузер
Поскольку уведомления Gmail в настольных системах обрабатываются вашим браузером, это может быть причиной того, что вы не получаете уведомления Gmail. Итак, первое, что вы можете попробовать, это проверить наличие обновлений или исправлений.

Обновления браузера (или веб-приложения) иногда нарушают совместимость с некоторыми функциями. Обычно это довольно быстро решается в обновлениях браузера.
Используйте другой браузер, чтобы исключить Chrome как подозреваемого
Иногда уведомления не работают, потому что что-то не так с Chrome. Уведомления должны работать с другими браузерами на основе Chromium, включая Opera, Браузер Brave а также Microsoft Edge.
Независимо от того, в каком браузере вы не получаете уведомления Gmail, попробуйте какое-то время в одном из этих браузеров. Если вы начнете видеть уведомления Gmail, значит, проблема только в том браузере, который вы использовали изначально. Попробуйте переустановить или обновить браузер.
Обновите или переустановите приложение Gmail

Обновите свой телефон или компьютер
Если обновление или переустановка приложения Gmail не работает, проверьте, есть ли ожидающие обновления для вашего телефона, планшета или компьютера. В любом случае вам следует обновлять свои устройства, поэтому считайте это хорошим предлогом для выполнения просроченного обслуживания.

Это может решить проблемы, связанные с обновлением вашего браузера или приложения, но требует наличия новой функции в операционной системе, до которой вы еще не обновились.
Двойная проверка уведомлений на рабочем столе в Chrome
В настольных системах основным первым шагом к получению уведомлений для Gmail является проверка настроек уведомлений на рабочем столе в браузере. Это применимо ко всем более поздним версиям Windows, включая 7,8.1 и 10. Если ваша проблема связана именно с уведомлениями рабочего стола Windows 10, перейдите к следующему разделу.
В частности, для уведомлений Gmail, вот что нужно сделать, чтобы убедиться, что они активированы:

- Выберите Просмотреть все настройки
- Прокрутите до раздела уведомлений на рабочем столе.

В этом разделе у вас есть несколько вариантов. По умолчанию эти уведомления отключены, но вы можете включить их двумя способами.
Не получают уведомления Gmail для рабочего стола Chrome в Windows

- Перезагрузите Chrome, вы можете использовать всплывающую кнопку «Перезапустить».
- Затем нажмите кнопку «Пуск» и затем «Настройки».
- Выберите Система, а затем Уведомления и действия.

- В разделе Получать уведомления от этих отправителей переведите переключатель Google Chrome в положение «включено».
- Теперь выберите саму запись Google Chrome.

Если все пойдет хорошо, теперь вы должны получать уведомления Gmail в своем Центре действий. Только убедитесь, что вы не включили Помощь в фокусе. Эта функция Windows отключает почти все предупреждения, чтобы вы могли работать или играть без перебоев.
Проверьте глобальные настройки уведомлений на Android и iOS

Как на Android, так и на iOS вы можете изменить глобальные настройки обработки уведомлений. Возможно, что отсутствуют уведомления Gmail, в частности, отсутствуют настройки уведомлений на уровне системы. Например, у вас могут быть отключены все уведомления или случайно активирован режим «Не беспокоить» на вашем устройстве в iOS или Android.
Убедитесь, что у Gmail есть разрешения для push-уведомлений
Независимо от того, какую операционную систему вы используете, проверьте в разделе «Настройки»> «Уведомления». Затем найдите раздел приложения Gmail и убедитесь, что у него есть разрешение на отправку push-уведомлений.
Установите Gmail в качестве почтового приложения по умолчанию
Независимо от того, используете ли вы iOS или Android, вы можете назначить определенные приложения приложением по умолчанию для определенных типов задач, таких как обработка электронной почты.
В iOS перейдите в «Настройки» и найдите Gmail на левой панели. В разделе параметров Gmail выберите Почтовое приложение по умолчанию и убедитесь, что синяя галочка находится рядом с Gmail.

В Android 10 процесс аналогичен. Перейдите в Настройки> Приложения. Затем выберите Gmail> Установить по умолчанию. Здесь вы можете проверить, установлен ли Gmail в качестве приложения по умолчанию для выполнения определенных действий.

Убедитесь, что приложение Gmail синхронизируется
Еще одна причина, по которой вы можете не получать уведомления Gmail, заключается в том, что вы вообще не получаете новую почту на свое устройство! Иногда по той или иной причине синхронизация Gmail прерывается. Хорошая новость заключается в том, что довольно легко проверить статус синхронизации и при необходимости перезапустить ее.
В iOS откройте приложение Gmail и выберите меню. Затем выберите «Настройки», выберите свою учетную запись, а затем «Настройки синхронизации». Теперь все, что вам нужно сделать, это выбрать, сколько дней вы хотите синхронизировать.

В Android откройте приложение Gmail и выберите меню. Затем выберите «Настройки», выберите свою учетную запись и убедитесь, что выбрана «Синхронизация Gmail».

Если все пойдет по плану, вы должны вернуть уведомления Gmail. Если вы по-прежнему не получаете уведомления Gmail, это может быть по более неясной причине. Возможно, пришло время связаться со службой поддержки Google.
При этом сузить источник проблемы не должно быть слишком сложно. Если это относится к одному устройству, это почти всегда будет параметр уведомления приложения или операционной системы.
Читайте также:

