Как войти в почту яндекс с другого браузера
Обновлено: 04.07.2024
На многие популярные сайты можно зайти через браузер, либо через мобильное приложение. К таким сайтам относятся, например, ВКонтакте, Инстаграм, Одноклассники, Ютуб, Яндекс.Почта, Гугл почта, Майл ру почта, Ватсап, Телеграмм, Зум и другие.
p, blockquote 1,0,0,0,0 -->
p, blockquote 2,0,0,0,0 -->
Два входа: через приложение и через браузер
Пользователь на своем смартфоне имеет два варианта для входа на популярный, любимый сайт: через браузер или через приложение. Чтобы понять, почему существуют эти варианты, предлагаю слегка заглянуть в историю. Как известно, сначала появились большие вычислительные машины, затем персональные компьютеры (ПК), потом ноутбуки и, наконец, планшеты и смартфоны.
p, blockquote 3,0,0,0,0 -->
На персональных компьютерах для выхода в интернет используется браузер. В социальные сети, электронную почту, мессенджеры (Ватсап, Телеграм) на компьютере или на ноутбуке входят через браузер. На планшете можно зайти через браузер или через мобильное приложение.
p, blockquote 4,0,0,0,0 -->
Как зайти через приложение? На смартфоне заходят в соцсети, почту или мессенджер, в основном, через мобильное приложение. Его предварительно скачивают, устанавливают из Google Play Market или App Store, а потом просто кликают по соответствующему значку на экране телефона.
p, blockquote 5,0,0,0,0 -->
Мобильные приложения появились вместе со смартфонами и планшетами. Однако на смартфоне тоже есть браузер. И иногда по разным причинам возникает необходимость зайти в соцсеть, мессенджер или на иной сайт НЕ через мобильное приложение, а через браузер.
p, blockquote 6,0,0,0,0 -->
Чем родной браузер отличается от остальных браузеров
Браузер есть на каждом устройстве: на компьютере, ноутбуке, планшете, смартфоне. На компьютерах и ноутбуках это может быть Google Chrome, Яндекс.Браузер, Мозилла, Опера, Edge, Safari и т.п.
p, blockquote 7,0,0,0,0 -->
Родным браузером называют тот, который поставляется вместе с устройством. Другое название – встроенный браузер, ибо он входит в состав операционной системы, встроен в нее. Также родной браузер называют еще предустановленным, ибо он заранее установлен производителем устройства и в момент покупки он уже есть.
p, blockquote 8,0,0,0,0 -->
Браузером, который поставляется вместе с операционной системой Windows, является Edge, в более ранних версиях Windows был Microsoft Explorer. На яблочной технике от Apple стандартным, родным браузером, включенным в операционную систему, является Сафари.
p, blockquote 9,0,0,0,0 -->
На смартфоне или на планшете также может быть установлен браузер от производителя. Он может называться, например, Интернет. На Андроиде обычно есть еще один родной браузер – это Гугл Хром. Так как Гугл является разработчиком Андроида, то свой браузер Хром он устанавливает на все устройства с этой операционной системой.
p, blockquote 10,0,0,0,0 -->
Кроме родных браузеров, установленных производителями техники, пользователь может по своему желанию установить любой другой браузер.
p, blockquote 11,0,0,0,0 -->
Сколько браузеров может быть на одном устройстве (компьютере, ноутбуке, планшете, смартфоне)? Количество браузеров не ограничено, оно может быть любым: один, два, пять и более. Конечно, следует избегать установки лишних браузеров и неиспользуемых программ, приложений. Такие излишества занимают место, память и в итоге тормозят работу устройства.
p, blockquote 12,0,0,0,0 -->
Для пользователя обычно не имеет значения, каким браузером он пользуется: родным или неродным. Если человек привыкает к какому-то браузеру, постоянно им пользуется, то зачастую он даже не подозревает, что есть еще другие браузеры.
p, blockquote 13,0,0,0,0 -->
Это дело вкуса и привычки – каким браузером пользоваться. Однако у каждого браузера есть свои отличительные фишки и особенности. Этому способствовала конкуренция между разработчиками браузеров.
p, blockquote 14,0,0,0,0 -->
Зайти через браузер: что это такое
Зайти через браузер означает, что нужно открыть браузер на своем устройстве и в браузере найти необходимый сайт (ВКонтакте, Одноклассники, Фейсбук или другой). Есть два способа, чтобы зайти на сайт через браузер:
p, blockquote 15,0,1,0,0 -->
p, blockquote 16,0,0,0,0 -->
2) Кроме адреса сайта в браузере, можно воспользоваться поиском. Для этого в браузере набираем то, что ищем. Например, вводим без кавычек «одноклассники», либо «вконтакте», либо «фейсбук» и т.д. В результате поиска появится ссылка на Одноклассники, либо ВКонтакте. Нужно кликнуть по предложенной ссылке.
p, blockquote 17,0,0,0,0 -->
Что значит зайти через Яндекс.Браузер или через другой браузер
Иногда употребляют такие выражения: зайди через Гугл Хром, либо зайди через Яндекс.Браузер, или через Оперу, либо через Мозиллу. Это означает, что нужно открыть именно указанный браузер: Гугл Хром, либо Яндекс.Браузер, либо Оперу или Мозиллу. И после этого в указанном браузере надо открыть необходимый сайт, например, ВКонтакте.
p, blockquote 18,0,0,0,0 -->
Еще иногда советуют зайти через «другой браузер», как это понимать? Сначала надо понять, каким браузером вы пользуетесь, а потом сообразить, какой второй браузер вам стоит использовать.
p, blockquote 19,0,0,0,0 -->
Допустим, что пользователь использует только один-единственный браузер, например, Мозиллу. Как в таком случае он может зайти куда-либо через другой браузер, например, через Яндекс.Браузер? Никак не может. Сначала понадобится скачать и установить Яндекс.Браузер. Только после этого можно будет открыть Яндекс.Браузер и зайти через него на какой-либо сайт или сервис.
p, blockquote 20,0,0,0,0 -->
Причем, можно зайти на один и тот же сайт (к примеру, ВКонтакте) через Мозиллу и одновременно зайти на тот же сайт (в моем примере ВК) через Яндекс.Браузер. Это бывает необходимо, если в одном браузере что-то пошло не так, криво работает. Тогда ситуацию может спасти вход на нужный сайт через другой браузер. Часто такой вариант спасает для входа на какой-либо онлайн-вебинар.
p, blockquote 21,0,0,0,0 -->
Зачем входить через браузер при наличии приложения
Такой вопрос может возникнуть у пользователей смартфонов и иногда у пользователей планшетов. У тех, кто пользуется не только смартфоном, но также работает на компьютере или ноутбуке, такой вопрос не появляется. На компьютерах (ноутбуках) на большинство сайтов входят как раз через браузер.
p, blockquote 22,0,0,0,0 -->
Обычно у компьютерной версии сайта больше возможностей, чем у мобильного приложения, но не всегда. В силу малых размеров для смартфонов и планшетов разрабатывают мобильные приложения, которые «заточены», нацелены на работу с урезанными версиями по сравнению с компьютерной версией.
p, blockquote 24,0,0,0,0 -->
Иногда мобильные приложения используют только какие-то отдельные функции компьютерного сайта, как правило, те, что пользователи постоянно используют на смартфонах. Либо приложения выполняют тот функционал, который может быть недоступен в компьютерной версии сайта.
p, blockquote 25,0,0,0,0 -->
Могут быть и другие причины, по которым нужно использовать те возможности, которые есть при входе через браузер.
p, blockquote 26,0,0,0,0 -->
Зайти ВК через браузер
p, blockquote 27,0,0,0,0 -->
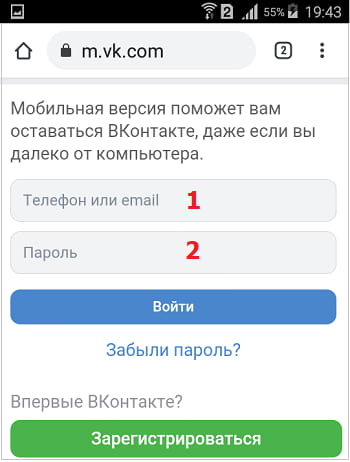
p, blockquote 28,0,0,0,0 --> Рис. 2. Для входа на страничку, надо ввести email или телефон, а также пароль.
p, blockquote 29,0,0,0,0 -->
p, blockquote 30,0,0,0,0 -->
Почта: как зайти через браузер
Первым делом открываем браузер на своем устройстве. Далее в браузере надо набрать без кавычек «Яндекс». Затем в результатах поиска появится Яндекс и там будет ссылка на почту. Чтобы зайти в почту Майл ру или в другую почту, следует проделать те же действия.
p, blockquote 31,1,0,0,0 -->
Можно просто перейти по указанным ниже ссылкам или вручную набрать в адресной строке тот адрес, который идет после двух слешей (две косые черты).
p, blockquote 32,0,0,0,0 -->
Далее, чтобы попасть в свою Яндекс.Почту, следует кликнуть «Войти» (рис. 3), а затем ввести свой логин и пароль.
p, blockquote 34,0,0,0,0 -->
Аналогично осуществляется вход в другие почтовые ящики.
p, blockquote 35,0,0,0,0 -->
Одноклассники: как зайти через браузер
p, blockquote 37,0,0,0,0 -->
Для входа на свою страничку потребуется ввести телефон или email, а также логин. Это необходимо будет сделать, если вход через браузер происходит в первый раз.
p, blockquote 38,0,0,0,0 -->
Веб-версия, чтобы зайти в Ватсап через браузер
Если на смартфоне установлен и работает Ватсап, то на компьютере или на ноутбуке можно войти в этот мессенджер через браузер. Для этого есть так называемая веб-версия, подробнее написала в ЭТОЙ статье.
p, blockquote 39,0,0,0,0 -->
p, blockquote 41,0,0,0,0 -->
Телеграмм: зайти через браузер
Для Телеграмм так же, как и для Ватсап, есть веб-версия. Когда Телеграмм уже активирован и функционирует на смартфоне, то можно воспользоваться веб-версией данного мессенджера.
p, blockquote 42,0,0,0,0 -->
Для этого достаточно перейти по указанной выше ссылке и далее указать свой номер телефона.
p, blockquote 44,0,0,0,0 -->
Зачем заходить в роутер через браузер
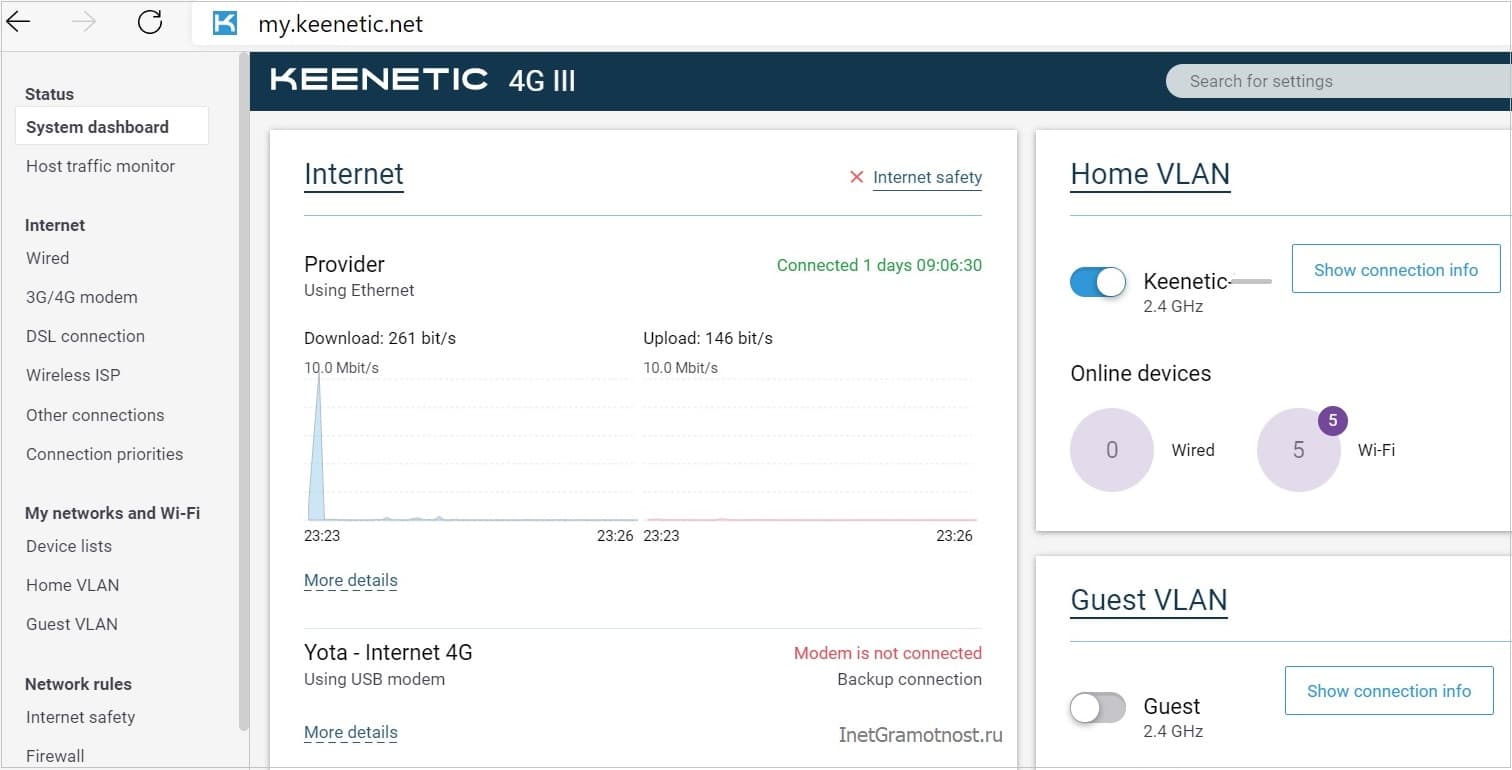
Сначала попробуем понять, зачем вообще нужно заходить на домашний роутер, который раздает нам Wi-Fi, является точкой доступа в интернет. Чаще всего это необходимо при самом первом включении только что установленного роутера. Обычно пользователи сами не заходят на роутер, если интернет им настраивает кто-то из специалистов. Но, оставшись потом с роутером, что называется, один на один, иногда требуется на него зайти.
p, blockquote 45,0,0,0,0 -->
Итак, зачем заходить на роутер? Например, чтобы установить или снять какие-то ограничения доступа в интернет. Допустим, «забанить» какое-то устройство (телефон, смартфон, планшет, компьютер), чтобы оно не могло подключиться к роутеру. Наоборот, открыть доступ какому-то устройству, ранее отключенному от роутера.
p, blockquote 46,0,0,1,0 -->
Или, скажем, чтобы установить новые обновления на роутер. Без своевременных обновлений роутер может замедлить свою работу или стать менее безопасным. Не обновленный роутер может начать «пропускать» через себя «неправильный» контент, открывать доступ туда, куда не следует.
p, blockquote 47,0,0,0,0 -->
После захода через браузер на домашний роутер, открывается программа настроек со множеством вкладок и функций. Всех не перечислить.
p, blockquote 48,0,0,0,0 -->
Как зайти в роутер через браузер
Для того чтобы зайти на свой домашний роутер через браузер, нужно знать IP-адрес этого роутера или интернет адрес так называемого веб-конфигуратора роутера.
p, blockquote 49,0,0,0,0 -->
IP-адрес – это набор цифр, разделенных точками.
p, blockquote 50,0,0,0,0 -->
p, blockquote 51,0,0,0,0 -->
Далее этот адрес нужно без ошибок, буква за буквой, цифра за цифрой, точка за точкой, ввести прямо в адресной строке браузера. И если IP-адрес или адрес веб-конфигуратора будет введен без ошибок, на экране компьютера, смартфона, планшета появится «картинка» с перечнем настроек роутера.
p, blockquote 52,0,0,0,0 -->
Разумеется, в момент ввода IP-адреса роутера или адреса веб-конфигуратора роутера, наш компьютер (телефон, смартфон, планшет) должен быть подключен к интернету именно через этот роутер, иначе ничего не получится.
p, blockquote 53,0,0,0,0 -->
Выход из программы настройки роутера производится после завершения всех настроек нажатием на «крестик», который закрывает страницу браузера или весь браузер.
p, blockquote 54,0,0,0,0 -->
Есть только один момент, связанный с отключением от роутера, возникающий при установке обновлений на роутер. Ближе к концу установки обновлений роутер должен автоматически перезагрузиться. Это значит, что некоторое время он будет недоступен, не виден из компьютера (телефона, планшета). Об этом, как правило, выводится соответствующее предупреждение.
p, blockquote 55,0,0,0,0 -->
Так вот, получив такое предупреждение, нежелательно отключать браузер от роутера (или роутер от браузера, кому как нравится). Лучше набраться терпения и дождаться окончания установки обновлений, когда картинка настроек вновь появится в окне браузера. Только после этого браузер можно отключить от роутера безболезненно.
p, blockquote 56,0,0,0,0 -->
Видео: Что значит зайти через браузер
Вы можете зайти в свой почтовый ящик с любого устройства, подключенного к интернету. Для этого наберите в адресной строке браузера mail.yandex. ru , введите ваш логин и пароль на Яндексе и нажмите кнопку Войти . Если вы используете двухфакторную аутентификацию, для авторизации нужен одноразовый пароль, сгенерированный приложением Яндекс.Ключ.
Совет. Чтобы иметь быстрый доступ к Яндекс.Почте, добавьте страницу Почты в закладки или сделайте ее стартовой в вашем браузере. А еще вы можете сделать так, чтобы при нажатии на адрес электронной почты на любом сайте открывалась страница нового письма в Яндекс.Почте, — для этого настройте обработку ссылок mailto. Примечание. Если вы зашли в интернет с чужого устройства и не хотите, чтобы браузер запомнил ваш логин и пароль, используйте режим инкогнито в браузере.Если вы хотите авторизоваться, используя свой профиль в социальной сети (например, Facebook), необходимо предоставить Яндексу доступ к вашим персональным данным.
Примечание. Яндексу требуется доступ к вашему профилю в социальной сети, для того чтобы подключить его к вашей почте. Никаких действий с профилем без вашего ведома Яндекс выполнять не будет.Переключение между ящиками
Если вы пользуетесь несколькими почтовыми ящиками на Яндексе, вы можете переключаться между ними, не вводя логин и пароль:
Вы можете выбирать аккаунт в Почте, Календаре и на других сервисах Яндекса, которые поддерживают эту возможность. Выбранный аккаунт считается основным: с ним вы будете авторизованы на сервисах, которые пока не поддерживают переключение.
В список можно добавить не более 15 аккаунтов. Чтобы убрать какой-либо из списка, переключитесь на него и в меню нажмите Выйти из сервисов Яндекса . Текущий аккаунт исчезнет из списка, и вы автоматически переключитесь на следующий.
Чтобы убрать из списка несколько аккаунтов:
Нажмите значок справа от аккаунта, который хотите убрать. В появившемся меню нажмите Выйти и удалить из списка .Выйти из почтового ящика
Откройте меню аккаунта в правом верхнем углу экрана и нажмите кнопку Выйти из сервисов Яндекса .
Если вы забыли выйти из Почты на чужом устройстве, откройте Яндекс ID и в блоке История входов и устройства нажмите ссылку Выйти на всех устройствах .
Внимание. Для последующего доступа к сервисам Яндекса нужно будет заново ввести логин и пароль на каждом устройстве.Как сменить пароль или ответ на контрольный вопрос?
В целях безопасности рекомендуется менять пароль каждые 6 месяцев.
Чтобы сменить ваш пароль на Яндексе, откройте меню аккаунта в правом верхнем углу экрана и нажмите кнопку Сменить пароль .
На открывшейся странице укажите свой текущий пароль и дважды новый для подтверждения правильности ввода. Введите символы с картинки и нажмите кнопку Сохранить .
Внимание. После смены пароля все сессии, открытые с вашим логином на других компьютерах, будут автоматически завершены.Вы можете изменить контрольный вопрос или ответ на него в настройках Яндекс ID, нажав ссылку Изменить контрольный вопрос .
Не могу войти в почту
Выберите проблему, с которой столкнулись:
О том, как восстановить доступ, читайте в Справке Яндекс ID.
Если у вас почта QIP, к сожалению, восстановить пароль вы не сможете. У Яндекс.Почты нет данных, необходимых для восстановления пароля от ящика в Почте QIP.
Яндекс замораживает и архивирует почтовый ящик, если им не пользуются более 24 месяцев. Что делать, если это произошло, описано в разделе Заморозка и архивирование неактивных ящиков.«Попробуйте обновить вкладку браузера или повторите попытку через несколько минут» .
«Загрузка страницы занимает много времени» .
«Попробуйте обновить страницу или воспользуйтесь лёгкой версией Почты» .
Чаще всего это происходит по следующим причинам:
Расширения блокируют Яндекс.Почту
Почта может работать некорректно из-за дополнений и расширений в браузере. Чтобы проверить это, временно отключите их. Если Почта работает неправильно из-за блокировщика рекламы или расширения-антивируса, добавьте страницу Почты в исключения этого расширения. Подробнее см. в разделах Настроить блокировщики рекламы, Настроить исключения для сайтов.
Вы используете устаревший браузер
Устаревший браузер может не поддерживать технологии, которые используются для быстрой и удобной загрузки страниц. Установите последнюю версию вашего браузера .
Снизилась скорость интернета
Закройте в браузере все вкладки, кроме Почты. Отключите приложения, использующие интернет, и перезагрузите страницу.
Возникла проблема с сетевым подключением
Чтобы это проверить, зайдите в Почту через мобильный интернет. Если ошибки не возникают, обратитесь в службу поддержки вашего провайдера. Если вы пользуетесь рабочей почтой, сообщите о проблеме своему системному администратору.
В Internet Explorer 8 и выше выбран не тот режим совместимости
Если в браузере Internet Explorer 8 и выше вы используете режим совместимости с более старой версией, это может приводить к ошибкам.
Установите параметры Режим браузера и Режим документов в соответствии с версией вашего браузера.
Бывают ситуации, когда приходится использовать не один, а несколько почтовых ящиков. Удобнее всего это делать на едином почтовом хостинге, например, на Яндексе. При этом сам сайт Яндекс Почты предполагает переключение между несколькими почтовыми ящиками, как в веб-интерфейсе, так и в мобильной версии сайта или в приложении. Рассмотрим все эти варианты.
Как в Яндекс Почте добавить почтовый ящик
Первым делом рассмотрим способ добавить первый почтовый ящик в Яндекс Почте. Для этого предварительно нужно зарегистрировать почту на Яндексе.
Если вы зарегистрируйте Яндекс Почту, в нее сразу будет выполнен вход. Однако на новом устройстве в нее придется войти, тогда и пригодятся инструкции, описанные ниже.В браузере на компьютере

Введите логин (адрес почты) и нажмите “Войти”.

Далее введите пароль и нажмите “Войти”.

Все, произойдет вход в почту, теперь ею можно пользоваться.
В браузере на телефоне
Рассмотрим аналогичный способ для мобильной версии сайта Яндекс. Если зайти на сайт Яндекса со смартфона, мобильная версия автоматически активируется. Нажмите сверху на кнопку “Войти”.

Введите логин, почту или номер телефона (если он привязан к почтовому ящику) и нажмите “Войти”.

Далее введите пароль и нажмите “Войти”.

После этого вы авторизуетесь в мобильной версии Яндекс Почты.
В приложении на телефоне
Яндекс предлагает официальное бесплатное приложение почты для смартфонов на iOS и Android. Загрузите его из App Store или Google Play и запустите. Нажмите на вариант “Яндекс”, чтобы войти в почту этого почтового клиента.

Введите логин, почту или телефон (если он привязан) и нажмите “Далее”.


Произойдет вход в Яндекс Почту.
Как в Яндекс Почте добавить еще один почтовый ящик
Если пользоваться приходится несколькими почтовыми аккаунтами, между ними можно удобно переключаться в Яндексе. Рассмотрим как добавить такой аккаунт и переключиться на него.
В браузере на компьютере
На главной странице Яндекс нажмите на аватар в правом верхнем углу.

Появится меню. В нем нужно выбрать пункт “Добавить пользователя”.

Далее стандартная процедура ввода логина и пароля.
После этого можно с главной страницы Яндекс переключаться между добавленными аккаунтами. В правом верхнем углу надо нажать на аватар и появится список доступных уже авторизованных аккаунтов.

В браузере на телефоне
Чтобы добавить еще один аккаунт Яндекс Почты на мобильной версии сайта Яндекс, нажмите в правом верхнем углу на свой аватар.

Справа откроется меню. Здесь необходимо нажать на имя текущего аккаунта, тогда откроется список пользователей.

В нижней части списка пользователей выберите “Добавить пользователя”, чтобы авторизоваться в еще одном аккаунте.

Пройдите стандартную процедуру авторизации через логин и пароль.
Теперь можно переключаться между аккаунтами. Для этого в правом верхнем углу надо нажимать на аватар, далее на имя текущего активного пользователя, и остальные аккаунты Яндекс Почты будут доступны в списке.

В приложении на телефоне

Нажмите на плюс справа от введенного аккаунта.

Теперь нужно авторизоваться, выше мы описывали способ это сделать.
После этого переключаться между добавленными почтами можно в меню, выбрав нужную в списке аватаров.

Зачастую такой вопрос актуален исключительно для пользователей, которые недавно начали осваивать просторы интернета. Для регистрации второго ящика в Яндекс почте существует несколько способов, какой выбрать это личное дело каждого.
Во-первых, можно завести еще одну почту в другом браузере. То есть, если у вас один почтовый ящик в браузере Опера, то, соответственно, еще одну почту можно зарегистрировать в одном из любых других браузерах, их выбор велик: Google Chrom, Mozilla Firefox и прочие. Во-вторых, снова зарегистрировать в этом же браузере, где и первая почта создана, и делать вход и выход из аккаунта при необходимости зайти во второй почтовый ящик. В-третьих, установить в настройках одного из почтовых ящиков параметр «сборка писем». Это больше вспомогательная опция, которая делает прием и отправку писем с разных почтовых ящиков более комфортной.
Несколько браузеров для создания почты в Яндексе

Создать почту на Яндексе довольно просто
Работа одновременно в нескольких браузерах — самая популярная альтернатива, которую рекомендуют опытные пользователи. Этот метод очень удобный, можно установить почту в двух браузерах сразу, и с помощью параметра «запомнить пароли», при входе на главную страницу поисковика Яндекс, окошко с почтой будет мгновенно отображать количество присланных писем.
Опция сохранения паролей в браузерах настроена автоматически и всплывает моментально при регистрации в виде небольшого окошка с вопросом «Сохранить пароль?». В случае если окно не отображается при заведении почтового ящика, эту функцию по желанию, можно установить вручную:
- Зайти в настройки браузера;
- Выбрать графу пароли и формы;
- Включить сохранение паролей.
Фишка от Яндекс: несколько почтовых ящиков в одной вкладке
Привет, друзья! Сегодня хочу поделиться полезным нововведением для обладателей почтовых ящиков Яндекса. В частности, информация для тех, у кого таких ящиков несколько, как у меня.
Появилась возможность легко и быстро переключаться между ними, без необходимости выходить из одного аккаунта, чтобы войти в другой.
Что ж, теперь работать с разными ящиками стало куда практичнее, без лишних телодвижений.:)
Итак, чтобы мы могли переключаться между несколькими аккаунтами в одной вкладке, понадобится связать их между собой. На данный момент в список можно добавить 5 аккаунтов.
Сделать это можно из любого почтового ящика Яндекс, кликнув по своей аватарке в правом верхнем углу. А затем в выпадающем списке выбрать первый пункт – «Добавить пользователя».
Дальше вводим адрес и пароль почты, которую хотим добавить, и жмем «Войти». Дело сделано, и теперь мы можем переключаться между двумя аккаунтами.
Для этого снова кликаем по аватарке справа, и в выпадающем списке видим наш связанный ящик. Собственно, нажав на него, мы сразу же попадем внутрь.
Точно так же добавляем и другие аккаунты.
Если потом вам понадобится убрать какой-либо аккаунт, то, находясь в нем, в том же выпадающем списке нажмите на «Выход». Эта почта исчезнет из списка, а вы переключитесь на предыдущую.
Вот так вот удобно!
Функция сейчас совсем свежая, думаю, ее еще доработают. Пока что нет возможности одновременно открыть разные ящики в отдельных вкладках, так как при открытии мы выходим из предыдущей почты в обеих вкладках.
Также, если заходим с другого браузера, то почты нужно связывать по-новому.
Кроме того, переключение недоступно на других сервисах Яндекса (Метрика, Вебмастер, Директ и т.д.). То есть мы входим на них в том аккаунте, в котором у нас на текущий момент открыта почта.
Да, если вы работаете со своими аккаунтами с чужого компьютера, не забывайте после выходить из них на главной странице Яндекса. И отказывайтесь, когда браузер предлагает запомнить пароль.
Когда вы выходите из аккаунта на главной или в результатах поиска, то все ранее связанные аккаунты удалятся из списка и вам потребуется авторизоваться повторно.
Ну а если вы забыли выйти из своего ящика на чужом компьютере, то зайдите в «Паспорт» (выпадающее меню при клике на аватарку). И там нажмите «Выйти на всех компьютерах».
Вот и все, что я хотела вам сегодня сообщить. Также можете посмотреть видео к статье:
Читайте также:

