Как восстановить удаленный лист в excel
Обновлено: 02.07.2024

Можно ли восстановить файл Excel с жесткого диска после полного форматирования? Я не создал резервную копию Windows или резервную копию образа системы. Любая идея будет оценена!
Жесткий диск (HDD), также называемый жестким диском или жестким диском, представляет собой электромеханическое устройство хранения данных, которое является основным элементом электронных устройств, таких как компьютер, ноутбуки и т. Д. Операционная система, названия программ и большинство других файлов хранятся на жестком диске.
Жесткий диск иногда называют C Drive из-за того, что Microsoft Windows по умолчанию назначает диск C первичному разделу на основном жестком диске компьютера. Обычно компьютер имеет несколько букв дисков (например, C, D и E), представляющих области на одном или нескольких жестких дисках.

Файл Excel, широко известный как электронная таблица, является одним из приложений, поставляемых с Microsoft Office Suite, Excel широко используется для создания, хранения, сортировки и изменения данных, что является наиболее эффективным способом организации и анализа данных.
Иногда жесткий диск, содержащий файлы Excel, может быть поврежден из-за неизвестных обстоятельств. Следовательно, эти файлы станут недоступными.
Большинство пользователей считают, что данные после форматирования диска не могут быть восстановлены обратно и навсегда потеряны. Это неверно, когда вы форматируете диск, удаляется только указатель этого файла, поэтому вы не можете найти этот конкретный файл и данные остаются на диске. Вы можете восстановить файлы Excel с отформатированного диска с помощью надежного инструмента.
Давайте углубимся в то, как извлечь удаленный или несохраненный файл Excel с жесткого диска.
1. Восстановите файл Excel с отформатированного жесткого диска с помощью FoneLab
Невозможно восстановить данные с отформатированного жесткого диска, если у вас нет программного обеспечения для резервного копирования или восстановления данных.
FoneLab Data Retriever имеет возможность восстановления практически всех удаленных или несохраненных файлов Excel путем сканирования жесткого диска
Используя эту эффективную утилиту, вы можете даже восстановить отсутствующие файлы Excel в Windows, жесткие диски, флешки, карты памяти и многое другое.
Вы можете восстановить потерянные или удаленные файлы Excel в течение нескольких простых кликов.
FoneLab Data Retriever - восстанавливайте потерянные / удаленные данные с компьютера, жесткого диска, флэш-накопителя, карты памяти, цифровой камеры и многого другого.
- С легкостью восстанавливайте фотографии, видео, контакты, WhatsApp и другие данные.
- Предварительный просмотр данных перед восстановлением.
Посмотрим, как действовать.
Шаг 1 Запустите это программное обеспечение
Нажмите на ссылку выше, чтобы бесплатно загрузить и установить это программное обеспечение на свой компьютер. После завершения установки программное обеспечение будет запущено автоматически.
Шаг 2 Выберите тип данных и дисковод
На главной странице сначала выберите типы данных, которые вы хотите восстановить. Здесь вы должны выбрать Документ, Затем выберите место, где вы потеряли файлы.

Шаг 3 Данные сканирования
Нажмите на Scan кнопку, чтобы начать процесс быстрого сканирования.
После завершения процесса сканирования все типы файлов будут перечислены на левой боковой панели.
На этой странице вы можете нажать Глубокий анализ в правом верхнем углу, чтобы получить больше результатов сканирования.

Шаг 4 Выберите данные
Выберите XLSX найти нужные вам предметы. Вы также можете воспользоваться Фильтр функция, чтобы быстро найти файлы, которые вы хотите восстановить.

Шаг 5 Восстановить данные
Отметьте элементы и нажмите Recover, Выбранные файлы будут сохранены обратно на ваш компьютер.
В дополнение к файлу Excel, это программное обеспечение также может восстановить электронную почту, TXT файлы, изображения и многое другое.
2. Восстановить несохраненный файл Excel на жестком диске
Многие дороги могут привести к потере файлов, например, внезапное отключение компьютера, сбой программного обеспечения, отравление системы.
К счастью, Microsoft Excel предоставляет нам такие полезные функции, как Автосохранение и Автосохранение. Когда вы редактируете документ Excel, копия этого документа сохраняется по умолчанию. Таким образом, если эти две опции включены, не составит труда восстановить несохраненные файлы Excel.
Варианты Автосохранение и Автосохранение включены в Excel по умолчанию. Если вы не уверены, вы можете сделать следующее, чтобы проверить их.
Шаг 1 Перейдите в Файл Вкладка Excel.
Шаг 2 Нажмите на Параметры из Файл меню.
Шаг 3 Выберите Сохраните на левой панели.
Шаг 4 Убедитесь, что варианты Сохраняйте информацию для автоматического восстановления каждые X минут и Сохранить последнюю сохраненную версию, если я закрою без сохранения проверяются.
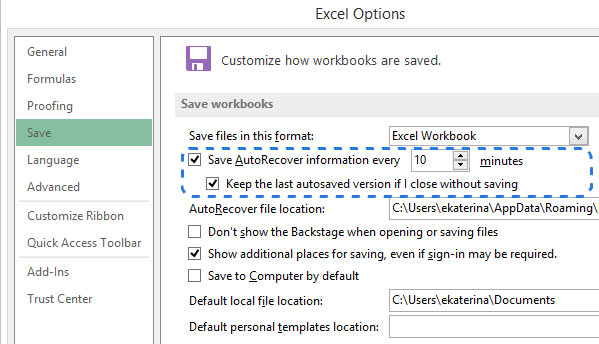
После этого, когда что-то пойдет не так, вы можете легко восстановить файл Excel. Далее в этой статье вы узнаете, как восстановить несохраненный файл.
Шаг 1 Перейдите в Файл в Excel.
Шаг 2 Нажмите на Параметры из меню Файл.
Шаг 3 Выберите Последние книги.
Шаг 4 Прокрутите вниз и нажмите Восстановление неуправляемых книг Кнопка внизу списка.
Шаг 5 Выберите нужный файл и нажмите Откройте.
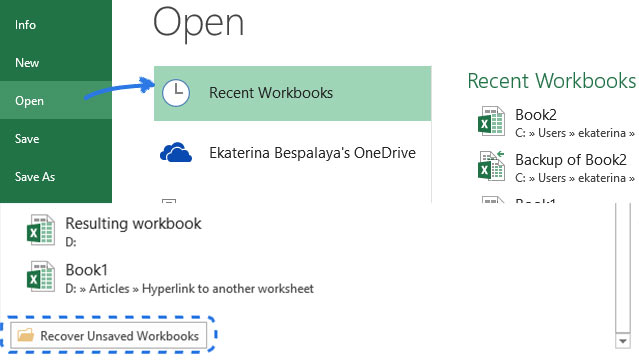
Если нужные файлы не отображаются в Восстановление неуправляемых книг список, вы можете попробовать ниже.
Шаг 1 Войдите в Файл > Сохраните.
Шаг 2 В Авто восстановить местоположение файла поле, отметьте путь, а затем нажмите Отмена.
Шаг 3 Выход Excel.
Шаг 4 Найдите папку, которую вы отметили в шаге 3, и откройте ее.
Шаг 5 Найдите файлы, имена которых заканчиваются на расширение имени .asd.
Шаг 6 Скопируйте файл на рабочий стол и измените расширение имени с .asd на .xls или .xlsx.
Чтобы удалить лист в Excel, вам просто нужно щелкнуть правой кнопкой мыши на листе и выбрать Удалить.
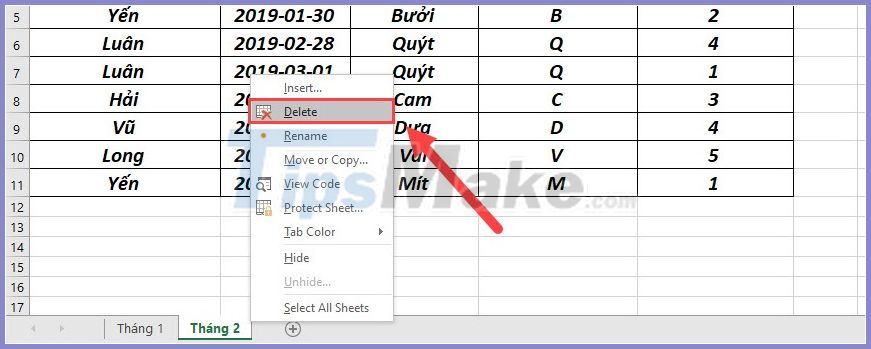
2. Восстановить удаленный лист с помощью Ctrl + Z / Отменить.
Для этого метода не 100% файлов Excel будут успешными, но если вы не попробуете его, как вы узнаете правильно?
Операция: после удаления листа вы выбираете ярлык «Отменить» или нажимаете Ctrl + Z, чтобы вернуть удаленный лист.

3. Отмените сохранение файла Excel, чтобы восстановить лист.
Операция: вы выбираете значок X, чтобы выйти из приложения, Excel спросит вас, хотите ли вы сохранить его или нет? Выберите «Не сохранять», чтобы сохранить все в исходном виде.
Примечание. Если вы много редактировали файл Excel и хотите сохранить отредактированное содержимое, вам следует создать новый файл Excel и скопировать данные перед выходом из приложения.
После выхода из программы Excel вы можете снова открыть файл Excel.

4. Найдите более раннюю резервную копию Excel.
В процессе использования программного обеспечения Excel постоянно создает различные резервные копии, чтобы вы могли восстановить их при необходимости.
Шаг 1: Сначала вы выбираете Файл -> Вариант, чтобы ввести настройки.
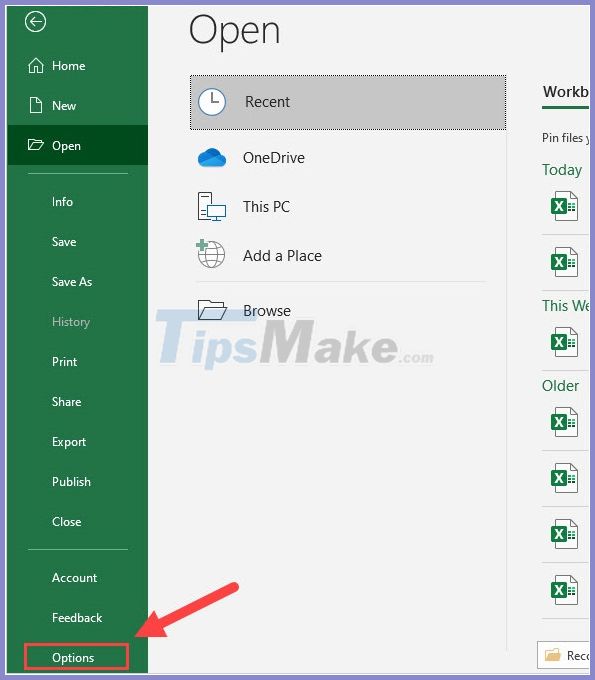
Шаг 2: После этого вы выбираете «Сохранить» (1) и копируете ссылку в расположение файла автовосстановления (2).
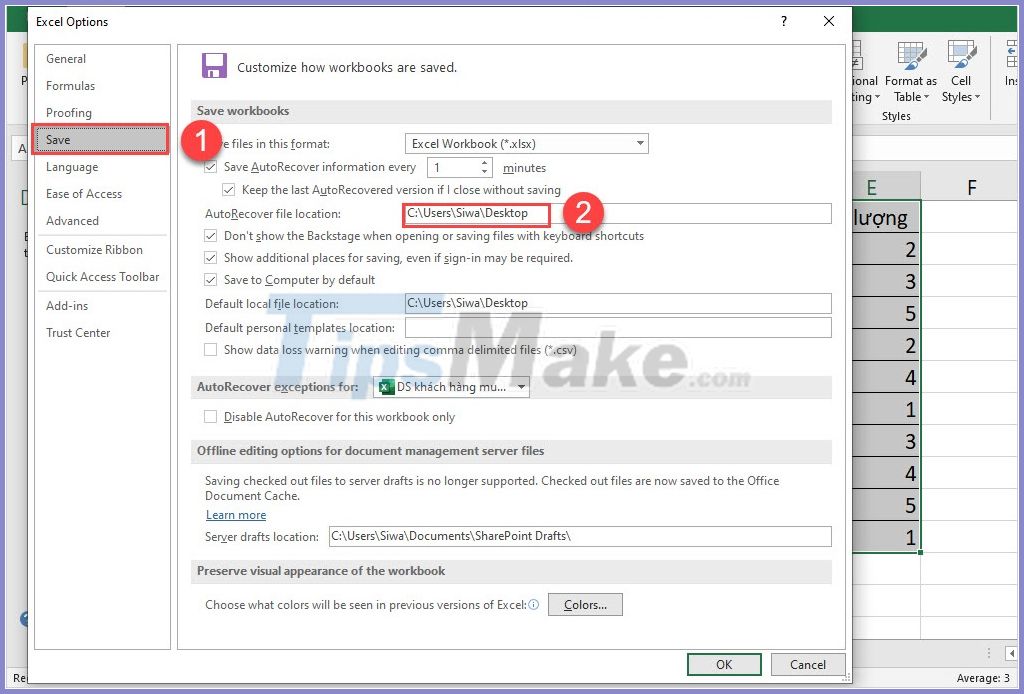
Шаг 3: Затем вернитесь в раздел «Файл» и выберите «Открыть» -> «Недавние» -> «Восстановить несохраненные книги».

Шаг 4: На этом этапе выделите все ссылки, щелкните правой кнопкой мыши и выберите «Вставить», чтобы вставить ссылку, которую мы только что скопировали.

Шаг 5: Теперь вам просто нужно найти, что файл автосохранения Excel завершен, обычно файл автосохранения обычно имеет (Версия…).
Кроме того, вы также можете выполнить поиск в окне восстановления документов после открытия файла автосохранения.
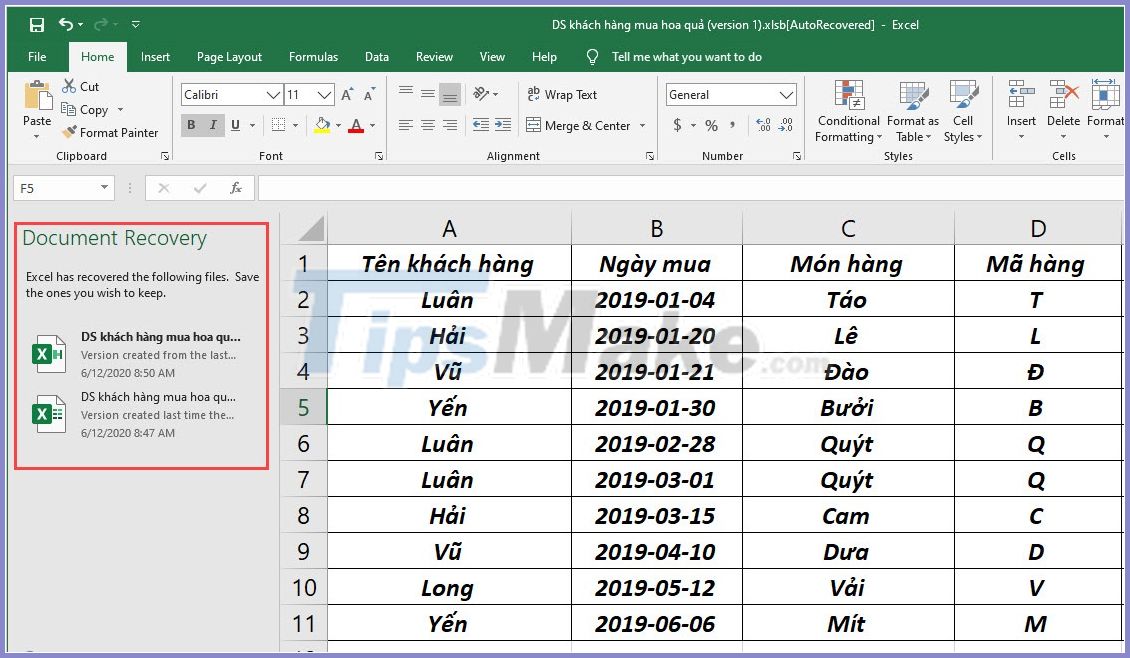
В этой статье TipsMake проинструктировал вас, как восстановить удаленный лист в Excel. Удачи!

Если вы удалите электронную таблицу Excel в корзину, вы сможете вернуть ее к работе в любое время. Однако если вы смена удалена файл Excel или очистить корзину, все будет сложнее, чем раньше.
Для успешного восстановления удаленных листов Excel не следует сохранять новые данные на пути, где вы потеряли данные Excel. Другими словами, вам лучше восстановить удаленные файлы Excel как можно скорее.

1. Общие способы 4 для восстановления удаленных файлов Excel без программного обеспечения
Windows имеет некоторые функции восстановления данных по умолчанию. Таким образом, если вы хотите восстановить навсегда удаленные файлы Word или Excel файлы без программного обеспечения, вы можете попробовать следующие решения. Тем не менее, вам нужно запустить определенную функцию в Windows раньше.
1. Как восстановить удаленные файлы XLSX, восстановив предыдущие версии
Шаг 1 Перейдите в папку, в которой ранее сохранялся ваш лист Excel.
Шаг 2 Выберите Восстановить прежнюю версию из контекстного меню.
Шаг 3 Выберите нужную версию резервной копии Windows.
Шаг 4 Нажмите на Восстановить восстановить удаленный лист в Excel.

Примечание. Этот метод подходит для людей, которые ранее делали резервные копии файлов Excel с помощью Windows Backup.
2. Как восстановить удаленные данные из листа Excel с помощью функции «Последние файлы»
Шаг 1 Откройте программу Excel.
Шаг 2 Выберите Файл последующей Откройте.
Шаг 3 Нажмите на Восстановление неуправляемых книг в нижней части недавний .

Примечание. Иногда вы не можете восстановить удаленный или несохраненный файл Excel с помощью этой функции.
3. Как восстановить удаленные листы Excel с помощью CMD
Если вы не можете найти нужные файлы, вы можете попробовать другой метод восстановления удаленных листов Excel с помощью CMD. Это более сложный и трудный путь. Вы можете прочитать ниже руководство с четкой инструкцией.
Шаг 1 Выберите Командная строка (Администратор) из меню Пуск Windows.
Шаг 2 Тип чкдск ч: / ф и нажмите Enter ключ. (Вы можете заменить H: с буквой жесткого диска, где ваши файлы Excel удаляются.)
Шаг 3 Тип Y и нажмите Enter , чтобы подтвердить.
Шаг 4 Тип H (название вашего диска) и нажмите Enter двигаться дальше.
Шаг 5 Тип H: \> attrib -h -r -s / s / d *. * и нажмите Enter восстановить удаленный лист Excel с помощью командной строки.

Примечание. Это не дружественный удаленный метод восстановления Excel для начинающих.
4. Как восстановить удаленные файлы Excel из Windows Backup
Если у вас есть возможность регулярно выполнять резервное копирование данных компьютера, вы можете легко получить данные из резервной копии.
Ниже показано, как их вернуть.
Шаг 1 Запустите Панель управления.
Шаг 2 Выберите Резервное копирование и восстановление под Система и безопасность категория.
Шаг 3 Нажмите на Восстановить мои файлы восстановить удаленный лист Excel с резервной копией Windows.

Примечание. Для этого метода требуются файлы резервных копий Windows.
2. 100% работоспособный способ восстановления окончательно удаленных файлов Excel в Windows 10 / 8 / 7
Если вы хотите восстановить окончательно удаленные файлы Excel XLSX или XLS без резервного копирования, FoneLab Data Retriever это определенно ваш первый выбор. Вы можете восстановить документы с вашего компьютера или ноутбука в самых популярных форматах.
Кроме того, вы можете восстановить удаленные фотографии, видео, аудио, электронные письма и другие файлы без потери данных. Независимо от того, почему ваши файлы Excel удалены, вы всегда можете восстановить удаленные файлы Excel без резервного копирования или других требований.
1. Основные характеристики лучшего программного обеспечения для восстановления файлов
- Восстановление XLS / XLSX, DOC / DOCX, PPT / PPTX, PDF, CWK, HTML.HTM, INDD, EPS и других видов документов.
- Широкая поддержка восстанавливаемых файлов и съемных устройств.
- Сканирование любого цифрового устройства с режимом быстрого сканирования и режимом глубокого сканирования.
- Получите восстановление удаленных файлов, восстановление жесткого диска, восстановление разделов и восстановление после сбоя ПК, чтобы иметь дело с различными восстанавливаемыми сценариями.
- Работайте с Windows 10 / 8.1 / 8 / 7 / Vista / XP и Mac OS X 10.7 и выше.
FoneLab Data Retriever - восстанавливайте потерянные / удаленные данные с компьютера, жесткого диска, флэш-накопителя, карты памяти, цифровой камеры и многого другого.
- Восстановление фотографий, видео, документов и других данных с легкостью.
- Предварительный просмотр данных перед восстановлением.
2. Как восстановить безвозвратно удаленные файлы Excel без резервного копирования
Шаг 1 Запустить ретривер данных
Бесплатно скачайте, установите и запустите программное обеспечение для восстановления данных. Если вы хотите восстановить удаленные файлы Excel с вашего мобильного телефона, флэш-накопителя или других съемных устройств. Вы должны подключить его к компьютеру с помощью молнии USB-кабель.
Шаг 2 Выберите тип файла и путь
Выберите Документ и другие типы файлов в зависимости от ваших потребностей. Затем вам нужно выбрать жесткий диск или съемное устройство, где раньше были ваши удаленные листы Excel.
Если ты хочешь восстановить Excel с жесткого дискаВы можете подключиться и выбрать жесткий диск здесь.

Шаг 3 Сканирование удаленных файлов Excel
Нажмите Scan значок в правом нижнем углу, чтобы выполнить быстрое сканирование. Вскоре вы можете увидеть все файлы документов, отображаемые в категориях. раскрываться Документ и выбрать XLSX в левой панели. Если вы хотите быстро найти определенный файл Excel, вы можете использовать Фильтр функцию.

Шаг 4 Восстановить удаленные файлы XLSX
Если вы не уверены, является ли это удаленным листом Excel, дважды щелкните этот файл, чтобы открыть окно предварительного просмотра. Отметьте перед необходимыми файлами Excel XLSX. Наконец, выберите Recover восстановить удаленные листы Excel без потери данных.

Вообще говоря, возможность восстановления навсегда удаленных файлов намного меньше с помощью ручных методов. Если вы не можете найти удаленные или потерянные файлы Excel, вы можете выполнить глубокое сканирование с помощью Data Retriever. Это идеальный инструмент, с помощью которого вы можете легко и быстро восстановить удаленные листы Excel 2016, 2013, 2010, 2007 и 2003.
Donwload и восстановить удаленное изображение, видео, аудио и многое другое сейчас!
FoneLab Data Retriever - восстанавливайте потерянные / удаленные данные с компьютера, жесткого диска, флэш-накопителя, карты памяти, цифровой камеры и многого другого.
Отменить / восстановить удаленный лист перед сохранением текущей книги
Этот метод представит метод восстановления удаленного листа перед сохранением текущей книги и сохранит все изменения, внесенные вами на других листах с помощью вкладки Office.
Office Tab - Просмотр, редактирование и управление документами с вкладками в Word / Excel / PowerPoint. Нажмите, чтобы получить бесплатную пробную версию

1. Откройте папку, содержащую текущую книгу, щелкнув правой кнопкой мыши вкладку этой книги и выбрав Открыть папку из контекстного меню.

2. Вернитесь в Excel и нажмите Файл (или Кнопка офиса)> Сохранить как. Затем в открывшемся диалоговом окне «Сохранить как» укажите папку, в которой находится текущая книга, введите новое имя для этой книги в поле Имя файла и нажмите Сохраните кнопку.
3. Перейдите в папку, которую мы открыли на шаге 1, найдите исходную книгу и откройте ее.

4. Найдите удаленный лист в исходной книге, щелкните его правой кнопкой мыши на панели вкладок листа и выберите Переместить или скопировать из контекстного меню. Смотрите скриншот:

5. В открывшемся диалоговом окне «Перемещение или копирование», пожалуйста:
(1) Выберите новую книгу, которую мы сохранили, как на шаге 2, из Бронировать раскрывающийся список;
(2) Укажите рабочий лист, на который вы поместите удаленный рабочий лист;
(3) Проверьте Создать копию и нажмите OK кнопку.
6. Теперь удаленный лист был восстановлен в новой книге. Закройте исходную книгу.
7. А теперь мы переименуем новую книгу в ее первоначальное имя.
(1) Щелкните правой кнопкой мыши вкладку этой новой книги и выберите Переименовывать из контекстного меню. Смотрите скриншот:
(2) В открывшемся диалоговом окне вкладки Office введите исходное имя книги и щелкните значок OK кнопку.
(3) Затем появится диалоговое окно с предупреждением, что это имя книги уже существует. Просто нажмите на Да кнопку.
Пока мы восстановили удаленный лист в книге и сохранили все изменения, внесенные вами в другие листы.
Демонстрация: отменить / восстановить удаленный лист перед сохранением текущей книги
Чаевые: В этом видео панель вкладок книги добавлен Office Tab . Если вам это нужно, нажмите здесь получить 30-дневную бесплатную пробную версию без ограничений!
Отменить / восстановить удаленный лист до / после сохранения текущей книги
Если у вас установлен Kutools for Excel, вы можете применить его Track Snap Утилита для временного резервного копирования текущей книги одним щелчком мыши, чтобы пользователи Excel могли легко восстановить резервные копии.
Kutools for Excel - Включает более 300 удобных инструментов для Excel. Полнофункциональная бесплатная 30-дневная пробная версия, кредитная карта не требуется! Get It Now

1. Перед началом работы в Excel сделайте снимок, нажав Kutools > хватка > Track Snap. Смотрите скриншот:
Примечание: Вы можете сделать несколько временных снимков с помощью Track Snap утилита. Эти снимки отсортированы по времени резервного копирования, и все они будут удалены после закрытия текущей книги.

2. И теперь в открывшемся диалоговом окне Kutools for Excel введите имя снимка и щелкните значок Ok кнопку.
3. Предположим, вы удалили рабочие листы или по ошибке выполнили другие операции, вы можете восстановить, нажав Kutools > хватка а затем выберите снимок из раскрывающегося списка.
4. В диалоговом окне появится запрос на подтверждение восстановления. Щелкните значок Да кнопку, чтобы продолжить.
Примечание: Если вы установите флажок Не предлагай мне сегодня это диалоговое окно не появится сегодня, когда вы повторно примените эту утилиту. Затем текущая книга восстанавливается до указанного снимка. В нашем случае удаленные листы восстанавливаются. Смотрите скриншот:
Демо: отменить / восстановить удаленный лист до / после сохранения текущей книги
Читайте также:

