Как вставить фигурный текст какие настройки есть у него в ворде
Обновлено: 07.07.2024
При оформлении листовок или плакатов часто возникает необходимость сделать текст в виде полукруга. Такой текст выглядит необычно и сразу привлекает внимание к документу.
Может показаться, что для создания подобного текста нужно использовать профессиональные программы для дизайнеров, но на самом деле можно обойти только одним текстовым редактором. В этой небольшой статье вы узнаете, как сделать текст полукругом в редакторе Word 2007, 2010, 2013 или 2016.
Если у вас современная версия Word, например, Word 2007 или более новая, то вы можете сделать достаточно красивый текст в виде полукруга. Для этого сначала нужно добавить в документ элемент, который называется «Надпись». Для этого перейдите на вкладку «Вставка» и нажмите там на кнопку «Фигуры». В результате откроется достаточно большой список доступных фигур. В этом списке нужно выбрать элемент «Надпись». Его найти очень просто так как он находится в самом начале списка фигур. На скриншоте внизу нужный элемент означен с помощью стрелки.

После того как вы выбрали элемент «Надпись», ваш курсор превратится в крестовину. С помощью этой крестовины нужно нарисовать прямоугольник, в потом вставить или вписать в него текст, который должен быть оформлен в виде полукруга. В результате у вас должен получиться примерно такой элемент, как на скриншоте внизу.

Дальше нужно убрать рамку вокруг текста. Для этого выделяем рамку с помощью мышки и переходим на вкладку «Формат». Здесь нужно нажать на кнопку «Контур фигуры» и в появившемся меню выбрать вариант «Нет контура».

После удаления контура можно приступать к настройке оформления текста. Для этого снова выделяем блок текста, переходим на вкладку «Формат» и нажимаем там на кнопку «Текстовые эффекты».

В результате откроется меню, в котором нужно выбрать эффект и применить его к тексту. Для того чтобы сделать текст полукругом, вам нужно перейти в меню «Преобразовать» и выбрать там один из эффектов в разделе «Траектория движения».

Благодаря этому эффекту, текст внутри созданного вами текстового блока будет оформлен в виде полукруга. Для того чтобы изменить кривизну полукруга нужно просто изменить размеры блока с текстом. В конечном итоге у вас может получится примерно такая текстовая надпись как на скриншоте внизу.

При необходимости полукруг из текста можно наклонить на любой угол вправо или влево. Для этого нужно навести курсор на зеленую точку над блоком с текстом, зажать левую кнопку мышки и передвинуть курсор в нужном направлении.


Экспериментируя с настройками текста на вкладке «Формат», можно получить надписи с самым разным оформлением.
сайт уроков по программам word, excel, access и power point.
Рубрики
Как сделать текст по кругу или волной в word 2010

В оформлении текст написанный не строго, а с эффектами приветствуется, кроме того часто для спортивных соревнований делаются эмблемы команд, а там рисунок по центру и текст по кругу.
В программах Word 2003 -2010 легко можно сделать эмблему не прибегая к помощи графических редакторов.
Вставим в документ объект «Овал».
Нажимаем на закладку «Вставка» , выбираем кнопку «Фигуры», выбираем объект «Овал» и нажав клавишу Shift растягиваем объект на листе. Если нажать клавишу шифт позже, то мы получим овал, увеличенный с сохранением первоначальных пропорций.
Затем нажимаем на закладку «Вставка» , выбираем кнопку «Фигуры» и выбираем объект «Надпись» и печатаем туда текст который должен быть по кругу.
Если ваш объект «Надпись» с контуром, то выделив объект нажимаем на закладку «Формат», на кнопку «Контур фигуры» и выбираем свойство «Нет контура».

Точно так же убираем заливку надписи – кнопка «Заливка», свойство «Нет заливки»
Затем проверяем, выделена ли наша надпись и снова нажимаем на закладку «Формат», на кнопку «Анимация», затем выбираем «Преобразовать», свойство «Круг».

Если текст не по кругу, просто увеличьте размер шрифта.
Теперь можно совместить надпись и окружность, перетащить изображение на фигуру круга, предварительно выбрав в свойствах «обтекание текста» / «перед текстом».
Вы конечно же можете пойти по другому пути, просто добавив текст в фигуру «Овал» и нажав на кнопку «Анимация» / «Преобразовать» / «Круг», но мне представленный выше вариант кажется более удобным.
Те, кто текст не осилил, могут посмотреть видео.
Вы можете использовать объект WordArt с эффектом " преобразовать текст" для изгиба или поворота текста вокруг фигуры. Если нужно, чтобы текст полностью окружал фигуру, потребуется немного больше усилий. Объект WordArt также можно вставить несколько раз, чтобы задать обтекание текста вокруг фигур с прямыми границами.
Перейдите к разделу вставка > WordArtи выберите нужный стиль WordArt.

Примечание: Значок WordArt находится в группе текст и может различаться в зависимости от используемой версии и размера экрана. Значок может также выглядеть так, как это или .
Замените текст заполнителя на собственный текст.
Выделите свой текст WordArt.

Перейдите к разделу Формат фигуры или Работа с рисунками, нажмите кнопку текстовые эффекты > преобразовать и выберите нужный вид.

Примечание: В зависимости от размера экрана могут отображаться только значки стилей WordArt.

Дополнительные методики
Обтекание вокруг круга Чтобы создать текст, полностью обменяющий фигуру, выберите пункт круг в разделе подписаться на пути, а затем перетащите любой из маркеров изменения размера, пока объект WordArt не станет нужного размера и формы.
Обтекание вокруг ровных кромок Чтобы обтекание текста вокруг фигуры, содержащей ровные края, например прямоугольника, вставьте объекты WordArt для каждого края. В этом примере объект WordArt вставлен четыре раза, по одному для каждой стороны фигуры.

Группа перемещения и копирование Чтобы переместить или скопировать несколько объектов WordArt как одну фигуру, ознакомьтесь с разделами группирование и разгруппировка фигур, рисунков или других объектов .
Точный элемент управления "угол" Угол наклона текста WordArt по отношению к фигуре можно точно настроить с помощью инструмента вращения.
Если вам нужен очень точный контроль или вы создаете сложное сочетание фигур и текста, вы можете создать текст вокруг фигуры с помощью сторонней программы рисования и скопировать и вставить его в документ Office.
См. также
Создание изогнутого или кругового текста WordArt
Перейдите к разделу вставка > WordArt.
Выберите нужный стиль WordArt.
Выделите текст WordArt.

Перейдите к разделу Формат фигуры > текстовые эффекты > преобразуйте и выберите нужный эффект.

Дополнительные методики
Обтекание вокруг круга Чтобы создать текст, полностью обменяющий фигуру, выберите пункт круг в разделе подписаться на пути, а затем перетащите любой из маркеров изменения размера, пока объект WordArt не станет нужного размера и формы.
Обтекание вокруг ровных кромок Чтобы обтекание текста вокруг фигуры, содержащей ровные края, например прямоугольника, вставьте объекты WordArt для каждого края. В этом примере объект WordArt вставлен четыре раза, по одному для каждой стороны фигуры.

Группа перемещения и копирование Чтобы переместить или скопировать несколько объектов WordArt как одну фигуру, ознакомьтесь с разделами группирование и разгруппировка фигур, рисунков или других объектов .
Точный элемент управления "угол" Угол наклона текста WordArt по отношению к фигуре можно точно настроить с помощью инструмента вращения.
Если вам нужен очень точный контроль или вы создаете сложное сочетание фигур и текста, вы можете создать текст вокруг фигуры с помощью сторонней программы рисования и скопировать и вставить его в документ Office.
В Веб-приложение Word вы можете увидеть объект WordArt, который уже есть в документе, но добавить другие объекты WordArt, чтобы открыть или изменить документ в классической версии Word.
Вы можете использовать возможности шрифта на вкладке Главная , чтобы изменить цвет и размер шрифта, а также применить к тексту полужирное начертание, курсив или подчеркивание.
Примечание: Эта страница переведена автоматически, поэтому ее текст может содержать неточности и грамматические ошибки. Для нас важно, чтобы эта статья была вам полезна. Была ли информация полезной? Для удобства также приводим ссылку на оригинал (на английском языке).
Этим видео-уроком я хочу начать серию видео-уроков, которые будут посвящены основам работы в программе Microsoft Word.


Для создания фигурного текста предназначена кнопка Добавить объект WordArt на панели инструментов рисования.
Кнопка Добавить объект WordArt заменила отдельную программу WordArt, которая поставлялась с предыдущими версиями программы Word.
Обратите внимание на то, что фигурный текст является графическим объектом, а не текстом. Фигурный текст не отображается на экране в режиме структуры. Также невозможно выполнить проверку орфографии фигурного текста.
Для добавления фигурного текста выполните следующие шаги:
1. На панели инструментов рисования нажмите кнопку Добавить объект WordArt .
2. Выберите нужный текстовый эффект, а затем нажмите кнопку OK.
3. Введите текст, который необходимо отформатировать, в диалоговое окно Изменение текста WordArt, выберите необходимые параметры, а затем нажмите кнопку OK.
Для изменения фигурного текста используйте кнопки на панелях инструментов WordArt и Рисование.
Например, давайте проделаем перечисленные выше шаги для названия нашего учебного заведения (рис. 5.8).

Созданный фигурный текст после вставки выделен белыми управляющими квадратиками, с помощью которых можно изменять размер объекта. Кроме того, в зависимости от сложности объекта, при выделении рядом с ним могут находиться желтые ромбики. Их назначение – изменение текстового эффекта. В нашем примере такой ромбик будет один, расположенный под текстом. Двигая его влево либо вправо указателем мыши можно наклонять текст в разные стороны.

Для редактирования фигурного текста также выводится панель инструментов WordArt (рис. 5.9). Появляется она автоматически при выделении фигурного текста. Если по какой либо причине панель не появилась, щелкните на объекте правой кнопкой мыши и выберите команду Отобразить панель Word Art. При щелчке мышью вне фигурного текста панель закрывается автоматически.
Подводя указатель мыши к каждой из кнопок панели WordArt, из появляющихся подсказок легко сообразить, для чего предназначена каждая кнопка. Но, особо хотелось бы отметить две из них.

Свободное вращение. Щелчок по данной кнопке превращает управляющие квадратики вокруг выбранного графического объекта в зеленые круги. Схватившись указателем мыши за один из них можно повернуть объект на произвольный угол. Аналогичная кнопка есть и в панели инструментов рисования. Это означает, что вращать можно не только фигурный текст, а и любой графический объект.

Форма WordArt. Данная кнопка открывает список различных форм фигурного текста. Всего сорок разновидностей форматов. Их используют для создания особо нестандартных форм текста, например, круговой текст или дугообразный.
Текстовые поля и большинство фигур могут включать в себя текст. Текст может быть расположены по горизонтали или вертикали, а также на одной строке или обтекайте его несколькими строками.
Вы можете изменить направление текста, а также поля текстовых полей и фигур для оптимального интервала или изменить размер фигуры для лучшей подгонки текста.
Задание направления текста в фигуре или надписи

В фигуре или текстовом поле можно изменить направление чтения текста. Таким образом, вы можете степенный текст на 90 или 270 градусов, чтобы он был высвечиваем.
Щелкните край фигуры или текстового окна правой кнопкой мыши.
В shortcut menu (Формат фигуры) выберите Format Shape (Формат фигуры).

В области Формат фигуры щелкните Размер и макет & свойства .
В списке Текстовоеполе выберите нужный параметр в списке Направление текста.

Поворот (зеркального) текста в фигуре или текстовом поле
Щелкните правой кнопкой мыши поле или фигуру и выберите формат фигуры.
В области Формат фигуры выберите Эффекты.
Выберите поворот 3-D, а затем в поле Поворот X или Поворот Y введите 180 .

(Необязательно) Если текстовое поле заполнено цветом, вы можете удалить его в области Формат фигуры. Выберите заливка & линиями , выберите заливка, а затем выберите Нет заливки.
(Необязательно) Чтобы удалить контур текстового окна, щелкните его правой кнопкой мыши, на мини-панели инструментов нажмите кнопку Контур и выберите нет контура.
Расположение текста по горизонтали в абзаце, фигуре или текстовом полеВы можете выбрать абзац, строку текста, фигуру или текстовое поле, которые вы хотите изменить.
Перейдите на главная и выберите нужный вариант горизонтального выравнивания.
Расположение текста по вертикали в фигуре или текстовом поле 
Щелкните правой кнопкой мыши границу фигуры или надписи.
В shortcut menu (Формат фигуры) выберите Format Shape (Формат фигуры).

В области Формат фигуры выберите размер и макет & свойства .
Выберите нужный параметр в списке Выравнивание по вертикали.
При переносе текста он автоматически продолжается в новой строке по мере того, как достигает правой границы фигуры или текстового окна.
Щелкните правой кнопкой мыши границу фигуры или надписи с текстом, для которого нужно настроить перенос.
В shortcut menu (Формат фигуры) выберите Format Shape (Формат фигуры).

В области Формат фигуры выберите Размер и макет & Свойства , а затем выберите Обтекать текст в фигуре.

Поле — это расстояние между текстом и внешней границей фигуры или текстового поля.
Щелкните правой кнопкой мыши границу фигуры или надписи.
В shortcut menu (Формат фигуры) выберите Format Shape (Формат фигуры).

В области Формат фигуры выберите размер и макет & свойства .

Укажите размер в сантиметрах или миллиметрах (мм) для любого из следующих полей:
Левое поле Расстояние между левой границей фигуры и текстом слева
Правое поле Расстояние между правой границей фигуры и правым текстом
<c0>Верхнее поле</c0>. Расстояние между верхней границей фигуры и верхним текстом
Нижнее поле Расстояние между нижней границей фигуры и наименьшим текстом
Вы можете автоматически увеличить размер фигуры или текстового ящика по вертикали, чтобы текст помещается внутри нее.
Щелкните правой кнопкой мыши границу фигуры или надписи.
В shortcut menu (Формат фигуры) выберите Format Shape (Формат фигуры).

В области Формат фигуры выберите Макет & свойства , выберите Текстовое поле ,а затем выберите Размер фигуры вписать текст.
Совет: Чтобы уменьшить размер текста по размеру фигуры или текстового ящика, выберите сжать текст при на переполнении.
Задание направления текста в фигуре или надписи

Вы можете изменить направление текста в фигуре или надписи. Например, можно повернуть текст на 90 или 270 градусов, чтобы он выводился по вертикали.
Щелкните правой кнопкой мыши край фигуры или текстового окна с текстом.
В shortcut menu (Формат фигуры) выберите Format Shape (Формат фигуры).
В левой области диалогового окна выберите текстовое поле.

В спискеРазметка текста выберите нужный параметр в списке Направление текста.
Выберите Закрыть.
Поворот (зеркального) текста в фигуре или текстовом поле
Вставьте в документ текстовое поле или фигуру, а затем введите и отформатйте текст.
Щелкните правой кнопкой мыши поле или фигуру и выберите формат фигуры.
В диалоговом окне Формат фигуры выберите поворот слева.
В поле Ось X введите 180 .
Выберите Закрыть.
Расположение текста по горизонтали в абзаце, фигуре или текстовом полеЩелкните абзац, строку текста, фигуру или текстовое поле, которые вы хотите изменить.
На вкладке Главная выберите нужный вариант горизонтального выравнивания.
Расположение текста по вертикали в фигуре или текстовом полеЩелкните правой кнопкой мыши границу фигуры или надписи.
В shortcut menu (Формат фигуры) выберите пункт Format Shape(Формат фигуры), а затем в области слева выберите пункт Text Box (Текстовое поле).

В списке Разметкатекста выберите нужный параметр в списке Выравнивание по вертикали.
Выберите Закрыть.
Вы можете автоматически увеличить размер фигуры или текстового ящика по вертикали, чтобы текст помещается внутри нее.
Щелкните правой кнопкой мыши границу фигуры или текстового окна, размер фигуры или текстового окна.
В shortcut menu (Формат фигуры)выберите пункт Format Shape (Формат фигуры), а затем выберите Text box (Текстовое поле) в области слева.

В области Автофиденьвыберите Подгонятьразмер фигуры под текст .
Выберите Закрыть.
Совет: Чтобы уменьшить размер текста по размеру фигуры или текстового ящика, выберите сжать текст при на переполнении.
Изменение полей между текстом и краем фигуры или текстового поляВнутреннее поле — это изменяемое расстояние между текстом и внешней границей фигуры или текстового поля.
Щелкните правой кнопкой мыши границу фигуры или надписи.
В shortcut menu (Формат фигуры) выберите пункт Format Shape(Формат фигуры), а затем в области слева выберите пункт Text Box (Текстовое поле).

В поле Внутренниеполя выберите один или несколько из следующих вариантов:
СТРЕЛКА ВЛЕВО Определяет расстояние между левой границей фигуры и текстом.
СТРЕЛКА ВПРАВО Определяет расстояние между правой границей фигуры и текстом.
Вверх Определяет расстояние между верхней границей фигуры и текстом.
<c0>Снизу</c0>. Определяет расстояние между нижней границей фигуры и текстом.
Выберите Закрыть.
Задание направления текста в фигуре или надписи
Нажмите control и щелкните границу фигуры или текстового ящика с текстом, а затем выберите формат фигуры.
В области Формат фигуры справа выберите Параметры текста.

Положение текста по горизонтали в абзаце, текстовом поле или фигуре
Щелкните абзац, строку текста, фигуру или текстовое поле, которые вы хотите изменить.
Перейдите на главнаяи в группе Абзац выберите нужный вариант горизонтального выравнивания.

Вы можете автоматически увеличивать размер фигуры или надписи по вертикали, чтобы текст помещался внутри нее.
Щелкните границу фигуры или текстового окна, размер фигуры или текстового окна, размер фигуры и выберите пункт Формат фигуры.
В области Формат фигуры справа выберите Параметры текста.
Выберите Макет & свойства, а затем выберите квадрат рядом с полем Размер фигуры вписать текст.
Изменение параметра обтекания текстом по умолчаниюПо умолчанию текст автоматически переносится по мере ввода в надпись или фигуру. Чтобы этого не происходило, выполните указанные ниже действия.
Нажмите и щелкните фигуру, содержаную текст, и выберите формат фигуры.
В области Формат фигуры справа выберите Параметры текста.
Выберите Макет & свойства, а затем сверните его рядом с полем Перенос текста в фигуре.
Указание направления текста в фигуре, текстовом поле или ячейке таблицы
Введите текст в фигуру, текстовое поле или ячейку таблицы, а затем выведите текст.
Щелкните выбранный текст, нажав CTRL и выбрав формат фигуры. На вкладке Текстовое поле в диалоговом окне выберите направление в поле Направление текста.
Расположение текста по горизонтали в фигуре или текстовом поле
Вы выберите текст в фигуре или текстовом поле.
На вкладке Главная в области Абзацвыберите кнопку горизонтального выравнивания.
(Выровнять полевому, поцентру , Выровнять по правому,По правомуили Распределить текст)
Расположение текста по вертикали в фигуре или текстовом полеВы выберите текст в фигуре или текстовом поле.
На вкладке Главная в области Абзацвыберите , а затем выберите нужное вертикальное выравнивание.
По умолчанию текст автоматически переносится по мере ввода в надпись или фигуру. Чтобы этого не происходило, выполните указанные ниже действия.
Вы выберите текст в фигуре или текстовом поле.
Перейдите в >Формат фигуры.
В левой части диалогового окна выберите текстовое поле.
В поле Внутреннее поле, чтобы отобразить текст в фигуре, разверните его.
Вы выберите текст в фигуре или текстовом поле.
Перейдите в >Формат фигуры.
В меню Формат выберите пункт Фигура.
В левой части диалогового окна выберите текстовое поле.
В области Автофиденьвыберите Подгонятьразмер фигуры под текст .

Мы довольно много писали о том, как в MS Word добавлять различные объекты, в том числе изображения и фигуры. Последние, к слову, можно смело использовать для простого рисования в программе, которая на деле ориентирована на работу с текстом. Об этом мы тоже писали, а в данной статье мы расскажем о том, как совместить текст и фигуру, точнее, как вставить текст в фигуру.
Предположим, что фигура, как и текст который в нее нужно вставить, у вас пока находятся на стадии идеи, поэтому и действовать будем соответственно, то есть, по порядку.
Вставка фигуры

2. Выберите подходящую фигуру и нарисуйте ее, используя мышку.



Так как фигура готова, можно смело переходить к добавлению надписи.
Вставка надписи

2. Введите необходимую надпись.

3. Используя инструменты для изменения шрифта и форматирования, придайте добавленному тексту желаемый стиль. При необходимости, вы всегда можете обратиться к нашим инструкциям.


Изменение текста в фигуре осуществляется точно таким же образом, как и в любом другом месте документа.
Схожий метод используется и для того, чтобы сделать надпись по кругу. Более подробно об этом вы можете прочесть в нашей статье.
Как видите, в том, чтобы вставить текст в любую фигуру в MS Word нет ничего сложного. Продолжайте осваивать возможности этого офисного продукта, а мы будем вам в этом помогать.

Отблагодарите автора, поделитесь статьей в социальных сетях.

Помогла ли вам эта статья?
Еще статьи по данной теме:
Здравствуйте, скажите пожалуйста, как изменить шрифт текста на картинке
Полезная информация. Спасибо автору!
Есть и другие варианты написания текста поверх изображения, о них рассказано в другой нашей статье:
Создаю рисунок с текстом. На рисунке текст многократно повторяется. Чтобы не вводить его всякий раз заново, я его копирую и вставляю, но потом не могу найти куда он вставился. Аналогичная ситуация возникает и при вставке фрагментов рисунка. Благодарю за помощь. Валерий
Почему стрелки иногда перескакивают произвольно и не удается поставить их на место?

Мы довольно много писали о том, как в MS Word добавлять различные объекты, в том числе изображения и фигуры. Последние, к слову, можно смело использовать для простого рисования в программе, которая на деле ориентирована на работу с текстом. Об этом мы тоже писали, а в данной статье мы расскажем о том, как совместить текст и фигуру, точнее, как вставить текст в фигуру.
Предположим, что фигура, как и текст который в нее нужно вставить, у вас пока находятся на стадии идеи, поэтому и действовать будем соответственно, то есть, по порядку.
Вставка фигуры
1. Перейдите во вкладку «Вставка» и нажмите там кнопку «Фигуры», расположенную в группе «Иллюстрации».

2. Выберите подходящую фигуру и нарисуйте ее, используя мышку.

3. При необходимости, измените размеры и внешний вид фигуры, воспользовавшись инструментами вкладки «Формат».


Так как фигура готова, можно смело переходить к добавлению надписи.
Вставка надписи
1. Правой кнопкой мышки кликните по добавленной фигуре и выберите пункт «Добавить текст».

2. Введите необходимую надпись.

3. Используя инструменты для изменения шрифта и форматирования, придайте добавленному тексту желаемый стиль. При необходимости, вы всегда можете обратиться к нашим инструкциям.


Изменение текста в фигуре осуществляется точно таким же образом, как и в любом другом месте документа.
4. Кликните в пустом месте документа или нажмите клавишу «ESC», чтобы выйти из режима редактирования.
Схожий метод используется и для того, чтобы сделать надпись по кругу. Более подробно об этом вы можете прочесть в нашей статье.
Как видите, в том, чтобы вставить текст в любую фигуру в MS Word нет ничего сложного. Продолжайте осваивать возможности этого офисного продукта, а мы будем вам в этом помогать.
Отблагодарите автора, поделитесь статьей в социальных сетях.
Помогла ли вам эта статья?
Еще статьи по данной теме:
Здравствуйте, скажите пожалуйста, как изменить шрифт текста на картинке
Татьяна, здравствуйте. Изменить шрифт текста на изображении можно точно так же, как и обычный текст в документе — во вкладке «Главная», в группе инструментов для работы со шрифтом, которая так и называется. Конечно, предварительно этот фрагмент текста нужно выделить мышкой.
Об этом же написано в пункте 3 части «Вставка надписи», а под скриншотом даны ссылки на подробные статьи непосредственно об изменении шрифта в документе.
Полезная информация. Спасибо автору!
Если у меня уже нарисованы фигуры без текста, а мне нужно вставить текст. Правой кнопкой мыши не выдает «Добавить текст». Как тогда в существующие фигуры вставить текст?
Здравствуйте. В статье ведь текст тоже накладывается на уже существующую фигуру. Единственная причина, по которой у Вас может отсутствовать пункт «Добавить текст» в контекстном меню, заключается в том, что это не стандартная фигура из набора Microsoft Word, а обычное изображение, рисунок, добавленный в документ через соответствующий пункт вкладки «Вставка» или простым перетягиванием. В таком случае текст нужно не добавлять, а делать обтекание — в контекстном меню, вызываемом правым кликом по изображению, есть пункт «Обтекание текстом», и в нем нужно выбрать опцию «За текстом», после чего вы сможете писать поверх изображения. Подробнее об этом написано в отдельной статье на нашем сайте.
Есть и другие варианты написания текста поверх изображения, о них рассказано в другой нашей статье:
Создаю рисунок с текстом. На рисунке текст многократно повторяется. Чтобы не вводить его всякий раз заново, я его копирую и вставляю, но потом не могу найти куда он вставился. Аналогичная ситуация возникает и при вставке фрагментов рисунка. Благодарю за помощь. Валерий
Валерий, здравствуйте. По описанию сложно понять суть проблемы и ее причину. Будет проще, если вы прикрепите к следующему комментарию скриншот этого рисунка с текстом, и желательно сразу два (в отдельных комментариях) — до вставки текста и после нее. Пока что можно предположить, что текст вставляется либо за изображением, либо за границами поля, в которое оно вписано, либо вообще за полями страницы. Плюс ко всему, многое зависит от того, какого вида этот текст (обычный или надпись, объект WordArt или текстовое поле). При этом возможно, что для решения проблемы достаточно задать правильные параметры обтекания картинки текстом или выровнять ее расположение относительно других объектов. Сделать это помогут представленные по ссылкам ниже статьи, к тому же во второй из них рассказано обо всех нюансах рисования в текстовом редакторе от Майкрософт.
Задайте вопрос или оставьте свое мнение Отменить комментарий
Microsoft WordArt служит для создания фигурного текста. Существует возможность добавлять к тексту тень, наклонять, вращать и растягивать его, а также вписать его в одну из стандартных форм и тем самым придать ему вертикальную ориентацию, волнообразный изгиб и т. д.
Для создания фигурного текста предназначена кнопка Добавить объект WordArt на панели инструментов Рисование.

Для этой же цели имеется специальная панель инструментов WordArt, которая будет подробно рассмотрена ниже. Поскольку фигурный текст является графическим объектом, для его изменения можно использовать кнопки панели рисования.
Отдельная панель инструментов WordArt заменила программу WordArt, которая поставлялась с предыдущими версиями программ Microsoft: Office, Works, Publisher 95 и т. п.
Фигурный текст, создаваемый WordArt, является графическим объектом, а не текстом. Фигурный текст не отображается на экране в режиме структуры. Также невозможно выполнить проверку орфографии фигурного текста.
Вывод панели WordArt на экран и ее удаление с экрана осуществляются с помощью пункта меню Вид / Панели инструментов / WordArt.
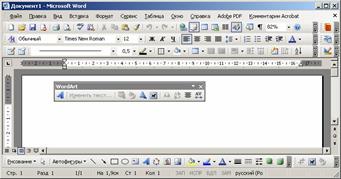
Назначение кнопок, входящих в панель WordArt, описано в табл. 3.16.
Стандартная схема построения рисунка WordArt такова. После нажатия кнопки Добавить объект WordArt появляется окно Коллекция WordArt, где необходимо выбрать один из стилей надписи.
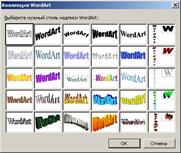
Отказ от выбора одного из стилей равносилен отказу от создания объекта WordArt. Если Вы не хотите пока задавать какой-то особый фигурный стиль для текста, то достаточно выбрать самый первый из стилей в левом верхнем углу окна. Этот стиль соответствует горизонтальному тексту без спецэффектов.
Таблица 3.16. Средства панели инструментов WordArt
Сразу после выбора стиля появляется окно для ввода текста надписи.

По умолчанию оно содержит слова «Текст надписи». Этот текст можно изменить и в дальнейшем, но даже если Вы не изменили сразу текст в окне, необходимо нажать кнопку ОК, так как нажатие кнопки Отмена равносильно отказу от создания объекта WordArt.
Кроме ввода текста в окне можно выполнить и простейшее форматирование: задать тип и размер шрифта, а также полужирное или курсивное начертание.
После закрытия окна изменения текста надпись, которую Вы ввели, переносится на экран, и становится доступным весь арсенал средств WordArt.

При изменении объекта WordArt очень важную роль играет окно форматирования, которое вызывается по нажатию кнопки Формат объекта WordArt.
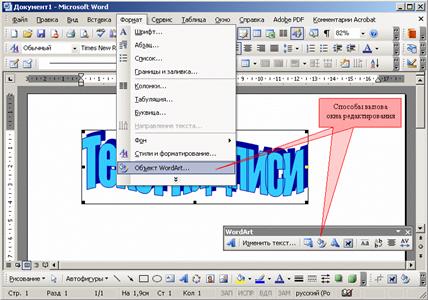
В этом окне есть шесть вкладок, обеспечивающих разностороннее форматирование.

Некоторые другие инструменты панели WordArt по сути дела дублируют средства, имеющиеся в окне форматирования. Так, вращение надписи с помощью инструмента Свободное вращениеэквивалентно использованию параметра Поворот на вкладке Размер.

Как и любой рисунок в документе Microsoft Word, объект WordArt может находиться внутри текста в различных состояниях. В окне Формат объекта WordArt отношение объекта к остальному тексту определяется параметрами на вкладке Положение.
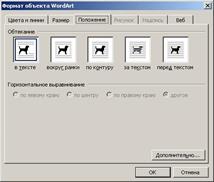
Текст может либо обтекать рисунок различным образом, либо проходить сквозь него
Вопрос 36.Форматирование текста с помощью стилей. Стиль знака, абзаца. Применение встроенных стилей. Изменение встроенного стиля. Создание пользовательского стиля.
Стиль форматирования — набор элементов форматирования (шрифта, абзаца и пр.), имеющий уникальное имя. Любой абзац документа Word оформлен определенным стилем, стандартным или пользовательским.
В Word существует четыре основных вида стилей:
- стили символов;
- стили абзацев;
- стили таблиц;
- стили списков.
Стилевое форматирование имеет ряд преимуществ перед ручным:
- экономит время. Применить стиль как набор элементов форматирования значительно быстрее, чем применять их один за другим.
- способствует единообразию оформления документа. При ручном форматировании одинаковые по смыслу форматирования разделы могут отличаться своими форматами, применение стиля же вносит строгость в оформление документа.
- позволяет быстро изменить вид отдельных элементов во всем документе. В этом случае достаточно внести изменения в стиль, и оформление вступит в силу во всем документе.
Стили абзацев обычно объединяют элементы форматирования символов и абзацев и определяют вид абзаца. При этом должны быть заданы все элементы форматирования для абзаца.
Стили символов содержат один или несколько элементов форматирования, не требуя полного определения всех элементов форматирования для символа.
К одному и тому же тексту может быть применен стиль абзаца, стиль символов и ручное форматирование. Они выстраиваются в определенную иерархию: ручное форматирование имеет преимущество перед символьным, а стиль символов имеет преимущество перед стилем абзаца.
Если стиль необходимо применить к одному абзацу, то достаточно установить курсор в любое место этого абзаца или выделить необходимый фрагмент.
Стиль можно применить одним из способов.

- Панель инструментов Форматирование, список Стиль, выбрать нужный стиль.
- Панель задач Стили и форматирование, выбрать нужный стиль (для отображения панели задач использовать меню Формат ==>Стили и форматирование (рис. 1)).
- Установить курсор в абзац-образец, щелкнуть кнопку на панели инструментов Стандартная, применить стиль по образцу к нужному абзацу, переместившись к нему.

Рис. 1. Панель задач Стили и форматирование
Используя панель задач Стили и форматирование, можно выделить все фрагменты, имеющие одинаковый стиль форматирования. Это можно сделать, например, так. Установить текстовый курсор в абзац, имеющий нужное форматирование (стиль отобразится в окне Форматирование выделенного текста панели задач), после чего выбрать на панели задач Выделить все, затем выполнить с выделенным текстом необходимое действие. Можно также использовать контекстное меню.
Не нашли то, что искали? Воспользуйтесь поиском:
Отключите adBlock!
и обновите страницу (F5)
очень нужно
Вы можете использовать объект WordArt с эффектом " преобразовать текст" для изгиба или поворота текста вокруг фигуры. Если нужно, чтобы текст полностью окружал фигуру, потребуется немного больше усилий. Объект WordArt также можно вставить несколько раз, чтобы задать обтекание текста вокруг фигур с прямыми границами.
Перейдите к разделу вставка > WordArtи выберите нужный стиль WordArt.

Примечание: Значок WordArt находится в группе текст и может различаться в зависимости от используемой версии и размера экрана. Значок может также выглядеть так, как это или .
Замените текст заполнителя на собственный текст.
Выделите свой текст WordArt.

Перейдите к разделу Формат фигуры или Работа с рисунками, нажмите кнопку текстовые эффекты > преобразовать и выберите нужный вид.

Примечание: В зависимости от размера экрана могут отображаться только значки стилей WordArt.

Дополнительные методики
Обтекание вокруг круга Чтобы создать текст, полностью обменяющий фигуру, выберите пункт круг в разделе подписаться на пути, а затем перетащите любой из маркеров изменения размера, пока объект WordArt не станет нужного размера и формы.
Обтекание вокруг ровных кромок Чтобы обтекание текста вокруг фигуры, содержащей ровные края, например прямоугольника, вставьте объекты WordArt для каждого края. В этом примере объект WordArt вставлен четыре раза, по одному для каждой стороны фигуры.

Группа перемещения и копирование Чтобы переместить или скопировать несколько объектов WordArt как одну фигуру, ознакомьтесь с разделами группирование и разгруппировка фигур, рисунков или других объектов .
Точный элемент управления "угол" Угол наклона текста WordArt по отношению к фигуре можно точно настроить с помощью инструмента вращения.
Если вам нужен очень точный контроль или вы создаете сложное сочетание фигур и текста, вы можете создать текст вокруг фигуры с помощью сторонней программы рисования и скопировать и вставить его в документ Office.
См. также
Создание изогнутого или кругового текста WordArt
Перейдите к разделу вставка > WordArt.
Выберите нужный стиль WordArt.
Выделите текст WordArt.

Перейдите к разделу Формат фигуры > текстовые эффекты > преобразуйте и выберите нужный эффект.

Дополнительные методики
Обтекание вокруг круга Чтобы создать текст, полностью обменяющий фигуру, выберите пункт круг в разделе подписаться на пути, а затем перетащите любой из маркеров изменения размера, пока объект WordArt не станет нужного размера и формы.
Обтекание вокруг ровных кромок Чтобы обтекание текста вокруг фигуры, содержащей ровные края, например прямоугольника, вставьте объекты WordArt для каждого края. В этом примере объект WordArt вставлен четыре раза, по одному для каждой стороны фигуры.

Группа перемещения и копирование Чтобы переместить или скопировать несколько объектов WordArt как одну фигуру, ознакомьтесь с разделами группирование и разгруппировка фигур, рисунков или других объектов .
Точный элемент управления "угол" Угол наклона текста WordArt по отношению к фигуре можно точно настроить с помощью инструмента вращения.
Если вам нужен очень точный контроль или вы создаете сложное сочетание фигур и текста, вы можете создать текст вокруг фигуры с помощью сторонней программы рисования и скопировать и вставить его в документ Office.
В Веб-приложение Word вы можете увидеть объект WordArt, который уже есть в документе, но добавить другие объекты WordArt, чтобы открыть или изменить документ в классической версии Word.
Вы можете использовать возможности шрифта на вкладке Главная , чтобы изменить цвет и размер шрифта, а также применить к тексту полужирное начертание, курсив или подчеркивание.
Примечание: Эта страница переведена автоматически, поэтому ее текст может содержать неточности и грамматические ошибки. Для нас важно, чтобы эта статья была вам полезна. Была ли информация полезной? Для удобства также приводим ссылку на оригинал (на английском языке).
Читайте также:

