Как вставить картинку в visual studio code
Обновлено: 04.07.2024
Как добавить фоновое изображение в код Visual Studio?
Как импортировать файл в код VS?
Импорт файлов из проекта Microsoft Visual Studio
Как мне вставить изображение в форму?
Добавьте картинку к вопросу
Как вставить изображение JPEG в HTML?
Вот как это сделать в три простых шага:
- Скопируйте URL-адрес изображения, которое вы хотите вставить.
- Затем откройте свой index. html и вставьте его в код img. Пример:
- Сохраните файл HTML. В следующий раз, когда вы откроете его, вы увидите веб-страницу с только что добавленным изображением.
Что такое тег для изображения в HTML?
Тег img> используется для вставки изображения на HTML-страницу. Изображения технически не вставляются на веб-страницу; изображения связаны с веб-страницами.
Как получить URL-адрес изображения?
Как я могу добавить изображение в мобильный HTML?
Используйте HTML элемент для определения изображения. Используйте атрибут HTML src, чтобы определить URL-адрес изображения. Используйте атрибут HTML alt для определения альтернативного текста для изображения, если оно не может быть отображено. Используйте атрибуты ширины и высоты HTML, чтобы определить размер изображения.
Как добавить фоновое изображение в HTML?
- HTML>
- HTML>
- Добавьте фоновое изображение с помощью атрибута background.
Как в HTML сделать изображение фоном?
Как импортировать визуальные коды?
Как импортировать код пакета в Visual Studio?
Выполните команду Go: Add Import, чтобы получить список пакетов, которые можно импортировать в ваш файл Go. Выберите один, и он будет добавлен в блок импорта вашего файла Go.

Можно ли в картинку вставить html код?
Добрый день, я создал сайт с помощью WordPress начал оформлять. Теперь имею такой вопрос: каким.
Visual studio 2012 (создать empty project потом добавить .cpp файл туда вставить код)
нужно создать empty project потом добавить .cpp файл туда вставить код а ещё нужно создать.
На каком Visual Studio можно отлаживать ассемблерный код для винды 32р
Какую Visual Studio лучше скачать?, что бы можно было пользоваться отладчиком для ассемблера.
Как добавить картинку в ресурсы Visual Studio
Здравствуйте! Столкнулся с такой проблемой: при написании приложения на с++ с использованием.
ну чтобы вместо комментариев в сто слов просто картинку туда приделать
большой ДЕН, вапще не вопрос тыц
Добавлено через 8 минут
но можно закинуть ссылку на картинку куда нибудь, вставить в комментарий. Её можно будет кликнуть с зажатым ctrl
Если файл лежит у тебя на компе, то ссылка будет такая, например
тут вопрос скорее не к C++, а к IDE, которая вместо ссылок в коде будет картинку подгружать. Здравствуйте!Насколько я знаю, в .exe файл можно вставлять изображения (в двоичном формате). Если память не изменяет, это называется ресурсами. Практиковалось в различных компиляторах Borland, чаще на голом Win32 API. Там даже компилятор ресурсов был, который из картинки код для встраивания в исполняемый файл делал. Можно было напихать в exe файл кучу картинок и в нужный момент нужную где-то отображать. Кстати, всякие иконки в оконных приложениях как раз в виде таких ресурсов и существуют. Подробней можно поискать "ресурсы исполняемого файла", "встраивание изображений в качестве ресурса Win32 API" или что-то подобное. Как это в Visual Studio делается не знаю, я с этой IDE уже давно не работал.
Вставить картинку в код
Подскажите как вставить картинку вот в это код за место 16+ ? <p><?php bloginfo(); ?> &copy;.
Вставить код в картинку
Здравствуйте! Хочу чтобы на сайте на каждом изображении, при наведении мышки отображались кнопки.

Можно ли вставить картинку в LinkLabel?
4) Есть linkLabel с текстом, можно ли как то внутрь текста впихнуть картинку?
Как подключить ресурс (картинку) в Visual Studio 2008 c++?
Добрый день. Я совсем не могу понять как использовать ресурсы. я создал через Visual Studio файл.
В этой статье рассматривается, как работать с редактором изображений Visual Studio для просмотра и изменения ресурсов изображений и текстур.
Вы можете использовать редактор изображений для работы с различными форматами изображений и текстур, которые используются при разработке приложений DirectX. Он также поддерживает популярные форматы файлов изображений и цветовые кодировки, функции, такие как альфа-каналы и MIP-текстурирование, а также многие форматы текстур с аппаратным ускорением и высокой степенью сжатия, поддерживаемые DirectX.
Поддерживаемые форматы
Редактор изображений поддерживает следующие форматы изображений:
| Название формата | Расширение имени файла |
|---|---|
| PNG (Portable Network Graphics) | PNG |
| JPEG | JPG, JPEG, JPE, JFIF |
| Поверхность DirectDraw | DDS |
| Graphics Interchange Format | GIF |
| Bitmap | BMP, DIB |
| Формат TIFF | TIF, TIFF |
| TGA (Targa) | TGA |
Начало работы
В этом разделе рассматривается, как добавить в проект Visual Studio изображение и настроить его в соответствии с вашими требованиями.
Добавление изображения в проект
В обозревателе решений откройте контекстное меню проекта, в который требуется добавить изображение, и выберите пункты Добавить > Новый элемент.
В диалоговом окне Добавление нового элемента в разделе Установленные выберите Графика, а затем выберите подходящий формат файла для изображения.
Если в диалоговом окне Добавление нового элемента нет категории Графика, возможно, необходимо установить компонент Редакторы изображений и трехмерных моделей. Закройте диалоговое окно и в строке меню выберите Сервис > Получить средства и компоненты, чтобы открыть Visual Studio Installer. Перейдите на вкладку Отдельные компоненты и выберите компонент Редакторы изображений и трехмерных моделей в категории Наборы для разработки игр. Выберите Изменить.

Сведения том, как выбрать формат файла, соответствующий вашим требованиям, см. в разделе Выбор формата изображения.
Укажите имя файла изображения и расположение, где его необходимо создать.
Выберите кнопку Добавить.
Выбор формата изображения
В зависимости от того, как вы планируете использовать изображение, некоторые форматы файлов могут оказаться более подходящими, чем другие. Некоторые форматы могут не поддерживать нужную функцию, например прозрачность или определенный формат цвета. Некоторые форматы могут не обеспечивать подходящее сжатие для вашего содержимого изображения.
Следующие сведения помогут вам выбрать формат изображения, соответствующий вашим нуждам:
Точечный рисунок (BMP)
Формат растрового изображения. Формат изображения без сжатия, который поддерживает 24-разрядный цвет. Формат точечного рисунка не поддерживает прозрачность.
Изображение в формате GIF
Формат изображения GIF. Формат изображения со сжатием LZW без потери качества, который поддерживает до 256 цветов. Не подходит для фотографий и изображений со значительным объемом цветовых оттенков, но обеспечивает хорошую степень сжатия изображений с малым количеством цветов и высокой степенью их согласованности.
Изображение в формате JPG
Формат изображения JPEG. Формат изображения с высокой степенью сжатия с потерями, который поддерживает 24-разрядный цвет и подходит для сжатия изображений общего назначения с высокой степенью согласованности цвета.
Изображение в формате PNG
Формат изображения PNG. Формат изображения средней степени сжатия, без потери качества, который поддерживает 24-разрядный цвет и альфа-прозрачность. Подходит для естественных и искусственных изображений, но не обеспечивает степень сжатия, применяемую в форматах JPG или GIF.
Изображение в формате TIFF
Формат изображения TIFF (TIFF или TIF). Гибкий формат изображения, поддерживающий несколько алгоритмов сжатия.
Текстура в формате DDS
Формат текстуры DirectDraw Surface (DDS). Формат текстур высокой степени сжатия с потерей качества, который поддерживает 24-разрядный цвет и альфа-прозрачность. Его максимальная степень сжатия равна 8:1. Он создан на основе сжатия текстур S3. Его можно распаковать с помощью графического оборудования.
Изображение в формате TGA
Формат изображения TGA или Targa. Формат изображения, сжатого с использованием алгоритма RLE, без потери данных, который поддерживает закодированные цветом (цветовой палитры) или простые цветные изображения с 24-разрядным цветом и альфа-прозрачностью. Не подходит для фотографий и изображений со значительным объемом цветовых деталей, но обеспечивает хорошую степень сжатия изображений с широким диапазоном одинаковых цветов.
Настройка изображения
Перед началом работы с созданным изображением можно изменить его конфигурацию по умолчанию. Например, можно изменить его размеры или формат цвета. Дополнительные сведения о настройке этих и других свойств изображения см. в разделе Свойства изображения.
Перед тем как сохранить результаты работы, задайте свойство Формат цвета, если требуется использовать определенный формат цвета. Если формат файла поддерживает сжатие, при первом сохранении файла или при выборе команды Сохранить как можно настроить параметры сжатия.
Работа с редактором изображений
В этом разделе рассматривается, как с помощью редактора изображений вносить изменения в текстуры и изображения.
Команды, влияющие на состояние редактора изображений, находятся на панели инструментов Режим редактора изображений вместе с расширенными командами. Панель инструментов расположена у верхнего края области конструктора редактора изображений. Инструменты для рисования расположены на панели инструментов Редактора изображений у левого края области конструктора редактора изображений.
Панель инструментов "Режим редактора изображений"

В следующей таблице описываются элементы на панели инструментов Режим редактора изображений, перечисленные в порядке отображения, слева направо:
Зеленый канал
Синий канал
Шахматная доска
Для отображения фона в виде шахматной доски вместе с указанным цветом фона используется зеленый цвет. Этот параметр можно использовать, чтобы выделить прозрачные части изображения.
Белый фон
Для отображения фона используется белый цвет.
Черный фон
Для отображения фона используется черный цвет.
Фильтры
Предоставляет несколько распространенных фильтров изображения: Черно-белое, Размытие, Brighten (Осветление), Darken (Затемнение), Определение границ, Тиснение, Обратить цвета, Ripple (Рябь), Sepia Tone (Оттенок сепия) и Повысить резкость.
Графические модули
Render with D3D11 (Визуализация с помощью D3D11)
Использует Direct3D 11, чтобы отрисовать область конструктора редактора изображений.
Render with D3D11WARP (Визуализация с помощью D3D11WARP)
Использует платформу Windows Advanced Rasterization Platform (WARP) Direct3D 11 для отрисовки области конструктора редактора изображений.
Инструменты
Отразить по-горизонтали
Транспонирует изображение вокруг оси X, или по горизонтали.
Отразить по-вертикали
Транспонирует изображение вокруг оси Y, или по вертикали.
Создать MIP-объекты
Создает уровни MIP для изображения. Если уровни MIP уже существуют, они создаются повторно из наибольшего уровня MIP. Любые изменения, внесенные в меньшие уровни MIP, будут потеряны. Чтобы сохранить созданные уровни MIP, для сохранения изображения необходимо использовать формат DDS.
Просмотр
Панель инструментов редактора изображений

В следующей таблице приведены описания элементов на панели инструментов редактора изображений, перечисленные в порядке отображения, сверху вниз:
Работа с уровнями MIP
Некоторые форматы изображений, например поверхность DirectDraw (DDS), поддерживают уровни MIP для уровня детализации текстур и пространства. Сведения о том, как создавать уровни MIP и работать с ними, см. в статье Практическое руководство. Создание и изменение MIP-уровней.
Работа с прозрачностью
Некоторые форматы изображений, например поверхность DirectDraw (DDS), поддерживают прозрачность. В зависимости от применяемого инструмента существует несколько способов использования прозрачности. Чтобы указать уровень прозрачности для выбранного цвета, в окне Свойства установите альфа-компонент A.
В следующей таблице описывается, как используются различные инструменты для применения прозрачности.
Свойства образа
Окно Свойства можно использовать для задания различных свойств изображения. Например, можно задать свойства ширины и высоты, чтобы изменить размеры изображения.
В приведенной ниже таблице описаны свойства изображений.
| Свойство | Описание |
|---|---|
| Ширина | Ширина изображения. |
| Высота | Высота изображения. |
| Бит на пиксель | Количество битов, в которых представлен каждый пиксель. Значение этого свойства зависит от цветового формата изображения. |
| Прозрачное выделение | Если задать значение True, выбранный слой смешивается с основным изображением на основе альфа-фактора выбранного слоя. В противном случае следует установить значение False. Этот элемент доступен только для изображений, поддерживающих альфа-канал. |
| Формат | Формат цвета изображения. Вы можете указать несколько форматов цвета в зависимости от формата изображения. Формат цвета определяет количество и тип цветовых каналов, которые содержит изображение, а также размер и кодирование различных каналов. |
| Уровень MIP | Активный уровень MIP. Этот элемент доступен только для текстур с уровнями MIP. |
| Число уровней MIP | Общее количество уровней MIP в изображении. Этот элемент доступен только для текстур с уровнями MIP. |
| Число кадров | Общее количество кадров в изображении. Этот элемент доступен только для изображений, поддерживающих массивы текстур. |
| Frame | Текущий кадр. Вы можете просмотреть только первый кадр. Остальные кадры будут потеряны при сохранении изображения. |
| Число срезов глубины | Общее количество срезов глубины в изображении. Этот элемент доступен только для изображений, которые поддерживают объемные текстуры. |
| Срез глубины | Текущий срез глубины. Вы можете просмотреть только первый срез. Остальные срезы будут потеряны при сохранении изображения. |
Изменение размеров изображений
Существует два способа изменения размера изображения. В обоих случаях редактор изображений использует билинейную интерполяцию для изменения размера изображения.
В окне Свойства задайте новые значения для свойств Ширина и Высота.
Выберите все изображение и используйте метки границ для изменения его размера.
Выбранные области
Параметры, выбранные в редакторе изображений, определяют активные области изображения. Активные области попадают под действие инструментов и преобразований. При наличии активного выделения на области большинство инструментов и преобразований не влияют за его пределами. При отсутствии активного выделения активно все изображение.
Большинство инструментов (Карандаш, Кисть, Распылитель, Заливка, Ластик, а также двумерные примитивы) и преобразований (Повернуть, Обрезать, Обратить цвета, Перевернуть слева направо и Перевернуть сверху вниз) ограничиваются или определяются активным выделением. Но некоторые инструменты (Пипетка и Текст) и преобразования (Создать MIP-объекты) работают независимо от выделений. Эти инструменты всегда действуют так, как если бы было выделено все изображение.
Выделяя область, можно сделать ее пропорциональной (квадрат). Для этого нужно нажать и удерживать клавишу SHIFT. В противном случае выделение не ограничивается.
Изменение размера выделения
После выделения области можно изменить размер выделения или содержимое изображения, поменяв размер метки выделения. При изменении размера выбранной области можно использовать следующие клавиши-модификаторы для изменения поведения выбранной области в процессе изменения:
CTRL: копирует содержимое выбранной области до изменения ее размера. Исходное изображение при этом остается неизменным; изменяется размер копии.
SHIFT: изменяет размер выбранной области пропорционально ее исходным размерам.
ALT: изменяет размер области выделения. Изображение при этом остается неизменным.
В следующей таблице перечислены сочетания клавиш-модификаторов:
| Ctrl | Shift | Alt | Описание |
|---|---|---|---|
| Изменяет размер содержимого области выделения. | |||
| Сдвиг | Пропорционально изменяет размер содержимого области выделения. | ||
| ALT | Изменяет размер области выделения. Определяет новую область выделения. | ||
| Сдвиг | ALT | Пропорционально изменяет размер области выделения. Определяет новую область выделения. | |
| Ctrl | Копирует, а затем изменяет размер содержимого области выделения. | ||
| Ctrl | Сдвиг | Копирует, а затем пропорционально изменяет размер содержимого области выделения. |
Свойства инструмента
Когда инструмент выбран, в окне Свойства можно задать, как он должен влиять на изображение. Например, можно задать толщину инструмента Карандаш или цвет инструмента Кисть.
Вы можете задать основной цвет и цвет фона. Передний план и фон поддерживают альфа-канал, который позволяет пользователю указать прозрачность. Параметры применяются ко всем инструментам. При использовании мыши ее левая кнопка отвечает за основной цвет, а правая кнопка — за цвет фона.
Эти свойства инструментов описаны в приведенной ниже таблице:
Значение
Текст для отрисовки.
Шрифт
Шрифт, который используется для отрисовки текста.
Размер
Размер текста.
Полужирный
Делает шрифт полужирным.
Курсив
Выделяет шрифт курсивом.
Thickness
Определяет толщину линии, формирующей границу примитива.
Радиус X
(Скругленный прямоугольник.) Определяет радиус закругления для верхнего и нижнего краев примитива.
В процессе выполнения всех уроков, вами будет создан полноценный веб-сайт юридической конторы.
Структура веб-страниц представлена на рисунке 1.

1 - Структура итогового веб-сайта
Цель: ознакомиться с Visual Studio Code, а так же создать страницу с дизайном для всего сайта.
– Исследовать рабочую область.
– Научиться создавать новую страницу, используя содержимое HTML5, CSS.
– Научиться сохранять документ.
– Научиться изменять название страницы и текстовые заголовки.
– Научиться добавлять изображения на передний план и в качестве фоновых изображений.
В результате выполнения данного урока у вас должна получиться такая веб-страница (рисунок 1.1):

Рисунок 1.1 - Предварительный просмотр веб-страницы
Подготовка к созданию проекта, изучение редактора Visual Studio Code. (Установка Visual Studio Code)
Для создания проекта "Юридическая контора "Советник"" нам понадобится рабочая папка под проект.
Создайте папку на локальном диске посредствам проводника или другого файлового менеджера.
Для реализации проекта в качестве редактора вы будете использовать современный инструмент - Visual Studio Code.
Visual Studio предлагает общедоступные инструменты и гибкость, необходимые для создания и развертывания современных веб-приложений.
– Запустите Visual Studio Code. В боковой панели навигации кликните по иконке страниц.(рисунок 1.2).

1.2 - Боковая панель
– В появившемся меню, кликните на кнопку Открыть папку и в открывшемся окне выберите созданную заранее папку Sovetnik. Кликните кнопку Выбор папки.

1.3 - Боковая панель. Выбранная папка

– Для создания первой страницы сайта design.html наведите мышку на область названия папки(проекта) SOVETNIK и кликните значок . В появившейся форме введите design.html

1.4 - Создан файл design.html
Наполнение папки Sovetnik
Для создания проекта, нам понадобятся дополнительные файлы: CSS, JS, мультимедиа.
– Для этого скачайте в созданную вами папку, папки и файлы из папки work_files.

1.5 - Папка Sovetnik
– Откройте редактор. Папки появились в навигационном меню проекта. Они будут задействованы позже.

1.6 - Название страницы
Создание дизайна сайта.
Для создания дизайна сайта нами будет подключен файл CSS, в котором указаны свойства для элементов HTML5. Изучение CSS в данном электронном учебном пособии не предусмотрен.
– Заполните файл design.html согласно стандартной структуре HTML5 документа, как на рисунке 1.7:

1.7 - Стандартная структура
– Между тегами title введите название страницы ЮК Советник (рисунок 1.8).

1.8 - Название страницы
– Следующим шагом будут meta и link данные. Между тегами head добавьте следующие строки (рисунок 1.9):

1.9 - Добавлены meta и link данные
Данным кодом вы к файлу design.html подключили css файл со свойствами для элементов HTML5, а так же meta name="viewport" для того ,что бы сообщить браузеру, что ваша страница предназначена для правильного поведения области просмотра как на персональных компьютерах ,так и на мобильных устройствах.
– Для отображения страницы как на примере, нужно прописать id для тэгов и разделительную полосу при помощи тега hr.

1.10 - Выделеные области нужно добавить на свою страницу.
– Добавим логотип на страницу. Логотип у вас используется в формате SVG, если же у пользователя поддерка SVG не предусмотрена браузером выводиться будет альтернативное изображения в формате PNG.
Вся область логотипа и подпись снизу будет обернута DIV с именем center для того, что бы все объекты внутри распологались по центру. Клик по картинке будет переводить вас на главную страницу сайта (рисунок 1.11).

1.11 - Код добавления логотипа на страницу.

1.12 - Логотип технологии SVG и формата PNG.
– Следующим шагом будет создание навигации на сайте. Стиль навигации уже прописан в CSS файле. Вам осталось добавить ссылки между тегоми nav. В конце добавим div clearfix. Clearfix - метод отмены действия float без изменения структуры HTML-документа (рисунок 1.13).

1.13 - Код ссылок для вставки навигации
– Добавьте копирайт в подвал сайта между тегами footer (рисунок 1.14).

1.14 - Добавлены meta и link данные
– Дизайн готов. Добавим обзац с текстом Контент, для визуального восприятия области для контента.

1.15 - Выделеные области нужно добавить на свою страницу.
Поздравляем! Вы создали свою первую веб-страницу на HTML5 (рисунок 1.16): добавили текст и цвета, добавили изображения и подключили CSS, а также быстро создали профессиональную веб-страницу. Вы выполнили предварительный просмотр страницы в браузере (рисунок 1.16).

1.16 - Предварительный просмотр веб-страницы
Контрольные вопросы
1. Какой редактор используется в уроках для редактирования страниц HTML5?
2. Между какими тегами размещается пара тегов ?
3. Какой метатег сообщает браузеру, что сайт предназначен для просмотра как на персональных компьютерах, так и на мобильных устройствах?
4. При добавлении логотипа была использована технология SVG, что будет отображаться браузером, если браузер не поддерживает SVG?
5. Между какими тегами распологаются ссылки навигационного меню сайта?
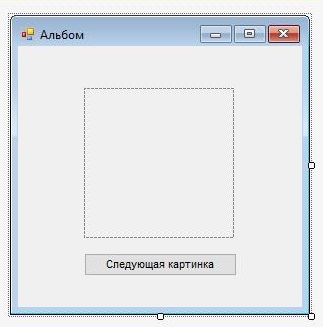
Теперь нам потребуется добавить наши картинки в проект, для это выбираем свойство нашего проекта рис 2.
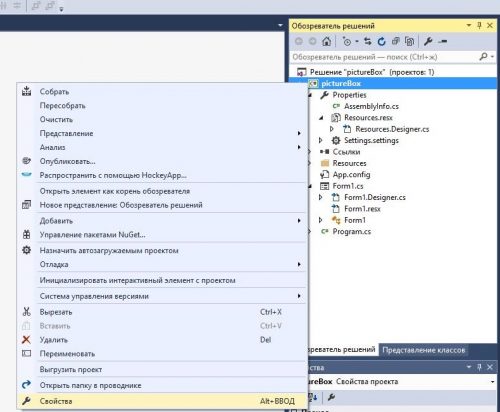
Переходим во вкладку ресурсы, вверху окна выберем рядом со стрелочкой добавить ресурс, и жмем добавить существующий фаил, указываем наш фаил и он загружается в проект, по аналогии добавляем остальные картинки. рис. 3.

Молодцы теперь мы умеем добавлять ресурсы в наш проект, сюда так же можно добавлять и другого формата файлы, видео, музыку, текстовые файлы. Если вы были внимательны, то в обозревателе решений в папке Resources появились наши картинки. рис 3.
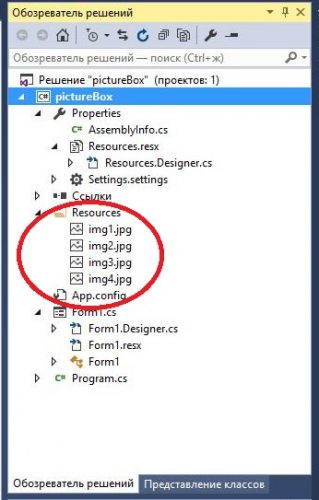
Теперь перейдем не посредственно коду программы, а именно одним из его свойств.
Я новичок в Visual Studio и только что добавил папку в свой проект, щелкнув правой кнопкой мыши по проекту и добавив новую папку. Теперь я добавил изображение в папку (скопируйте и вставьте в Windows), но обозреватель решения не показывает мое добавленное изображение . Я также обновил решение. Кроме того, в этой папке нет возможности добавить изображение, только файлы Visual Studio (новые элементы и т. Д.).
Почему Solution Explorer не показывает мое изображение?
4 ответа
Вам просто нужно иметь существующий файл, открыть контекстное меню в своей папке и затем выбрать Add => Existing item.

Если у вас есть файл , уже размещенный в структуре вашего проекта , но он еще не включен, вы можете сделать это, сделав их видимыми в обозревателе решений


и затем включите их через контекстное меню файла
Нажмите «Проект» в Visual Studio, а затем нажмите кнопку «Показать все файлы» на панели инструментов обозревателя решений. Это покажет файлы, которых нет в проекте. Теперь вы увидите это изображение, щелкните его правой кнопкой мыши и выберите «Включить в проект», и это добавит изображение в проект!
Необходимо включить параметр Show All Files на панели инструментов панели решений и включить этот файл вручную.
Если у вас возникла проблема, из-за которой добавленные ресурсы являются изображениями и не копируются в папку сборки при компиляции. Вам необходимо изменить «Build Action» на «None from Resource» (по умолчанию) и изменить «Copy» на «If Newer» или «Always», как показано ниже:
С помощью элемента PictureBox управления Windows Forms можно загружать и отображать изображение в форме во время разработки, Image присвоив свойству допустимое изображение. With the Windows Forms PictureBox control, you can load and display a picture on a form at design time by setting the Image property to a valid picture. В следующей таблице приведены допустимые типы файлов. The following table shows the acceptable file types.
| Тип Type | Расширение имени файла File name extension |
|---|---|
| Bitmap Bitmap | . bmp .bmp |
| Значок Icon | ICO .ico |
| GIF GIF | GIF .jpg |
| Метафайл Metafile | . WMF .wmf |
| JPEG JPEG | JPG .jpg |
Отображение рисунка во время разработки To display a picture at design time
PictureBox Рисование элемента управления в форме. Draw a PictureBox control on a form.
В окне Свойства выберите Image свойство, а затем нажмите кнопку с многоточием, чтобы открыть диалоговое окно Открытие . In the Properties window, select the Image property, then select the ellipsis button to display the Open dialog box.
Выберите файл, который требуется отобразить. Select the file you want to display.
Читайте также:

