Как вставить несколько картинок в ворде на один лист
Обновлено: 04.07.2024
Как разместить несколько фотографий на одном листе Word?
Как вставить несколько фотографий в Ворд?
Для этого кликните правой кнопкой мышки по картинке и в открывшемся меню выберите пункт «Копировать картинку». После этого вам нужно перейти к программе Word, кликнуть правой кнопкой мышки по месту, где вы хотите расположить фотографию, и в открывшемся меню выбрать пункт «Вставить рисунок».
Как разместить 2 листа на одной странице?
Как в фотошопе сделать две фотографии на одном листе?
Размещение двух фото на одном поле с помощью фотошопа
- Запускаем Фотошоп и открываем два изображения: …
- Создаем новый документ выбранного размера: …
- Выбираем инструмент «Перемещение» (Move Tool) на панели инструментов, для выбора можно просто нажать V:
- C помощью этого инструмента левой кнопкой мышки перемещаем (перетаскиваем) исходные изображения на новый документ.
Как в ворде сделать все картинки одного размера?
В Word нажмите сочетание клавиш Alt + F11 , вставьте код в редактор, нажмите Ctrl + S , затем Alt + F4 . Нажмите Alt + F8 и запустите макрос AllPictSize. Все!
Как сделать фото на весь лист а4?
Порядок печати больших форматов на А4 простой:
- Необходимо открыть изображение и нажать на печать.
- Выбрать свойства и страницу.
- В пункте «Макет страницы» избрать печать постера и выбрать способ разбивки листов А4.
Как вставить несколько фото в ворд на телефоне?
Добавление существующего рисунка
, выберите Главнаяи нажмите кнопку Вставить. На вкладке Вставка коснитесь элемента Рисунки и выберите Фотографии. Перейдите туда, где находится фотография, и коснитесь ее. На планшете или телефоне с Windows нажмите Вставка.
Как сделать 2 картинки рядом в ворде?
Кликните по одной из выделенных картинок правой кнопкой мыши, и в контекстом меню выберите пункт «Группировать». Или перейдите на вкладку «Работа с рисунками» – «Формат» и в группе «Упорядочить» нажмите на кнопку «Группировать». После этого, они все будут объединены, и вокруг них появится одна общая рамка.
Как быстро вставить много картинок в Ворд?
Вставка изображения или рисунка с компьютера
- Выберите то место документа, куда вы хотите вставить изображение.
- Нажмите клавиши ALT+С, 9, чтобы открыть диалоговое окно Вставка рисунка.
- Перейдите в папку с изображением на компьютере, выберите файл и нажмите ВВОД. …
- По умолчанию в Word вставляется рисунок с текстом.
Как сделать 2 копии на одном листе?
- На вкладке Файл выберите пункт Печать.
- В разделе Параметры выберите нужный размер бумаги.
- Щелкните Одна страница на листе, а затем выберите в списке значение Несколько копий на листе.
- В поле Число копий каждой страницы введите количество копий, которое вы хотите распечатать.
Как в ворде сделать две страницы на одном листе?
- Выбираешь вкладку разметка страницы
- в правом нижнем углу нажимаешь стрелочку — появляется окно (как в старых офисах)
- Там в пункте «страницы» вместо «обычный» ставишь «2 страницы на листе»
Как в ворде на альбомном листе сделать 2 страницы?
На вкладке «Разметка страницы», щёлкнуть по значку «Параметры страницы» и выбрать там из развёрнутого списка «2 страницы на листе». Word самостоятельно развернёт страницу в Альбомную ориентацию и распечатает две страницы на Листе.
Как соединить две разные фотографии в одну?
Как склеить фотографии в одну
Как разместить несколько фотографий на одном листе в ворде?
Как разместить 4 фотографии на одном листе в ворде?
Делаем так: пускаем документ на печать, при этом в настройках печати выбираем задание: 2 страницы на листе (или 2 на одном) — точный текст ячейки зависит от действующей версии Ворда. Таким же образом можно напечатать 4 страницы на одном листе. В Панели печати откройте Файл. Выберите Печать и увидите вкладку Печать.
Как в Ворде вставить несколько картинок?
Вставляйте или импортируйте сразу несколько картинок или изображений в документ Word
- Откройте документ, в который вы хотите вставить несколько фотографий или изображений, а затем примените эту утилиту, нажав Kutools > Вставить несколько изображений.
- Укажите настройки в Вставить картинки диалоговое окно.
Как расставить картинки в ворде?
Удерживая нажатой клавишу CTRL, выделите каждый объект, который вы хотите выровнять. Перейдите в раздел Формат рисунка или Работа с рисунками , > Выровнять, а затем выберите нужный вариант, например центр, сверху или снизу.
Как в ворде разделить лист на 2 части по горизонтали?
Разделение страницы на 2 части в Word горизонтально
Откройте раздел « Вид » и выделите группу инструментов « Окно ». Нам нужен инструмент « Разделить ». Нажимаем на него и видим, что документ разделен полосой по горизонтали на 2 блока.
Как уместить все на одной странице в ворде?
Нажмите «Файл» и выберете параметры, там нажмите «Настройка ленты». В открывшемся окне разверните меню в пункте «Выбрать команды» и выберете «Все команды». Прокрутите ползунок вниз до пункта «Сократить на страницу», выделите его.
Как вставить несколько фото в ворд на телефоне?
Добавление существующего рисунка
нажмите «Главная», а затем нажмите «Вставка». На вкладке Вставка коснитесь элемента Рисунки и выберите Фотографии. Перейдите туда, где находится фотография, и коснитесь ее. На планшете или телефоне с Windows нажмите Вставка.
Как добавить еще один лист в ворде?
Чтобы добавить пустую страницу в документ Word, установите курсор там, где она должна начинаться, и щелкните Вставка > Пустая страница. Откроется пустая страница, готовая к работе. Если нужно расширить свободное пространство, вы также можете вставить разрыв страницы.
Как перемещать рисунок в Word 2010?
Для перемещения рисунка в Ворде строго вертикально или горизонтально следует зажимать клавишу «Shift». При необходимости перемещения картинки очень маленькими шажками, следует зажимать клавишу «Ctrl» и пользоваться клавишами управления вверх, вниз, влево и вправо.
Как совместить картинку и текст в ворде?
Кликните на картинку правой кнопкой мыши. Наведите на пункт «Обтекание текстом». Нажмите на любое значение кроме «В тексте».
…
Вот как сгруппировать объекты в Ворде:
Как разместить две фотографии на одном листе рядом, если нет фотошопа?


Вторая программа, в которой также можно совместить два и более фото, простой текстовый редактор Windows Word, нужно выбрать на панели команду "Вставка":


Одним словом, программ с набором инструментов, позволяющих создавать коллажи, кроме фотошопа много. Надеюсь, что помог.)
Разместить на листе. Задачка для первого класса. Я такое тысячу раз делала, когда про фотошоп знать не знала.
Открываете обычный документ Microsoft Word. Копируете нужную фотку и вставляете на листик Ворда. Вторую фотку также. Потом с помощью мыши изменяем размеры изображений, чтобы они поместились на листе. Меняем ориентацию листа, поля по необходимости. Всё. Разместили 2 фотки на листе. Фотошоп вообще для этого не нужен.
Если нет фотошопа. На всех компьютерах есть стандартная программа под называнием Peint открываете ее. В меню есть пункт Правка. Нажимаете на него. Появится дополнительное меню в котором есть пункт вставка из файла. Нажимаете на этот пункт. Откроется возможность выбрать любую папку на Вашем компьютере, открываете папку в которой находится нужная Вам фотография. Нажимаете на нее. И она появится на листе в программе Peint. Когда фото добавлено повторяете это же действия но добавляете уже другую нужную Вам фотографию. Обычно вторая фотография прикрывает собой первое фото но с помощью такого инструмента как стрелочка которая появится если навести на угол фото можно фотографию двигать и переносить в нужное место на листе. Когда 2 фото совместили. Просто при необходимости с помощью встроенных инструментов обрезаете лишний лист есть такой есть. И сохраняете фото.

Рассмотрим способы, позволяющие разместить (распечатать) сразу несколько фотографий или картинок на листе.
1 способ
Сама операционная система Windows имеет подобный вариант печати, для этого сделайте следующее:
1) Разместите ваши фото в одной папке.


3) Откроется окно:

В этом примере на листе будет 4 фотографии.
2 способ
Этот вариант подойдёт, если вы хотите расположить изображения как-то необычно, нестандартно.
Сейчас есть огромное количество онлайн сервисов для коллажей.
Но нужно выбирать те сервисы, которые не добавляют водяные знаки на готовые коллажи.
Вот так выглядит, например, сервис MyCollages:

Принцип создания коллажа везде стандартный:
1) Выбираем один из многочисленных шаблонов.
2) Загружаем фотографии.
Теперь остаётся распечатать коллаж, все изображения будут одним целым, и никаких дополнительных настроек уже ненужно будет делать.
Также коллажи можно создавать и с помощью фоторедакторов / программ для работы с фотографиями.
О том, как создать простой коллаж в XnView, мы рассказывали в этой статье.
3 способ
1) Вставляем в презентацию пустые слайды, для каждой фотографии будет свой отдельный слайд.

Выбираем одну из фотографий, она добавиться на слайд.
2) После того, как были корректно размещены на слайдах все фото / картинки, можно приступать к печати.

В этом разделе можно выбрать печать 2, 3, 4, 6 и 9 слайдов с фото на одном листе.
Также будет отображаться предварительный просмотр.
Вставка картинок в документ Word - операция простая и интуитивно понятная. Но даже для нее разработчики предусмотрели несколько интересных тонкостей, о которых обязательно нужно знать, если Вы хотите добиваться максимальной эффективности в работе.
Существует несколько основных способов вставки изображения в документ:
- Вставка через буфер обмена (обычный копипаст, CTRL+C - CTRL+V );
- Вставка из интернета (в старых версиях Office - из коллекции картинок);
- Вставка скриншота одного из открытых в системе окон
- Вставка изображения с локального или сетевого диска
Если с первыми тремя способами всё понятно и вариативность при работе с ними минимальная, то вот вставка изображения с диска не так проста, как кажется.
Когда Вы вставляете изображения с помощью команды " Вставить " - " Рисунки ", в правом нижнем углу окна вставки есть кнопка " Вставить ". Рядом с ней расположена небольшая стрелка, нажатие которой раскрывает полный список вариантов вставки.
Итак, есть три способа вставки изображения с диска:
1) Вставить . Изображение внедряется в документ и никак не связано с исходным файлом на диске;
2) Связать с файлом . В документ вставляется ссылка на изображение, которое всякий раз подгружается с диска при открытии документа;
3) Вставить и связать . Изображение внедряется в документ, но остается связанным с исходным файлом.
Чтобы лучше понять, как это работает, давайте разберем все 3 способа на примере вставки в документ одного и того же файла.
На первом этапе результат совершенно одинаковый. Одна и та же картинка вставлена в файл три раза. Сохраним и закроем файл.
Теперь в папке, из которой мы вставляли картинку, заменим исходное изображение на новое, оставив его под тем же именем. Снова откроем сохранённый документ Word.
Как видите, в первом случае картинка не поменялась, а вот во втором и третьем успешно обновилась. Теперь понятно, чем отличается связанная картинка от обычной. А чем же отличаются друг от друга второй и третий способы? Сохраним текстовый документ, закроем его и удалим на диске файл с картинкой. Теперь снова откроем документ Word.
Изображение, которое было вставлено обычной связью, после удаления стало недоступно. А вот вставленный и связанный объект остался на месте. Третий способ позволяет вставлять обновляемое изображение таким образом, что при недоступности файла-источника (удалении, перемещении и т.д.) остается доступной последняя подгруженная в текстовый документ версия.
Посмотреть список связей и управлять ими можно в меню " Файл " - " Сведения " - " Связанные документы " - " Изменить связи с файлами ".
- обновить связь (например, если исходная картинка была заменена и в документ ее нужно подтянуть без закрытия/открытия файла),
- сменить источник (указать путь к другому изображению на локальном или сетевом диске),
- разорвать связь (тогда в документе останется последнее подгруженное изображение в виде обычной внедренной картинки).
Изображение, которое было " Вставлено и связано " отличается от обычного связанного наличием галочки " Хранить в документе ".
Если после удаления файла-источника Вы вручную обновите ссылку на вставленное и связанное изображение, то оно исчезнет из документа. Будьте аккуратны.
Еще одно отличие в способах вставки кроется в размере текстового документа. Давайте попробуем вставить в 3 разных файла одну и ту же картинку тремя изученными способами.
Как видите, файл в который была вставлена одна только связь получился существенно меньше в объеме. И это только одна картинка. А что, если их будут десятки? Экономия налицо. Обратная сторона медали - изображения всегда должны быть доступны и лежать на одном и том же месте. Само собой, передать такой файл другому лицу можно только в том случае, если у него тоже есть доступ к файлам-исходникам (например, коллега, у которого есть доступ на сетевой ресурс, хранящий изображения).
Возможность связать файл с исходником доступна только при вставке изображений с диска. Остальные способы не предполагают наличия надежного файла-источника, на который можно создать ссылку (например, из буфера можно вставлять картинку, которая вообще не сохранена на диске отдельным файлом).
Теперь Вы знаете разные методы вставки изображения в Word и сможете подобрать оптимальный под Вашу конкретную задачу.
Поддержать наш проект и его дальнейшее развитие можно вот здесь .
Ваши вопросы по статье можете задавать через нашего бота обратной связи в Telegram: @KillOfBot

В Microsoft Word у пользователя имеется возможность вставлять и группировать размещенные в документы картинки и фото. Также это легкий способ создавать диаграммы в текстовом документе и легко менять их расположение относительно текста.
Группирование нескольких фигур или вставленных изображении позволяет применять к ним одинаковое форматирование за один раз, и их легче перемещать, не нарушая необходимый пользователю заданный порядок.
Также можно группировать изображения и нарисованные фигуры. Метод группировки фото и нарисованных фигур выполняется сложнее, но всё же возможен. Разберем способы как объединить рисунки в ворде.
Объединение рисунков
Откройте MS Word и вставьте картинки в документ.
Сделать это можно тремя способами:
- вставить изображение, перетащив его в рабочую область программы мышью;
- использовать в верхнем меню во вкладке Главная кнопку «Вставка», перед этим нужно нажать на сохраненном в компьютере изображении правой кнопкой мыши и выбрать «Копировать»;
- перейти во вкладку «Вставка», где на выбор будут представлены различные варианты того, что можно вставить – рисунки, изображения из Интернета, фигуры, диаграммы и другое. Нажмите на нужную кнопку, например, «Рисунки».
И в появившемся окне из нужной папки выберите файл, нажмите «Вставить».
Щелкните левой кнопкой мыши по рисунку и перейдите во вкладку «Формат» (Работа с рисунками). Также это произойдет автоматически при двойном нажатии на фото. Здесь необходимо изменить параметр «Обтекание», нажав на него в меню или на картинку рядом с изображением.

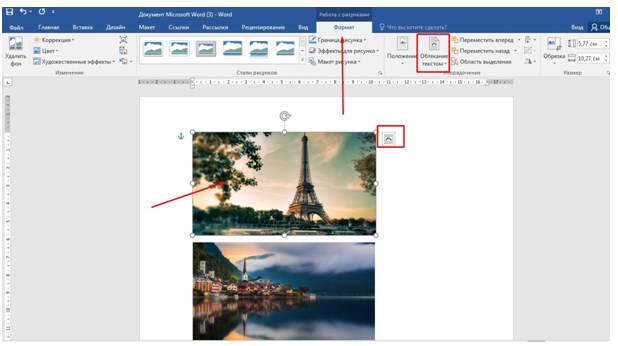
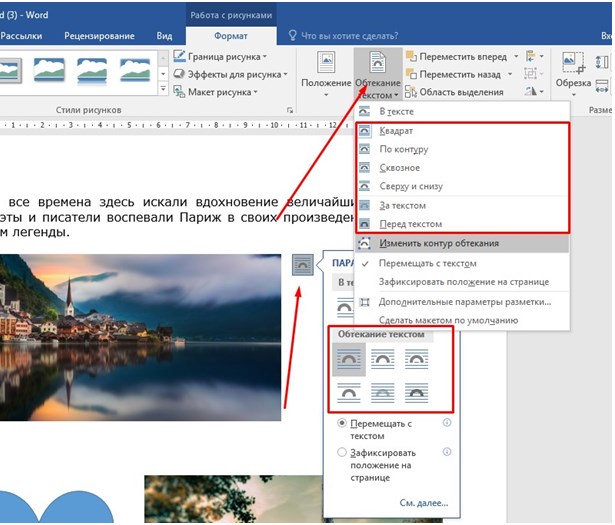
Выбираем любой вариант, кроме «В тексте». Это необходимо для удобства перемещения картинок на странице с помощью мыши и возможности группирования. Можете расположить их как вам необходимо.

Теперь нужно выделить изображения для их объединения. Выделяем сначала одно, кликнув на него мышью, затем зажав клавишу «Ctrl» выделяем второе.
Возвращаемся к верхнему меню и ищем рисунок, выделенный на скриншоте. Это функция группирования. Нажимаем один раз и выбираем «Сгруппировать».
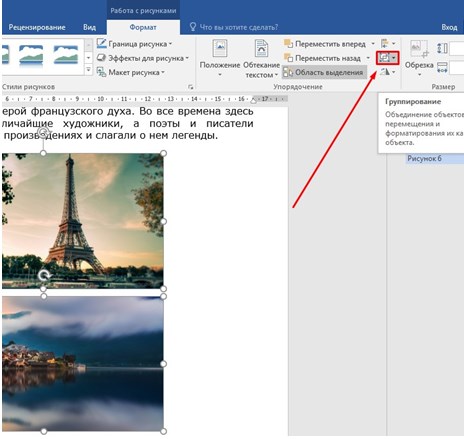
Объединение рисунков и фигур
Группировать, по желанию пользователя, можно не только загруженные изображения, но и созданные в Ворде фигуры с вставленными.
Принцип объединения схож с вышеперечисленным:
- Вставьте в текст фигуру.
- Необходимо также изменить параметр «Обтекание».
- После этого можно выбрать как фигуры, так и изображения. Нажмите на фигуру, удерживайте нажатой клавишу Shift и щелкните изображение. Повторите эти действия для всех других фигур и изображений, которые хотите добавить в группу.
- После того как все они выбраны, щелкните правой кнопкой мыши один из выбранных элементов и выберите «Группировать> Сгруппировать» в контекстном меню.
- Граница группы появится вокруг изображений и фигур, которые были сгруппированы вместе. Вы можете перетащить одну группу и переместить все элементы в этой группе одновременно.
Редактирование объектов в группе
На этапе, когда рисунки сгруппированы, их можно легко перемещать, редактировать стиль, эффекты, границы.

Необходимо выделить всю группу. Для этого щелкните левой кнопкой мыши один раз на любой из картинок группы. Дополнительно для визуализации выделенных объектов во вкладке «Макет» нажмите на «Область выделения» и смотрите информацию в контекстном меню справа.
Теперь перейдите в вкладку «Формат» («Средства рисования» или «Работа с рисунками»).
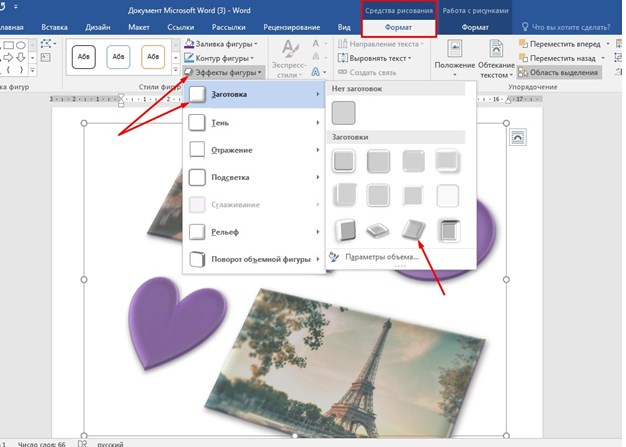
В первом варианте можно изменить стили фигуры и другие параметры, которые будут меняться для всей группы (заливка изменяет только нарисованные в Ворде фигуры, а эффекты – все объекты).
Во втором варианте также можно редактировать изображения: стили, рамки, границы, эффекты, цвет и другое. Последний из перечисленных параметров изменяет только изображения, на фигуры не влияет).
Если необходимо внутри группы изменить какой-либо один объект, можно сделать это двумя способами:
- разгруппировать элементы, выберите группу и щелкните ее правой кнопкой мыши. В контекстном меню выберите «Группирование»> «Разгруппировать». Проведите редактирование нужного объекта и вновь объедините;
- в контекстном меню справа выбираем нужный нам объект, кликаем на его названии. Он выделяется. Теперь определенные изменения будут касаться только его одного. При этом группа не будет расформирована.
После прочтения данной статьи любой пользователь при необходимости сможет объединить рисунки в Ворде. Как видно, эта функция может быть очень полезной и облегчать процесс создания документа с различными объектами. В группу можно добавлять столько изображений сколько нужно: два, три, четыре и т. д. И их изменения будут происходить одновременно, что значительно сэкономит время в работе.
Читайте также:

