Как вставить таблицу из excel в иллюстратор
Обновлено: 06.07.2024
Video Инструкция по созданию таблиц в Adobe Illustrator
Adobe Illustrator - это широко известное программное обеспечение для проектирования, когда речь идет о создании инфографического или инфографического дизайна. Это лучший инструмент графического дизайна для профессионалов и любителей. Если вам нужно создать таблицу в своем дизайне, Ai имеет удобную настройку, которая позволяет легко и быстро сделать это. Следующая статья покажет вам, как создать простую таблицу в Ai, выполнив всего несколько основных шагов.
Как создать таблицу в Adobe Illustrator
Adobe Illustrator не является текстовым процессором или настольным издательским проектом, и он не был разработан для создания таблиц, как вы обычно делаете в Microsoft Word или Adobe InDesign . Однако, приложив немного усилий, вы можете использовать некоторые текстовые функции Illustrator или инструменты сетки для создания таблицы в своем дизайне.
Чтобы создать таблицу в Adobe Illustrator, откройте новый документ и выполните следующие действия:
Шаг 1 : Нажмите инструмент « Прямоугольник» или используйте клавишу « М» на клавиатуре.
Шаг 2. Если у вас уже есть правильный размер таблицы для создания, щелкните в любом месте рабочего листа и введите ширину и высоту прямоугольника. Вы также можете свободно нарисовать любой прямоугольник, если хотите.
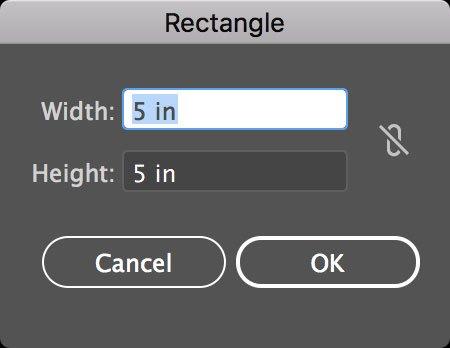
Шаг 3 : Выделите всю доску, вы можете изменить цвет фона и штрихов, окружающих доску.
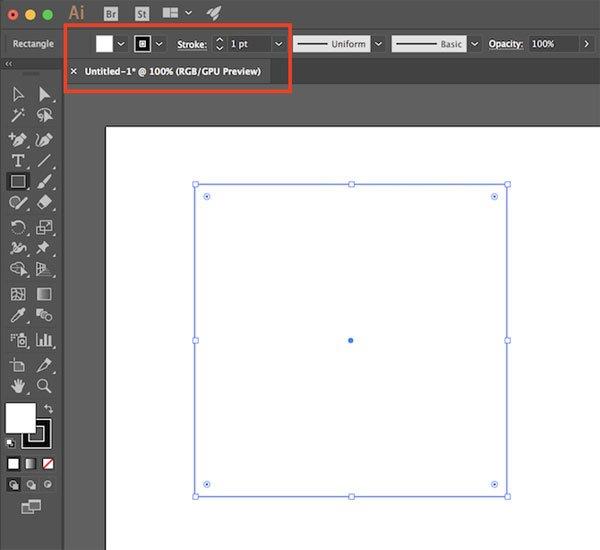
Шаг 4 : После ввода параметров с выделенным прямоугольником перейдите в Object> Path> Split to Grid .
Шаг 5 : В появившемся новом диалоговом окне вы можете настроить следующие детали: номер строки и высоту строки; количество столбцов и ширина столбцов; канавки между колоннами и рядами; Последний - это общий размер таблицы. Если вы хотите увидеть свою таблицу перед установкой выбранного параметра, нажмите « Просмотр» . Затем нажмите ОК .
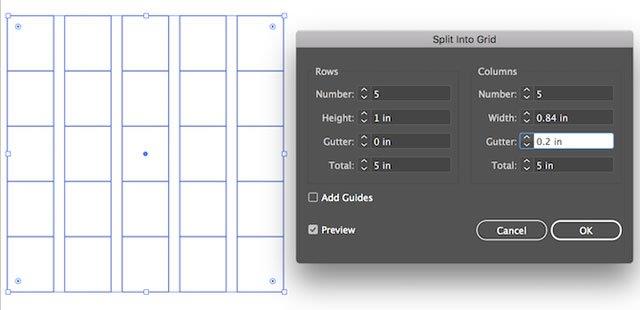
Если вы хотите переместить или изменить размер таблицы, убедитесь , что вся таблица выбрана с помощью команды Ctrl / Cmd + A и сгруппировать их вместе с помощью сочетания клавиш Ctrl / Cmd + G . Вы можете изменить таблицу в любое время, просто выделите всю таблицу и выполните описанные выше шаги или выделите все ячейки и перетащите угловые опорные точки, чтобы создать всю таблицу (или определенные строки или столбцы) расширяются или сжимаются.
Применение Workplace (Facebook) для эффективного онлайн-обучения

Рабочее место Facebook используется как инструмент для поддержки онлайн-обучения. Сочетание Workplace Facebook с программным обеспечением для онлайн-обучения обеспечит гибкость при организации онлайн-обучения. Вот подробный обзор функций и того, как использовать Workplace Facebook.
Инструкции по подготовке уроков электронного обучения с помощью программного обеспечения iSpring Suite
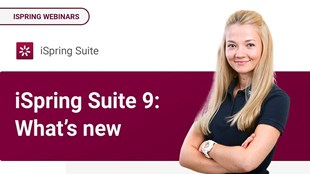
Как учителя могут подготовить уроки электронного обучения с помощью программного обеспечения iSpring Suite? Следующая статья познакомит вас и поможет вам использовать программное обеспечение iSpring от А до Я
Пошаговые инструкции по использованию Zoom Meeting для онлайн-обучения учителей и учеников

Zoom Meeting - одно из лучших бесплатных программ для онлайн-обучения в 2020 году. Вы можете создавать разные классы и приглашать неограниченное количество участников.
Инструкции по использованию Microsoft Teams для обучения и эффективной работы
Microsoft Teams - это приложение для онлайн-чата, встреч, звонков и совместной работы, где бы вы ни находились. Microsoft Teams - это одно из программ онлайн-обучения, используемых для обучения и работы в Интернете, чтобы помочь вашей команде поддерживать удаленную работу и повышать эффективность работы.
Программное обеспечение Zoom Meetings для бесплатного онлайн-обучения - Инструкции по использованию Zoom классных комнат

У Zoom Meetings есть бесплатная версия для тех, кто хочет сначала испытать это или не может позволить себе покупать пакеты. Однако загрузка Zoom для бесплатного онлайн-обучения будет ограничена максимум 100 участниками.
Как настроить почтовый клиент на ПК через Яндекс.Почту

Как настроить почтовый клиент на рабочем столе через Яндекс.Почту, Помимо использования веб-интерфейса Яндекс.Почты, вы также можете работать с почтовыми ящиками с помощью почтовых клиентов
Инструкции по рисованию наборов схем в PowerPoint

Инструкции по рисованию наборов диаграмм в PowerPoint. В настоящее время PowerPoint позволяет пользователям легко создавать множество различных диаграмм для своих презентаций. Следующие,
Как настроить отгрузочную единицу на Shopee

Как создать подразделение по доставке в Shopee. Выбор подразделения по доставке бизнеса в Shopee также является одним из факторов успеха при продаже, вам необходимо
Инструкция, как разделить столбцы в Microsoft Word

Инструкции по разделению столбцов в Microsoft Word, Как разделить столбцы в Word 2016 офисного пакета Office 2016? Если вы не знаете, давайте перейдем к WebTech360
Инструкции по преобразованию PDF в изображение без программного обеспечения

Инструкции по преобразованию PDF в изображения без программного обеспечения, Инструкции по преобразованию файлов PDF в JPG, PNG . без использования программного обеспечения с очень простыми шагами.
Как вводить текст голосом без программного обеспечения

Как вводить текст голосом без программного обеспечения. Ввод текста голосом легко с помощью Документов Google или встроенных заметок докладчика в Google.
Планируйте встречи, узнавайте онлайн в Webex Meetings
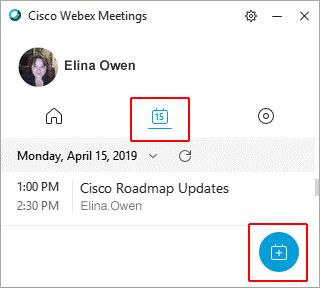
Запланируйте встречу, узнайте онлайн в Webex Meetings. Как запланировать встречу в Webex Meetings быстро и легко. Вот руководство по планированию встреч и обучению в Интернете
Как сжать файлы PDF, уменьшить размер PDF без установки программного обеспечения

Как сжимать файлы PDF, уменьшать размер PDF без установки программного обеспечения, инструкции по сжатию файлов, уменьшать размер файла PDF с помощью чрезвычайно простого и быстрого онлайн-инструмента
Как поделиться файлами Excel на Google Диске

Как поделиться файлами Excel на Google Диске, Хотите поделиться файлами в Интернете на Google Диске, чтобы быстро и удобно доставить их друзьям, коллегам или партнерам?
Как создавать собственные шаблоны в Microsoft Word

Как создать собственный шаблон в Microsoft Word, Как создать шаблон в Word не сложно. Узнайте все, что вам нужно знать о создании шаблонов с WebTech360
Изучите PowerPoint - Урок 5: Как использовать темы для слайдов PowerPoint

Изучите PowerPoint - Урок 5: Как использовать тему для слайдов PowerPoint. Тема PowerPoint представляет собой комбинацию предопределенных цветов, шрифтов и эффектов. Присоединяемся к WebTech360
Изучите PowerPoint - Урок 25: Проверка и защита файлов презентаций в Microsoft PowerPoint
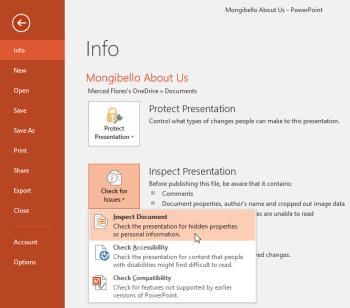
Изучите PowerPoint - Урок 25: Проверяйте и защищайте файлы презентаций в Microsoft PowerPoint, PowerPoint позволяет проверять и защищать презентации. Здесь
Инструкции по объединению и отправке массовой рассылки на Mac

Версии того и другого? CS2 + 2003 копируется без проблем.
xxx13xxx
Участник
Ответ: Копирование таблицы в Illustrator из Word (а)
можно вордовский файл перевести в пдф, а затем в илюстраторе просто открыть.
Hurry2
Участник
Ответ: Копирование таблицы в Illustrator из Word (а)
А еще - встваить таблицу в индизайн, отформатировать там как надо (инструментарий ого-го!) и через клипборд - в люстру.
MAO_the_Doom
Ответ: Копирование таблицы в Illustrator из Word (а)
Судя по всему, надо ставить Илл повыше версии. У меня тож так было, но давно, ещё про ИНДД я и не слыхивал. Т.е. версия 9 или 10 Илла. Вобщем пробовал я отпэдэфить, а потом в Илл сунуть и просто вживую вставить - были только . По тонкостям шрифтов и фонтлабов я не спец и сегодня, но вот когда из Ворда ХР я вставил табличку в ILL CS - про такую промблему забыл.
И вообще: приносят вордовское файло с диагрмаамами, графиками, и проч. нечистью, а вставлять надо всё срочно. Так я тока копированием в Илл и спасаюсь. Вставил а потом главное выделить всё и в окошке шрифта задать крнинг Авоматический, т.к. у меня очень часто слетает этот кернинг у слов при таком копировании.
А ещё можно попробовать пустить на PS-принтер, а потом этот PS поднять Корелом. Корел предложит закривить шрифты - жмем Ок и получаем родные русский буквы. Вроде я так раньше и делал. Только вот часто Корел не подымает PS.
А если ПДФ, то можно закривить и в ПДФ-е путем подкладывания прозрачности на самый нижний слой и печати в новый файл с установками окривления тектса при наложении прозрачности. Потом Илл откроет этот ПДФ, но он уже будет в кривых. Акробат для этого надо 6 как минимум (полной версии .
Bacillum
Участник
Ответ: Копирование таблицы в Illustrator из Word (а)
если винды аглицкие то можно попробовать поменять в реестре кодовую страницу вот таким образом:
HKLM\SYSTEM\CurrentControlSet\Control\Nls\CodePage присвоить "1250"="c_1251.nls"
HKLM\SYSTEM\CurrentControlSet\Control\Nls\CodePage присвоить "1252"="c_1251.nls"
либо с помощью какого-нибудь твикера. В любом случае эту ветку реестра необходимо до операции сохранить на всякий случай. И вообще оперируя с реестром будте предельно внимательны.
Resu Deretsiger
Ответ: Копирование таблицы в Illustrator из Word (а)
Сталкивался с такой трублой .
Можно копировать в корел 12, через рисунок метафайл, потом в кривые, в епс и в илл .
C помощью панели «Переменные» можно с легкостью создавать различные варианты графических объектов, объединяя файл источника данных (CSV или XML) с документом Illustrator. Например, вместо того чтобы вручную изменять объекты в шаблоне, используйте функцию объединения данных для создания сотен вариантов шаблонов для различных целей — быстро и аккуратно. Кроме того, можно изменять имена участников мероприятия на бейджах или менять изображения на веб-баннерах и открытках без необходимости переделывать всю работу целиком. Просто разработайте один дизайн и затем мгновенно создайте производные от него, импортируя имена или изображения из файла источника данных.
Создание вариантов шаблонов для различных проектов (печатные постеры, веб-баннеры, бейджи) с помощью панели «Переменные»Все, что необходимо для объединения данных, — это файл источника данных и целевой документ.
- Файл источника данных содержит сведения, которые различаются в разных экземплярах целевого документа, например имена, фотографии и адреса получателей в стандартном письме. Файл источника данных может быть файлом данных с разделителями в виде запятой (comma-delimited file, .csv) или файлом с расширяемым языком разметки (extensible markup language, .xml).
- Целевой документ — это документ Illustrator, в котором содержится графический объект для использования в качестве шаблона. Этот документ содержит местозаполнитель поля данных, а также элементы, которые при любом изменении объединенного документа остаются без изменений.
К функции объединения данных можно получить доступ с панели «Переменные» в Illustrator ( Окно > Переменные ). На ней перечислены тип и имя каждой переменной в документе. Если переменная привязана к объекту, то в столбце «Объекты» отображается имя связанного объекта в том виде, в каком оно появляется на палитре «Слои». Можно сортировать строки, нажимая элементы в строке заголовка: по именам переменных, по именам объектов или по типам переменных.

A. Набор данных B. Меню палитры C. Переключение между наборами данных D. Имя связанного объекта E. Имя переменной F. Тип переменной G. Блокировка переменных H. Кнопка «Сделать объект динамическим» I. Кнопка «Сделать видимость динамической» J. Отмена привязки переменных K. Создание переменных L. Удаление переменных
Создайте документ Illustrator для использования в качестве шаблона.
Подготовьте файл источника данных в формате CSV или XML. Дополнительные сведения представлены в разделе Подготовка файла источника данных.
Импортируйте файл источника данных в Illustrator с помощью панели «Переменные». Дополнительные сведения представлены в разделе Импорт файла источника данных.
Привяжите переменную к объекту в шаблоне. Дополнительные сведения представлены в разделе Привязка переменных к объектам.
Перед экспортом всех файлов предварительно просмотрите документ с каждым набором данных. Дополнительные сведения представлены в разделе Предварительный просмотр документа с каждым набором данных.
Экспортируйте пакет файлов из данных с помощью панели «Операции» в Illustrator. Дополнительные сведения представлены в разделе Экспорт файлов с помощью панели «Операции».
Файлы источника данных должны являться файлами данных с разделителями в виде запятой (comma-delimited file, .csv) или файлами с расширяемым языком разметки (extensible markup language, .xml).
Подготовка файлов источника данных в формате CSV
В файле с разделителями в виде запятой (.csv) записи разделяются абзацами, а поля — запятыми или символами табуляции. Файл источника данных может также содержать текст или пути к изображениям на диске. Перед импортом файла CSV выполните представленные ниже действия. Это позволит Illustrator идентифицировать тип переменной.
Откройте электронную таблицу.
В первой строке таблицы укажите имя поля данных. Затем выполните следующие действия:
(Windows) Пример ссылок на изображения и диаграммы в файле источника данных
(macOS) Пример ссылок на изображения и диаграммы в файле источника данных
Введите данные в электронную таблицу.
Выполните одно из следующих действий:
- Сохраните электронные таблицы, созданные с помощью последней версии Microsoft Excel (выпуск 2016 года), в следующих файловых форматах:
- CSV (разделители - запятые) (*.csv)
- CSV (MS-DOS) (*.csv)
В настоящее время файлы CSV, экспортированные в указанные выше форматы, поддерживаются в Illustrator. Другие файловые форматы CSV (например, Macintosh Comma Separated (.csv)) не поддерживаются процессом объединения данных.
Подготовка файла XML
Определите переменную в документе. Дополнительные сведения представлены в разделе Привязка переменных к объектам.
![]()
На палитре «Переменные» нажмите кнопку «Захватить набор данных» (). Также можно выбрать команду Захватить набор данных в меню палитры «Переменные».
После создания необходимого количества наборов данных выберите Сохранить библиотеку переменных в меню панели «Переменные», чтобы сохранить наборы данных как файл XML. Укажите имя и расположение файла и нажмите кнопку Сохранить .
Экспорт созданных в Illustrator переменных в формат XML![]()
Теперь отредактируйте файл XML в приложении для редактирования текста (например, Notepad++ (Windows) или TextWrangler (macOS)), чтобы добавить наборы данных в файл.
Пример: редактирование файла XML с помощью приложения для редактирования текста![]()
A. Замена пути к изображению B. Замена строки текста
Для импорта файла XML в Illustrator выберите Загрузить библиотеку переменных в меню панели «Переменные». Выберите файл XML и нажмите Открыть .
Импорт переменных в Illustrator![]()
Чтобы привязать переменные к нужным данным, импортируйте источник данных на панели «Переменные». Для одного документа может быть выбран только один источник данных.
Выберите Окно > Переменные .
На панели «Переменные» выберите Импорт .
Импорт файла источника данных с помощью панели «Переменные».![]()
В диалоговом окне «Загрузить библиотеку переменных» выберите файл источника данных в формате CSV или XML, затем нажмите Открыть .
Выбор файла источника данных CSV или XML![]()
(Дополнительно) Позже можно изменить, переименовать или удалить набор данных. Для этого выберите нужный набор данных в раскрывающемся меню «Набор данных» и измените его параметры.
- Для переключения между наборами данных выберите набор данных в списке «Набор данных» на панели «Переменные». Также можно нажать кнопку «Предыдущий набор данных» ( ) или «Следующий набор данных» ( ).
- Чтобы применить данные в монтажной области к текущему набору данных, выберите Обновить набор данных в меню панели «Переменные».
- Чтобы переименовать набор данных, отредактируйте текст непосредственно в текстовом поле «Набор данных» . Также можно дважды нажать слова Набор данных (слева от текстового поля «Набор данных» , ввести новое имя и нажать кнопку ОК .
- Чтобы удалить набор данных, нажмите значок «Удалить». Также можно выбрать Удалить набор данных в меню палитры «Переменные».
Переменные используются для определения изменяемых элементов в шаблоне. Можно определить переменные четырех типов: «Видимость», «Текстовая строка», «Связанный файл» и «Данные диаграмм». Тип переменной указывает, какие атрибуты объекта являются изменяемыми (динамическими). На панели перечислены тип и имя каждой переменной в документе. Если переменная привязана к объекту, то в столбце «Объекты» отображается имя связанного объекта в том виде, в каком оно появляется на палитре «Слои».
Значок, указывающий на тип переменной
![]()
Отображение и скрытие иллюстрации.
Переменные «Текстовая строка»
![]()
Замена строки текста.
Переменные «Связанный файл»
![]()
Замена объекта в монтажной области объектом из другого файла.
Переменные «Данные диаграмм»
![]()
Замена значений на диаграмме.
Переменная «Без типа» (несвязанная)
![]()
Несвязанная с объектом переменная.
Чтобы определить переменные в программе Illustrator, выполните следующие действия.
На панели «Переменные» ( Окно > Переменные ) выберите переменную, для которой требуется создать привязку.
Чтобы привязать объект к переменной, выполните одно из следующих действий.
Чтобы создать переменную без привязки ее к объекту, выполните следующие действия.
![]()
На палитре «Переменные» нажмите кнопку «Новая переменная» () или в меню палитры выберите Новая переменная .
Чтобы впоследствии связать объект с этой переменной, выберите объект и переменную и нажмите кнопку «Сделать видимость динамической» () или «Сделать объект динамическим» (). Кроме того, можно выбрать один из следующих пунктов в меню палитры.
Работа с переменными
На палитре «Переменные» можно изменить имя или тип переменной, отменить ее привязку и заблокировать переменную.
Отмена привязки приводит к разрыву связи между переменной и ее объектом. Блокирование переменных исключает возможность создавать и удалять переменные, а также изменять их параметры. Однако можно привязать объекты к заблокированным переменным и отменить их привязку.
Изменение имени и типа переменной
Дважды нажмите переменную на палитре «Переменные». Также можно выделить переменную на палитре «Переменные» и выбрать в меню палитры команду Параметры переменной .
Отмена привязки переменной
![]()
На палитре «Переменные» нажмите кнопку «Удалить привязку переменной» () или в меню палитры выберите Отменить привязку переменной .
Блокирование или разблокирование всех переменных в документе
На палитре «Переменные» нажмите кнопку «Заблокировать/разблокировать переменные» или .
Удаление переменных
Удаление переменной приводит к ее исчезновению из палитры «Переменные». Если происходит удаление переменной, которая привязана к объекту, то объект становится статическим (при условии, что он не привязан также к переменной другого типа).
Выделите переменную, которую необходимо удалить.
Выполните одно из следующих действий:
На палитре «Переменные» нажмите кнопку «Удалить переменную» ( ) или выберите в меню палитры команду Удалить переменную .
Чтобы удалить переменную без необходимости подтверждения, перетащите ее на кнопку «Удалить переменную» ( ).
Редактирование динамических объектов
Изменение данных, относящихся к переменной, происходит в результате редактирования объекта, к которому она привязана. Например, во время работы с переменной «Видимость» состояние видимости объекта изменяется на палитре «Слои». Редактирование динамических объектов позволяет создавать многочисленные наборы данных для использования в шаблоне.
Выберите динамический объект в монтажной области или выполните одно из следующих действий, чтобы автоматически выбрать динамический объект.
На палитре «Переменные» нажмите переменную, удерживая клавишу Alt (Windows) или Option (Mac OS).
Выделите переменную на палитре «Переменные» и в меню палитры выберите Выбрать объект-привязку .
Чтобы выделить все динамические объекты на палитре «Переменные», выберите Выделить все связанные объекты .
Отредактируйте данные, относящиеся к объекту, следующим образом.
Для внесения изменений в текст отредактируйте текстовую строку в монтажной области.
Применительно к связанным файлам смените изображение с помощью палитры «Связи» или команды Файл > Поместить .
Для диаграмм отредактируйте данные в диалоговом окне «Данные диаграмм».
Для всех объектов с динамически определяемой видимостью измените состояние видимости для объекта на палитре «Слои».
Идентификация динамических объектов с использованием идентификаторов XML
На палитре «Переменные» отображаются имена динамических объектов по мере их появления на палитре «Слои». Если сохранить шаблон в формате SVG для использования с другими продуктами Adobe, имена объектов должны соответствовать соглашениям об именовании XML. Например, имена XML должны начинаться с буквы, символа подчеркивания или двоеточия и не могут содержать пробелы.
Программа Illustrator автоматически присваивает допустимый идентификатор XML каждому динамическому объекту, создаваемому пользователем. Для просмотра, редактирования и экспорта имен объектов с использованием идентификаторов XML выберите «Редактирование» > «Установки» > «Единицы измерения» (Windows) или «Illustrator» > «Установки» > «Единицы измерения» (Mac OS) и выберите параметр «Цифровое удостоверение XML».
Перед тем как экспортировать все файлы, можно просмотреть документы, чтобы увидеть, как они будут выглядеть в готовом виде. С помощью кнопок со стрелками рядом с полем «Набор данных» на панели «Переменные» можно выбрать и предварительно просмотреть нужный набор данных в документе.
После определения переменных и одного или нескольких наборов данных можно в пакетном режиме вывести иллюстрации, применив значения набора данных. Выполните следующие действия:
С помощью панели «Операции» ( Окно > Операции ) можно записать операцию для сохранения документа в нужном формате. Дополнительная информация представлена в разделе Автоматизация с использованием операций.
Выберите Пакетная обработка в меню панели «Операции», затем выберите операцию, созданную в предыдущем шаге.
В поле «Источник» выберите Наборы данных , чтобы воспроизвести операцию для каждого набора данных в текущем файле.
С помощью параметра «Назначение» укажите, что должно быть сделано с обрабатываемыми файлами. Можно оставить файлы открытыми без сохранения изменений (значение «Нет»), сохранить и закрыть файл в его текущем местоположении (значение «Сохранить и закрыть») или сохранить файлы в другом местоположении (значение «Папка»).
В зависимости от значения параметра «Назначение» можно задавать дополнительные параметры для сохранения файлов. Дополнительные сведения представлены в разделе Выполнение операции для пакета файлов.
Сохранение шаблона для объединения данных
При определении переменных в документе Illustrator создается шаблон для объединения данных. Можно сохранить этот шаблон в формате SVG для использования с другими продуктами Adobe, такими как Adobe® Graphics Server. Например, разработчик, работающий с сервером Adobe Graphics Server, может связать переменные из файла SVG прямо с базой данных или другим источником данных.
Выберите Файл > Сохранить как , введите имя файла, выберите SVG в качестве формата файла и нажмите кнопку Сохранить .
Пример: ошибки при настройке файла источника CSV для объединения данных![]()
A. В столбце нет имени поля данных B. Пустой столбец между заполненными столбцами
Читайте также:
















