Как вставить телефон в google excel
Обновлено: 07.07.2024
Вы можете добавлять изображения размером менее 50 МБ в формате PNG, JPEG или GIF, соблюдая правила их использования. Поддержка формата SVG не предусмотрена.
- Откройте файл в Google Таблицах на компьютере.
- Выберите нужную ячейку.
- Нажмите ВставкаИзображение.
- Выберите, как вставить изображение, – в ячейку или поверх сетки. Учтите, что в ячейку с изображением невозможно добавить текст.
- Выберите картинку или сделайте снимок.
- Нажмите Открыть или Выбрать.
Как добавить изображение с компьютера или из Интернета
Вы можете скопировать изображение с сайта или выбрать его на компьютере и вставить в документ, презентацию или таблицу. Прежде чем изображение появится в документе, может пройти некоторое время.
Как добавить изображение с помощью функции
Используйте функцию IMAGE. При добавлении картинки ее размер будет автоматически изменен в соответствии с размером ячейки. Вы можете выбрать и другие варианты вставки изображения, указав нужные аргументы. Они перечислены ниже.- Масштабировать по размеру ячейки: =IMAGE("URL") , =IMAGE("URL", 1) .
- Растянуть по размеру ячейки: =IMAGE("URL", 2) .
- Сохранить исходный размер: =IMAGE("URL", 3) .
- Указать размер самостоятельно: =IMAGE("URL", 4, [высота в пикселях], [ширина в пикселях]) .
Как заменить изображение, вставленное поверх ячеек
- Откройте файл в Google Таблицах на компьютере.
- Выберите нужное изображение.
- В правом верхнем углу изображения нажмите на значок "Ещё" Заменить изображение.
- Выберите изображение.
- Нажмите Заменить или Выбрать.
Как добавить к изображению альтернативный заголовок и описание
Если нужная картинка вставлена в ячейку, выполните следующие действия:- Откройте файл в Google Таблицах на компьютере.
- Наведите курсор на изображение и нажмите на него правой кнопкой мыши.
- Выберите Альтернативный текст.
Если нужная картинка вставлена поверх ячеек, выполните следующие действия:
- Откройте файл в Google Таблицах на компьютере.
- Нажмите на изображение "Ещё" Альтернативный текст.
Как переместить изображение или изменить его размер
Как переместить изображение
- Чтобы переместить изображение из одной ячейки в другую, используйте функции "Вырезать" и "Вставить".
- Чтобы переместить вставленное поверх ячеек изображение, нажмите на него и перетащите на новое место.
- Чтобы вставленное в ячейку изображение разместить поверх сетки, нажмите на него правой кнопкой мыши и выберите Поместить изображение поверх ячеек.
Чтобы размещенное поверх сетки изображение вставить в ячейку, выполните следующие действия:
Выберите нужную ячейку.
Нажмите на изображение "Ещё" Поместить изображение в выбранную ячейку.
Совет. Чтобы переместить несколько изображений одновременно, нажмите клавишу Ctrl или Cmd и, удерживая ее, выберите нужные объекты.
- Откройте файл в Google Таблицах на компьютере.
- Нажмите на нужное изображение.
- Измените его размер, используя синие маркеры.
Совет. Чтобы изменить размер нескольких изображений одновременно, нажмите клавишу Ctrl или Cmd и, удерживая ее, выберите нужные объекты.

При использовании Таблиц Гугл мы постоянно сталкиваемся с числовыми данными, мы вводим числа в разных форматах, денежные форматы или даты. Думаю вы замечали что гугл иногда сам предлагает свой формат или меняет вид написанного текста автоматически, это относиться к датам и номерам телефона. В этой статье я расскажу более подробно про основные форматы данных и как их изменить, в случае необходимости.
Телефонные номера
Выделяем диапазон ячеек ( или столбцы), в которых нам необходим такой формат.
Нажимаем “Формат” - “Числа” - “Другие форматы” - “Другие форматы чисел”
Вводим вручную “+00 (000) 000-00-00”
Теперь вводя +380679992233 мы получим +38 (067) 999-22-33, нужно учесть правда что нужно использовать номера только в полном формате, потому что если мы введем 0679992233, мы получим + (067) 999-22-33.
Валюты
С валютами и финансовыми форматами, дело обстоит несколько лучше, т.к. есть предустановленные варианты
Выделяем диапазон ячеек ( или столбцы), в которых нам необходим такой формат.
Нажимаем “Формат” - “Числа” - “Другие форматы” - “Другие валюты”
Выбираем необходимую валюту из списка и в выпадающем окошке настраиваем расположение названия валюты, спереди или сзади, и формат числа, с запятой или без. Можно также добавить пробел перед нашим названием (в поле слева) для более красивого отображения.
Теперь когда мы вводим любое число, к нему добавляется валюта. Также число может округляться, если выбрать вариант без запятой.
Дата и время
Следующий распространенный формат данных это дата и время. Здесь, таблицы и сами неплохо определяют формат, но если вы хотите что-то изменить, это легко можно сделать через меню формат и изменить порядок дней и месяцев, либо формат времени, если он не подходит.
У формата даты есть свои удобства, например, нажав на такое поле дважды, выскочит окошко с выбором даты, где довольно быстро можно указать любой нужный вам день.
Изначально на выбор есть несколько совсем стандартных форматов:
Все довольно тривиально и выбор формата не должен вызвать трудностей.
Если этих форматов мало, есть возможность зайти в расширенные настройки.
Нажимаем “Формат” - “Числа” - “Другие форматы” - “Другие форматы даты и времени”
Здесь есть много предустановленных форматов, вы можете выбрать подходящий из них или настроить под себя в верхней строке, каждый пункт можно настроить в разных вариациях, как будет угодно.
Можно настроить как угодно, добавить день недели, время, поменять местами числа.
Текстовый формат
Если вы хотите чтоб содержимое отображалось, так как оно есть, никак не меняло свой вид, то можно выбрать текстовый формат, он не может участвовать в вычислениях и использоваться в формулах, но он самый простой в работе. Также если вы просто вставляете любой текст в поля, лучше использовать данный формат.
В этой статье мы коротко рассмотрели как использовать и менять форматы чисел в Таблицах Google, если у вас остались какие-то вопросы по использованию инструментов гугл, в том числе для бизнеса, будем рады помочь вам. Мы помогаем компаниям интегрировать и использовать G Suite для бизнеса.
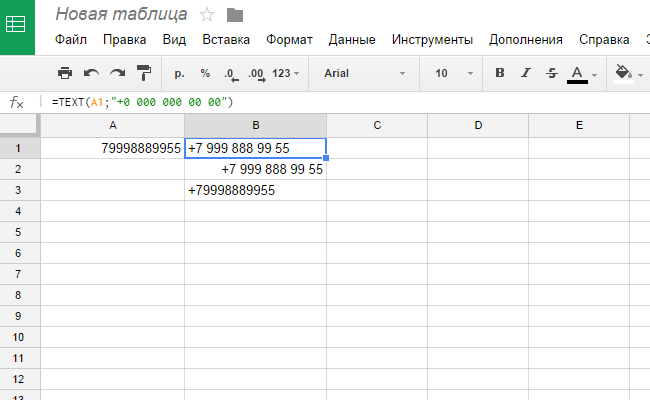
Для того чтобы правильно отображалась надпись при автоматическом формате ячейки используют апостроф - " ' ".
Для представления числа в виде текста можно использовать формулу
- Получить ссылку
- Электронная почта
- Другие приложения
Комментарии

Итак, номер в таблице. А как по нему позвонить одним кликом?

Отличный вопрос.
Есть решение?

Таблицы на данный момент не поддерживают такой тип ссылок.
но в шаблонах таблиц есть "Система менеджер по работе с клиентами", там всплывает Трубка при нажатии на номер в ячейке, и можно сразу набрать

К ожалению, это не опция Таблиц, а какая-то дополнительная программа.
Вы нашли ответ на свой вопрос? Чего спрашиваю? Уже день потратил на решение этого вопроса, но так и не нашел. Поделитесь - если нашли)

Александр! Спасибо Вам Большое. долго искал решение

А если, я использую формулу MINUS чтобы из этой ячейки вычесть число или прибавить, а оно уберает +.

Thank you for your message. It may not be published immediately due to the fact that it got to pre-moderation. Wait for the message to be published. Thank you for understanding.
Вот как вы можете сделать телефонный номер вызываемым с помощью Google листа - Новый и простой Google техника телефонных номеров.
набег Google, в инструменты Office, такие как электронная таблица и Документы сделали вещи легко и работать, на ход. Но, как и Google, многие из функций пошли довольно нераскрытыми.
Одна из этих функций включают в Google Spreadsheet - Как сделать телефонные номера отзывной в Google Таблицах?

Некоторые из вас даже не может рисковать в этой мысли, но это всегда лучше, чтобы быть на шаг впереди. Вы никогда не знаете, когда она пригодится, и не знают, как действовать, когда приходит такой сценарий.
Перед тем, как приступить к Google телефонов, которые будут прикреплены к таблицам Google, что подразумевается под "Callable?
Вы, наверное, видели страницы «Обратная связь» на различных веб-сайт, который предоставляет Вам по электронной почте-ID связаться. Главным образом, они обеспечивают функцию, которая приведет вас прямо на Ваш почтовый клиент для решения их по электронной почте.
На одних и тех же линий, в настоящее время телефоны добавляются к страницам, так что вы можете напрямую позвонить им и узнать подробности. Розничные магазины и закусочные следуют этой схеме очень религиозно.
Кроме того, с проникновением мобильных телефонов все больше и больше бытовых, люди теперь могут соединиться с магазинами и в других местах, непосредственно из дома, причем один из них через непосредственно называя их.
Как Телефонный Добавлено в веб-страницы?
Номера телефонов могут быть легко добавлены к веб-страницам, просто следуя протоколу HTML.

Следуя описанной выше схеме, вы можете легко добавить Google телефонные номера.
Как вставить Google телефонные номера в Google Таблицах
В отличие от веб-страниц, это очень сложно, чтобы добавить Google телефонных номеров в Google Таблицах.
Поскольку большинство телефонных номеров, начиная с (+) знаком (международные кодами), Таблицы Google рассматривает его как математическую формулу и, в свою очередь, пытаются вычислить значение. Который, возвращает ошибку.
Чтобы устранить эту ошибку, вы можете сделать это:

Как сделать Numbers Callable в Google Таблицах?
Даже если мы успешно набрали число в листы, показанные цифры не кликабельны. Они отображаются только.
Одним из решений было бы с использованием протокола ГИПЕРССЫЛКА (). Наряду с протоколом тел, теоретически, он должен делать эту работу легко.
Предположим, у вас есть номер телефона в ячейке «A1», выполните следующие схемы:

Окончательный результат придет так:

Это оно! Это действительно так легко добавить.
Дайте нам знать, если у вас есть какие-то сомнения или опасения, и мы хотели бы помочь вам как можно скорее.
Читайте также:

