Как выбрать цвет и толщину линии фигуры в word
Обновлено: 07.07.2024
Измените внешний вид линии, выбрав ее цвет, тип или толщину. Чтобы быстро сделать это, можно применить готовый экспресс-стиль.
Примечание: Линия — это линия, вставленная с помощью кнопки Фигуры на вкладке Вставка. Дополнительные информацию о вставке линий см. в этой теме.
Применение экспресс-стиля к линии
Экспресс-стили для линий содержат цвета из темы документа, тени, типы линий, градиенты и трехмерные перспективы. Попробуйте применять разные экспресс-стили, пока не найдете тот, который вам нравится.
Выберите линию, которую вы хотите изменить.
Если вы хотите изменить несколько линий, выберите первую, а затем, удерживая нажатой клавишу , щелкните остальные.
Перейдите на вкладку Формат фигуры и выберите нужный стиль для линии.
Чтобы увидеть остальные экспресс-стили, щелкните стрелку в нижней части их коллекции.
Примечание: Если вы не видите вкладку Формат фигуры, убедитесь, что выбрали линию.
Изменение цвета линии
Выберите линию, которую нужно изменить.
Если вы хотите изменить несколько линий, выберите первую, а затем, удерживая нажатой клавишу , щелкните остальные.
На вкладке Формат фигуры щелкните стрелку контура фигуры ивыберите нужный цвет.
Примечание: Если вы не видите вкладку Формат фигуры, убедитесь, что выбрали линию.
Чтобы использовать цвет, который не входит в цвета темы, щелкните Другие цвета контура, а затем выберите нужный цвет. Вы также можете создать собственный цвет, используя цветовой круг или цветовые палитры. Если вы измените тему документа, пользовательские цвета не обновятся.
Создание пунктирной линии
Выберите линию, которую вы хотите изменить.
Если вы хотите изменить несколько линий, выберите первую, а затем, удерживая нажатой клавишу , щелкните остальные.
На вкладке Формат фигуры щелкните стрелку рядом с кнопкой Контур фигуры ,выберите пункт Штрихи, а затем выберите нужный стиль.

Для создания пользовательского стиля щелкните Другие линии, а затем выберите необходимые параметры.
Изменение толщины линии
Выберите линию, которую нужно изменить.
Если вы хотите изменить несколько линий, выберите первую, а затем, удерживая нажатой клавишу , щелкните остальные.
На вкладке Формат фигуры щелкните стрелку рядом с кнопкой Контур фигуры ,найдите пункт Толвесить ивыберите тол желтую линию.
Для создания пользовательской толщины линии щелкните Другие линии, а затем выберите необходимые параметры.
Примечание: Чтобы создать двойную линию, нарисуйте одинарную линию, скопируйте ее, вставьте рядом с первой вторую линию, а затем сгруппируйте их.
Используемое приложение Office:
Выполните одно из перечисленных ниже действий.
Добавление линии
На вкладке Главная в группе Вставка выберите пункт Фигура, наведите указатель на элемент Обычные и соединительные линии и выберите тип линии.
Щелкните правой кнопкой мыши в документе, и, удерживая кнопку, проведите необходимую линию.
Совет: Чтобы нарисовать линию под предварительно заданным углом, например, по вертикали или горизонтали, при перетаскивании указателя удерживайте клавишу SHIFT.
Изменение типа линии
Щелкните линию, которую требуется изменить, и откройте вкладку Формат.
В разделе Стили фигур выберите нужный стиль.
Чтобы просмотреть другие стили, наведите курсор на интересующий вас элемент и щелкните .
Изменение цвета линии
Щелкните линию, которую требуется изменить, и откройте вкладку Формат.
В области Стилифигур щелкните стрелку рядом с линиями и выберите нужный цвет.
Изменение толщины линии
Щелкните линию, которую требуется изменить, и откройте вкладку Формат.
В области Стилифигур щелкните стрелку рядом с линиями , найдите пункт Толщина, а затем выберите нужный размер.
Добавление стрелок на концах линии
Щелкните линию, которую требуется изменить, и откройте вкладку Формат.
В области Стилифигур щелкните стрелку рядом с пунктом Линия , найдите стрелку ,а затем щелкните стрелку.
Рисование произвольной линии
На вкладке Главная в областиВставка нажмите кнопку Фигура ,наведите указатель мыши на пункт Линии и соединитеальные линии ивыберите пункт .
Щелкните правой кнопкой мыши в документе, и, удерживая кнопку, проведите необходимую линию.
Удаление линии
Щелкните линию, которую нужно удалить, а затем на панели инструментов Стандартная нажмите кнопку Вырезать .
PowerPoint
Выполните одно из следующих действий:
Добавление линии
На вкладке Главная в группе Вставка выберите пункт Фигура, наведите указатель на элемент Обычные и соединительные линии и выберите тип линии.
Щелкните правой кнопкой мыши в документе, и, удерживая кнопку, проведите необходимую линию.
Совет: Чтобы нарисовать линию под предварительно заданным углом, например, по вертикали или горизонтали, при перетаскивании указателя удерживайте клавишу SHIFT.
Изменение типа линии
Щелкните линию, которую требуется изменить, и откройте вкладку Формат.
В разделе Стили фигур выберите нужный стиль.
Чтобы просмотреть другие стили, наведите курсор на интересующий вас элемент и щелкните .
Изменение цвета линии
Щелкните линию, которую требуется изменить, и откройте вкладку Формат.
В области Стилифигур щелкните стрелку рядом с линиями и выберите нужный цвет.
Изменение толщины линии
Щелкните линию, которую требуется изменить, и откройте вкладку Формат.
В области Стилифигур щелкните стрелку рядом с линиями , найдите пункт Толщина, а затем выберите нужный размер.
Добавление стрелок на концах линии
Щелкните линию, которую требуется изменить, и откройте вкладку Формат.
В области Стилифигур щелкните стрелку рядом с пунктом Линия , найдите стрелку ,а затем щелкните стрелку.
Рисование произвольной линии
На вкладке Главная в областиВставка нажмите кнопку Фигура ,наведите указатель мыши на пункт Линии и соединитеальные линии ивыберите пункт .
Щелкните правой кнопкой мыши в документе, и, удерживая кнопку, проведите необходимую линию.
Удаление линии
Щелкните линию, которую нужно удалить, а затем на панели инструментов Стандартная нажмите кнопку Вырезать .
Excel
Выполните одно из перечисленных ниже действий.
Добавление линии
На панели инструментов Стандартная нажмите кнопку Показать или скрыть медиа браузер .
Щелкните фигуры , а затем во всплывающее меню выберите пункт Линии и соединитеальные линии.
Выберите нужный тип линии.
Щелкните правой кнопкой мыши в документе, и, удерживая кнопку, проведите необходимую линию.
Совет: Чтобы нарисовать линию под предварительно заданным углом, например, по вертикали или горизонтали, при перетаскивании указателя удерживайте клавишу SHIFT.
Изменение типа линии
Щелкните линию, которую требуется изменить, и откройте вкладку Формат.
В разделе Стили фигур выберите нужный стиль.
Чтобы просмотреть другие стили, наведите курсор на интересующий вас элемент и щелкните .
Изменение цвета линии
Щелкните линию, которую требуется изменить, и откройте вкладку Формат.
В области Стилифигур щелкните стрелку рядом с линиями и выберите нужный цвет.
Изменение толщины линии
Щелкните линию, которую требуется изменить, и откройте вкладку Формат.
В области Стилифигур щелкните стрелку рядом с линиями , найдите пункт Толщина, а затем выберите нужный размер.
Добавление стрелок на концах линии
Щелкните линию, которую требуется изменить, и откройте вкладку Формат.
В области Стилифигур щелкните стрелку рядом с пунктом Линия , найдите стрелку ,а затем щелкните стрелку.
Рисование произвольной линии
На панели инструментов Стандартная нажмите кнопку Показать или скрыть медиа браузер .
Щелкните фигуры , а затем во всплывающее меню выберите пункт Линии и соединитеальные линии.
Щелкните правой кнопкой мыши в документе, и, удерживая кнопку, проведите необходимую линию.
Удаление линии
Щелкните линию, которую нужно удалить, а затем на панели инструментов Стандартная нажмите кнопку Вырезать .
Вы можете изменить внешний вид текста или объекта WordArt, изменив заливку или контур, а также добавив эффекты, такие как тени, отражения, свечение или поворот объемной фигуры или фигуры.
Добавление, изменение и удаление заливки
Вы выберите текст в wordArt.
Перейдите в формат фигурыили Формат и выберите стрелку рядом с заливка текста.

Примечание: Если вы не видите формат фигурыилисредства рисования , убедитесь, что вы выбрали текст в wordArt.
Выполните одно из следующих действий:
Выберите нужный цвет. Чтобы выбрать другие цвета, выберитеДругие цвета заливки , а затем выберите цвет на вкладке Стандартная или заметив собственный цвет на вкладке Другие.
На указателе напункт Градиент и выберите нужный вариант градиента.
Чтобы настроить градиент, выберите Другие градиентыи за выберите нужные параметры.
Чтобы удалить заливки, выберите нет заливки. Текст не будет виден, если только вы не добавили к тексту контур.
Чтобы удалить градиент заливки, на указателе на выберите пункт Градиенти выберите пункт Нет градиента.
Добавление, изменение и удаление контура
Выделите текст WordArt, к которому вы хотите добавить контур.
Примечание: Чтобы изменить текст в нескольких местах, выберем первый фрагмент, а затем, удерживая нажатой кнопку CTRL, выберем остальные.
Перейдите в формат фигурыили Средства рисования > Формат и выберите стрелку рядом с контуром текста

Выполните одно из следующих действий:
Цвет контура Выберите нужный цвет. Чтобы выбрать другие цвета, выберитеДругие цвета контура , а затем выберите цвет на вкладке Стандартная или заметив собственный цвет на вкладке Другие.
Удаление контура Выберите нет контура.
Толщина линии Выберите пункт Толщинаи указать нужное толщину. Чтобы настроить параметры, выберите Другие линиии задав нужные параметры.
Тип линии Чтобы добавить или изменить контур на пунктирную или тире, на указателе на пункт Штрихи ивыберите нужный стиль. Чтобы настроить стиль, выберите Другие линии, а затем выберите нужные параметры.
Добавление и изменение эффекта для текста или объекта WordArt
Вы выберите текст в wordArt, чтобы добавить эффект.
Примечание: Чтобы изменить текст в нескольких местах, выберем первый фрагмент, а затем, удерживая нажатой кнопку CTRL, выберем остальные.
Перейдите в формат фигурыили Средства рисования > Формат и выберите стрелку рядом с текстовыми эффектами.

Выполните одно из следующих действий:
На указателе напункт Тень и выберите нужное тени.
Выберите Параметры тении за выберите нужные параметры.
На указателе напункт Отражение и выберите нужный вариант отражения.
На указателе напункт Свечение выберите вариант свечения. Чтобы настроить цвета, выберите Другие цвета свеченияи выберите тему или стандартный цвет. Выберите "Другие цвета" и замейте собственный цвет на вкладке "Другие"
Чтобы получить глубину, наберем указатель на пунктЫЛИ выберите стиль. Для настройки выберите параметры 3-Dи нужные параметры.
На указателе на пункт Поворот 3-Dи выберите нужный угол поворота. Чтобы настроить параметры, выберите Параметры поворота 3-Dи за выберите нужные параметры.
Чтобы добавить или изменить перестройку или путь к тексту, на указателе на выберите преобразовать ивыберите нужный путь.
Примечание: Чтобы создать пользовательский эффект, добавив несколько отдельных эффектов, повторите действие 2 и 3.
Удаление эффекта из текста или объекта WordArt
Вы выберите текст в wordArt, чтобы удалить эффект.
Примечание: Чтобы изменить текст в нескольких местах, выберем первый фрагмент, а затем, удерживая нажатой кнопку CTRL, выберем остальные.
Перейдите в формат фигурыили Средства рисования > Формат и выберите стрелку рядом с текстовыми эффектами.

Выполните одно из следующих действий:
Чтобы удалить тень из текста, выберите пункт Тень,а затем — Нет тени.
Чтобы удалить отражение из текста, на указателе на пункт Отражениеи выберите пункт Нет отражения.
Чтобы удалить свечение из текста, на указателе на пункт Свечениеи выберите нет свечения.
Чтобы удалить край текста, на указателе на выберитепунктЫЛ, а затем Без обволок.
Чтобы удалить из текста повороты, выберите пункт Поворот 3-D, а затем — Нет поворота.
Чтобы удалить путь или перечеркнуть текст, на указателе на выберите преобразовать ,а затем выберите Без преобразования.
Если вы добавили несколько отдельных эффектов, повторите шаг 3, чтобы удалить все эффекты.
Перейдите в формат фигуры или Средства рисования > формат , выберите Дополнительные в области Стили WordArt и выберите Очистить wordArt.
Удаление всего объекта WordArt
Выделите объект WordArt, который вы хотите удалить, и нажмите клавишу DELETE.
Совет: Убедитесь в том, что выбран весь объект WordArt, а не только текст внутри него.

Очень часто для выделения заголовка необходимо изменить толщину линии в таблице. В этой статье рассмотрим как менять толщину линий во всей таблице или в отдельных ячейках.
Как изменить толщину линии в таблице ворд
Чтобы изменить толщину линии в таблице ворд надо:
Как создать таблицу в Word, мы рассказывали в отдельной статье. Прочитать её можно по ссылке ниже:
- установите курсор мыши в ячейку таблицы
- на Панели инструментов нажмите на вкладку Конструктор
- выберите меню Обрамление
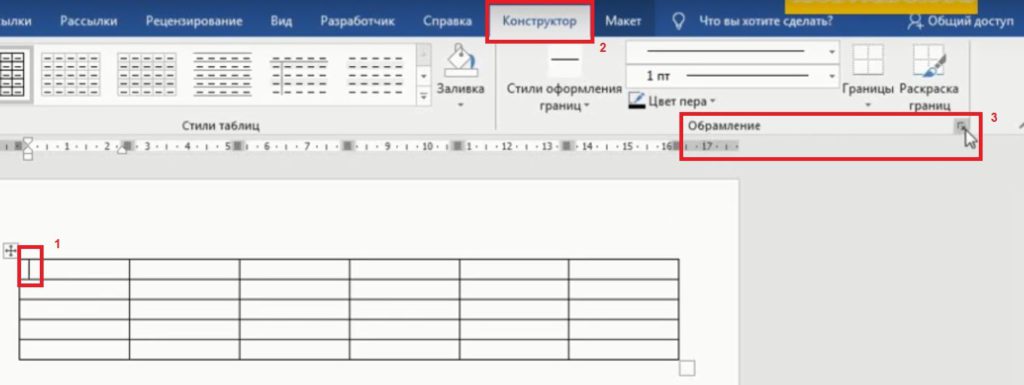
Откроется окно Границы и заливка:

- нажмите на вкладку Граница и затем выберите тип Все
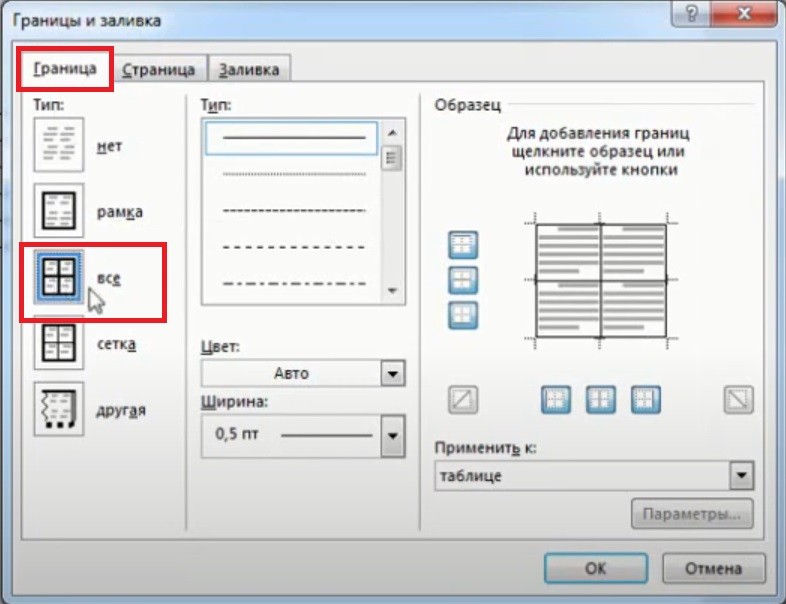
- укажите необходимую вам ширину границы таблицы. В нашем примере выбираем 6 пт
- выберите пункт Применить к: таблице
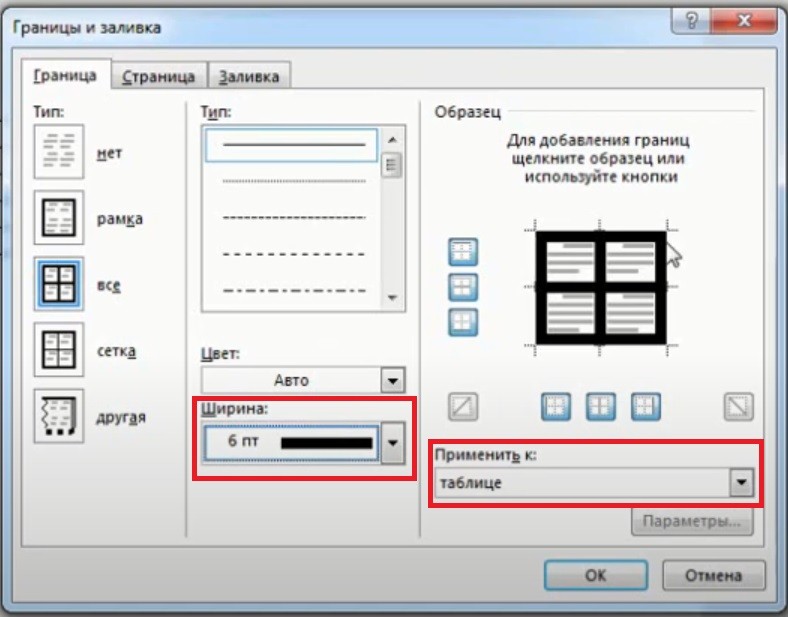
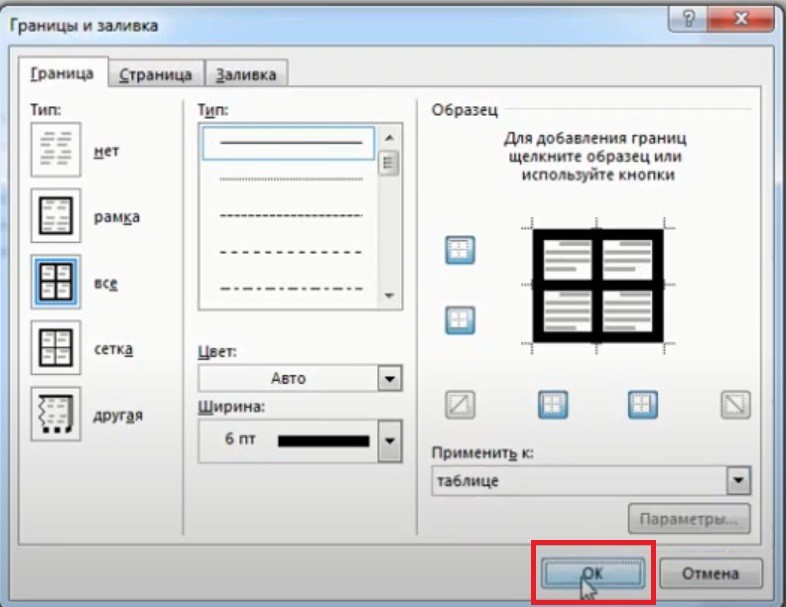
Толщина линий в таблице поменялась.
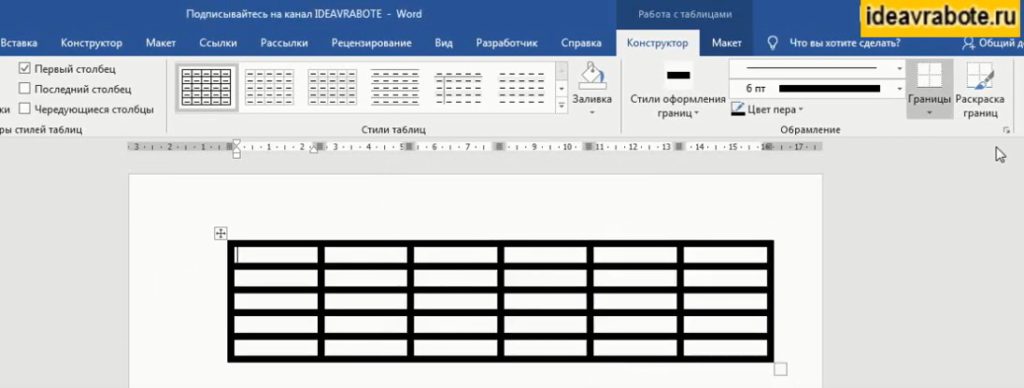
Сейчас мы рассмотрели способ как изменить толщину линии в во всей таблице. Теперь поговорим о том, как поменять границы в отдельном столбце или ячейке.
Как изменить толщину линии в столбце или ячейке
Чтобы изменить толщину линии в отдельной ячейке или столбце, надо:
- поставить курсор в ячейку, в которой хотите изменить толщину линий
- выделить столбец, если хотите поменять границы во всем столбце
В нашем примере мы выделим весь столбец:
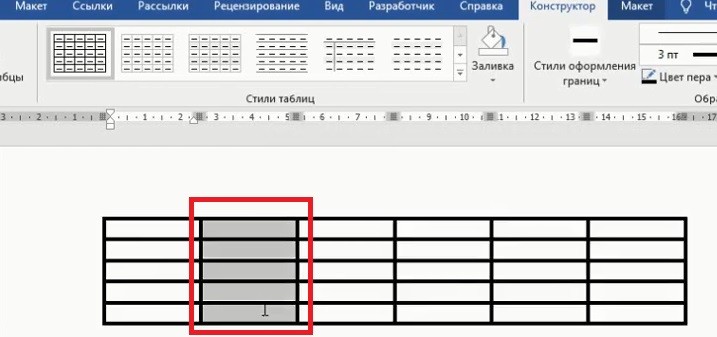
- после этого, также открываете окно Границы и заливка
- укажите необходимую вам ширину границы. В нашем примере выбираем 1,5 пт
- выберите пункт Применить к: ячейке
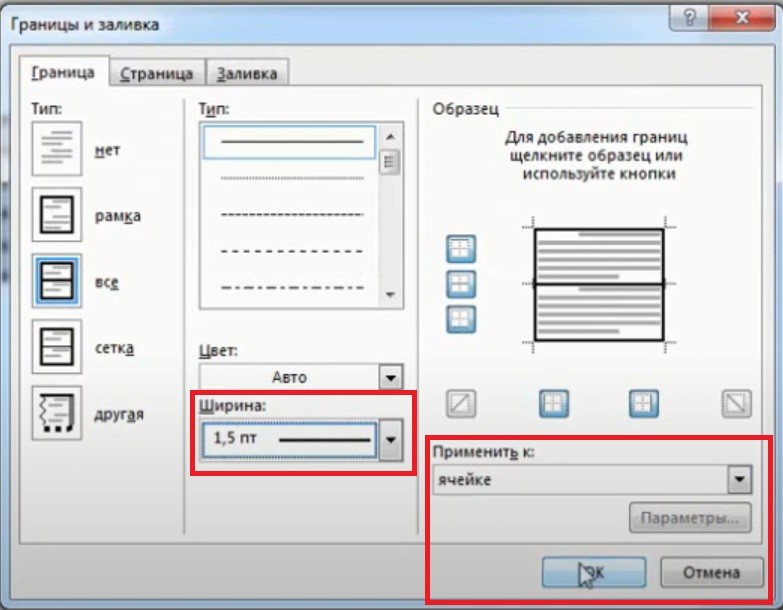
- толщина линий в выбранном столбце поменялась
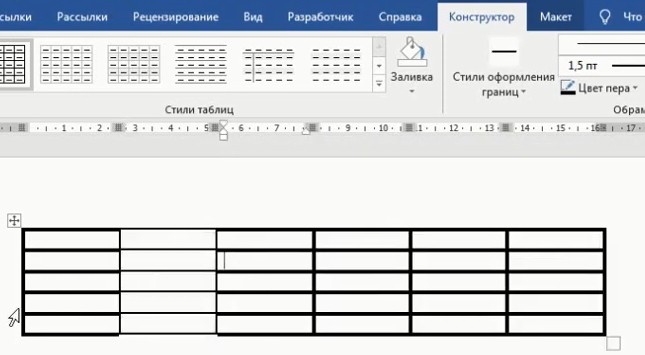
Если вы выбрали одну ячейку, то у вас также поменяются границы только в ячейке.

Вы можете скачать Бесплатную электронную книгу по работе в Microsoft Word 2016 в формате PDF, по ссылке ниже.
Другие статьи по теме Microsoft Word
Кроме этой статьи, вы можете прочитать другие статьи на сайте. Здесь вы найдёте много интересного о работе в программе Microsoft Word и других программах.
Видео
Также, вы можете посмотреть
Видеокурсы по обучению программе Word
Приглашаем в наш канал на youtube:
Чтобы не пропустить новые статьи, добавьте наш сайт в закладки.
Была ли эта информация полезной? Оставьте комментарий и поделитесь с друзьями.

Microsoft Office Word – это не только инструмент для создания и редактирования текстовых документов, но и чудесная программа для рисования. Тем не менее, создать шедевр в Ворде не получится. Но всё же, обычному обывателю будет достаточно стандартного набора функций. С помощью шаблонов возможно создать несложный рисунок.
Первые шаги
- Для начала работы следует перейти на вкладку «Вставка», где можно найти необходимые инструменты для рисования, а точнее фигуры, из которых и будет состоять будущее изображение.



Также можно создать полотно, где тоже можно рисовать. Его преимуществом является то, что текст будет находиться только за его границами.
-
Для того, чтобы создать новое полотно, перейдите на вкладку «Вставка» и нажав на кнопку «Фигуры», выберите опцию «Новое полотно».


Редактирование фигур

После этого можно произвести процесс форматирования изображения (изменить размер, повернуть, поменять цвет заливки, переместить).
На скриншоте выше показаны основные функции редактирования размера и положения фигуры:
- Поворот
- Перемещение
- Изменение длинны, ширины или высоты объекта. Либо просто растяжение.

В результате проведения вышеописанных манипуляций получаем такой результат:
Для того, чтобы получившийся рисунок стал целым объектом, необходимо объединить все те фигуры, из которых собственно его и собрали.
- Сначала для этого необходимо выделить поочерёдно каждый элемент левой кнопкой мыши, удерживая клавишу Ctrl.
- Затем правой кнопкой мыши вызвать контекстное меню, в котором в пункте «Группировать»выбрать одноимённую опцию.

Изменение заливки фигур

По умолчанию, нарисованные фигуры имеют синий цвет заливки, поэтому при необходимости можно с лёгкостью заменить их цвет на подходящий. Для начала следует двойным щелчком левой кнопки мыши выбрать рисунок, и в открывшейся сверху вкладке в пункте «Заливка» выбрать нужный цвет. Готово.
Изменение цвета контура рисунка

Это также несложная процедура, которая выполняется аналогично предыдущей. После того, как объект выбран, в пункте «Контур фигуры» выберите желаемый цвет.
Также в этом же меню можно подобрать толщину контура.
Возможно и изменение линий, которыми будет обведено изображение.
Изменения стиля фигуры
- Выбрав объект двойным нажатием ЛКМ, переходим на ту же самую вкладку, о которой было сказано в двух предыдущих пунктах.
- Слева от пунктов «Заливка» и «Контур» видим палитру всех предложенных стандартной библиотекой Ворда стилей оформления фигуры. Далее выбираем подходящий и готово.
Добавление эффектов
Почему бы не добавить чего-нибудь специфического для украшения созданного рисунка? Например, свечение, тень, отражение и многие другие. В этом случае будет использовано специальное меню, где можно подобрать спецэффекты по вкусу. Можно также поэкспериментировать с расширенными настройками. Они находятся снизу каждой группы эффектов.

Передний и задний план

При создании рисунка фигуры накладываются друг на друга. Например, как на картинке ниже:

То есть, для того, чтобы полумесяц переместить за тучи, необходимо кликнуть по нему ПКМ и выбрать пункт «На задний план». В случае, если его придётся переместить обратно, можно воспользоваться опцией «На передний план».
Что делать, если при перемещении текста передвигается фигура?

Эту проблему очень легко устранить. Достаточно нажатия правой кнопкой мыши по созданному рисунку. В меню «Обтекание текстом» выбрать опцию «Зафиксировать положение на странице». Вуаля!
Расширенные опции форматирования изображений
Желаете отредактировать созданное изображение более детально? Воспользуйтесь меню «Формат фигуры», которое вызывается кликом правой кнопки мыши.
«Формат фигуры» состоит из трёх вкладок:
- Заливка и границы;
- Эффекты;
- Макет и свойства.
А теперь о каждой вкладке подробнее.
Заливка и границы

В этой вкладке можно изменять заливку рисунка и линии, из которых он состоит.
Например, можно сделать узорную, текстурную либо любую другую заливку. Также можно изменить толщину линий и их прозрачность. К тому же, тут можно поэкспериментировать и с другими опциями.
Эффекты

Эта вкладка содержит в себе расширенные инструменты для подстройки спецэффектов. К примеру, здесь можно более точно отрегулировать прозрачность, размер, цвет. Также возможно добавить размытие и многие другие украшения.
Макет и свойства

Функции этой вкладки позволяют настроить положение текста, который обтекает рисунок, и позволяют установить размер полей в документе.
Рисование объёмных фигур
Используя вышеприведённые инструкции, можно создать достаточно интересную композицию в Ворде. Надеемся, этот материал был для Вас полезным.
Читайте также:

