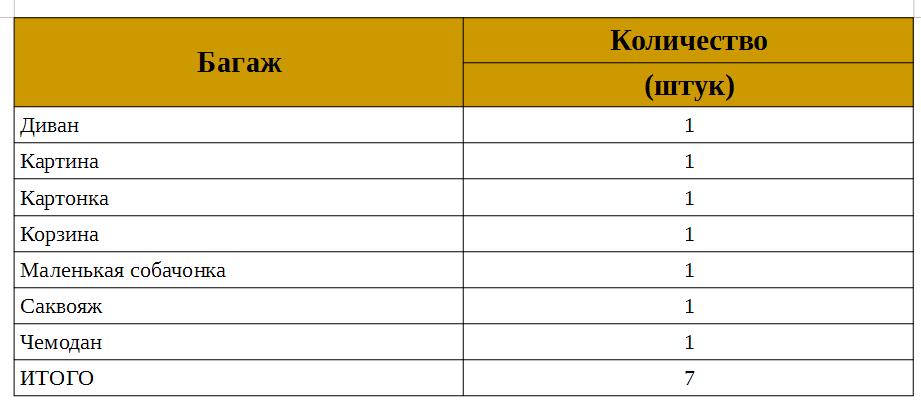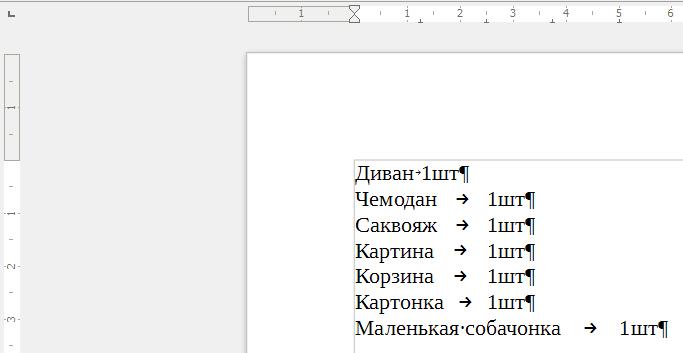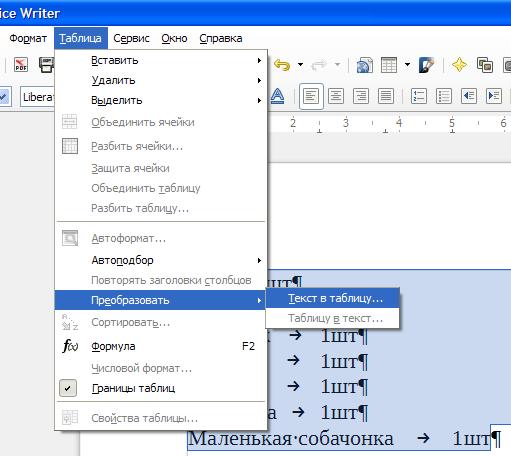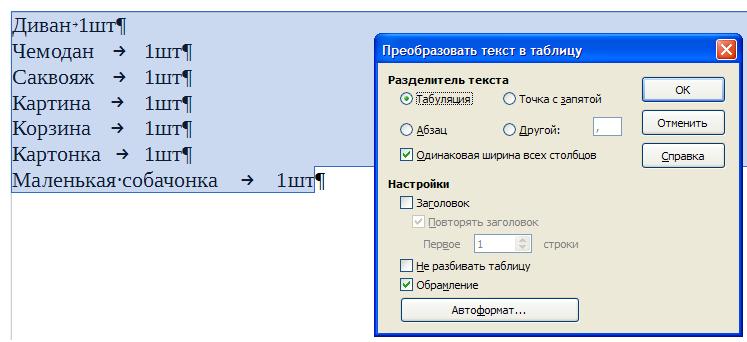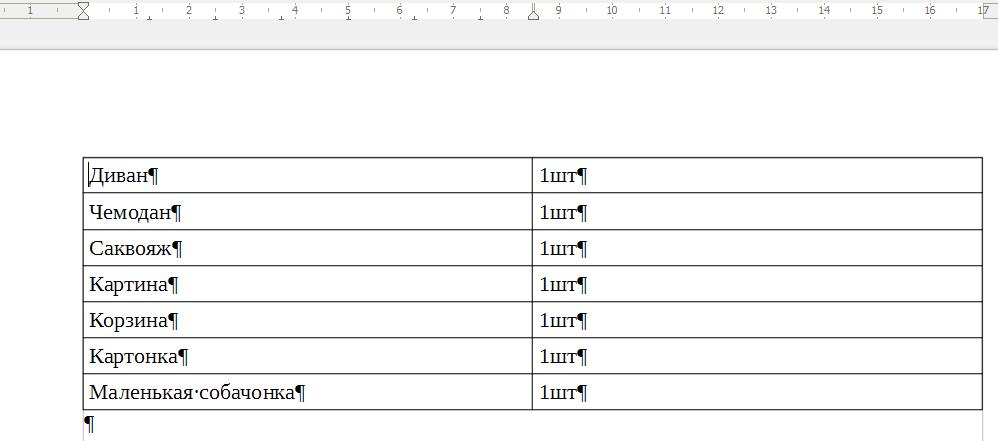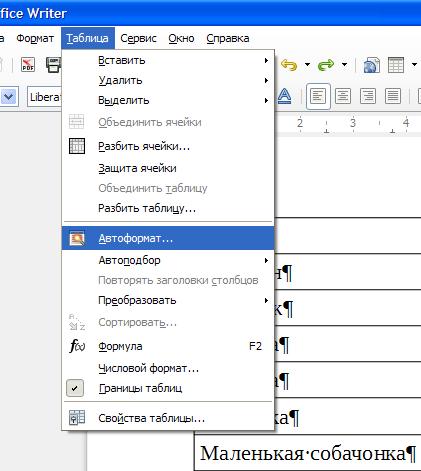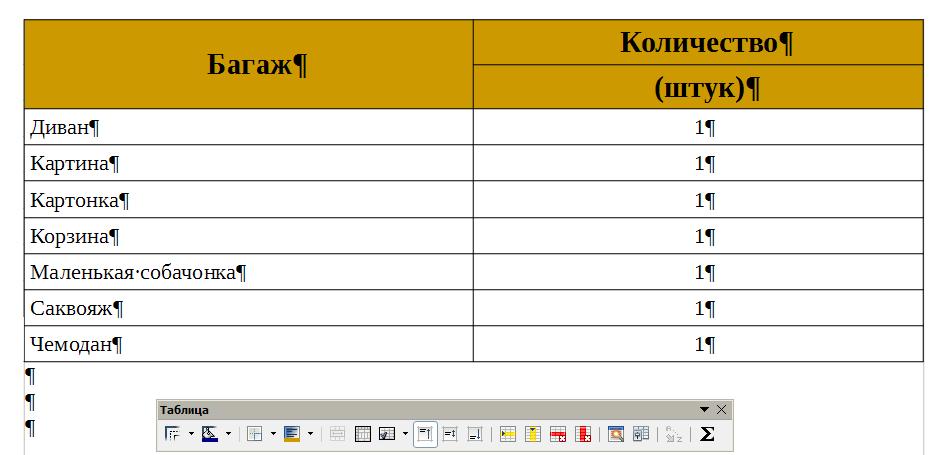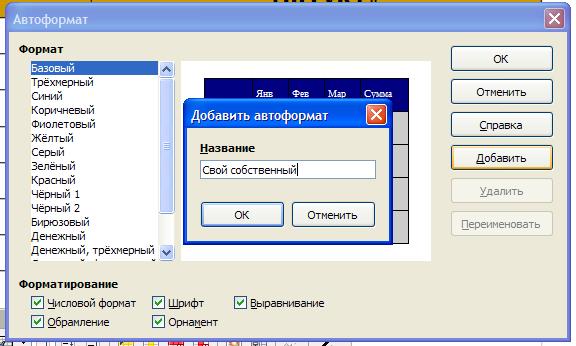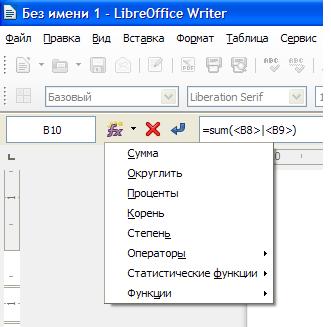Как выделить границы таблицы в excel libreoffice
Обновлено: 07.07.2024
Такая, казалось бы, простая операция как печать документа, оказывается, скрывает в себе очень много нюансов и скрытых возможностей. Ниже, подробно расскажу про функции и возможности печати из LibreOffice Writer и LibreOffice Calc. Разберём, как уместить таблицу Calc на одном листе, как повернуть в альбомный вид, задать область печати.
Для урока понадобится текстовый документ и таблица, которые можно скачать здесь.
Печатаем из текстового редактора Writer
Откройте текстовый документ из скачанного архива.
Для того, чтобы распечатать документ нужно нажать на соответствующую кнопку на панели (1) или в главном меню выбрать Файл -> Печать (2), или просто нажать CTRL+P на клавиатуре:
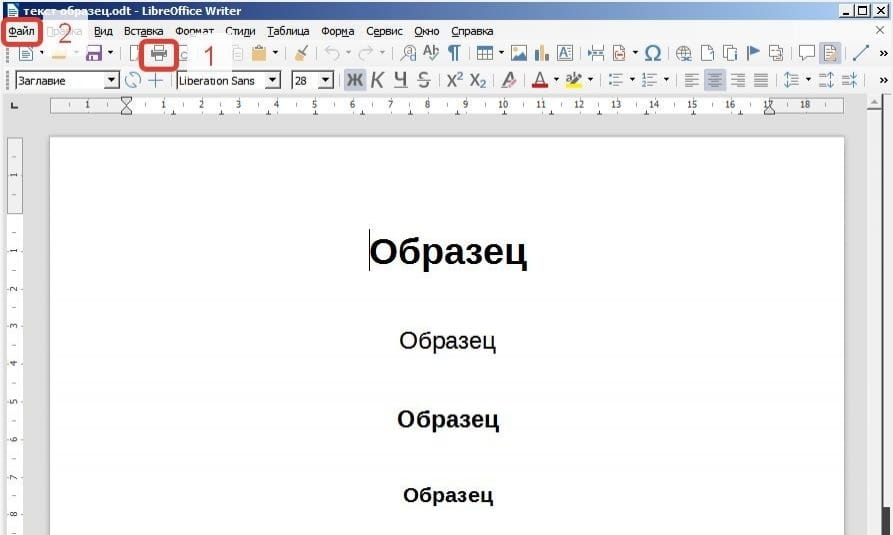
Откроется окно печати, которое состоит из следующих вкладок:
- Общие. Можно выбрать принтер, указать количество копий, задать номера страниц, которые нужно напечатать (перечислить через запятую, например 1,3,5 или указать диапазон 1-5,7,9). Кнопка Свойства открывает свойства выбранного принтера.

- На вкладке LibreOffice Writer можно задать элементы страницы, которые нужно напечатать или отключить, например изображения или скрытый текст.
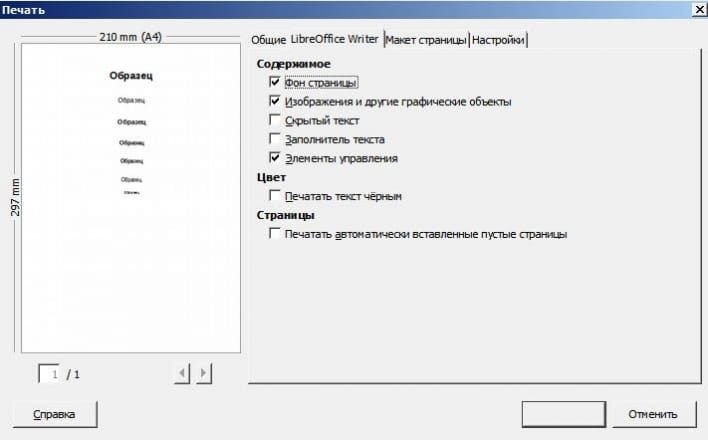
- На вкладке Макет страницы можно задать количество страниц на листе, порядок печати, брошюровку.
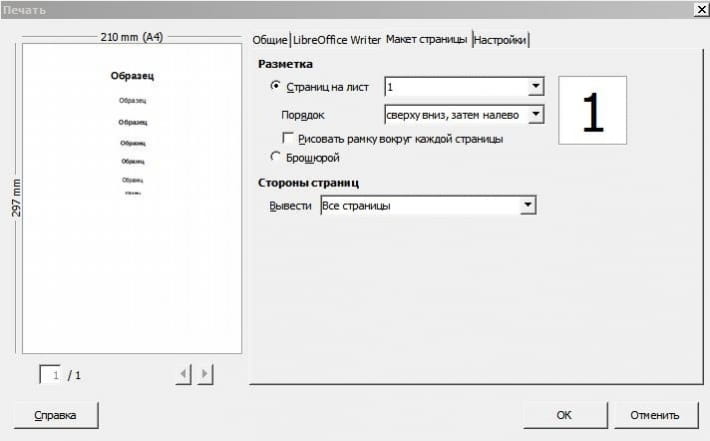
- Вкладка Настройки (которая в 99% случаев не понадобится)
Если хотите посмотреть, как будет выглядеть документ перед печатью нажните на кнопку предварительный просмотр или сочетание CTRL+SHIFT+O
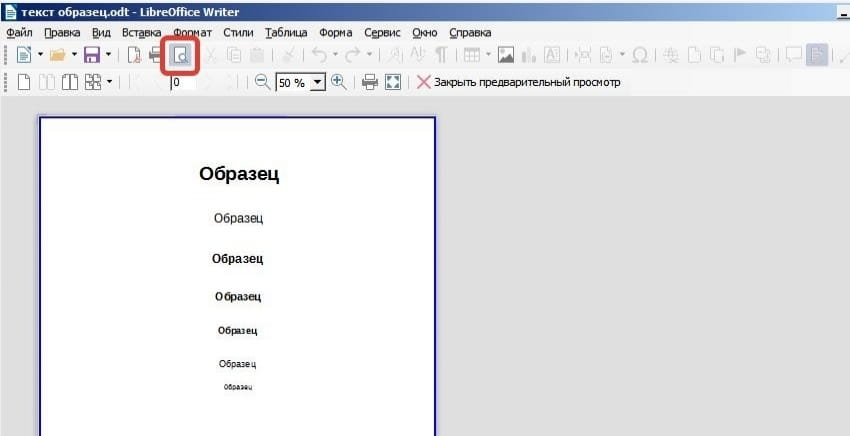
Печатаем из редактора таблиц Calc
Скачайте архив в начале статьи и откройте таблицу.
Если вы попробуете распечатать предложенную мной таблицу, то она у вас получится на 2-х листах. Увидеть это можно нажав кнопку Вид – Разметка страницы.
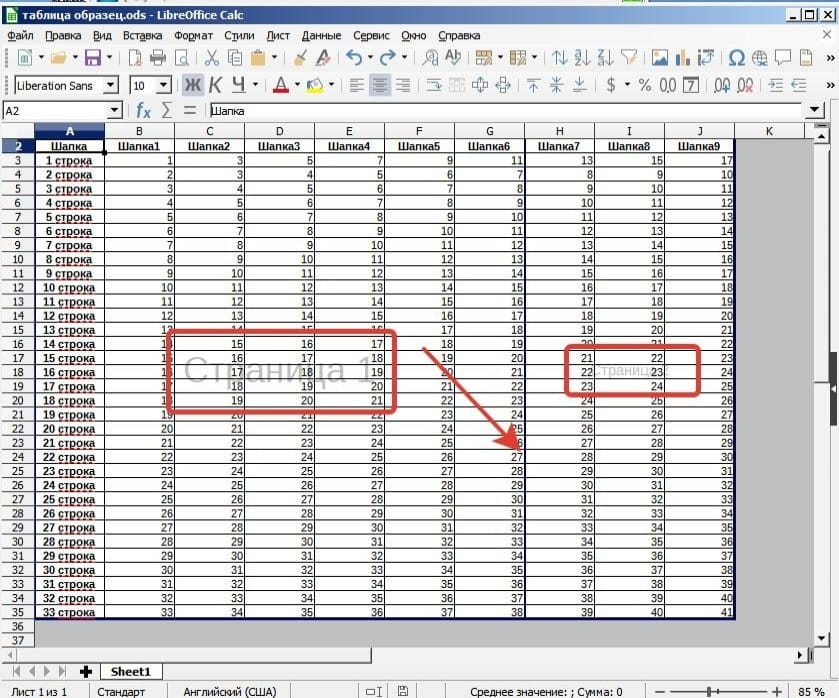
Синяя линия между 6 и 7 столбцами, как раз и показывает это. Выхода два:
- Захватить линию мышкой и переместить к правому краю. Если получится, то линия пропадёт, и две страницы превратятся в одну.
- Через предварительный просмотр печати уменьшить масштаб и раздвинуть поля.

LibreOffice Calc формат страницы
Открыв предварительный просмотр (1), нажмите на кнопку формат страницы (2). Откроется окно настройки стиля страницы.
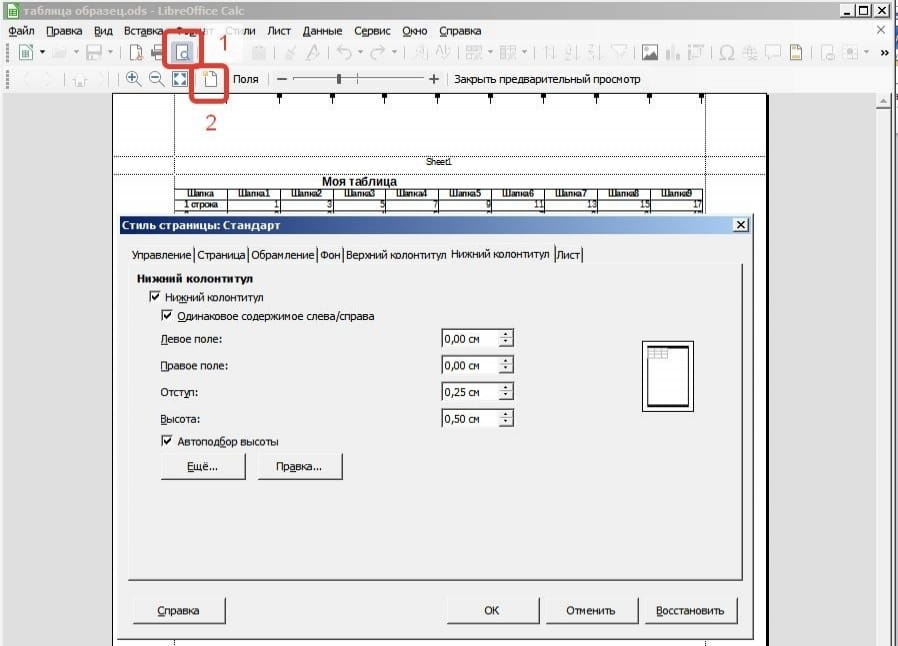
.Сразу переходим на вкладку управление, где можно задать поля, книжный или альбомный вид и др. основные параметры.

На следующих вкладках можно задать обрамление, фон, включить и выключить колонтитулы (о колонтитулах подробнее в этой статье).

Вот так теперь выглядит страница при печати. Крупная и легко читаемая.
Если нужно распечатать не всю таблицу целиком, а только часть, то нужно задать область печати.
Для этого выделите нужные ячейки мышью и нажмите кнопку Задать область печати. Далее нажмите предварительный просмотр и убедитесь, что всё получилось.

О возможностях пакета LibreOffice, где его скачать и как установить, читайте в статье Общий обзор пакета офисных программ LibreOffice.
Небольшое вступление
Тот, кто в свое время изучал информатику в школе, наверняка помнит, что информация может быть представлена в разном виде. И что таблица — один из возможных способов такого представления. Использование таблиц в документах является хорошим наглядным способом упорядочить данные. С помощью текстового редактора LibreOffice Writer можно создать самые разнообразные таблицы любой сложности и тем самым сделать так, чтобы информация в документах стала более наглядной.
Рис. 1 Использование таблиц в текстовых документах
В общем-то, для создания таблиц с расчетами существует другая программа из пакета LibreOffice Calk (бесплатный аналог Microsoft Office Excel). Именно эта программа позволяет создать таблицы, в которых все расчеты происходят автоматически по введенным формулам. Но и у LibreOffice Writer есть подобные инструменты, которые было бы очень хорошо научиться их использовать.
Создаем таблицу
Исследовав поподробнее меню LibreOffice Writer, приходим к выводу, что создать таблицу можно несколькими способами. Среди них нет простых или сложных, быстрых или медленных — все они приводят к одному и тому же результату. И каждый пользователь в своей работе может использовать тот метод, который ему больше понравится.
- Первый способ — использование команды в главном меню Вставка → Таблицу.
Рис. 2 Создание таблицы
- Второй — в том же самом меню Таблица → Вставить → Таблицу. Или же просто нажать на клавиатуре комбинацию Ctrl + F12.
Все способы приводят к тому, что на экране появляется меню, в котором пользователь может указать основные параметры создаваемой таблицы: имя таблицы (такого параметра нет в Microsoft Office Word), количество строк и столбцов, наличие заголовка или использование автоформата.
Рис. 3 Параметры создаваемой таблицы
Уникальный способ создания таблиц
Все перечисленные выше способы присутствуют и в других текстовых редакторах. Но LibreOffice Writer дает возможность преобразовать уже набранный ранее текст в таблицу.
Для того, чтобы воспользоваться этим способом, наберем какой-нибудь текст, отделяя один столбец от другого при помощи клавиши Tab:
Рис. 4 Набранный текст
Выделим набранный текст, после чего исполним команду главного меню:
Таблица → Преобразовать → Текст в таблицу.
Рис. 5 Преобразование текста в таблицу
В появившемся меню видим, что преобразовывать текст в таблицу можно, отделяя одну ячейку от другой по абзацу, по табуляции, по точке с запятой или по любому другому указанному символу.
Рис. 6 Параметры преобразования
В результате этого действия появляется таблица, в которую перенесен весь текст с разделением по столбцам и строкам.
Рис. 7 Полученная таблица
Форматируем созданную таблицу при помощи автоформата
Созданная любым из вышеперечисленных способов таблица уже делает текстовую информацию более наглядной, но есть способ изменить скучный формат. Для этого можно воспользоваться одним из вариантов автоформата. Устанавливаем курсор в любую ячейку таблицы и выполняем команду главного меню Таблица → Автоформат.
Рис. 8 Использование автоформата
Предложенных вариантов много, и среди них можно выбрать тот, который более подходит именно для этой таблицы.
Создание своего автоформата
Если ни один из предложенных вариантов автоформата не подходит, то можно создать свой собственный формат и использовать его для остальных таблиц.Для этого сначала форматируем таблицу так, как это необходимо, используя для этого меню Таблица. Это меню появляется автоматически, когда курсор находится в одной из ячеек таблицы. Если такого почему-то не происходит, можно вызвать это меню выполнив команду Вид → Панели инструментов → Таблица.
Рис. 9 Форматируем таблицу самостоятельно
Используя это меню, приводим внешний вид таблицы к желаемому результату. Можно добавить столбцы или строки, выровнять текст в ячейках, изменить цвет этих ячеек. Можно даже отсортировать информацию в таблицах, переставив строки по алфавиту. Можно также разбить какие-то ячейки на несколько частей или наоборот — объединить, создав из нескольких ячеек одну.
Если в формате теперь все устраивает, то можем сохранить это форматирование для того, чтобы использовать его в следующих таблицах. Для этого в меню Таблица нажимаем кнопку Автоформат, потом кнопку Добавить и даем имя новому автоформату.
Рис. 10 Сохраняем созданный вариант форматирования
Дополнительные возможности
Программа LibreOffice Writer дает возможность использовать в созданных таблицах формулы для несложных расчетов. Некое подобие редактора электронных таблиц LibreOffice Calk, естественно, на самом примитивном уровне.
Для того чтобы воспользоваться этими формулами, необходимо установить курсор в нужную ячейку и нажать в меню Таблица кнопку Сумма. Или же выполнить команду в главном меню Таблица → формула. Или же просто нажать кнопку F2.
В верхней части экрана появится строка формул (так же, как это происходит в редакторе электронных таблиц). Выбор, в общем-то, не очень большой, но не стоит забывать, что LibreOffice Writer все-таки текстовый редактор, а не инструмент для проведения расчетов.
Рис. 11 Использование формул в таблице
Установив нужную формулу, получаем итоговую таблицу. Можно сделать небольшую проверку и убедиться, что при изменении любого значения, происходит изменение итоговой суммы (как это происходит и в редакторах электронных таблиц).
Читайте также: