Как выделить сразу несколько объектов в фотошопе
Обновлено: 03.07.2024
Чтобы выделить несколько последовательных слоев, щелкните первый и последний слои последовательности, удерживая клавишу «Shift». Чтобы выделить несколько несмежных слоев, щелкните нужные слои на панели «Слои», удерживая клавишу Ctrl (Windows) или Command (Mac OS).
Как точно выделить объект в фотошопе?
Нажмите Option+Command+S (macOS) или Alt+Ctrl+S (Win). Выберите один из элементов на панели инструментов: «Быстрое выделение», «Кисть выделения», «Волшебная палочка», «Уточнение области выделения» или «Автовыделение». Нажмите Параметры инструмента, затем нажмите кнопку Выделить объект.
Как в Фотошопе выделить все кроме выделенного?
Выделить все (с помощью комбинации Ctrl/Cmd + A вы можете выделить весь холст) Отменить выделение ( чтобы убрать выделенную область, нужно нажать Ctrl / Cmd + D) Вернуть выделение (чтобы вернуть предыдущую выделенную область , нужно нажать комбинацию Ctrl/Cmd + Shift + D)
Как редактировать несколько слоев в фотошопе?
Сначала выберите слои, которые вы хотите редактировать, в панели слоев ctrl+click затем щелкните правой кнопкой мыши и выберите « convert to smart object . После этого щелкните правой кнопкой мыши смарт-объект и выберите « Edit contents .
Как выделить объект в фотошопе и перенести?
Выберите инструмент Перемещение или удерживайте нажатой клавишу Ctrl (Windows) или Command (Mac OS) для включения инструмента Перемещение. Удерживайте нажатой клавишу «Alt» (Windows) или «Option» (Mac OS) и перетащите выделенную область, которую нужно скопировать и переместить.
Как быстро выделить объект на белом фоне?
Как выделить объект в Adobe Illustrator?
Выделение объектов с помощью инструмента «Выделение»
Как выделить объект в Corel Draw?
Щелкните инструмент Указатель , затем нажмите клавишу Tab один или несколько раз, пока вокруг объекта, который требуется выделить, не появится область выделения. Выберите Правка Выбрать все Объекты. Удерживая нажатой клавишу Ctrl, выберите инструмент Указатель , а затем щелкните объект в группе.
Как выделить все что находится на слое?
В процессе выбора удерживайте нажатой клавишу Ctrl (Windows) или Command (Mac OS) и щелкайте за пределами миниатюры слоя. При щелчках таким способом в пределах миниатюры слоя выбираются непрозрачные области слоя. Чтобы выделить все слои, выберите меню «Выделение» > «Все слои».
Как преобразовать контур в выделение?
Чтобы преобразовать контур в выделение, заходите в палитру Контуры, нажимаете на контур правой клавишей мыши, и выбираете пункт Образовать выделенную область. Кроме того, можно выбрать пункты Выполнить заливку контура, и Выполнить обводку контура. Выберите пункт Образовать выделенную область, и нажмите ОК.
Как увеличить размер выделенного изображения в фотошопе?
Расширение или сжатие выделенной области на определенное число пикселей
- Воспользуйтесь одним из инструментов выделения для создания выделенной области.
- Выполните команду «Выделить» > «Изменить» > «Расширить» или «Выделить» > «Изменить» > «Сжать».
Как скопировать несколько слоев в фотошопе?
На панели «Слои» исходного документа выделите имя дублируемого слоя или слоев. Чтобы выделить сразу несколько слоев, щелкайте имя каждого слоя, удерживая клавишу Ctrl (Command в ОС Mac OS). Выберите команду «Создать дубликат слоя» в меню «Слой» или в меню «Дополнительно» панели «Слои».
Как открыть панель слоев в фотошопе?
Вопрос, может и смешной, но у меня не получается.
Если я выделила ( в данном случае работаю прямолинейным лассо ) одно стекло, то, когда начинаю другое - первое выделение пропадает.
Прилагаю фото окна. Состоит из нескольких частей.
__________________Помощь в написании контрольных, курсовых и дипломных работ здесь
Как при помощи мыши выделить слово?
помогите. не могу разобраться. нужно при помощи нажатия мыши выделить любое слово в предложении.

Построить несколько графиков на одной картинке
Доброго времени суток. Мне нужно по входному тхт файлу построить графики. Есть входной файл. в.
Сохранить в одной коллекции несколько объектов классов одной ветви иерархии
Написала программу с иерархией. Для её демонстрации нужно написать 2 класса-коллекции. Но у меня не.
Как при выделении нескольких item в listBox, показать несколько point на картинке
нужна помощь с контролом и отображение на нём point есть контрол который просто создаёт красную.
Решение
Второй фрагмент и последующие начинайте выделять с зажатой клавишей shiftРешение
Чтобы не удерживать клавишу Shift при большом выделении объектов, в настройках инструмента выберите опцию "Добавить к выделенной области".Получить доступ к картинке, при помощи переменной с именем файла
как можно получить доступ к картинке, при помощи переменной с именем файла

Как выделить несколько полей формы при наведение на одну из них
Здравствуйте, подскажите пожалуйста как при наведение на одно поле из формы чтобы менялся цвет на.
Можно ли и рекомендуется ли создавать несколько объектов QThreadPool в одной программе?
Мне интересно, как будут взаимодействовать и будут ли вообще несколько объектов QThreadPool между.
Перемещение объектов ListView при помощи мыши
Хочу сделать перемещение элементов LV мышью, но запутался. Использовать нужно OnDragOver или.
Используйте инструменты «Выделение объектов», «Быстрое выделение» или «Волшебная палочка», чтобы быстро выделять области в Photoshop.
С помощью выделения определите область, которую можно дополнительно редактировать для улучшения изображений и композиций. Можно быстро выделить нужную область с помощью разнообразных инструментов выделения в Photoshop.

Новый инструмент Выделение объектов упрощает процесс выделения на изображении какого-то одного объекта или фрагментов объекта, будь то люди, машины, мебель, домашние животные, одежда и многое другое. Просто нарисуйте прямоугольную область или лассо вокруг объекта, а инструмент «Выделение объектов» автоматически выделит нужный объект внутри указанной области. Инструмент лучше работает на четко определенных объектах, чем на неконтрастных участках. Выделенные области, созданные с помощью инструмента «Выделение объектов», теперь имеют более высокую точность и сохраняют больше деталей по краям выделенной области. То есть, вы тратите меньше времени на получение этих идеальных выделенных областей.
Вызвать инструмент Выделение объектов можно из следующих расположений:
- С главной панели инструментов приложения в Photoshop
- С панели инструментов в рабочей среде Выделение и маска

На панели инструментов не отображается инструмент Выделение объектов ? См. раздел Инструменты, исчезнувшие с панели инструментов.
Чтобы выделить объекты в изображении с помощью инструмента Выделение объектов , выполните перечисленные ниже действия.
Выберите инструмент Выделение объектов на панели инструментов.
Убедитесь, что инструмент поиска объектов включен, и наведите указатель на нужный объект

На панели параметров убедитесь, что инструмент поиска объектов включен (поведение по умолчанию: ВКЛ). Затем просто наведите указатель на объект изображения, который требуется выделить. Photoshop автоматически выделяет объект при наведении указателя. Нажмите, чтобы создать выделение.
Если вы не хотите использовать автоматическое выделение, отключите инструмент поиска объектов и выберите режим выделения Режим : Прямоугольник или Лассо и перетащите указатель мыши вдоль объекта, чтобы создать выделение.
- Прямоугольник : перетащите указатель для определения прямоугольной области вокруг объекта.
- Лассо : нарисуйте приблизительную линию лассо за пределами объекта.
Вычитание или добавление выделенной области
На панели параметров выберите один из следующих вариантов выделения: Создать, Добавить к, Вычесть из или Пересечение с выделенной областью . Если никакой параметр не выбран, по умолчанию используется Создать . После завершения первоначального выделения значение параметра автоматически изменяется на Добавить к .
Добавить к выделенной области: удерживайте клавишу SHIFT или выберите команду Добавить к выделенной области на панели параметров, затем наведите курсор или нарисуйте новый прямоугольник или лассо вокруг недостающей области. Повторите этот процесс для всех недостающих участков, которые требуется добавить к выделенной области.
Вычитание из выделенной области: есть два варианта вычитания из выделенной области.
- Используйте параметр «Вычитание из выделенной области» на панели параметров: удерживайте клавишу «OPTION» (Mac)/«ALT» (Win) или выберите команду Вычесть из выделенной области на панели параметров, затем наведите курсор или нарисуйте точный прямоугольник или лассо вокруг ненужной области.
- Активируйте параметр «Вычитание объекта» в разделе дополнительных параметров (значок шестеренки на панели параметров): в частности, рекомендуется использовать параметр Вычитание объекта при удалении фоновых областей внутри текущего выделенного объекта. Инструмент Вычитание объекта работает примерно так же, как инструмент Выделение объектов , только выполняет противоположную функцию. Выберите для параметра Вычитание объекта на панели параметров значение «ВКЛ». Удерживайте клавишу «OPTION» (Mac)/«ALT» (Win) или выберите команду Вычесть из выделенной области на панели параметров, затем наведите курсор или нарисуйте приблизительный прямоугольник или лассо вокруг ненужной области.
Выбор параметров выделения объекта
Образец со всех слоев : создает выделенную область на основе всех слоев, а не только выделенного в данный момент слоя.
Четкие края : включает четкие края на границе выделения.
Дальнейшее уточнение края выделения в рабочей среде «Выделение и маска»
Чтобы дополнительно настроить границы выделенной области, просмотреть выделенную область на разных фонах или в виде маски, щелкните Выделение и маска на панели параметров.
Самая частая операция в фотошопе - это выделение объектов для замены фона или переноса на другое фото. В Photoshop существует огромное количество способов выделения, которые можно совмещать друг с другом для достижения лучшего результата.
Из этого урока, вы научитесь подбирать способ для данной конкретной ситуации, максимально качественно и быстро выделять предметы в Photoshop.
Основные инструменты выделения
Хорошее выделение начинается с правильного выбора инструмента. Самая первая группа кнопок в панели инструментов посвящена выделению объектов.

Стрелочка в нижнем правом углу означает, что есть дополнительные вариации этих инструментов. Если нажать и удерживать кнопку мыши на одном из них, открывается список дополнительных инструментов.

В начале идут простые фигуры выделения "Прямоугольная область" "Овальная область" и полоски толщиной в один пиксель. Чаще всего, пользуются первыми двумя.
Удержание клавиши SHIFT при рисовании позволяет получить чистый квадрат или круг.

Обычное "Лассо" (Lasso Tool) проводит линию по траектории движения мыши. Как правило, мышкой довольно сложно попасть в край предмета поэтому, этот инструмент подойдет для грубого выделения, когда точность не важна.
Прямолинейное лассо (Polygonal Lasso Tool) чертит выделение прямыми отрезками. Подойдет для выделения предметов с прямыми углами. Например, коробки, здания, карандаши.
Двойной щелчок мыши замыкает выделение, поэтому будьте осторожны.

Магнитное лассо (Magnetic Lasso Tool) работает в автоматическом режиме. Достаточно веси по краю предмета, компьютер распознает его форму и линия будет "примагничиваться" к краю объекта.
Если линия легла не правильно, нажмите клавишу Backspace на клавиатуре, чтобы убрать последние звенья и проложите линию по новому курсу. Также, эта кнопка работает и с инструментом прямоугольного выделения.

Волшебная палочка (Magic Wand Tool) автоматически распознает пятна одного цвета и выделяет их.

Волшебная палочка подходит для предметов лежащих на однотонном фоне, одно нажатие на фон распознает его и выделяет.
Чувствительность волшебной палочки (допуск) настраивается в панели параметров. Чем больше значение, тем больше палочка "видит". Слишком маленькая чувствительность, будет оставлять белый ореол, как на рисунке выше, а слишком большая, захватывать края предмета.

Быстрое выделение (Quick Selection Tool), работает похожим образом, но более эффективно выделяет разноцветные предметы. Инструмент соответствует названию и действительно, быстрее всех остальных выделяет объект.
Подберите оптимальный диаметр кисти и проведите внутри объекта. Кисть будет захватывать его по частям, пытаясь угадать границы предмета.
Даже если Quick Selection Tool схватил лишнего, удержание клавиши ALT позволяет обратно убрать куски выделения.
Выделение нескольких объектов
Абсолютно все вышеописанные инструменты , можно сочетать друг с другом. Именно этот приём и позволяет достичь высокого качества выделения.

- Удержание SHIFT добавляет следующее выделение к существующему.
- Удержание ALT вычитает новое выделение из старого.
При работе с инструментами лассо, всегда можно дорабатывать существующее выделение путем добавления нового или вычитания из старого.

Кроме того, у каждого нового выделения может быть своя растушевка. Это позволяет выделять предмет с размытыми краями, как на снимке выше.
Значение растушевки можно задать перед рисованием (в панели параметров, как на снимке выше), либо после рисования, нажав SHIFT+F6 (или правой кнопкой мыши - Растушевка).
Как быстро выделить объект в Фотошопе
К быстрым способам выделения можно отнести все вышеперечисленные автоматические инструменты, а в особенности инструмент "Быстрое выделение". Дополнительные функции, тоже помогут справится со сложной задачей.
Цветовой диапазон (Color Range)
Если на картинке присутствуют несколько предметов одного тона, воспользуйтесь - Выделение/Цветовой диапазон. Эта функция, в отличие от "волшебной палочки" позволяет захватить все элементы одновременно и видеть, как влияет на выделение настройка чувствительности.

Нажмите пипеткой на нужную область и отрегулируйте "Разброс" так, чтобы ваш предмет был максимально контрастным к фону.
Доработка автоматического выделения
Однако, важно понимать, что скорость выделение всегда влияет на качество. Если вы хотите максимально упростить и сэкономить время, сделайте автоматическое выделение, например, инструментом "волшебная палочка".
А потом, доработайте вручную то, что инструмент не смог правильно распознать удерживая клавиши SHIFT или ALT для добавления или вычитания кусочков.
Быстрая маска
К скоростным способам выделения можно отнести быструю маску. Возьмите черную кисть и перейдите в режим быстрой маски (клавиша Q). Закрасьте кистью необходимую область меняя размер и жесткость краев. Рисование серыми оттенками позволяет получать полупрозрачное выделение.
К режиме "Быстрой маски" можно пользоваться не только кистями, но и инструментами лассо заливая их черным цветом.

При повторном нажатии на значок быстрой маски у вас появится выделение, которое нужно будет инвертировать (CTRL+SHIFT+I).
Выделение маской слоя
Перетяните ваше изображение на другой фон не вырезая его так, чтобы он был вторым слоем. Нажмите на значок маски слоя.

Рисование по слою черным цветом будет скрывать изображение, а рисование белым, снова его отображать. Закрашивать участки можно, как кистью с различной мягкостью, так и инструментами лассо.
Еще одно преимущество, этого способа наложения - возможность делать полупрозрачные выделения, например, рисуя серой кистью. Рисовать кистями на маске слоя гораздо удобнее с помощью графического планшета, нажим нажимом на ручку можно регулировать прозрачность, а мазки получаются на много точнее.
Видео урок: 4 способа выделения в Photoshop
Как выделить сложный объект в Фотошопе
К сложным объектам выделения, часто относят волосы или предметы с большим количеством мелких деталей. Такие предметы очень сложно или даже невозможно выделить стандартными инструментами.
Если края предмета размыты, автоматические инструменты могут не справится, а в ручную линия получается не ровной. В таком случае, лучше использовать инструмент Pen Tool, о котором, речь пойдет ниже.
Два способа выделения волос
Уровни. Создайте новый слой и переведите его в черно-белый режим (CTRL+SHIFT+U). Нажмите - Изображение/Коррекция/Уровни. Отрегулируйте боковые ползунки так, чтобы волосы человека были максимально контрастны по отношению к фону, как показано на снимке ниже.

Светлые части девушки закрасьте черной кистью, чтобы получился цельный силуэт без пробелов, как на скриншоте ниже.

Теперь, выделите черный силуэт "Цветовым диапазоном" описанным выше, а второй слой можно удалить.
Уточнение края. Для примера возьмем фотографию гривы лошади. Выделите тело инструментом "Быстрое выделение" (Quick Selection Tool) или любым другим удобным инструментом. Для точного выделения гривы нажмите - Выделение/Уточнить край.

Если вы стерли слишком много или не ровно, проведите еще раз по гриве удерживая клавишу ALT на клавиатуре.
Модификация выделения
Если выделение захватывает по краю часть фона, например, белый ореол вокруг объекта. Нажмите - Выделение/Модификация/Сжать.

В открывшимся окне задайте количество пикселей на которое должно сократится ваше выделение. То же самое можно сделать и для расширения области выделения.
Граница создает выделение только по границе предмета на толщину указанную в настройках. Эту функцию удобно применять при рисовании фигур.
Сглаживание округляет острые углы выделения, делая его более округлым.
Растушевка размывает края выделения.
Выделение инструментом Перо
Инструмент "Перо" (Pen Tool) позволяет делать точное выделение объекта с закругленными и острыми углами. Возьмите Перо и нажмите на край выделения, если нажать и удерживать левую кнопку мыши, то можно получить выгнутую линию.

- Удержание CTRL позволяет перемещать опорные точки и менять угол искривления.
- Удержание ALT добавляет опорные точки и позволяет делать острые углы
- Удержание SHIFT делает искривление под углами кратными 45°.
Когда рисунок пером готов, замкните его, нажмите на него правой кнопкой мыши и выберите "Выделить область. "

Полученное выделение можно использовать в работе, а векторный контур удалить.
Видео урок: выделение сложного объекта
Как перенести выделенный объект
Как правило, выделяют объект для переноса на другое изображения или для редактирования отдельно от фона. Существует несколько способов переноса изображения на другой фон:
Самый простой способ переноса - это копирование (CTRL+C и CTRL+V). Или нажмите - Редактирование/Копировать. А на другом изображении - Вставить. Выделение импортируется в качестве нового слоя.

Есть другой способ. Инструментом "перемещение" просто перетянуть объект на другое изображение и отпустить.

И наконец, самый правильный способ, нажать - Слой/Новый/Скопировать на новый слой.
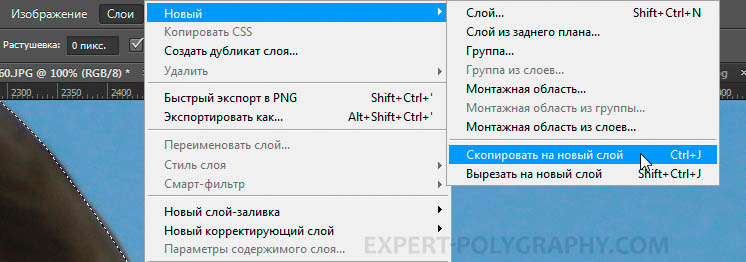
Изображение перенесется на новый слой. Далее его можно перемещать, масштабировать или переносить на другую фотографию.
Как изменить размер выделенного объекта в Фотошопе
Практически всегда, после переноса выделенного изображения на другой фон, его требуется масштабировать. Уменьшать изображение можно сколько угодно, а вот, если размер уже маленький, то при растягивании он будет размытым и в более низком разрешении. В таком случае, лучше уменьшать фон, а не основной объект.
Нажмите - Редактирование/Трансформирование/Масштабирование. (или CTRL+T). Вокруг объекта появится рамочка.

Потяните за угол обязательно удерживая SHIFT на клавиатуре, иначе пропорции слоя исказятся и чайка будет сплюснутой.
Также, есть возможность повернуть слой, исказить, деформировать, отразить по горизонтали и по вертикали.

Как сохранить выделенный объект в фотошопе
Когда вы получили необходимое выделение, не мешало бы его сразу сохранить, на всякий случай. Нажмите - Выделение/Сохранить выделенную область.

Теперь выделение сохранилось и его в любой момент можно снова загрузить или добавить к существующему.

Сохраненная область выделения сохранится только в формате Photoshop (PSD) если вы сохрание ваше изображение в JPEG, то вся информация о выделениях удалится.
Как удалить выделенный объект в фотошопе
Удалить выделенный объект с фотографии можно просто нажав на клавишу DELETE или закрасив выделенную область цветом фона.

Как видно на картинке выше, закрашивание изображения цветом фона не дает нужного результата, поэтому это решается только инструментами ретуширования. Такими, как "штамп" и "Восстанавливающая кисть".
Например, если вы хотите бесследно удалить человека с фотографии, то нужно с помощью инструментов ретуширования восстановить фон под ним. Иногда фотография позволяет сделать это.

Такая операция требует определенных навыков владения инструментами ретуши и некоторого количества времени так, как все это делается вручную. Возьмите инструмент "Штамп" (Clone Stamp Tool) удерживая ALT нажмите на образец похожего фона, который проходит под человеком и нажмите на человека.
Бордюр проходящий по ногам нужно рисовать отдельно, перенося похожие кусочки штампом.
Если фон однородный, выделите участок любым выше описанным инструментом выделения с растушевкой и переместите на место человека.
Видео урок: удаление объекта в Photoshop
Надеюсь, у вас хватило терпения все прочитать и вникнуть в каждый из приемов. Теперь, вы знаете о выделении в Photoshop намного больше остальных людей. Умеете переносить изображение на другой фон и удалять с фотографии лишнее.
Осталось применить на практике несколько способов для лучшего запоминания. Если информация была вам полезна пишите об этом в комментариях к статье.
Как пользоваться инструментами выделения, как еще можно их применять, и как наиболее удобно, быстро и точно выделить объект – обо всем этом поговорим в данной статье.
Выделением называется определенная область изображения, которая обозначается пунктирной рамкой. Внутри этой рамки изображение можно редактировать, копировать или удалять пиксели – другие области, за пределами рамки, будет возможно редактировать только после отмены выделения.
Точно так же можно редактировать все, кроме выделенной области – зажав правую кнопку мыши, выберите команду – Инверсия выделенной области.
На левой панели инструментов выделения всего три – в самом верху.
Как выделить объект в Фотошопе: инструменты, другие способы и лайфхаки.Но если выбрать их и нажать правую кнопку мыши, ряд дополнительных инструментов появится в выпадающем списке. К примеру:
Как выделить объект в Фотошопе: инструменты, другие способы и лайфхаки.Справа в списке вы можете видеть клавишу, которой можно вызывать конкретный инструмент.
Следует помнить и другие полезные клавиши, которые нужны для работы с выделением областей:
· Удержание SHIFT добавляет следующее выделение к существующему.
· Удержание ALT вычитает новое выделение из старого.
· Сочетание CTRL + D снимает выделение.
· Сочетание CTRL+SHIFT+I инвертирует выделенную область.
Рассмотрим каждый инструмент и его применение по отдельности:
1. ПРЯМОУГОЛЬНАЯ ОБЛАСТЬ.
Чтобы его применить, нужно зажать левую кнопку мыши в крайнем углу предполагаемой области, и не отпуская кнопки, протянуть диагональю в другую крайнюю точку.
Как выделить объект в Фотошопе: инструменты, другие способы и лайфхаки.Если нужно сохранить пропорции – выделить ровную, квадратную область – то нужно проделать это с одновременно зажатой клавишей Shift.
· ОВАЛЬНАЯ ОБЛАСТЬ.
Аналогично предыдущему, только область имеет эллипсоидную форму. Если нужно выделить ровную, круглую область – также совершайте выделение с зажатой клавишей Shift.
Как выделить объект в Фотошопе: инструменты, другие способы и лайфхаки.Этим инструментом можно рисовать ровные овалы и круги. На новом слое создайте нужную форму инструментом выделения, а затем правой кнопкой мыши вызовите список возможных команд.
Выберите команду «выполнить обводку». В окне установите нужные параметры. К примеру:
Как выделить объект в Фотошопе: инструменты, другие способы и лайфхаки.В результате пунктирная линия выделения, на этом же слое будет обведена линией выбранного цвета. Нажав ctrl+D, вы сбросите выделение, и получите нарисованный, идеальный круг:
Как выделить объект в Фотошопе: инструменты, другие способы и лайфхаки.Изменить форму выделения всегда можно с помощью правой кнопки мыши и команды «трансформировать выделенную область».
· ИНСТРУМЕНТ ОБЛАСТЬ (ГОРИЗОНТАЛЬНАЯ СТРОКА)
Данный инструмент поможет выделить горизонтальную полосу вдоль всего изображения, шириной в 1 пиксель.
Как выделить объект в Фотошопе: инструменты, другие способы и лайфхаки.· ИНСТРУМЕНТ ОБЛАСТЬ (ВЕРТИКАЛЬНАЯ СТРОКА)
Как и предыдущий инструмент, выделяет строку шириной в 1 пиксель, но по вертикали.
(Честно говоря, не припомню случая, чтобы лично мне это выделение помогло. Но нажав правую кнопку и выбрав в меню «выполнить заливку» - вы таким образом можете начертить ровную линию).
Чтобы выбрать этот инструмент, просто нажмите нужную клавишу - L. Повторное нажатие будет переключать вас между подвидами, которые можно увидеть в выпадающем списке.
Данным инструментом вы можете обводить или рисовать свободные формы.
Как выделить объект в Фотошопе: инструменты, другие способы и лайфхаки.· ПРЯМОЛИНЕЙНОЕ ЛАССО
Итак, нажав клавишу L дважды, вы перейдете на инструмент «Прямолинейное лассо». Выделение происходит от точки к точке. Ставим на документе первую опорную точку, затем вторую, третью и т.д., затем замыкаем последнюю точку с первой и получается выделенная область.
Как выделить объект в Фотошопе: инструменты, другие способы и лайфхаки.Наиболее удобно его использовать для выделения прямоугольных, или других геометрических объектов.
· МАГНИТНОЕ ЛАССО
Этот инструмент пытается автоматически определить грани объекта, который мы пытаемся выделить.
Для этого ставим точку на краю объекта, и ведем вокруг него, пытаясь соблюдать эти границы. Можно убедиться, что инструмент сам «примагничивает» точки опоры.
Как выделить объект в Фотошопе: инструменты, другие способы и лайфхаки.Данный способ не всегда позволяет выделить часть максимально корректно. Но если объект имеет контраст с фоном, то магнитное лассо работает довольно точно.
· БЫСТРОЕ ВЫДЕЛЕНИЕ
С помощью Быстрого выделения мы можем выделять объект, просто «закрашивая» те места, которые нужно выделить. Так можно выделять разноцветные предметы, имеющие различия с фоном.
Подберите оптимальный диаметр кисти и проведите внутри объекта. Кисть будет захватывать его по частям, пытаясь угадать границы.
Как выделить объект в Фотошопе: инструменты, другие способы и лайфхаки.Если как в моем случае, нструмент выделил лишние участки – для коррекции зажмите клавишу ALT и точно так же «закрасьте» нежелательные области.
· ВОЛШЕБНАЯ ПАЛОЧКА
Еще один полезный инструмент – Волшебная палочка. Он выделяет то место, куда вы кликнете левой кнопкой мыши – и соседние, сходные по цвету пиксели. К примеру, я хотела выделить дерево на рисунке:
Как выделить объект в Фотошопе: инструменты, другие способы и лайфхаки.Как видите, инструмент распознал не весь объект. Чувствительность Волшебной палочки настраивается в панели параметров – когда вы выбираете инструмент, параметры находятся на верхней панели.
Как выделить объект в Фотошопе: инструменты, другие способы и лайфхаки.Чем большее значение выставлено, тем больше смежных пикселей палочка "видит". Можно экспериментировать – как видите, во второй раз дерево выделилось точнее, но вместе с этим «притянулась» и посторонняя часть изображения.
ДРУГИЕ СПОСОБЫ ВЫДЕЛЕНИЯ:
ЦВЕТОВОЙ ДИАПАЗОН.
Если на картинке присутствуют несколько предметов одного тона, стоит воспользоваться инструментом доступным в верхней вкладке: Выделение/Цветовой диапазон.
Как выделить объект в Фотошопе: инструменты, другие способы и лайфхаки.Нажмите пипеткой на область, которую хотите выделить (в моем случае это синие участки стен) и отрегулируйте "Разброс" так, чтобы нужный предмет был максимально контрастным к остальным.
Как выделить объект в Фотошопе: инструменты, другие способы и лайфхаки.Практически все синие области оказались очерчены.
Эта функция, в отличие от "волшебной палочки" позволяет выделить несколько элементов одновременно. И можно сразу видеть, как влияет на выделение настройка чувствительности.
БЫСТРАЯ МАСКА.
Выберите кисть черного цвета и перейдите в режим быстрой маски с помощью клавиши Q.
Закрасьте кистью необходимую область меняя размер и жесткость краев. Рисование серыми оттенками позволяет получать полупрозрачное выделение – если вам это нужно.
На изображении выделяемая область закрашивается красным цветом, как видно на скриншоте:
Как выделить объект в Фотошопе: инструменты, другие способы и лайфхаки.В режиме "Быстрой маски" можно пользоваться не только кистями, но и инструментами лассо, заливая их черным цветом.
При повторном нажатии на значок быстрой маски, появится само выделение:
Как выделить объект в Фотошопе: инструменты, другие способы и лайфхаки.Используя графический планшет для точной прорисовки, и не торопясь, вы можете добиться куда более точного результата, чем на скриншоте.
ВЫДЕЛЕНИЕ С ПОМОЩЬЮ УРОВНЕЙ
Создайте дубликат слоя клавишами Ctrl+J. Переведите его в черно-белый режим (CTRL+SHIFT+U):
Как выделить объект в Фотошопе: инструменты, другие способы и лайфхаки.На верхней панели выберите вкладку Изображение/Коррекция/Уровни.
Отрегулируйте боковые ползунки так, чтобы нужный объект был максимально контрастным по отношению к фону, как на скриншоте ниже:
Как выделить объект в Фотошопе: инструменты, другие способы и лайфхаки.Светлые части на нужном объекте закрасьте черной кистью или инструментом «Затемнитель», чтобы получился цельный силуэт без пробелов.
Как выделить объект в Фотошопе: инструменты, другие способы и лайфхаки.Теперь, выделите черный силуэт "Цветовым диапазоном" – способ описан выше. Не убирая выделение, перейдите на изначальный слой, а верхний, обесцвеченный, можно скрыть или удалить.
ВЫДЕЛЕНИЕ ИНСТРУМЕНТОМ ПЕРО
Инструмент "Перо" позволяет создать выделение объекта с закругленными и острыми углами.
Возьмите Перо и нажмите на край выделения. Если при этом нажать и удерживать левую кнопку мыши, отводя ее в сторону, то можно изменять кривизну линии до нужного очертания. По бокам точки появляются «усики» - лучи – и растягивая их, вы корректируете контур.
Как выделить объект в Фотошопе: инструменты, другие способы и лайфхаки.Короткий же щелчок создаст острые углы, как в Магнитном лассо.
· Удержание CTRL – можно перемещать опорные точки и менять степень искривления.
· Удержание ALT добавит опорные точки
· Удержание SHIFT искривление будет под углом в 45°.
Когда контур выделения, намеченный пером, будет готов – замкните его, щелкнув на начальную точку. Правой кнопкой мыши вызовите всплывающее меню и выберите команду «Выделить область» или «Образовать выделенную область» - в зависимости от версии программы.
Как выделить объект в Фотошопе: инструменты, другие способы и лайфхаки.Выделение таким образом, порой получается наиболее точным, повторяя нужные контуры и не затрагивая лишнего:
Как выделить объект в Фотошопе: инструменты, другие способы и лайфхаки.И полезный совет напоследок:
Края выделения по необходимости можно «смягчить». То есть, пройдя ластиком или кистью по краю смягченного выделения, вы не удалите/закрасите ровный край, а словно размоете его, оставив полупрозрачные пиксели на стыке:
Как выделить объект в Фотошопе: инструменты, другие способы и лайфхаки.Для этого выберите команду на верхней панели – Выделение/Модификация/Растушевка – и настройте нужные параметры. К примеру, я для результата на скриншоте, установила значение радиуса растушевки в 50.
Читайте также:

