Как выглядит ворд 2016
Обновлено: 05.07.2024
Word всегда был и остается популярнейшей рабочей лошадкой в пакете Microsoft Office. Практически каждый пользователь Office использует Word, будь то для создания заметок, статей для печатных СМИ, создания отчетов, систематизации деловой переписки или любого из тысячи других применений.
Интерфейс: Лента
Интерфейс ленты в Word 2016 и 2019 не сильно изменился по сравнению с более ранними версиями. Напомним, что лента была впервые включена в приложения пакета Office с Office 2007, поэтому вы, вероятно, знакомы с тем, как она работает.
Как и в Word 2013, лента в Word 2016 и 2019 выглядит более лаконично, интуитивно понятное расположение необходимых инструментов и она определенно менее загромождена, чем в Word 2010 и 2007. Лента 2016 и 2019 меньше, чем в Word 2013, строка заголовка теперь сплошного синего цвета. вместо прежнего белого, а текст меню (Файл, Главная, Вставка и т. д.) теперь представляет собой смесь заглавных и строчных букв, а не заглавных букв. Есть и другие незначительные изменения - например, знакомая всем вкладка «Макет страницы» теперь называется «Макет», но лента по-прежнему работает аналогичным образом, и вы найдете большинство команд в тех же местах, что и в Word 2013.

Как и в более ранних версиях Word, чтобы убрать команды под вкладками на ленте, нажмите Ctrl-F1. Чтобы команды снова появились, нажмите Ctrl-F1. (Обратите внимание, что вкладки ленты - «Файл», «Главная», «Вставка» и т. д. - остаются видимыми.)
Имеются и альтернативные варианты отображения ленты. Чтобы перейти к ним, щелкните значок параметров отображения ленты в правом верхнем углу экрана, слева от значков для минимизации и развертывания Word. Появится раскрывающееся меню с тремя вариантами:
Автоматически скрывать ленту: скрывает всю ленту, как вкладки, так и команды под ними. Чтобы снова отобразить ленту, щелкните в верхней части Word.
Показать вкладки: показывает вкладки, но скрывает команды под ними. Для этого действия достаточно использовать комбинацию Ctrl-F1. Чтобы отобразить команды под вкладками, когда они скрыты, нажмите Ctrl-F1, щелкните вкладку или на значок отображения ленты и выберите «Показать вкладки и команды».
Показать вкладки и команды: при выборе этого параметра отображаются как вкладки, так и команды.
Если по какой-то причине синий цвет в строке заголовка кажется вам слишком раздражительным, можете сделать его белым или серым. (В Word 2019 также есть черный вариант.) Для этого выберите «Файл»> «Параметры»> «Общие». В разделе «Персонализируйте свою копию Microsoft Office» щелкните стрелку вниз рядом с темой Office и выберите Темно-серый или Белый (или Черный) в раскрывающемся меню. Чтобы снова сделать строку заголовка синей, выберите в раскрывающемся списке параметр «Цветной». Прямо над меню темы Office находится раскрывающееся меню «Фон Office» - здесь вы можете выбрать отображение шаблона.
Совместная работа над документом
Самая большая функция, появившаяся в Word 2016, - это совместная работа в реальном времени, которая позволяет людям работать над документами вместе из любой точки мира с подключением к Интернету. Для совместной работы в Word 2016 существует только два требования: вы должны войти в свою учетную запись Microsoft или Office 365, а документ должен храниться в OneDrive, OneDrive для бизнеса или SharePoint Online.
Однако в то время как подписчики Office 365 или кто-либо, использующий Word 2019 или Word Online, могут видеть изменения, которые другие пользователи этих версий вносят в общий документ, в реальном времени по мере их появления, пользователи более ранней версии Word 2016 должны периодически сохранять свои документы, чтобы видеть изменения. Таким образом, сотрудничество вживую в Word 2016 остается довольно проблематичным и менее комфортным.
Если вы используете Word 2016, всякий раз, когда соавтор вносит изменения, в нижней части окна Word появляется небольшой значок «Доступные обновления». Однако, вам нужно будет сохранить свой документ, чтобы увидеть их изменения или они увидят ваши. После того, как вы сохраните работу, дополнения ваших соавторов появятся в документе с бледно-зеленым наложением.
Когда вы работаете над документом в Word 2019 в режиме реального времени с другими пользователями, каждый человек получает персональный курсор со своим уникальным цветом. Вы можете за дейсвтиями партнера, включая удаление, редактирование и добавление текста.
Используйте Smart Lookup для быстрого поиска в Интернете
Еще одна новая функция, Smart Lookup — помогает проводить поиск во время работы над документом. Щелкните на слово правой кнопкой мыши или выделите группу слов, а затем в появившемся меню выберите «Smart Lookup». Текстовый редактор Word использует поисковую систему Microsoft Bing и отображает результаты на панели, которая появляется в правой части экрана. (В Word 2016 это называется панелью Insights, а в Word 2019 это панель Smart Lookup, но они работают аналогично).
Новые типы диаграмм
Office 2016 представил шесть новых типов диаграмм, которые можно добавлять в документы, электронные таблицы и презентации: Treemap, Sunburst, Waterfall, Histogram, Pareto и Box & Whisker. А в Office 2019 добавлены еще два: воронки и карты. Каждый из них предоставляет уникальный способ визуального отображения данных.
Панель переводчика в Word 2019
В дополнение к двум типам диаграмм и полноценной совместной работе в реальном времени Microsoft выпустила усовершенствованную версию своего инструмента перевода. Инструмент «Переводчик», полезен для тех, кому нужно работать на нескольких языках одновременно. Чтобы перевести слова или фразы, выберите их, щелкните правой кнопкой мыши и выберите «Перевести» в появившемся меню.
В верхней части панели отображается исходный текст, а в нижней - перевод. Верхняя панель пытается определить исходный язык, что делает это с поразительной точностью. Однако, если это было сделано некорректно, просто выберите правильный вручную. После этого в нижней части панели выберите язык, на который хотите перевести.
Появится перевод. Чтобы вставить его куда-нибудь в документ, переместите курсор в то место, где вы хотите, чтобы он появился, и нажмите кнопку «Вставить» в нижней части панели. Вы также можете скопировать и вставить любую часть перевода в документ или другой документ.
Ключевые различия Word 2016 и 2019: что же лучше?
На вечный вопрос «А что же лучше?» ответить однозначно нельзя, ведь обе версии программы довольно хороши и прекрасно выполняют свои базовые функции текстового редактора. Логично, что более свежий Word 2019 обладает новыми функциями, которые несомненно полезны, но не все пользователи готовы ради них перейти на новую версию программы.
Можно кастомизировать, но возможности ограничены
Более широкие возможности для изменения внешнего вида
Есть, но требует доработки
Полноценное совместное использование в реальном времени
Есть встроенный переводчик
Поиск слов (фраз)
Есть только поиск по документу
Поиск по документу и Smart LookUp , который позволяет искать слова и фразы в интернете
Вы все еще используете Office 2016? Добивайтесь большего благодаря постоянно обновляемым версиям приложений и служб в составе Microsoft 365.
Новые эксклюзивные функции каждый месяц
Пользуйтесь последними версиями знакомых и любимых приложений, включая Word, Excel, PowerPoint, Outlook и OneNote.
Работа на различных устройствах
Microsoft 365 можно устанавливать на компьютеры Mac и Windows, планшеты и телефоны. Для работы с документами в полных версиях приложений, установленных на компьютере, не требуется доступ к Интернету.
Доступ из любой точки мира
Получите 1 ТБ места в облачном хранилище OneDrive на каждого пользователя, чтобы предоставлять доступ к документам и работать над ними вместе с другими людьми. Кроме того, вы сможете получать доступ к своим документам, фотографиям и видео, где бы вы ни были.
Служба поддержки Майкрософт
У вас возникла проблема или вопрос? Вы можете воспользоваться поддержкой прямо из приложения или службы. Кроме того, доступна круглосуточная поддержка по телефону. Мы поможем решить критические проблемы и ответим на ваши вопросы.
Знакомые приложения с новейшими возможностями
Знакомые приложения с новейшими возможностями
Интеллектуальные инструменты помогут вам создавать впечатляющие документы и улучшить свой стиль.
Excel
Excel выполнит за вас сложный анализ данных, помогая извлечь из них максимальную пользу.
PowerPoint
Сделайте свои презентации эффектными и запоминающимися с помощью PowerPoint в Microsoft 365.
OneNote
Храните идеи, планы и полезные сведения в цифровой записной книжке OneNote, где можно печатать, писать, рисовать и делать многое другое.
Outlook
Интеллектуальный почтовый ящик с функциями, позволяющими уделять больше внимания действительно важным письмам, повысит вашу продуктивность.
Publisher
Простые инструменты, помогающие создавать профессиональные бюллетени, буклеты и другие материалы.
Готовы перейти на Microsoft 365?
Популярные вопросы
В состав Office 2016 входят такие приложения, как Word, Excel, PowerPoint и Outlook. За них нужно заплатить один раз, и использовать их можно только на одном компьютере.
Как узнать, можно ли установить Microsoft 365 на моем компьютере?Перечень поддерживаемых версий Windows и macOS, а также прочие требования для различных возможностей см. на странице требований к системе для Office.
Нужен ли доступ к Интернету для работы с Microsoft 365?Для работы с приложениями Office, такими как Word, Excel и PowerPoint, доступ к Интернету не требуется, так как они полностью установлены на компьютере.
Однако доступ к Интернету нужен для установки и активации всех последних выпусков наборов Office, а также всех планов подписки на Microsoft 365. Если вы пользуетесь одним из планов Microsoft 365, доступ к Интернету потребуется для управления учетной записью подписки, например для установки Office на другие ПК или для изменения параметров выставления счетов. Если у вас не установлено классическое приложение OneDrive, подключение к Интернету также требуется для доступа к документам в хранилище OneDrive.
Рекомендуем также регулярно подключаться к Интернету, чтобы проверять наличие новых версий Office и пользоваться преимуществами автоматического обновления. Если доступ к Интернету будет отсутствовать в течение 31 дня, приложения перейдут в режим ограниченной функциональности: вы сможете просматривать и печатать документы, но не сможете редактировать их и создавать новые. Для повторной активации приложений Office достаточно снова подключиться к Интернету.
Сохраню ли я контроль над своими документами, оформив подписку на Microsoft 365?Да. Созданные вами документы принадлежат только вам. Вы можете хранить их в сети с помощью OneDrive либо на вашем ПК или компьютере Mac.
В случае отмены подписки или окончания срока ее действия вы все равно сможете получить доступ ко всем своим файлам и скачать их. Для этого нужно войти непосредственно в OneDrive с помощью учетной записи Майкрософт, которую вы использовали для настройки Microsoft 365. При этом дополнительное место в хранилище, предоставленное в рамках подписки, становится недоступно. Если объем данных в вашей учетной записи OneDrive превышает бесплатную квоту, вам потребуется сохранить свои файлы в другом месте или купить дополнительное место в хранилище OneDrive.
Если вы приобрели подписку с автоматическим продлением, срок ее действия отсчитывается с момента покупки. Такие подписки можно купить на сайтах Office365.com, MicrosoftStore.com, iTunes® и в некоторых других магазинах. Если вы приобрели подписку по предоплате, срок ее действия отсчитывается с момента ее активации и вашего первого посещения страницы "Моя учетная запись". Подписку с предоплатой можно приобрести в розничном магазине, у торгового посредника либо у агента поддержки Майкрософт.
Как предоставить доступ к Microsoft 365 членам моей семьи?Чтобы добавить пользователя в свою подписку, откройте страницу "Моя учетная запись" и следуйте указаниям на экране. Каждый добавляемый пользователь получит электронное письмо с дальнейшими инструкциями. После их выполнения данные об этом пользователе и установленных им приложениях появятся на вашей странице "Моя учетная запись". Вы можете в любой момент заблокировать доступ к своей подписке для определенного пользователя или удалить его устройство на странице "Моя учетная запись".
Облако — это общепринятый термин для описания вычислительных веб-служб, находящихся за пределами вашего дома или организации. При использовании облачных служб ваша ИТ-инфраструктура размещается не на локальном сервере (дома или в организации), а удаленно и обслуживается сторонней компанией. Например, в случае с Microsoft 365 ваши данные и программы размещаются на удаленных серверах корпорации Майкрософт и обслуживаются ею. Там же проводятся вычислительные операции. Многие службы, которыми вы пользуетесь каждый день (например, почтовые веб-службы, мобильные приложения банков и сетевые хранилища фотографий), являются облачными системами. Так как эта инфраструктура расположена в Интернете ("в облаке"), она доступна практически в любой точке земного шара и на любом компьютере, планшете, смартфоне или другом устройстве с подключением к Интернету.

Осенью Microsoft собирается выпустить две версии нового офисного пакета: Office 2016 для ПК и решение для сенсорных экранов «Office для Windows 10». Мы успели протестировать обе и были приятно удивлены.

В будущем корпорация Microsoft собирается выпустить две версии: Office 2016 для ПК и решение для сенсорных экранов «Office для Windows 10». Основное внимание было уделено разработке версии для тачпада, которая полностью ориентирована на управление посредством касаний.
Здесь стоит упомянуть, что для покупателей новых планшетов с диагональю экрана менее 10 дюймов офисный пакет устанавливается бесплатно по умолчанию. Эти варианты программ Word, Excel и т. д. для тачпадов можно скачать в магазине приложений Windows 10.
По сути, программы задуманы не для составления сложных документов, а скорее для просмотра и внесения небольших изменений. В конце концов, данные приложения представляют собой разобранные версии уже имеющихся утилит Microsoft для смартфонов. Те, кто пользуется мышью и клавиатурой, должны дождаться версии для ПК.
По словам инсайдеров, она будет включена в версию Home & Student и появится в качестве программы, которой можно пользоваться за абонентскую плату. По цене она будет ориентироваться на предшественников: домашняя примерно за 8000 рублей, абонентская — за 400 рублей в месяц.
Согласно неофициальным источникам, версии для ПК и тачпада появятся в октябре этого года. Мы успели протестировать обе и были приятно удивлены.
Что нового в Word 2016?
1 Функциональный поиск С появлением интерфейса Ribbon пользователи стали жаловаться на форумах Microsoft Office на то, что не могут с первой попытки найти нужные функции. Новый «Помощник» в Office 2016 устраняет проблему благодаря эффективному поиску: в строке ввода ассистента нужно указать вопрос в свободной форме, например, «Как вставить сноску?» — и ассистент дает прямую ссылку на функцию.

2 Онлайн-справочник В Office 2016 оптимизирована функция справочника. С помощью опции «Лупа» Word ищет в поисковой системе Bing определение искомого понятия. Практично: сама фраза используется в качестве контекста, чтобы найти максимально подходящие для данного понятия результаты. Такой инструмент до этого был только в Office 365 Online, а теперь и офлайновая версия получила полезный поисковик.
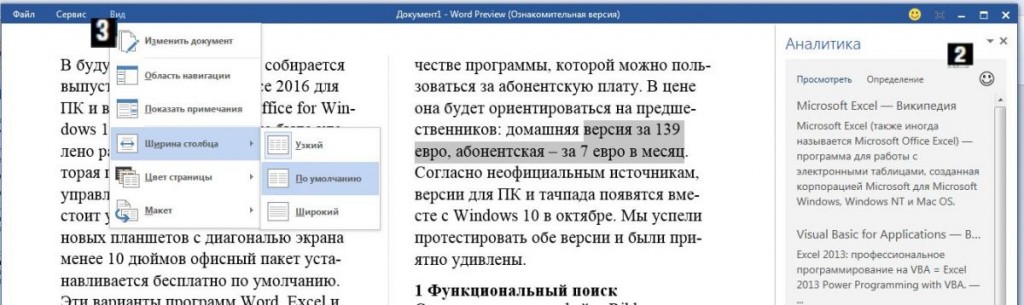
3 Режим чтения для планшета В числе оптимизированных под устройства с сенсорным дисплеем инструментов оказался новый режим чтения в Word, хотя только в версии «Office для Windows 10». Также есть возможность включить полноэкранный режим и для текстового редактора. Пользователь может листать страницы с помощью свайпов. Удобно: при желании получится заблокировать экранную клавиатуру, чтобы она не всплывала при каждом касании дисплея.
Что нового в Excel 2016?
1 Умный выбор В Excel те, кто пользуется устройством с сенсорным экраном, могут подбирать только простые ячейки. При касании ячейки Excel попытается распознать тип создаваемой пользователем таблицы и предложит интегрировать интерактивную таблицу.
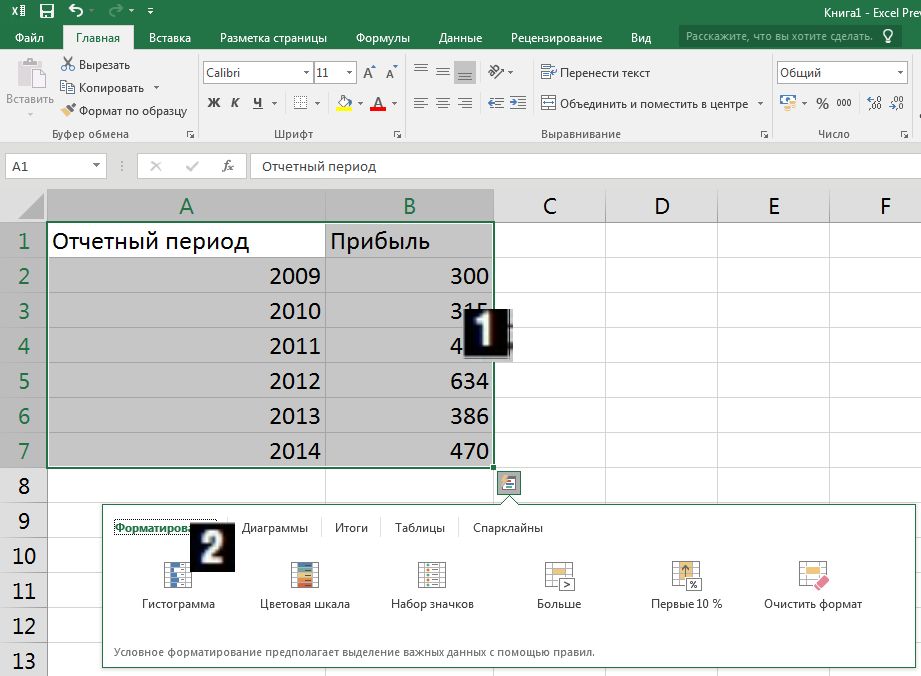
2 Рекомендуемая схема В Excel 2016 Microsoft предлагает пользователям тач-экранов функцию «Рекомендуемая схема». На основании выбранных ячеек Excel автоматически отображает соответствующую схему, что сильно экономит время.
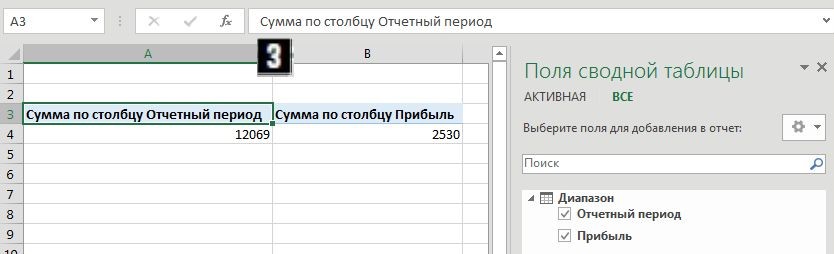
3 Расширенные сводные таблицы В версии 2016 Excel теперь поддерживает расширенные сводные таблицы, при этом источником данных могут быть самые разные таблицы Excel. К тому же внешний вид адаптируется к новым таблицам.
Что нового в PowerPoint 2016?
1 Примечания с помощью стилуса В PowerPoint 2016 пользователь может в полноэкранном режиме делать пометки с помощью стилуса. В конце презентации он решает, сохранить ли устройству дополнительную информацию на слайдах.
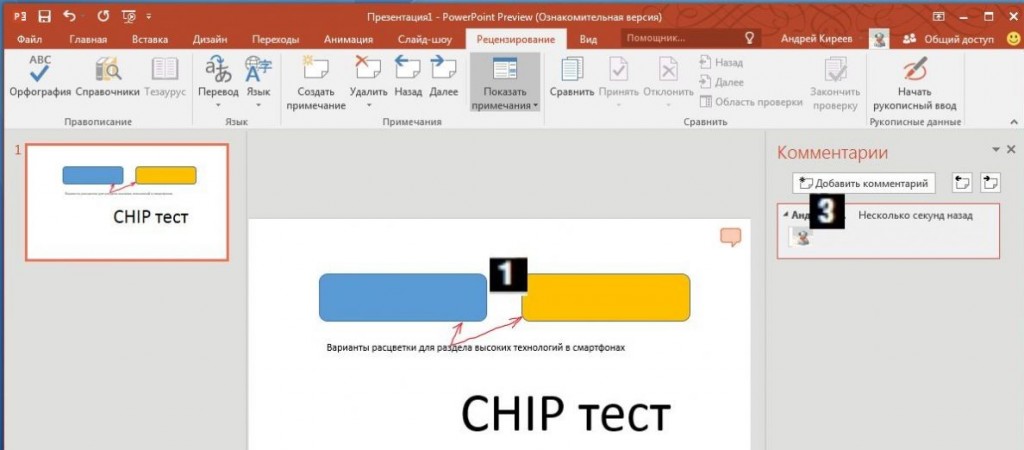
2 Изменение формата В новой версии PowerPoint для Windows 10 формат одних объектов теперь значительно легче применить к другим объектам: при нажатии появляется всплывающее меню с соответствующей командой.
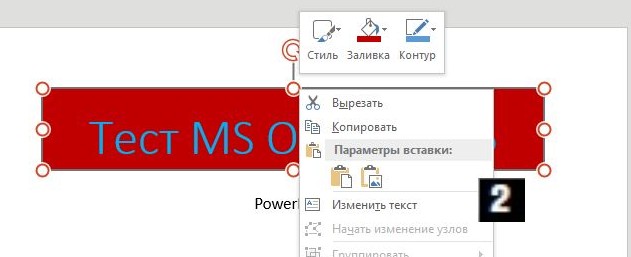
3 Защита данных для администраторов С помощью функции «Защита от потери данных» администраторам удастся указать, при каких условиях презентации PowerPoint могут быть выложены в сеть. Так получится предотвратить утечку данных.
Что нового в Outlook 2016?
1 Автоматически настраиваемый размер При изменении размера окна Outlook теперь меняется и облик самой программы. При маленьком окне Outlook напоминает приложение для сотовых телефонов с кнопкой возврата.
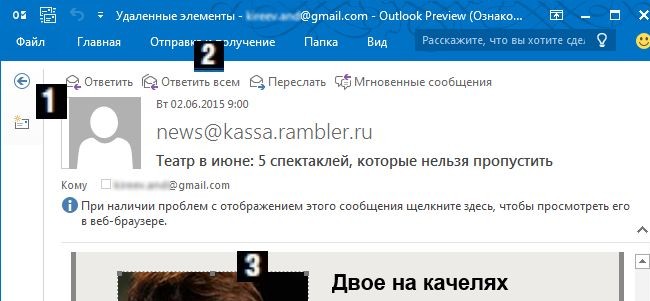
2 Усовершенствованная синхронизация В ранних версиях автоматически синхронизировались все электронные письма давностью меньше месяца. В версии 2016 наконец-то пользователь может сам устанавливать необходимый период.
3 Автоматическое ориентирование Теперь Outlook правильно отображает фотографии, снятые на мобильное устройство. Для этого программа распознает вложенную в снимки информацию об их положении.
Компания Майкрософт представила новый пакет офисных программ – Office 2016 — 23 сентября 2015 года. Многие из пользователей персональных компьютеров уже успели протестировать и проверить на себе быстродействие и все внедренные новшества Office 2016. Однако, многие еще продолжают сомневаться и задаваться вопросом стоит ли переходить на новую версию. Протестировали данный продукт и мы. Надо сказать, что функциональность и нововведения в текущей версии офиса 2016 от Майкрософт нас приятно удивили, а все, что обещали воплотить в жизнь разработчики – работает, и работает замечательно.
Компания Microsoft выпустила три редакции Office 2016, различающихся по набору включенных программ: Office для дома и учебы, Office для дома и бизнеса и Office профессиональный. По своей функциональности сами программы ничем не отличаются, а вот состав версий разный. Так к примеру, Office для дома и учебы состоит из локальных версий программ: Excel, Word, PowerPoint и OneNote.

Офис для дома и бизнеса считается наиболее оптимальным набором, позволяющим профессионально редактировать любые документы. В комплекте прилагаются все те же Word, Excel, PowerPoint, OneNote, а еще включена программа работы с электронной почтой – Outlook.

Office профессиональный – это самая полная и самая многофункциональная сборка. Она включает в себя всевозможные программы по оформлению и редактированию текста, картинок, презентаций, баз данных и прочего. Давайте теперь посмотрим на сами изменения в Office 2016.

Как же изменился Microsoft Office 2016 в отличии от своего предшественника Office 2013?
Адаптация
Во-первых, стоит отметить, что в новая версия Office 2016 имеет полную адаптивность со всевозможными устройствами, имеющими различную диагональ экрана и способы ввода информации (тачпады). При запуске офисного пакета 2016 вам в глаза не бросится обилие различных изменений. Визуально это будет прежний, на первый взгляд, хорошо знакомый 2013-й офис, однако при переключении режима обычного экрана, скажем, на планшетный, станет видно, как верхнее меню тут же увеличится в размерах, блоки элементов расширятся для более удобной навигации. На каком бы гаджете Вы не использовали новый Office 2016 – элементы его интерфейса будут растягиваться и сжиматься, в то же время, не теряя своих пропорций. Таким образом появляется возможность свободной работы с любыми документами где бы то не было.
Общий доступ
В новую версию офисного пакета 2016 интегрирована функция общего доступа для работы с документами – OneDrive. Общий доступ к документам – не совсем нововведение, так как и раньше пользователи офиса могли совместно редактировать документы по сети, используя веб-сервис Office Online. Теперь же автору нужно лишь сохранить документ в OneDrive, и другие редакторы смогут сразу приступить к совместной работе над документом. Соавтору не потребуется даже заходить в аккаунт Microsoft, достаточно перейти по ссылке, отправленной автором и приступить к правке прямо в окне браузера, и, чтобы произведенные изменения стали видны всем участникам, их нужно просто сохранить.
Наличие интеллектуального поиска
Функцию интеллектуального поиска внедрили сразу в несколько программ от Майкрософт: Word, Excel, PowerPoint и Outlook. Выделив в документе, открытом в любом из выше перечисленных приложений, слово или словосочетание и щелкнув по нему правой кнопкой мыши, в меню мы сможем заметить изображение «лупы» и строку «интеллектуальный поиск». Данная функция дает возможность получить определение искомого в поисковых системах, отыскать изображение или информацию в различных справочных веб-ресурсах, например, в Википедии. Ранее такая функция встречалась только в Офис 365 Онлайн (Office 365 Online).
Ручной метод ввода уравнений
Функция рукописного или ручного ввода уравнений стала доступна для Word, Excel и PowerPoint. Вы можете ввести информацию пальцем или стилусом (для сенсорных дисплеев), или мышкой, если удобнее, и эти данные сами преобразуются в текстовые надписи формул.
Что изменилось в Word?

Разработчики Office 2016 не стали возвращать так хорошо знакомых нам по прежним версиям офиса анимированных офисных помощников из-за большого числа недовольных отзывов. Однако оснастили 16-й офис поиском для быстрого доступа к функциям. В строке поиска стоит только указать вопрос, например, «как сделать сноску» или «сноска», а помощник выдаст Вам прямые ссылки к нужным Вам функциям.
Еще следует отметить наличие нового режима чтения в Word для устройств — тачпадов. В этом режиме можно осуществить блокировку экранной клавиатуры, и она не будет появляться при каждом следующем касании тачпада.
Что изменилось в Excel?

В Excel 2016 появилась функция умного выбора, которая позволит пользователям гаджетов с тачпадом распознавать типы создаваемых таблиц. Дело в том, что при работе на подобных устройствах, пользователь может работать лишь с простыми ячейки, а Excel уже сам попытается определить тип Вашей таблицы и предоставить Вам несколько видов интерактивных таблиц.
Рекомендуемая схема – опция для тач-экранов, благодаря которой Excel выводит схему на основании выбранных ячеек.
Новая версия Excel 2016 способна работать со сводными таблицами, источниками данных которой могут являться совершенно разные таблицы Excel, а внешний вид сводных таблиц изменяется и подстраивается к новым таблицам.
Также в Excel 2016 была улучшена аналитика и моделирование данных, увеличилось количество диаграмм.
Что изменилось в Outlook?

В Outlook 2016 появилась функция автоматической настройки размера – функция, которая нашла свое применение для планшетов и прочих гаджетов с небольшим экраном. Теперь при открытии Outlook в маленьком окне изменяется и внешний вид приложения.
Outlook 2016 теперь может отображать фотографии правильно благодаря функции автоматического ориентирования. Для того, чтобы правильно отобразить фото, снятое с мобильного, Outlook запрашивает данные о положении изображения в момент съемки.
В Outlook 2016 пользователи софта теперь смогут сами установить период синхронизации почты. Это стало возможным благодаря усовершенствованию этой функции в новой версии программы. До этого подобная синхронизация тоже существовала, но автоматически производилась только для писем менее месячной давности.
Кроме прочего в версию Outlook 2016 были внесены изменения, касающиеся отправка файлов, хранящихся в OneDrive. Теперь адресату такого документа приходит лишь ссылка на него, а не сам документ. Отправитель же может устанавливать приоритет доступа – либо полный доступ и редактирование, что позволяет вносить в документ любые изменения, либо ограниченный доступ, позволяющий только просмотр.
Что изменилось в PowerPoint?

В PowerPoint 2016 появилась функция примечаний с помощью стилуса, которой удобно пользоваться на сенсорных дисплеях. В презентации Вы сможете сделать различные примечания к страницам стилусом, а в конце работы Вам предоставят на выбор сохранить ли или удалить написанную стилусом дополнительную информацию.
Также появилась функция защиты данных, благодаря которой создатели презентации могут указать в каких случаях можно опубликовать презентацию в сеть.
Каковы же итоги?
Как видно, Office 2016 напоминает скорее полноценное дополнение к Office 2013, нежели самостоятельную новую версию продукта, которая бы чем-либо качественно отличалась от предыдущей. Были добавлены некоторые полезные опции, и, в целом, софт работает без сбоев.
Что же касается быстродействия нового офисного пакета – действительно ли он работает быстрее своего предшественника, как того обещали разработчики? Разницу в работоспособности продукта смогут оценить разве что пользователи маломощных ПК, а вот на современных устройствах едва ли будет видна какая-либо разница с Office 2013, который тоже функционирует весьма быстро.
Читайте также:

