Как выйти из браузера сафари
Обновлено: 07.07.2024
Узнайте, как принудительно закрыть приложение браузера Safari, а также любое другое приложение на компьютере Mac. Мы перечислили более 4 способов принудительного выхода из запущенной программы.
Приложение Apple Safari может зависнуть или перестать отвечать, если у вас заканчиваются ресурсы. Даже компьютеры Mac не являются исключением, что обычно происходит на компьютерах с Windows.
Итак, давайте посмотрим правде в глаза, у вас не может быть зависшего приложения, работающего на вашем Mac. Это повлияет на вашу работу, и вам придется принудительно завершить работу снова. Но вопрос в том, как вы можете принудительно закрыть приложение Safari на Mac без сбоя вашей системы?
Вы можете применить эти методы, чтобы заставить не только браузер Safari, но и любое приложение, работающее на компьютере MacOS.
Итак, в этой статье давайте посмотрим, как вы можете принудительно закрыть зависшее или не отвечающее приложение. Хотя на ПК с Windows вы можете открыть диспетчер задач и завершить процесс. ИЛИ щелкните правой кнопкой мыши приложение на панели задач и выйдите.
Возможно, это то же самое и в Mac, но комбинации клавиш и название другие.
Как принудительно закрыть Safari или любое другое приложение на Mac?
У нас есть четыре метода, с помощью которых вы можете попытаться принудительно закрыть приложение, которое не отвечает или тормозит. Давайте посмотрим на них сейчас по одному. Вы можете использовать эти методы, чтобы закрыть сафари или любое другое приложение, работающее на компьютере с macOS.
Выйти из меню Apple
Вы можете просто принудительно закрыть любое приложение из меню Apple, если оно не отвечает. Опция доступна и для браузера Safari, чтобы закрыть запущенный процесс.
Вот шаги, чтобы выйти из Safari из пункта меню Apple:
Таким образом, приложение Safari должно завершиться принудительно. Кроме того, вы можете щелкнуть правой кнопкой мыши приложение в доке и выбрать «Завершить принудительно», если оно доступно для вас.
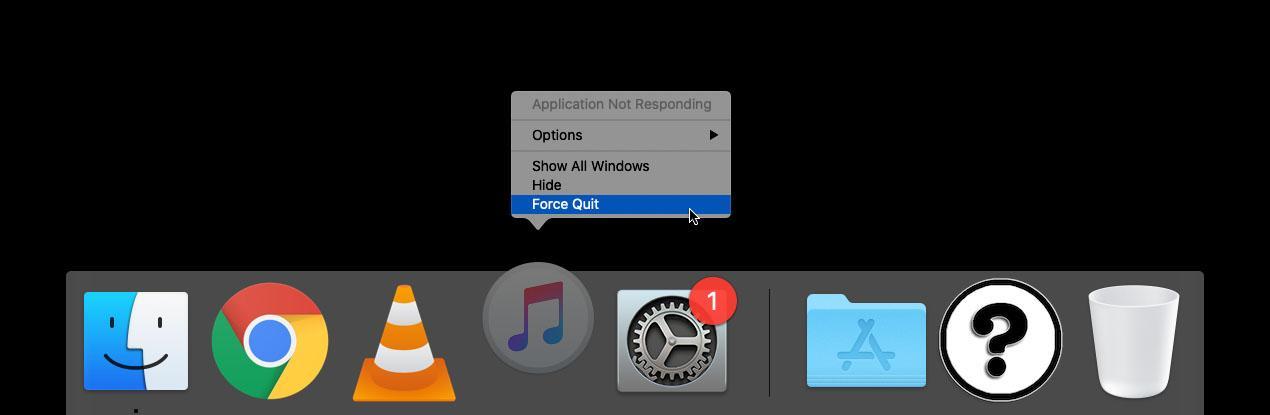
Выход из окна принудительного выхода
Окно принудительного выхода будет полезно в тех случаях, когда вы по какой-то причине не можете получить доступ к меню Apple. В этом приложении принудительного выхода будут перечислены все запущенные и не отвечающие приложения, включая фоновые приложения.
Вот шаги, чтобы выйти из сафари из окна принудительного выхода из приложений:
Теперь приложение должно быть принудительно остановлено после повторного подтверждения, и вы снова можете возобновить работу со своим Mac.

Вы можете перезапустить приложение, чтобы снова запустить его. Вы также можете остановить браузер Safari, работающий в фоновом режиме, без вашего ведома, используя функцию принудительного выхода из приложений.
Выйти из монитора активности
Монитор активности похож на диспетчер задач в Windows. Это приложение может быть полезно для мониторинга использования ресурсов вашего Mac, а также может помочь убить или закрыть любое приложение, которое не отвечает.
Вот шаги, чтобы убить процесс браузера Safari из монитора активности:
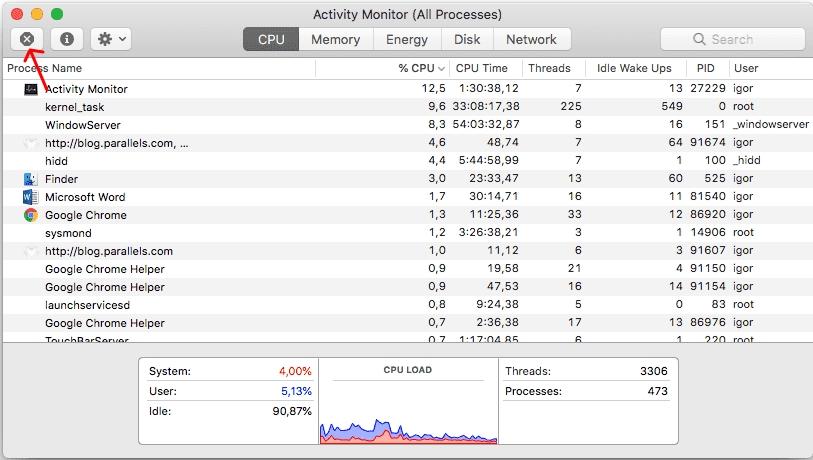
- Нажмите клавиши Command + пробел, чтобы открыть поиск в центре внимания.
- Печатать Мероприятия в строке поиска в центре внимания.
- Откройте Activity Monitor по результатам.
- Выберите приложение Safari из списка Activity Monitor.
- Щелкните значок X в верхнем левом углу приложения, чтобы принудительно закрыть приложение Safari.
Вот как вы можете убить или закрыть неотзывчивое приложение Safari из монитора активности. Вы также можете выбрать любое приложение, из которого хотите выйти.
Принудительно перезагрузите компьютер Mac
Если больше ничего не открывается или не отвечает, а ваша система полностью сломана, вы не можете использовать вышеупомянутые шаги или методы. Итак, на этом этапе вы можете только принудительно закрыть все приложения, а затем перезагрузить Mac.
Вот шаги, чтобы закрыть приложения и перезагрузить компьютер Mac:
- Нажмите и удерживайте сочетание клавиш Control + Command + MediaEject на панели клавиатуры.
- Как только вы увидите свой Mac выключить и включить, оставь эти ключи.
- У вас должна быть возможность снова войти в систему без запуска каких-либо приложений.
Обратите внимание, что это приведет к выходу всех приложений без запроса на сохранение несохраненных файлов или открытых документов. Если есть, сохраните перед принудительным перезапуском.
Вы также можете удерживать клавиши Control + Power, чтобы принудительно выключить Mac и возобновить его нормальный запуск.
Итог: Закройте браузер Safari
Вы также можете попробовать отключить аккумулятор, чтобы принудительно перезагрузить Mac. Это идеально подходит для iMac, но если у вас MacBook, вам придется открутить заднюю панель, чтобы отсоединить аккумулятор.
Вот как вы можете принудительно закрыть сафари или любые другие зависшие приложения на вашем Mac. Однако вы можете видеть, что эти шаги очень простые. Но вы сталкиваетесь с тем, что приложения очень часто зависают, тогда вам следует подумать об обновлении Mac или сбросе настроек, чтобы вы могли восстановить его до нормального рабочего состояния.
Принудительный выход из сафари удалит несохраненное открытое окно. Следовательно, сделайте резервную копию любого письменного документа или онлайн-файла. Я часто использую браузер Safari, и с увеличением количества открытых вкладок и новых вкладок браузер становился тяжелым и вялым. У меня не было другого выхода, кроме как запустить браузер Safari.
Если вы являетесь пользователем iPhone, и Safari является вашим основным браузером, то вы можете рассмотреть возможность сброса настроек браузера Safari на iOS, чтобы устранить любые неизвестные проблемы.
Что вы думаете о принудительном выходе из браузера Safari на Mac? Считаете ли вы это полезным? Почему вы вообще принудительно закрываете браузер сафари? Поделитесь этим с нами.
Наконец, вот рекомендуемые веб-браузеры для вашего компьютера и мобильного телефона, которые вам стоит попробовать.
Нет никаких сомнений в том, какой браузер выбрать для пользователей, уже входящих в экосистему Apple. Однако в последнее время от пользователей поступило несколько запросов о том, что они не могут найти свой браузер на главном экране.
Во-первых, не о чем беспокоиться, так как Safari все еще установлен на вашем устройстве со всеми данными. Он был только что удален с вашего домашнего экрана по одной из многих вероятных причин, которые мы обсудим в этом руководстве.
Связанный: Как переустановить браузер Safari на iPhone?
Через поиск в центре внимания
Функция Apple Spotlight Search позволяет вам находить предпочтительные приложения и файлы, хранящиеся на вашем устройстве. Это наиболее простой подход, и он должен быть вашим выбором при поиске конкретного приложения.
Вот шаги, чтобы добавить приложение Safari на главный экран из поиска в центре внимания:

- Проведите вниз по главному экрану, чтобы вызвать поиск Spotlight.
- Печатать Safari и выберите браузер Safari из результатов поиска.
Он приведет вас к местоположению этого приложения, то есть к папке или странице. - Перетащите это приложение Safari на главный экран, и задача будет завершена.
Проверьте свой iPhone или iPad; приложение Safari снова будет отображаться на главном экране.
Из библиотеки приложений
Одной из самых обсуждаемых функций в iOS 14 было введение библиотеки приложений, в которой все ваши приложения упорядочены по папкам с разными категориями.
И в одной из этих папок будет браузер Safari. Поэтому, если браузер отсутствует на вашем главном экране, он может все еще присутствовать в библиотеке приложений, и вы можете добавить его обратно оттуда.
Вот шаги, чтобы добавить Safari обратно на домашний экран из библиотеки приложений:
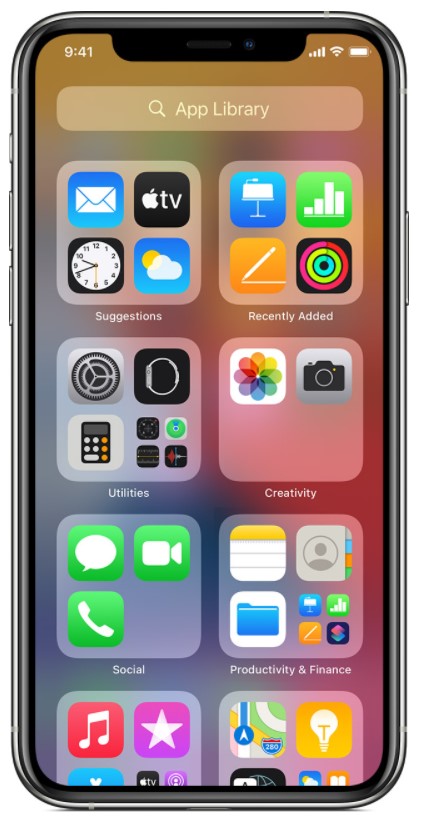
- Открыть страницу библиотеки приложений (последняя страница справа)
- Откройте папку Utility и найдите браузер Safari.
- Перетащите приложение Safari из этой папки библиотеки приложений и поместите его на главный экран.
Если вы не можете найти его там, вы можете выполнить поиск вручную. Проведите пальцем вниз на странице библиотеки приложений, а затем введите Сафари в поле поиска. Теперь он покажет имя папки, в которой находится Safari. Простое перетаскивание на главный экран добавит приложение Safari.
Со скрытых страниц главного экрана
IPhone дает вам возможность скрыть приложения с домашнего экрана, создав скрытые домашние страницы и разместив на них приложения.
Вот шаги, чтобы показать приложение Safari со страниц главного экрана:
Вот и все, Safari теперь будет виден, и вы можете вернуть его на домашний экран iPhone с этой страницы.
Добавить Safari в белый список ограничения конфиденциальности
Технические гиганты внедрили функцию родительского контроля, которая позволяет взрослым блокировать доступ детей к определенным приложениям.
Связанный: Как заблокировать веб-сайт в Safari iOS или iPad?
Вот шаги, чтобы разрешить Safari от ограничения конфиденциальности:
Таким образом вы добавили Safari в список исключений, и теперь он будет виден на вашем устройстве.
Сбросить главный экран
Если ни один из вышеперечисленных методов не принес вам успеха, вам следует подумать о выполнении сброса главного экрана. Это приведет к тому, что макет вернется в том виде, в котором он был изначально, с Apple Safari, занимающим место на вашем главном экране.
Вот шаги, чтобы сбросить домашний экран на iPhone или iPad:
Теперь макет будет сброшен, и вы снова увидите приложение Safari на главном экране.
Он удалит все виджеты и настройки, которые вы сделали бы, сбросив главный экран. Но если он может вернуть браузер в желаемое место, попытаться определенно стоит.
Связанный: Как сбросить браузер Safari на iPhone iOS?
Итог: верните Safari на главный экран
На этом мы завершаем руководство о том, как вернуть Safari на домашний экран iPhone. Мы разделили пять разных методов для одного и того же.
В моем случае приложение находилось внутри папки утилиты библиотеки приложения. Следовательно, второй метод сработал достаточно хорошо.
Однако вы можете попробовать любой метод, который поможет вернуть браузер Safari на домашний экран и даже на панель док-станции.
Связанный: Как добавить ссылки на главный экран в Safari iOS / iPadOS?
Сообщите нам в разделе комментариев, какой из них сработал за вас. Кроме того, поделитесь, пожалуйста, если что-то еще помогло вам.
Наконец, вот рекомендуемые веб-браузеры для вашего компьютера и мобильного телефона, которые вам стоит попробовать.
Если у вас есть какие-либо мысли о том, как вернуть Safari на главный экран в iPhone / iPad? Тогда не стесняйтесь заглядывать в поле для комментариев ниже. Если вы найдете эту статью полезной, рассмотрите возможность поделиться ею со своей сетью.
Технически невозможно удалить системное приложение, такое как браузер Safari, с iPhone или iPad. Однако мы можем ограничить активность приложения в меню «Ограничение содержимого и конфиденциальности» в «Настройках телефона». Просто зайдите в меню «Ограничение» в разделе «Общие настройки» и включите переключатель в браузере Safari.
Так что, если вы планируете перейти на другой браузер, но не хотите полностью удалять Safari со своего устройства, то есть удобный выход. Вы можете легко скрыть это приложение, чтобы оно (или любой из его процессов) не создавало никаких помех.
Все это стало возможным благодаря ограничению содержимого и конфиденциальности iPhone. Более того, помимо вышеупомянутого использования, эта функция также может пригодиться родителям. Они могут использовать его, если хотят ограничить использование Интернета своими детьми.
Связанный: Как сбросить браузер Safari на iPhone iOS?
Это лишь некоторые из преимуществ, когда это может оказаться удобной утилитой, может быть гораздо больше. Итак, без лишних слов, давайте теперь проверим, как использовать эту функцию и, следовательно, отключить Safari на устройствах iPhone и iPad.
Отключить Safari на iPhone / iPad (iOS 12+)
Вот шаги, чтобы отключить браузер Safari на iPhone или iPad под управлением iOS / iPadOS 12 и выше:
Вот и все. Safari теперь будет скрыт от вашего устройства. Вы можете проверить свой iPhone или iPad на наличие приложения Safari.
Отключить Safari на iOS 11 и более ранних версиях
Если вы используете старый телефон, работающий на iOS 11 и более ранних версиях, вы можете выполнить следующие действия, чтобы отключить Safari.
Это ограничит браузер Safari и разрешит другие включенные приложения. Вы можете проверить, отключено ли приложение Safari на вашем устройстве iOS.
Итог: отключить приложение Safari в iOS
Итак, это все из этого руководства о том, как отключить Safari на своем iPhone или iPad. Мы поделились инструкциями для версий iOS / iPad 11 или ниже и 12 и выше.
Если в какой-то момент вы захотите отменить это решение и снова получить доступ к Safari, просто перейдите к разделу «Ограничение содержимого и конфиденциальности», подтвердите свою личность с помощью пароля и включите переключатель рядом с Safari.
Неограниченный доступ к онлайн-миру никогда не бывает безопасным вариантом, особенно для детей. В этом отношении эта функция определенно поможет взрослым прекратить онлайн-просмотр своих детей.
Что вы думаете об этой функции, чтобы ограничить браузер Safari на вашем устройстве? Аналогичным образом вы можете заблокировать любое приложение вместо сафари.
Наконец, вот рекомендуемые веб-браузеры для вашего компьютера и мобильного телефона, которые вам стоит попробовать.
Если у вас есть какие-либо мысли о том, как отключить приложение Safari на iPhone / iPad?, Не стесняйтесь, оставьте поле для комментариев ниже. Если вы найдете эту статью полезной, рассмотрите возможность поделиться ею со своей сетью.


У тебя есть iPhone, и ты проводишь много времени с него в интернете. Посещаешь сайты, вводишь логины-пароли и прочее.
Остановись!
Браузер Safari можно сделать защищённым, активировав несколько стандартных пунктов настроек. И сейчас ты узнаешь, как повысить безопасность своего пребывания в интернете.
1. Убираем историю поисковых запросов
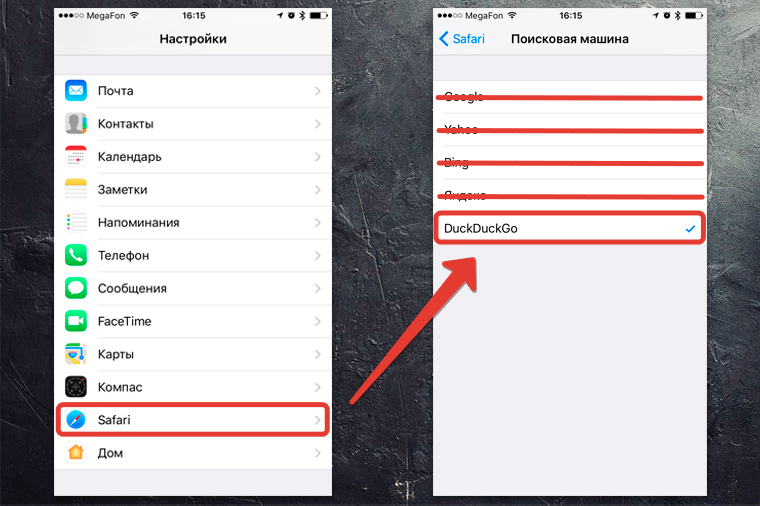
Гуглокорпорация знает всё о твоих поисковых запросах. Помнишь, искал как распечатать пистолет на 3D принтере? Нет? А вот в недрах Google, на каком-нибудь сервачке, информация об этом до сих пор хранится, для выявления твоих потребностей и составления портрета потребителя. Тебе это надо?
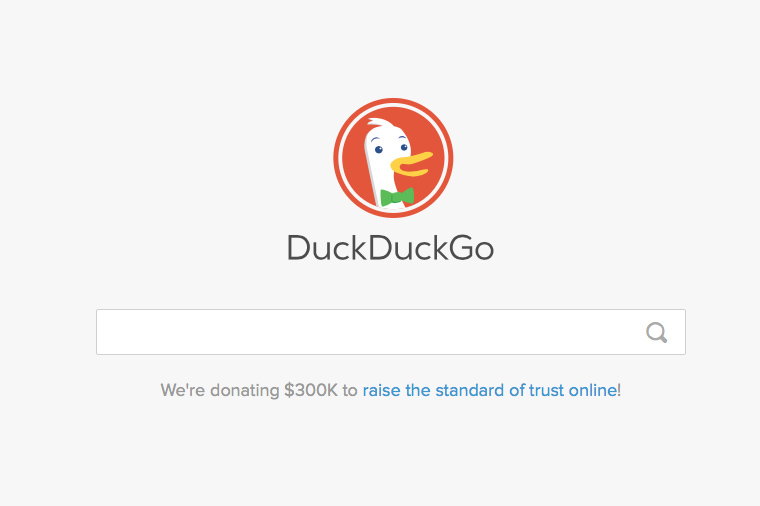
Обрати внимание, среди нескольких поисковых сервисов у тебя есть DuckDuckGo. Это единственный сервис, который не собирает и не сохраняет информацию о поисковых запросах. Смело выбирай его в качестве основного и забудь о таргетированной рекламе на основе твоих поисковых запросов.
2. Отключаем слежку и повышаем конфиденциальность
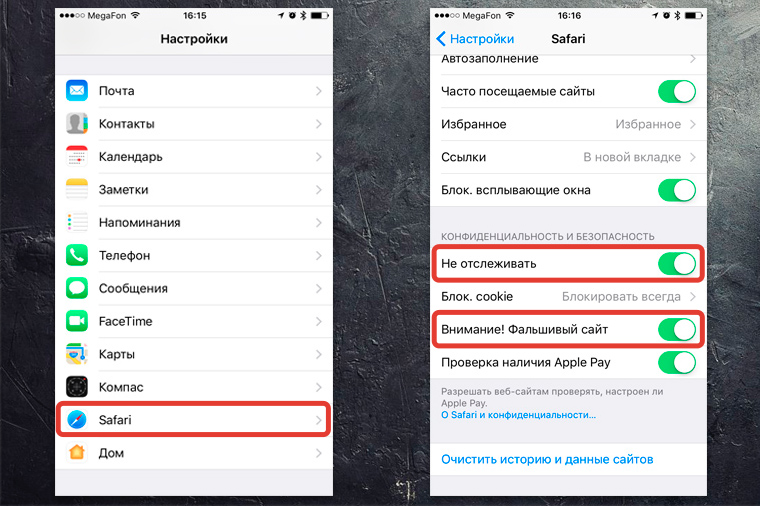
Активировав пункт «Не отслеживать», ты ограничиваешь возможность некоторых сайтов отслеживать твоё местоположение по умолчанию. Зачем им знать, где ты находишься?
3. Убираем временные файлы и «хвосты»
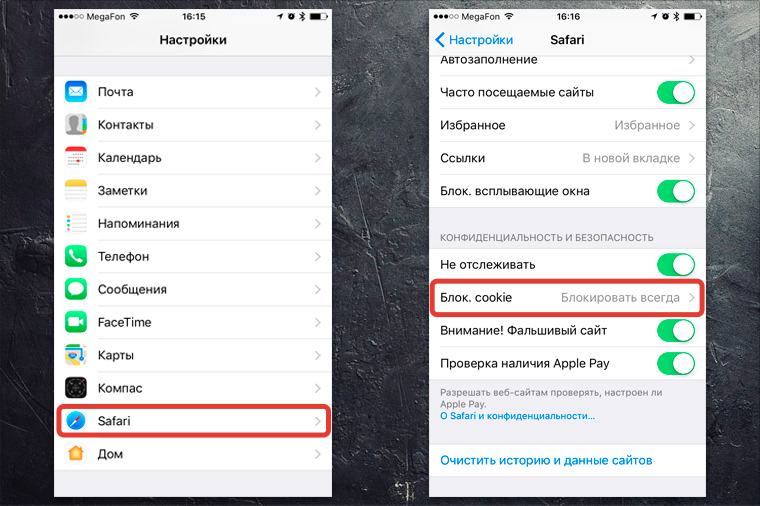
Лучше вообще запретить таким файлам сохраняться на твоём iPhone, поэтому выбирай «Блокировать всегда» и будь уверен в своей приватности.
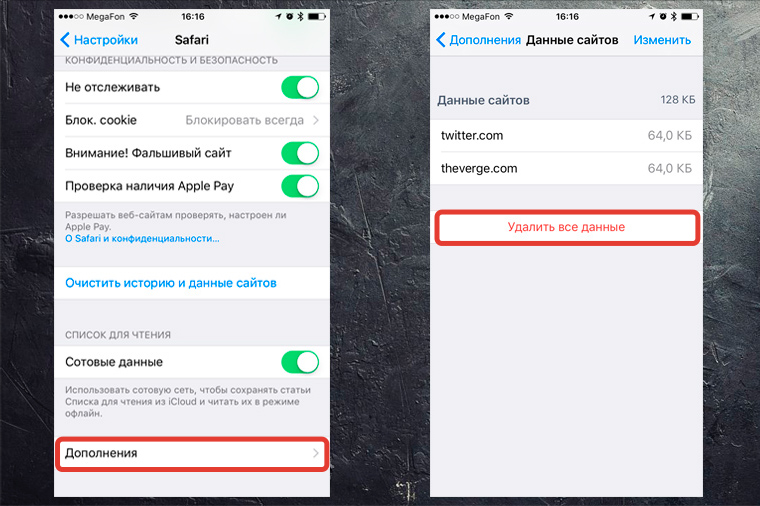
Вот они, уже поселившиеся в твоём смартфоне «куки». Прокручивай список вниз до конца и смело жми «Удалить все данные». Сеанс изгнания «куков» окончен.
4. Включаем приватный режим
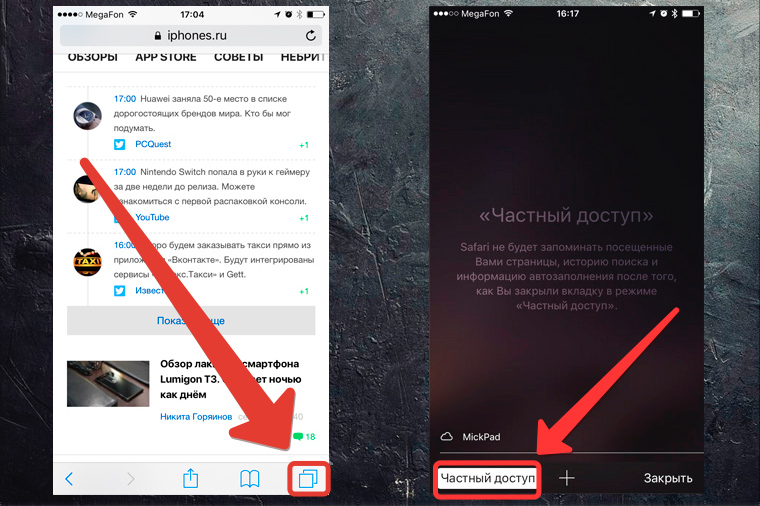
В самом браузере нажми иконку с 2-мя квадратиками в правом нижнем углу и перейди в режим «Частный доступ». Это режим повышенной безопасности, когда Safari не запоминает посещённые страницы, поисковую историю и отключает функцию автозаполнения.
Таким образом, тебе не нужно беспокоится, что в истории сохранятся посещённые тобой сайты. Каждый раз перед тобой будет открываться абсолютно чистая начальная страница Safari. Полная конфиденциальность.
5. Прячем логины и пароли
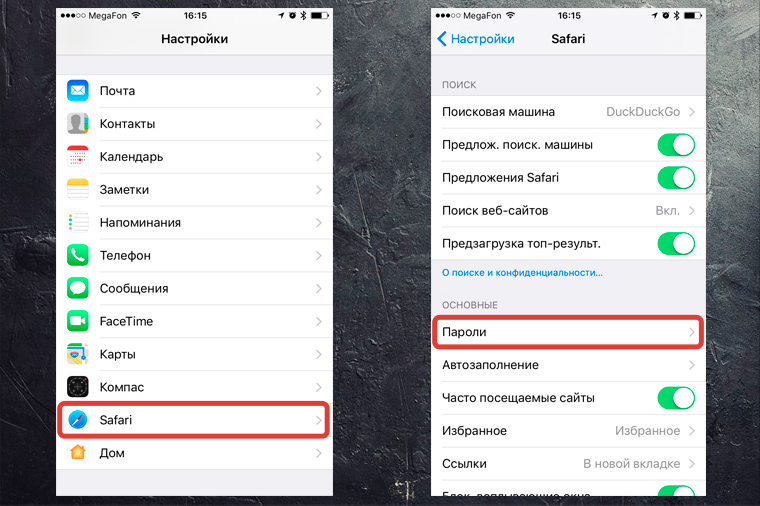
Видишь? огромный список всех твоих логинов и паролей, которые ты вводил через браузер. Вот их все можно, по идее, украсть.
Да, чтобы перенести всю информацию в это приложение потребуется время и монотонная работа ручками. Да, приложение стоит недёшево в App Store и Mac App Store. Но, если ты действительно дорожишь своими логинами-паролями, придётся приложить усилия для их 100% сохранности.
Пользуемся интернетом без опасений
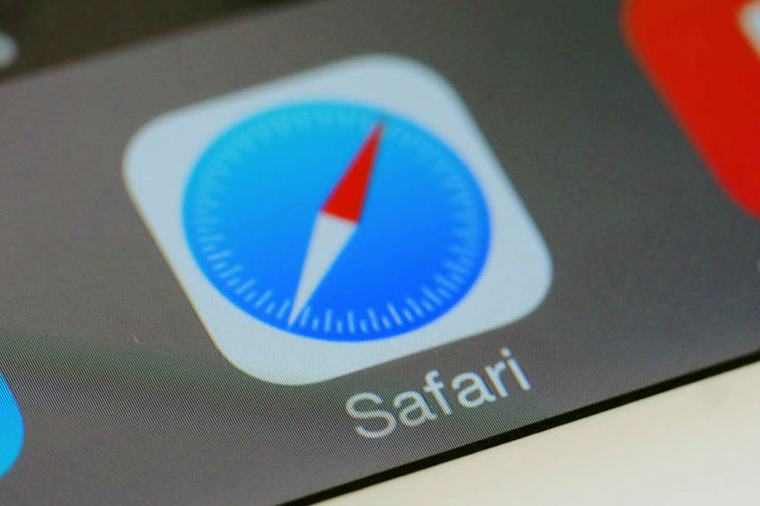
Разумеется, можно скачать любой из нескольких популярных сторонних браузеров в App Store, которые, якобы все безопасные и защищённые. Но зачем, если стандартный Safari в твоём iPhone имеет множество настроек, с помощью которых можно сделать своё пребывание в интернете максимально безопасным?
P.S. Если хочется сёрфить в интернете с новенького Apple-гаджета, вот ссылки:
Лучше MacBook может быть только новый MacBook. Выбирай, покупай.
(12 голосов, общий рейтинг: 4.50 из 5)
Микк Сид
Пишу обо всём, что интересно и познавательно - гаджеты, события, репортажи. Увлекаюсь игрой на барабанах, меломан со стажем.


В вышедшем недавно обновлении iOS 15 большое количество изменений пришлось на стандартный браузер Safari.
В просмотрщике страниц обновили внешний вид, добавили новые жесты и перенесли адресную строку. Такого количества новшеств Safari не получал с момента появления в первых версиях ОС для iPhone.
Сейчас разберемся со всеми нововведениями и научимся пользоваться новыми фишками.
Новый внешний вид браузера
1. Адресная строка в самом низу экрана. Самым заметным отличием обновленного Safari стала переехавшая на нижнюю грань дисплея адресная строка. Данный элемент сильно изменился за последние месяцы.

Для этого нажмите кнопку аА в левом углу адресной строки и выберите пункт Показать верхнюю адресную строку.
Мы рекомендуем привыкнуть к расположению строки снизу, ведь на этом построены другие новые фишки браузера, которые не работают при отображении строки сверху.

2. Горизонтальное отображение вкладок. Эта опция способна ввести в заблуждение даже самых опытных пользователей iOS. Купертиновцам не мешало бы снабдить настройку дополнительным поясняющим блоком.

3. Изменение цвета браузера в тон сайта. Адресная строка браузера и некоторые элементы интерфейса теперь могут подстраиваться под основной цвет оформления просматриваемого сайта.

4. Стартовая страница получила множество параметров. Настройки перекочевали из настольного браузера Safari и сделали мобильный браузер схожим со своим старшим братом.
Для изменения параметров откройте пустую страницу в браузере и найдите кнопку Изменить в самом низу экрана. Главный переключатель позволяет сохранить настроенные параметры стартовой страницы Safari в iCloud и перенести его на все остальные ваши устройства.
Ниже можно включать или отключать некоторые элементы браузера: панель с избранными ссылками, часто посещаемые сайты, расшаренные другими пользователями ссылки, предложения Siri, список для чтения, вкладки iCloud и отчет о конфиденциальности.
Последний параметр позволяет выбрать фоновую картинку для пустой вкладки браузера.

5. По-новому стал выглядеть экран с открытыми вкладками. Теперь это панель из плиток с вертикальной прокруткой. Вызывается она, как и ранее, нажатием на кнопку с парой квадратов в правом углу панели инструментов браузера.
Здесь можно управлять открытыми вкладками, менять их местами и закрывать. Для этого используется боковой свайп влево или кнопка с крестиком.

6. Новое меню загрузок. Кнопка для просмотра загруженных файлов спрятана в адресную строку в виде небольшого синего индикатора.
Для просмотра скачанных файлов нужно нажать на кнопку аА и выбрать раздел Загрузки.
Новые жесты управления в Safari
Для более удобной работы с поисковиком разработчики добавили несколько новых жестов. Обратите внимание, что все жесты работают только при расположении адресной строки в нижней части дисплея (фишка №1).

7. Быстрое переключение между вкладками. Оно осуществляется боковыми свайпами по адресной строке, как переключение между приложениями на iPhone с Face ID.
8. Добавление новой вкладки свайпом. Если открыть последнюю из вкладок и сделать боковой свайп влево, то вместо перехода к следующей вкладке получится открыть новую страницу.

9. Быстрый переход к панели с открытыми вкладками. Сделать это можно как нажатием на привычную кнопку с двумя квадратами, так и свайпом вверх по адресной строке. Обновленная панель содержит больше вкладок на одном экране, а для закрытия любой достаточно нажать на крестик или резко смахнуть её влево.
10. Быстрая перезагрузка страницы. Долгожданный жест pull-to-refresh добавили в стандартный браузер iOS. Достаточно потянуть страницу вниз и вкладка будет перезагружена.
Измененные кнопки и меню в браузере

Из-за изменившегося интерфейса в новом месте оказались некоторые уже привычно для пользователей кнопки и панели.
11. Частые действия скрыты в боковом меню. Некоторые кнопки спрятаны в меню, которое доступно по долгому удержанию кнопки с квадратами в правом углу панели инструментов.
Здесь есть кнопки для быстрого закрытия текущей вкладки, закрытия всех вкладок в браузере, переключение между обычным режимом браузера и приватным.
12. Обновленная активация приватного режима. В меню просмотра открытых вкладок пропала кнопка Частного доступа. Теперь режим приватного браузинга запускается из описанного в предыдущем пункте меню либо зажатием кнопки с количеством вкладок.

13. Переехала кнопка создания новой страницы. Теперь она сдвинута влево, а ее зажатие, как и раньше, открывает список недавно закрытых страниц.
14. Добавлено новое меню, которое вызывается удержанием адресной строки. Отсюда можно скопировать адрес сайта, вставить содержимое буфера обмена для поиска или запустить голосовой поиск в сети.
Работа с группами вкладок

15. В этом году разработчики из Купертино представили кроссплатформенный механизм работы с группами вкладок. Он доступен во всех обновленных браузерах Safari из iOS 15, iPadOS 15 и macOS Monterey (пока только в тестовых версиях системы).
С его помощью можно группировать вкладки по определенному признаку для удобной и быстрой работы с несколькими сайтами одновременно. Так можно объединить несколько вкладок для работы над определенным проектом или развлечений, а затем быстро открывать или обновлять их, передавать на другое устройство, делиться с друзьями.
К новому механизму следует привыкнуть и поискать применение для него в своих сценариях эксплуатации. Я, например, так и не понял, когда лично мне будет полезно группировать вкладки.
Для управления группами вкладок появилось сразу несколько меню или отдельных пунктов в уже привычных диалоговых панелях. Обратите внимание, что меню с выбором группы вкладок чаще всего раскрывается для выбора дополнительного действия.

16. Новое меню для работы с группами вкладок. Если в режиме просмотра открытых страниц нажать на кнопку с количеством вкладок, попадете в новое меню управления группами сайтов.
Здесь будут находиться все сгруппированные ссылки с возможностью изменения и добавления новых групп.
Новые расширения для Safari

17. Появилась возможность добавлять расширения для браузера. Специально для этого в App Store выделен новый раздел. В нем будут собраны все приложения, которые встраиваются в стандартный браузер на iPhone и расширяют его возможности.
Сторонние разработчики смогут добавлять кастомные стартовые страницы для браузера, дополнения для удобного просмотра сайтов, управления сохраненными паролями или блокировки рекламы.
Прочие мелкие фишки

18. Появился голосовой поиск. Во время создания новой вкладки адрес или поисковый запрос можно не вводить с клавиатуры, а продиктовать голосом. Для этого добавлена кнопка с микрофоном в правой части адресной строки.
19. Новая защита от трекинга. Safari оснастили новым механизмом Intelligent Tracking Prevention который будет защищать пользователей от фишинговых атак и несанкционированного отслеживания действий в сети.
Эта возможность работает по умолчанию и не требует дополнительных настроек.
(23 голосов, общий рейтинг: 4.78 из 5)
Читайте также:

