Как выключить компьютер через биос
Обновлено: 05.07.2024
В настоящее время вопрос о том, как выключить или перезагрузить компьютер, можно услышать повсеместно, даже среди начинающих программистов, ведь не всегда эта кнопка находится на самом видном месте. Однако, этот же вопрос можно задать и в другом случае - если ПК завис, и не реагирует на мышь или клавиатуру, если нажали "Завершение работы", а он так и не выключился, если обновление Windows проходит слишком долго, если нужно сделать автовыключение через заданное время и т.д.
Способы выключения ПК:
На рабочем столе нажмите сочетания клавиш ALT+F4. Высветится окошко, где можно выключить или перезагрузить ПК.
Нажмите "Пуск" в левом нижнем углу, а затем "Завершение работы".
Наведите указатель мыши в правый верхний угол, и нажмите "Параметры". При нажатии на кнопку "Выключение" появится список действий для того, чтобы перезагрузить или выключить ОС.
В некоторых случаях компьютер может перейти в спящий режим (или в сон). Настроить можно, если перейти в "Панель управления" > "Все элементы панели управления" > "Электропитание" > слева "Действия кнопок питания".
Нажмите на клавиатуре сочетания клавиш Win (Пуск) + R, и введите cmd.exe или просто cmd.
Или нажмите «Пуск» > «Все программы» (если есть) > «Служебные» > нажмите правой кнопкой мыши на пункте «Командная строка» > «Дополнительно» > «Запуск от имени администратора».
В командной строке введите следующее: shutdown /s /t 5
Цифра 5 обозначает количество секунд, через которое произойдет выключение.
Чтобы узнать все допустимые значения для команды shutdown (при этом командная строка обязательно должна быть запущена от имени администратора), введите следующее: shutdown /?
На рабочем столе нажмите правой кнопкой мыши и в выпадающем списке выберите «Создать» > «Ярлык». В качестве расположения объекта укажите следующие команды:
Для выключения: Shutdown.exe -s -t 00
Для перезагрузки: Shutdown.exe -r -t 00
Нажмите на панели задач правой кнопкой мыши и выберите «Диспетчер задач» (или нажмите Ctrl + Shift + Esc). Затем нажмите «Файл» > «Запустить новую задачу». Введите следующие команды:
Для выключения: Shutdown.exe -s -t 00
Для перезагрузки: Shutdown.exe -r -t 00
Нажмите «Пуск» > «Панель управления» > «Система и безопасность» > «Администрирование» > «Планировщик заданий».
Еще сюда же можно попасть на Windows 8 и 10, если нажать правой кнопкой мыши на «Пуск», выбрать «Управление компьютером», и слева во вкладке нажать «Планировщик заданий», или через меню «Пуск» > «Все программы» (если есть) > «Средства администрирования» или «Служебные» > «Планировщик заданий».
Далее нажмите в боковой колонке справа «Создать простую задачу». В имени и описании введите «Отключение компьютера» или всё, что захотите (желательно, если заголовок и описание будут понятны любому пользователю). Нажмите «Далее».
Укажите, когда или через какое время необходимо выключать ПК (н-р, ежедневно). В следующем окне укажите дату начала выполнения этой задачи. Можно указать сегодняшнюю. А вот в указанное время ПК будет каждый раз выключаться. Нажимаем «Далее».
Проверяем, чтобы был выбран пункт «Запустить программу» и нажимаем «Далее».
В поле «Программа или сценарий» указываем команду: shutdown.exe
В поле «Добавить аргументы» добавляем следующее:
Для выключения: -s -f
Для перезагрузки: -r –f
В следующем окне нажимаем «Готово».
Для просмотра всех заданий, найдите в левой колонке пункт «Библиотека планировщика заданий» и нажмите на него. В средней части окна отобразятся все события, в том числе и «Отключение компьютера». Чтобы проверить правильность ввода команды, нажмите на задачу правой кнопкой мыши и выберите пункт «Выполнить». Отобразится завершение работы и ПК сразу начнет выключаться или перезагружаться.
- Принудительное выключение компьютера или ноутбука
Этот способ использовать только в самых-самых крайних ситуациях (н-р, если ноутбук окончательно завис или не до конца выключился или происходит бесконечное обновление), так как при частом использовании некоторые комплектующие ПК могут выйти из строя (н-р, жесткий диск).
Нажмите и удерживайте кнопку включения / выключения на системном блоке или ноутбуке в течение нескольких секунд. ПК мгновенно отключится.
Что-то похожее можно сделать, если на обратной стороне системного блока выключить блок питания или вообще отсоединить системный блок от розетки. А с ноутбуком это можно сравнить, если отсоединить шнур питания и изъять на некоторое время батарею.
Для Windows 8 хотим отметить, что если отсутствует кнопка завершения работы в меню "Пуск" - попробуйте применить все обновления через "Центр обновления Windows". После перезагрузки, кнопки автоматически появятся.
Проблемы при выключении
Однако, если компьютер постоянно виснет или не выключается - значит с ним что-то не так. Можно обратить внимание на драйвера. Если ранее появлялись вирусы - они тоже могли серьезно повредить систему. В ряде случаев может помочь просто переустановка системы. Еще одна частая проблема возникает при неисправном жестком диске (проверить можно с помощью программы Victoria). Если ПК был приобретен очень давно - могли выйти из строя конденсаторы на материнской плате. Если же он перегревается, выключается во время работы или игры – стоит заменить термопасту или проверить работу процессора, и, при необходимости, заменить. Если выключается при запуске - возможно несовместимы драйвера, и может помочь или откат (восстановление) или переустановка системы. Однако обычному пользователю такую проблему решить не так-то просто. Поэтому мы рекомендуем вызвать специалиста на дом или отнести ваш ПК в сервисный центр.
Выключать ли компьютер на ночь?
Если у Вас стационарный компьютер, Вы с ним не работаете, нет незавершенных задач, то есть ПК никак не используется среди ночи - почему бы его не выключить? Таким образом совсем на немного сократится расход коммунальных услуг, но существенно увеличится срок службы компьютерного оборудования. В режиме сна многие ПК могут находиться лишь несколько часов.
Если у Вас ноутбук, и он тоже никак не используется среди ночи - то тут многое зависит от того, насколько срочно он будет впоследствии востребован. Если Вы используете его в бизнесе - выключать среди ночи было бы неразумно, так как в любое время, или просто рано утром нужен будет доступ к определенным программам, и ждать, пока включится ноутбук, никто не станет - клиент или откажется от Ваших услуг, или перенесет время на более поздний, а может даже и на неопределенный срок.
А вот при использовании ПК в домашних условиях - было бы лучше не переводить его в режим сна, а именно выключать. Таким образом информация не будет каждый раз восстанавливаться или теряться, а многие ошибки, возникающие вследствии долгого периода работы на ПК, могут ни разу себя не проявить.
Можно ли часто включать и выключать компьютер?
Существует мнение, будто жесткие диски очень быстро выходят из строя, если постоянно включать/выключать ПК. На самом деле диски выходят из строя, когда внезапно отключается электричество, ноутбук зависает настолько, что приходится его принудительно выключать и т.д. Что при этом происходит? Компьютер не успевает записать информацию на HDD из-за чего контрольная сумма секторов оказывается неверной. Однако, это всё программные сбои, которые легко устраняются с помощью специализированного ПО (программного обеспечения). Гораздо серьёзнее проблемы, если, к примеру, ноутбук уронили, особенно во включенном состоянии. В таком случае может пострадать считывающая головка или ее составляющие, или могут появиться царапины на поверхности диска, что приведет HDD к неисправности, или, что еще хуже, к невозможности впоследствии восстановить информацию.
В разных версиях внешний вид Биоса отличается, но предназначена программа для одной цели – загрузки ОС, проверки программного обеспечения, настройки параметров устройства. По умолчанию установлены заводские настройки, но в процессе модернизации или в случае сбоя системы приходится менять их вручную.
В разных версиях внешний вид Биоса отличается, но предназначена программа для одной цели – загрузки ОС, проверки программного обеспечения, настройки параметров устройства. По умолчанию установлены заводские настройки, но в процессе модернизации или в случае сбоя системы приходится менять их вручную.
Как зайти в BIOS?
Одной стандартной клавиши для всех устройств не существует. В зависимости от производителя и модели ноутбука может использоваться кнопка F1, F2, F8, F9, F11, F12, Del, Esc. Менее распространенные варианты –Ctrl+F2 и Ctrl+Alt+Esc.
Для загрузки меню BIOS на стационарном компьютере обычно подходит кнопка Del или F2.
Рекомендуется проверять только по одному варианту и не нажимать все кнопки подряд при загрузке ОС. Если конкретная кнопка не подходит, необходимо дождаться включения устройства, снова перезагрузить его и попробовать другую клавишу.

- Выключить ПК.
- При включении сразу начать нажимать нужную кнопку на клавиатуре или сочетание клавиш.
Как в BIOS включить видеокарту (встроенную)
- В меню найти настройки графической платы, которые расположены во вкладке «Advanced», «Advanced features», «Chipset features», «Graphic configuration» или «Peripherals».
- С помощью стрелок выделить пункт «Graphics Device» или «Primary Graphics Adapter» и нажать «Enter».
- Для включения встроенной видеокарты с помощью стрелок выбрать пункт «Internal», для включения внешней – «PCI», «PCI-E» или «Discrete Graphics». Нажать «Enter».
- Сохранить и выйти.
Как отключить встроенную видеокарту
- В настройках найти опцию, имеющую отношение к графике. Выбрать ее путем нажатия на «Enter».
- В отобразившемся меню с дополнительными опциями найти видеокарту. С помощью стрелок задать параметр «Disabled» или «PCI-E». Нажать «Enter».
- Сохранить и выйти.
Как в Биосе включить виртуализацию
- Перейти во вкладку «Advanced» – «CPU Configuration». Найти пункт «Virtualization Technology», «Vanderpool Technology», «VT Technology» или «Virtualization».
- Задать параметр «Enabled» (для выключения «Disabled»). Сохранить и выйти.
Как в Биосе включить жесткий диск
- Перейти на вкладку «Boot» – «Hard Disk Drives».
- В списке устройств загрузки на первое место («1st Drive», «Boot Priority», «First Boot Device») выставить HDD – «Enter»
- Нажать «Esc». Сохранить и выйти.
Как в Биосе поставить загрузку
- Перейти во вкладку «Boot» и выбрать «Boot Device Priority».
- Выделить пункт «1st Boot Device» путем перемещения стрелки. Нажать «Enter». Указать вариант загрузки (название флешки или SSD, CD-ROM).
- В качестве «2nd Boot Device» должен быть указан HDD.
- Нажать «Esc» для возврата в предыдущее меню. Выбрать «Hard Disk Drives» («Removable Device Priority»). Проверить, чтобы нужный накопитель стоял на первом месте в качестве «1st Drive».
- Сохранить и выйти.
После перезагрузки компьютер начнет использовать установленный носитель.
Как в Биосе включить звук
- Из главного меню перейти во вкладку «Advanced».
- Выбрать пункт «Onboard Devices Configuration».
- Найти опцию, связанную с Audio. Установить параметр «Enabled». Сохранить и выйти.
Как в Биосе сбросить настройки на заводские
Для сброса настроек в старых версиях присутствует соответствующая опция в главном меню – «Load Optimized Defaults» (оптимизированные настройки), «Load Fail-Safe Defaults» (оптимизированные для снижения вероятности сбоев).
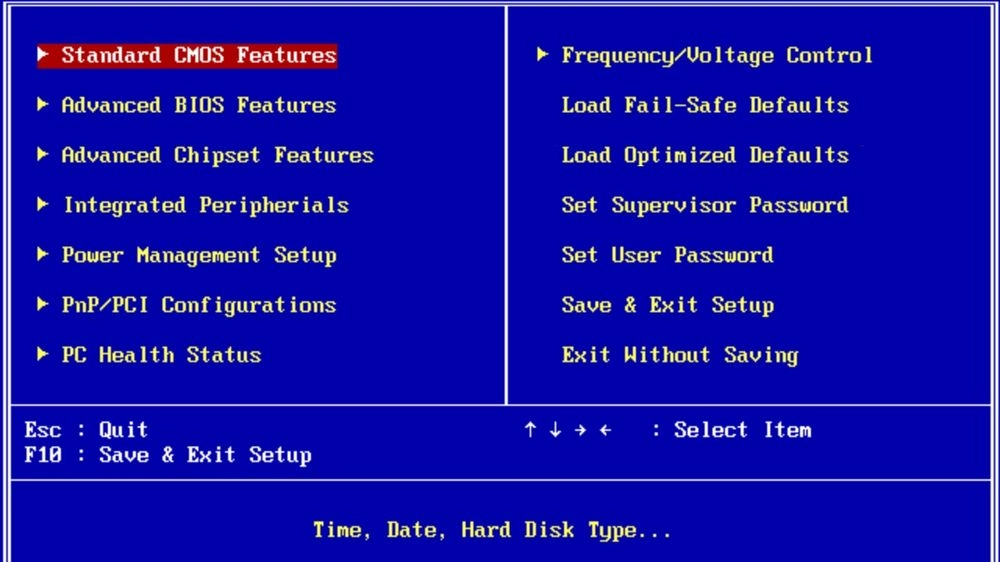
В современных версиях опция сброса расположена во вкладке «Exit» – «Load Setup Defaults».
Управление поведением персонального компьютера после сбоя электропитания.
Power Off (или Disabled или Keep Off или Soft Off ) – после восстановления питания компьютер останется выключенным;
Power On (или Turn On или On или Soft On ) – после восстановления питания компьютер будет включен;
Last State (или Enabled или Auto или Memory ) – после восстановления питания компьютер возвратится в исходное состояние;
Off – после восстановления питания компьютер будет перезагружен.
Данная опция может встретиться также под следующими названиями:
Автоматическое включение компьютера в определенное время.
Disabled – отключена возможность автоматического включения;
Everyday – ПК будет включатся автоматически ежедневно в определенное время (поле Time);
By Date – установка даты включения компьютера (нужно ввести время и день, когда необходимо включить ПК).
Данная опция может встретиться также под следующими названиями:
Отключение компьютера после длительного пребывания в режиме S3 (для Windows XP режиму S3 соответствует “спящий режим”).
Позволяет указать время отсутствия активности пользователя, после чего будет произведен переход ПК в режим Suspend .
Время (минуты или часы) отсутствия активности пользователя до перехода ПК в режим S 3.
Данная опция может встретиться также под следующими названиями:
Выход с энергосберегающего режима при каждом проявлении активности устройств, подключенных к COM -порту.
Данная опция может встретиться также под следующими названиями:
Сохранение состояния системы при выключении ПК с последующим восстановлением после включения.
Выход с энергосберегающего режима при активности DMA контроллера.
Выход с энергосберегающего режима при появлении активности жесткого диска или флоппи-дисковода.
Выход ПК из энергосберегающего режима при активности контроллера гибких или жестких дисков.
Данная опция может встретиться также под следующими названиями:
Выход ПК из энергосберегающего режима при активности контроллера жестких дисков.
Включение компьютера и выход с энергосберегающего режима при любом воздействии на мышь или клавиатуру.
Password – после выбора данного значения появляется дополнительная опция x KB Power On Password для ввода пароля, который будет запрашиваться при выходе с энергосберегающего режима;
Hot Key – после выбора данного значения появляется дополнительная опция x KB Power On Hot Key , после чего необходимо указать клавишу (комбинацию клавиш) для запуска ПК;
Mouse Left – выход с энергосберегающего режима после нажатия на левую кнопку манипулятора;
Mouse Right – выход с энергосберегающего режима после нажатия на правую кнопку манипулятора;
Any Key – необходимо указать комбинацию клавиш для запуска ПК;
Данная опция может встретиться также под следующими названиями:
Wake On PS /2 KB / Mouse
Включение компьютера и выход с энергосберегающего режима с помощью клавиш клавиатуры PS /2.
Disabled – не использовать такой способ включения ПК;
Ctrl +(любая с клавиш от F 1 до F 12) – выбор сочетания клавиш для запуска ПК;
Power (или Power Key )– использование клавиши Power клавиатуры для включения компьютера;
Any Key – необходимо указать комбинацию клавиш для запуска ПК.
Ctrl +Esc – включение ПК c помощью комбинации клавиш Ctrl +Esc;
Space Bar – включение ПК c помощью клавиши ПРОБЕЛ.
Данная опция может встретиться также под следующими названиями:
Включение компьютера с помощью клавиш клавиатуры с возможностью использования пароля.
Данная опция может встретиться также под следующими названиями:
Включение компьютера или выход с энергосберегающего режима при появлении сигналу из локальной сети (для Phoenix BIOS).
BootP – включение компьютера или выход с энергосберегающего режима используя протокол BootP ;
LSA – включение компьютера или выход с энергосберегающего режима используя протокол LSA ;
Выход ПК из энергосберегающего режима при активности параллельного и (или) последовательного портов.
NONE (или Disabled , или Off)– запретить;
LPT – выход ПК из энергосберегающего режима при активности параллельного порта;
COM – выход ПК из энергосберегающего режима при активности последовательного порта;
LPT / COM ( или On, или Enabled )– выход ПК из энергосберегающего режима при активности параллельного и (или) последовательного портов.
Данная опция может встретиться также под следующими названиями:
Выход с энергосберегающего режима при каждом проявлении активности устройств, подключенных к LPT -порту.
Данная опция может встретиться также под следующими названиями:
Включение/пробуждение ПК после появления любой активности пользователя.
Включение/пробуждение ПК после появления активности контроллера прерываний.
IRQ 3 ( COM 2) – выход компьютера из режима энергосбережения при активности контроллера прерываний IRQ3 (данному прерыванию соответствует устройство, подключенное к последовательному порту COM2);
IRQ 4 ( COM 1) – выход компьютера из режима энергосбережения при активности контроллера прерываний IRQ4 (данному прерыванию соответствует устройство, подключенное к последовательному порту COM1);
IRQ 5 ( LPT 2) – выход компьютера из режима энергосбережения при активности контроллера прерываний IRQ5 (данному прерыванию соответствует устройство, подключенное к параллельному порту LPT2);
IRQ 6 ( Floppy Disk ) – выход компьютера из режима энергосбережения при активности контроллера прерываний IRQ6 (данному прерыванию соответствует флоппи-дисковод);
IRQ 7 ( LPT 1) – выход компьютера из режима энергосбережения при активности контроллера прерываний IRQ7 (данному прерыванию соответствует устройство, подключенное к параллельному порту LPT1);
IRQ 8 ( RTC Alarm ) – выход компьютера из режима энергосбережения при срабатывании таймера встроенных часов;
IRQ 12 ( PS /2 Mouse ) – выход компьютера из режима энергосбережения при активности контроллера прерываний IRQ12 (данному прерыванию соответствует PS /2-мышь);
IRQ 1 4 – выход компьютера из режима энергосбережения при обращении к винчестеру , подключенному к первому каналу IDE ;
IRQ 1 5 – выход компьютера из режима энергосбережения при обращении к приводу оптических дисков или винчестеру;
Serial Port – выход компьютера из режима энергосбережения при появлении активности на любом из последовательных портов;
PCI Bus – выход компьютера из режима энергосбережения при появлении активности на любой шине PCI
Включение/отключение режима слежения за активностью устройств (для дальнейшего выхода компьютера из режима энергосбережения).
Данная опция может встретиться также под следующими названиями:
Выбор клавиш клавиатуры или кнопок мыши для включения ПК.
Hot Key – включение ПК с помощью “горячих клавиш”;
Mouse Left – включение ПК после нажатия на левую кнопку манипулятора;
Mouse Right – включение ПК после нажатия на правую кнопку манипулятора;
Any Key – необходимо указать клавишу (комбинацию клавиш) для запуска ПК;
Power On By PS /2 Mouse
Включение компьютера и выход с энергосберегающего режима после нажатия кнопки PS /2мыши.

Большинство пользователей компьютеров и ноутбуков знают о существовании BIOS или UEFI, но заходить в них и менять какие-либо настройки им просто нет нужды. Но рано или поздно может возникнуть ситуация, когда это придется сделать. Давайте разберемся, как входить в BIOS и какие его параметры нужно уметь менять начинающим пользователям.
Как зайти в BIOS компьютера или ноутбука?
Для простоты чтения в блоге под BIOS иногда будет подразумеваться и UEFI.
Первая проблема, с которой можно столкнуться — это сам вход в BIOS. На большинстве стационарных компьютеров это сделать легко, нажав кнопку Delete при включении. Иногда пользователи сталкиваются с тем, что не успевают нажать клавишу вовремя. Чтобы гарантированно войти в BIOS, нужно нажимать кнопку Delete циклически, несколько раз в секунду, пока компьютер включается.
А вот с ноутбуками ситуация уже сложнее. По нажатию на кнопку Delete не всякий ноутбук войдет в BIOS, обычно надо нажимать F2.

Некоторые модели могут потребовать нажатия F1, F3 или F10. А старые или редкие модели ноутбуков Dell или Lenovo иногда требуют совсем редкие клавиатурные сочетания — Ctrl+Alt+Enter, Ctrl+Alt+F3 или Ctrl+Alt+Ins.
Многие клавиатуры ноутбуков не имеют отдельных F-кнопок, поэтому нужно будет нажимать дополнительную кнопку Fn. Например, Fn+F2.
Модели SONY VAIO имеют специальную кнопку ASSIST, с помощью которой можно войти в BIOS.

Иногда подобная кнопка имеется и на ноутбуках Lenovo.

Обычно подсказка по кнопкам будет видна при загрузке, внизу экрана, но очень непродолжительное время.
Если вам не удается зайти в BIOS на ноутбуке по сочетанию Fn+F2, то начнется загрузка операционной системы, которая в случае устаревшего железа может занять одну-две минуты, и ждать возможности перезагрузки ноутбука бывает очень утомительно.
Поэтому проще поступать так: нажимаете Fn+F2 и, если вход в BIOS не произошел, быстро нажимаете сочетания кнопок Ctrl+Alt+Del и пробуете еще раз или другое сочетание кнопок. Лучше заранее почитать руководство по эксплуатации ноутбука, если оно имеется, или скачать его из интернета.
Однако бывают ситуации, когда и интернета под рукой нет, а ноутбук очень экзотический, и подсказка по сочетаниям клавиш появляется на долю секунды. В таком случае выручит смартфон — включайте запись видео экрана ноутбука при загрузке и потом рассмотрите подсказку по клавишам на видео, поставленном на паузу.
Вообще, смартфон часто выручает и опытных пользователей при работе с BIOS, ведь им очень удобно сфотографировать настройки, которые трудно запомнить.

Виды интерфейса BIOS и UEFI, поддержка мыши в современных системах
Итак, мы вошли в BIOS, и нас встречает его главный экран, который выглядит по-разному в зависимости от производителя и возраста материнской платы компьютера или ноутбука.
Один из самых старых видов BIOS — это AMI BIOS от разработчика American Megatrends inc. Он начал массово распространяться еще в 90-х, но встретить его можно и сейчас на технике конца нулевых годов.

Более массовый и знакомый многим BIOS от Award имеет привычный синий экран с желтыми символами.

Phoenix-Award BIOS более похож по цветам на AMI BIOS и часто используется в ноутбуках.

Обычные виды BIOS уже давно не отвечали новым требованиям рынка ПК, имели мало возможностей и постепенно их заменяет интерфейс UEFI (Unified Extensible Firmware Interface).
Если ваш компьютер куплен в 2010-х годах, то скорее всего на нем уже стоит UEFI.
Интерфейс UEFI является графическим, имеет поддержку мыши и нескольких языков. По сути, это небольшая операционная система с множеством функций, которых не было в BIOS.

Итак, мы разобрались с тем, как войти в BIOS и с тем, как он будет выглядеть на большинстве систем. Теперь давайте рассмотрим функции, изменять которые может понадобиться начинающему пользователю компьютера или ноутбука.
Выбор устройства загрузки в BIOS
Первое и самое частое, что приходится делать пользователям — это менять устройство, с которого будет загружаться компьютер. Например, нужно выбрать флешку с которой будет устанавливаться Windows. Или при покупке нового SSD нужно установить загрузку с него, а не со старого HDD.
Однократно выбрать устройство загрузки при установке Windows будет удобнее горячей клавишей. В таблице в начале блога есть списки кнопок, которыми можно зайти в «Меню загрузки» (Boot menu) при старте компьютера. Обычно это F8, F11 или F12.

Но не только для установки Windows может потребоваться загрузка с флеш-накопителя. Иногда компьютер настолько плохо работает из-за заражения вирусами, что лечение от них в операционной системе невозможно.
В таком случае на помощь придет загрузочная флешка с антивирусом. Создать такую флешку предлагают все ведущие разработчики антивирусных программ, например, Kaspersky или Dr.Web.

Если же вы добавили новый накопитель в компьютер, и нужно, чтобы он загружался с него, придется зайти в BIOS и изменить настройки.
Покажем это на примере компьютера с материнской платой MSI B450-A PRO MAX с графическим интерфейсом. На других моделях плат настройки будут похожими.
При входе в UEFI MSI B450-A PRO MAX мы попадаем в так называемое EZ Mode меню, где настройки рассчитаны на начинающего пользователя.
Вкладка Storage покажет, какие диски и к каким SATA-портам материнской платы подключены.

Панель Boot Priority показывает иконки накопителей, порядок загрузки которых можно менять перетаскиванием.
Однако у меня эта панель показывает только один из трех дисков, поэтому мне придется переключиться в Advanced Mode нажатием кнопки F7 или выбрать его мышью в верхней части экрана.
Advanced Mode предлагает уже заметно больше настроек. И что особенно удобно, они логически выстроены. Я перехожу в раздел Settings и в подраздел Boot.

Далее в Hard Disk Drive BBS Priorities.


Отключаем встроенную аудиокарту в BIOS
Все чаще в компьютеры ставят качественную дискретную звуковую карту, при этом встроенную надо отключить. Делается это просто, заходим в меню Settings и подраздел Advanced\Integrated Peripherals.

HD Audio Controller переводим в режим Disabled.

Автоматическое включение компьютера при подаче электричества
Многим пользователям будет удобно настроить включение компьютера при наличии электропитания в его розетке. Это удобно тем, что, включив удлинитель питания кнопкой, у вас автоматически включится ПК вместе с монитором и периферией. И кнопку Power на системном блоке нажимать не придется.

Для этого идем в раздел Settings и подраздел Advanced. Далее — в подраздел Power Management Setup.

И параметр Restore after AC Power Loss переводим в значение Power On.

Устанавливаем пароль на BIOS
Если вы нуждаетесь в более надежной защите от проникновения посторонних в компьютер, чем просто пароль при входе в Windows, то желательно установить пароль и в BIOS.
Его можно установить в разделе Settings и подразделе Security.

Пароль нужно ввести в поле Administrator Password. Постарайтесь не забыть пароль, иначе придется делать сброс настроек BIOS.

Настраиваем обороты вентиляторов ПК

В моем случае в эти настройки удобно попасть из EZ Mode.

MSI B450-A PRO MAX позволяет задать кривую оборотов вентилятора с PWM в зависимости от температуры выбранных компонентов: процессора, чипсета или системы питания.
А обычные вентиляторы можно настроить, отрегулировав подаваемое напряжение. Не стоит сразу сильно снижать обороты вентиляторов. Снизьте их на 20 % и проверьте в работе компьютера под нагрузкой температуры и уровень шума. Если температуры в порядке, а шум еще присутствует, снизьте еще. Однако при снижении питания или оборотов вентилятора на 50 % и ниже, он может просто не запуститься.
Итоги
Мы с вами рассмотрели наиболее часто встречающиеся причины, по которым начинающим пользователям придется воспользоваться BIOS или UEFI. Не стоит бояться применять эти настройки, ничего критического в компьютере или ноутбуке они не затрагивают.
А по мере накопления опыта, вы сможете настраивать и более серьезные вещи в BIOS, например, увеличить производительность компьютера с помощью разгона. Или снизить его нагрев и уровень потребления электричества с помощью андервольта. Но эти обширные темы уже для отдельных блогов.
Читайте также:

