Как выключить звук в браузере edge
Обновлено: 04.07.2024
новый Microsoft Edge поставляется со встроенными специальными возможностями, которые помогут вам просматривать веб-страницы в соответствии с вашими потребностями.
Увеличить текст
В Microsoft Edge выберите Параметры и другое , а затем выберите параметр Увеличение масштаба , Уменьшение масштаба, или Полноэкранный режим . Также можно использовать перечисленные ниже сочетания клавиш.
CTRL + знак "плюс" (+)
Увеличить масштаб на 25%
CTRL + знак "минус" (–)
Уменьшить масштаб на 25%
CTRL + 0 (нуль)
Сброс масштаба до значения по умолчанию
CTRL + прокрутка колеса мыши вверх
CTRL + прокрутка колеса мыши вниз
Переключение между полноэкранным и обычным представлениями
Чтение вслух текста веб-сайта
CTRL + SHIFT + U
Запустить или остановить озвучивание текста
Более удобное чтение
Иммерсивное средство чтения в Microsoft Edge обеспечивает четкое отображение текста на экране без лишних элементов. Измените тему и размер шрифта, чтобы выбрать наиболее удобный вариант.
В Microsoft Edge перейдите на страницу, которую необходимо прочесть.
Выберите Войти в иммерсивное средство чтения в адресной строке браузера (функция доступна только на некоторых веб-страницах).
В разделе Настройки текста выберите размер текста и измените тему страницы на один из 23 вариантов.
Чтобы воспользоваться иммерсивным средством чтения, можно использовать следующие сочетания клавиш:
Войти или выйти из иммерсивного средства чтения
Использование клавиатуры для просмотра веб-страниц
Используя только клавиатуру, вы можете быстро перемещать фокус между основными разделами браузера, такими как:
адресная строка и строка поиска;
панель избранного (при наличии);
определенные всплывающие диалоговые окна.
Перемещение по элементам браузера
Если вы включите клавишную навигацию, вы сможете перемещать курсор по веб-странице, используя клавиши со стрелками вверх, вниз, влево и вправо , а также клавиши HOME, PAGE UP и PAGE DOWN на клавиатуре.
Чтобы выбрать текст или другие элементы страницы, удерживайте SHIFT, перемещая курсор.
Включить или отключить клавишную навигацию
Можно использовать клавишу TAB для быстрого перемещения между элементами на экране, например:
ссылки в виде текста или рисунков
текстовые поля в формах в Интернете
адресные строки и строки поиска
кнопки на панели инструментов
Перемещение фокуса на следующий элемент
SHIFT+TAB
Перемещение фокуса на предыдущий элемент
При перемещении фокуса на вкладки браузера, меню или списки можно использовать клавиши со стрелками Вверх, Вниз, Влевои Вправо , чтобы перемещать фокус между элементами.
Вы также можете изменить расположение вкладок браузера (если открыто несколько) или элементов на панели избранного. Чтобы переместить элемент с помощью команд клавиатуры, необходимо переместить фокус на него.
ALT + SHIFT + СТРЕЛКА ВЛЕВО
Перемещение элемента в фокусе влево
ALT + SHIFT + СТРЕЛКА ВПРАВО
Перемещение элемента в фокусе вправо
ALT + SHIFT + СТРЕЛКА ВВЕРХ
Перемещение элемента в фокусе вверх
ALT + SHIFT + СТРЕЛКА ВНИЗ
Перемещение элемента в фокусе вниз
Использование режима высокой контрастности для повышения удобочитаемости
Высокая контрастность облегчает чтение с экрана.
Нажмите Пуск > Параметры > Специальные возможности Высокая контрастность. В разделе Использовать режим высокой контрастности установите переключатель Включить высокую контрастность в положение Вкл.
В разделе "Выбор темы" выберите тему высокой контрастности и нажмите Применить.
ALT слева + SHIFT слева + PRINT SCREEN
Включить или отключить режим высокой контрастности
Увеличение масштаба веб-страницы
В Microsoft Edge выберите Параметры и другое , а затем выберите параметр Увеличение масштаба , Уменьшение масштаба, или Полноэкранный режим . Или используйте перечисленные ниже сочетания клавиш.
Command + знак "плюс" (+)
Увеличить масштаб на 25%
Command + знак "минус" (-)
Уменьшить масштаб на 25%
Сброс масштаба до значения по умолчанию
Ctrl + Command + F
Переключение между полноэкранным и обычным представлениями
Чтение вслух текста веб-сайта
Command + SHIFT + U
Запустить или остановить озвучивание текста
Более удобное чтение
Иммерсивное средство чтения в Microsoft Edge обеспечивает четкое отображение текста на экране без лишних элементов. Измените тему и размер шрифта, чтобы выбрать наиболее удобный вариант.
В Microsoft Edge перейдите на страницу, которую необходимо прочесть.
Выберите Войти в иммерсивное средство чтения в адресной строке браузера (функция доступна только на некоторых веб-страницах).
В разделе Настройки текста выберите размер текста и измените тему страницы на один из 23 вариантов.
Чтобы воспользоваться иммерсивным средством чтения, можно использовать следующие сочетания клавиш:
Войти или выйти из иммерсивного средства чтения
Использование клавиатуры для просмотра веб-страниц
Чтобы использовать клавиатуру для просмотра веб-страниц, необходимо задать системные настройки на компьютере Mac.
Можно использовать клавишу TAB для быстрого перемещения между элементами на экране, например:
ссылки в виде текста или рисунков
текстовые поля в формах в Интернете
адресные строки и строки поиска
кнопки на панели инструментов
Перемещение фокуса на следующий элемент
SHIFT+TAB
Перемещение фокуса на предыдущий элемент
При перемещении фокуса на вкладки браузера, меню или списки можно использовать клавиши со стрелками Вверх, Вниз, Влевои Вправо , чтобы перемещать фокус между элементами.
Вы также можете изменить расположение вкладок браузера (если открыто несколько) или элементов на панели избранного. Чтобы переместить элемент с помощью команд клавиатуры, необходимо переместить фокус на него.
OPTION + SHIFT + СТРЕЛКА ВЛЕВО
Перемещение элемента в фокусе влево
OPTION + SHIFT + СТРЕЛКА ВПРАВО
Перемещение элемента в фокусе вправо
OPTION + SHIFT + СТРЕЛКА ВВЕРХ
Перемещение элемента в фокусе вверх
OPTION + SHIFT + СТРЕЛКА ВНИЗ
Перемещение элемента в фокусе вниз
Если вы включите клавишную навигацию, вы сможете перемещать курсор по веб-странице, используя клавиши со стрелками вверх, вниз, влево и вправо , а также клавиши HOME, PAGE UP и PAGE DOWN на клавиатуре.
Чтобы выбрать текст или другие элементы страницы, удерживайте SHIFT, перемещая курсор.
Вы просили меня рассказывать об интересных утилитах и делиться мнением о фичах Windows и приложений. В этой записи я собрал в одном флаконе полезные возможности ОС, утилиты, свой опыт их использования, а также популярный вопрос и всегда неожиданный ответ на него.
[+] Сегодня в программе
Управление звуком из Xbox Game Bar
Киллер-фича: быстрый доступ к микшеру
Для открытия панели нажмите Win + G , затем откройте виджет звука (на картинке). Повтор сочетания клавиш или щелчок в любом другом месте экрана скрывает панель и виджет. В отличие от классического микшера, здесь повышение громкости отдельного приложения не увеличивает общий звук.

Примечание. Владельцам издания LTSC и любителям выпиливать мусор из системы можно не беспокоиться или читать здесь.
Дополнительные настройки звука в Параметрах
Киллер-фича: работает из коробки
В Windows 10 1803 появилась возможность выбрать, на какое устройство выводить звук того или иного приложения: Параметры – Система – Звук – Параметры устройств и громкости приложений.

Добираться далековато, но тут нет проблемы, если нужно настроить один раз и забыть. Иначе смотрите EarTrumpet.
EarTrumpet
Ссылки: Магазин | GitHub
Киллер-фича: быстрая привязка приложений к устройствам воспроизведения
Приложение появилось одновременно с первым выпуском Windows 10, а обесцениваться начало лишь с появлением встроенной возможности в 1803. Однако EarTrumpet перекидывает приложение на устройство воспроизведения быстрее – всего четыре щелчка мышью. Поэтому приложение все еще незаменимо, если часто требуется менять настройки вывода звука.
Volume²
Ссылка: страница загрузки
Киллер-фича: сочетания клавиш для управления воспроизведением медиа

Приложение полностью заменяет управление звуком Windows и добавляет возможности, которых нет из коробки. Богатые настройки внешнего вида уровня громкости и значка приложения на радость любителям свистоперделок. Управление громкостью с помощью мыши в любых или заданных областях экрана для самых требовательных пользователей.
С Volume² я гибко настроил не только громкость, но также паузу/воспроизведение и переключение между треками – у меня это висит на Ctrl с клавишами цифрового блока.
Управление звуком в Microsoft Edge
Киллер-фича: быстрый доступ к управлению воспроизведением
Недавно в канале Telegram я разбирал UI/UX всплывающих панелей браузера Microsoft Edge. Управление медиа я не затрагивал, потому что это новая фишка нежели переработка старой.

Отключение всплывающего окна плеера в Windows 10

Вопрос про отключение я вижу регулярно, и люди всегда ожидают некоего системного выключателя. Однако настраивается это индивидуально в параметрах приложений, использующих данный API Windows.
Приведу несколько примеров:
Я понимаю, почему людей напрягает это всплывающее окно, но сам его не отключаю. При переходе сочетанием клавиш на следующий трек мне удобно видеть его название
Дискуссия
В комментариях расскажите, какими решениями для управления звуком в Windows вы пользуетесь и что именно задействуете в них!
Вадим - владелец этого блога, и почти все записи здесь вышли из-под его пера. Подробности о блоге и авторе здесь. Поддержать автора вы можете тут.
Вас также может заинтересовать:
Подпишитесь на канал и читайте интересные записи чаще! Есть вопросы? Задайте их в чате.
комментария 32
Очень меня расстроило, что годы идут, а до сих пор нет вменяемой настройки стереомикшера в самой винде. Иногда надо настроить это как-то, но постоянно шаманство, гайды не подходят.
Сейчас в стандартных настройках 3 уровня настроек и непонятно что на что повлияет в итоге.
Спасибо за программы! попробую их обязательно
У меня уже 10 лет как клавиатура Microsoft Ergo 4000 — но в ней для регулировки звука я пользуюсь только клавишами громкости (это очень удобно!) и Mute. Очень редко — паузой. Перемотки нет.
С сочетаниями клавиш интересная история: Windows постепенно отбирает все удобные сочетания себе. Помню, как в Windows 7 ещё можно было назначить управление громкостью через Win + ↑↓, а перемотку через Win + ← →, но с выходом Windows 8 всё это было отдано на системные сочетания для ресайза окон.
Ваша оценка: 010 лет одна клавиатура? Видимо, мало печатаешь :) Я две таких убил дома лет за 6.
Да, есть такой. Но тот же Volume² перехватывает их, даже на картинке в статье видно (и работает). У пользователя остается контроль в этом вопросе с помощью ПО, и это нормально на мой взгляд.
Ваша оценка: 0Жаль, нет на клаве счётчика пробега, так бы померялись :)
В Volume², к сожалению, не нашёл глобальных клавиш перемотки взад-вперёд. А так программа интересная.
Ваша оценка: 0В смысле перехода на следующий или предыдущий трек? Это описано в статье и есть на картинке.
Ваша оценка: 0Нет, именно перемотка по текущему треку — скажем, на 5 секунд вперёд или назад.
Ваша оценка: 0Да, я тоже не вижу такого. Кстати, контрол в Edge умеет эту перемотку, но готовых сочетаний клавиш там нет.
Ваша оценка: 0В примечании к xbox game bar хорошо будет выглядеть команда для его установки
Ваша оценка: 0 Ваша оценка: 0Ваша оценка: 0При переходе сочетанием клавиш на следующий трек мне удобно видеть его название
Наверное, для начала надо определиться, не работает вообще или только в в foobar2000. В нем оно дб включено из коробки. Раз выключали, то может и еще что-то твикали. Я этим проигрывателем относительно редко пользуюсь и не знаю его тонкостей, просто для примера привел.
Ваша оценка: 0 Ваша оценка: 0При чем тут уведомления? Должно быть всплывающее окно с управлением медиа, как в статье. Я пишу
Ваша оценка: 0 Ваша оценка: 0Окно с элементами управления музыкой появляется при нажатии медиа-клавиш — например, громкости звука.
Владельцам издания LTSC и любителям выпиливать мусор из системы можно не беспокоиться
А чего беспокоиться?)) ПКМ на значке динамика — Открыть микшер громкости.
Volume² Киллер-фича: сочетания клавиш для управления воспроизведением медиа
Вещь хорошая. Наверное. У меня за это отвечает nnCron — up/down/mute. Из горячих клавиш, он еще обслуживает Калькулятор — open/foregroung/close по NumLock. Заодно для других задач планирования поудобнее родного Планировщика.
Кстати, вопрос. Как можно в родном, сделать резервную копию папки заданий, с возможностью восстановить их в один клик? Получается только по одному.
Lecron: ПКМ на значке динамика — Открыть микшер громкости
В отличие от классического микшера, здесь повышение громкости отдельного приложения не увеличивает общий звук.
Ваша оценка: 0Lecron: Как можно в родном, сделать резервную копию папки заданий, с возможностью восстановить их в один клик?
Каждый из алгоритмов логичен, просто имеют немного разную логику. Разница не заслуживает ёрничания.
Вечно про PS забываю. Осталось разобраться с Register-ScheduledTask. Как заставить его брать имена задач и их пути из backup-файла. Но думаю тоже не сложно. Направление поиска получил. Большое спасибо.
Ваша оценка: 0 Ваша оценка: 0
Михаил Соколов
Ваша оценка: 0Зачет! Я даже вспомнил, что у меня громкость настроена на покачивание колеса мыши влево/вправо :) Но как быть с переключением треков?
А боковыми кнопками вообще не пользуюсь. Когда-то давно настраивал ctrl+c/ctrl+v, но со временем отказался, т.к. сильно привыкаешь, а работает только дома.
Ваша оценка: 0Нужна программа с обработкой одиночных и дабл-кликов.
Ваша оценка: 0 Ваша оценка: 0Да, попадался как-то, хороший вариант, спасибо. Мне не нужно, впрочем:)
Ваша оценка: 0 Ваша оценка: 0 Ваша оценка: 0В хроме медиа панель умеет открывать picture-in-picture а также менять устройство вывода звука. Недодел Edge далек от титула killer фичи. Пытался пересесть на Edge, но в нем все не на уровне.
Ваша оценка: 0Не вижу у себя в Chrome stable на YouTube. Покажите пример.
Это молодой браузер со своими интересными фичами. Дело вкуса, конечно.
Ваша оценка: 0
Руслан Прохоров
А можно ли стандартными средствами выводить звуковые каналы на разные устройства? Например левый канал вывести на левый монитор, а правый на правый?
Ваша оценка: 0
Артём Ракчеев
Ваша оценка: 0Кто-то хочет отключить, а я наоборот хочу включить этот плеер. У меня новый ноут, есть на клаве управление (стоп, пауза и всё такое). На старом всё работало, привыкла и удобно. А тут столкнулась с тем, что не могу управлять этим плеером, пока играет музыка. У меня яндекс браузер. На старом ноуте и в свёрнутом состоянии на паузу ставила, а тут не могу. Как его включить?
Сочетания клавиш — это клавиши или комбинации клавиш, с помощью которых можно выполнять задачи, обычно требующие применения мыши. Ниже приведен список для новый Microsoft Edge и Microsoft Edge для Mac.
Нажмите клавишу
Отобразить или скрыть панель избранного
Установить фокус на первый элемент на панели избранное
Сохранить текущую вкладку в избранное
Сохранить все открытые вкладки в избранное в новой папке
Выделить URL-адрес в адресной строке для редактирования
Открыть поисковый запрос в адресной строке
Открыть меню «Параметры и другое» (. )
Поиск на странице
Открыть меню «Параметры и другое» (. )
Перейти к следующему совпадению на панели поиска
Перейти к предыдущему совпадению на панели поиска
Открыть журнал в новой вкладке (веб-интерфейс)
Открыть средства разработчика
Открыть диалоговое окно отправки отзыва
Открыть раздел "Загрузки" в новой вкладке (веб-интерфейс)
Открыть поисковый запрос в адресной строке
Дублировать текущую вкладку
Выделить URL-адрес в адресной строке для редактирования
Вставить и найти или вставить и перейти (если это URL-адрес)
Отключить звук текущей вкладки (переключатель)
Выполнить вход с учетной записью другого пользователя или воспользоваться просмотром в качестве гостя
Открытие нового окна
Открыть новое окно InPrivate
Открыть файл с компьютера в браузере Edge
Открыть интерфейс управления избранным
Печать текущей страницы
Печать с помощью диалогового окна системы
Перезагрузить текущую страницу
Перезагрузить текущую страницу, игнорируя кэш содержимого
Сохранение текущей страницы
Открыть новую вкладку и переключиться на нее
Повторно открыть последнюю закрытую вкладку и перейти к ней
Установить фокус на первый элемент на панели инструментов
CTRL + SHIFT + U
Запустить или остановить озвучивание текста
Вставить без форматирования
Закрыть текущую вкладку
Закрытие текущего окна
CTRL+0 (ноль)
Перейти к определенной вкладке
Перейти к последней вкладке
Перейти к следующей вкладке
CTRL+SHIFT+TAB
Перейти к предыдущей вкладке
Ctrl + знак «плюс» (+)
CTRL+знак «минус» (-)
CTRL+\ (в PDF-файле)
Переключиться в PDF-файле между макетами "По ширине" и "По размеру страницы"
CTRL+ [ (в PDF-файле)
Повернуть PDF-файл против часовой стрелки на 90*
CTRL+] (в PDF-файле)
Повернуть PDF-файл по часовой стрелке на 90*
CTRL+SHIFT+DELETE
Открыть параметры очистки данных браузера
Установить фокус на кнопку «Параметры и другое» (…)
ALT+СТРЕЛКА ВЛЕВО
ALT+СТРЕЛКА ВПРАВО
Открыть домашнюю страницу на текущей вкладке
Закрытие текущего окна
Найти текущую вкладку
Выделить URL-адрес в адресной строке
Закрыть текущую страницу на текущей вкладке
Перезагрузить текущую вкладку
Перезагрузить текущую вкладку, игнорируя кэш содержимого
Переключить фокус на следующую панель
Переключить фокус на предыдущую панель
Включить или выключить клавишную навигацию
Войти или выйти из иммерсивного средства чтения
Установить фокус на кнопку «Параметры и другое» (…)
Открыть меню «Параметры и другое» (. )
Открыть контекстное меню
Перейти в полноэкранный режим (переключение)
Открыть средства разработчика
Прекратить загрузку страницы; закрыть диалог или всплывающее окно
Прокрутить веб-страницу вниз на один экран
SHIFT+ПРОБЕЛ
Прокрутить веб-страницу вверх на один экран
Прокрутить веб-страницу вниз на один экран
Переход к следующей вкладке
Прокрутить веб-страницу вверх на один экран
Переход к предыдущей вкладке
Домашняя страница
Перейти в верхнюю часть страницы, переместить фокус клавиатуры на первый элемент панели
Перейти в нижнюю часть страницы, переместить фокус клавиатуры на последний элемент панели
Перейти к следующей точке табуляции
Переход к предыдущей точке табуляции
Command+Shift+B
Отобразить или скрыть панель избранного
Command+Shift+C
Открыть средства разработчика
Сохранить текущую вкладку в избранное
Command+Shift+D
Сохранить все открытые вкладки в избранное в новой папке
Поиск на странице
Command+Ctrl+F
Включить или выключить полноэкранный режим
Command+Option+F
Поиск в Интернете
Перейти к следующему совпадению на панели поиска
Command+Shift+G
Перейти к предыдущему совпадению на панели поиска
Command+Shift+H
Открыть домашнюю страницу на текущей вкладке
Command+Option+J
Открыть консоль JavaScript
Выделить URL-адрес в адресной строке для редактирования
Command+Option+L
Открыть "Загрузки" в новой вкладке
Отключить или включить звук вкладки
Command+Option+M
Свернуть все окна приложения на переднем плане
Command+Shift+M
Выполнить вход с учетной записью другого пользователя или воспользоваться просмотром в качестве гостя
Открыть новое окно
Command+Shift+N
Открыть новое окно в режиме InPrivate
Открыть файл с компьютера в браузере Edge
Печать текущей вкладки
Перезагрузить текущую вкладку
Command+Shift+R
Перезагрузить текущую вкладку, игнорируя кэш содержимого
Сохранить текущую вкладку
Открыть новую вкладку и переключиться на нее
Command+Shift+T
Повторно открыть последнюю закрытую вкладку и перейти к ней
Command + SHIFT + U
Запустить или остановить озвучивание текста
Command+Shift+V
Вставить текст без форматирования
Закрыть текущую вкладку
Command+Shift+W
Закрытие текущего окна
Открыть журнал в новой вкладке
Command+0 (ноль)
Command+1,2. 8
Перейти к определенной вкладке
Перейти к последней вкладке
Command + стрелка влево
Перемещение курсора в начало первого слова в текущей строке
Command + стрелка вправо
Перемещение курсора в конец последнего слова в текущей строке
Command + Delete
Удалить все текстовое поле или всю строку текста
Command + Ввод
Выполнить поиск по введенному запросу в новой вкладке
Command+Shift+Delete
Открыть параметры очистки данных браузера
Command+знак "плюс" (+)
Command + знак "минус" (-)
CTRL+\ (в PDF-файле)
Переключиться в PDF-файле между макетами "По ширине" и "По размеру страницы"
Если компьютер замедляется или батарея разряжается быстрее, то к этому может быть причастен Microsoft Edge. Это связано с тем, что расширения и службы браузера продолжают работать в фоновом режиме даже после его закрытия, тем самым загружая ресурсы системы. Все эти запущенные процессы мы может увидеть в Диспетчере задач. Поэтому, чтобы снизить нагрузку на ПК, предпочтительнее заблокировать работу Edge в фоновом режиме, когда не используем. Узнаем, как это сделать.

С позиции настроек браузера
Щелкните на значок с тремя точками в правом верхнем углу и откройте «Настройки».

На панели слева нажмите на кнопку «Дополнительные» и выберите раздел Система.
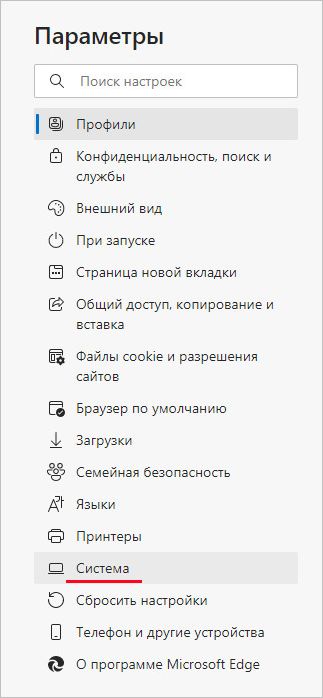
Отключите опцию «Продолжить работу фоновых приложений, когда Edge закрыт».
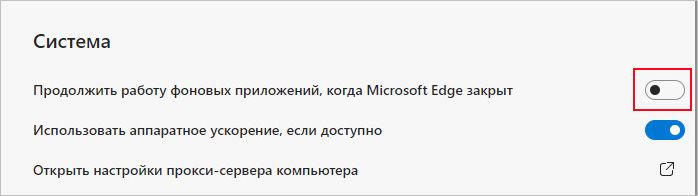
Теперь, когда закрываете браузер, все связанные процессы будут остановлены вместе с ним, что высвободит ресурсы и увеличит время автономной работы.
С помощью Редактора реестра
Перед внесением изменений в реестр, сделайте его резервную копию, чтобы в случае потери каких-либо данных можно было их восстановить.
Затем разверните Редактор реестра командой regedit из строки Win + R.
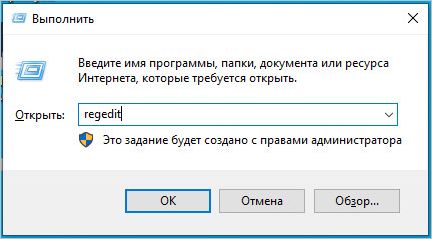
В левой части перейдите к разделу:
HKEY_LOCAL_MACHINE\SOFTWARE\Policies\Microsoft\MicrosoftEdge\Main
Щелкните правой кнопкой мыши на Main, выберите Создать — параметр DWORD (32 бита).


Затем на левой панели перейдите в расположение:
Таким же образом создайте два параметра DWORD (32 бита) для раздела TabPreloader и назовите их соответственно: PreventTabPreloading и AllowTabPreloading .
Откройте окно редактирования PreventTabPreloading, в поле значение введите «1» и нажмите на ОК. Для AllowTabPreloading установите значение «0».
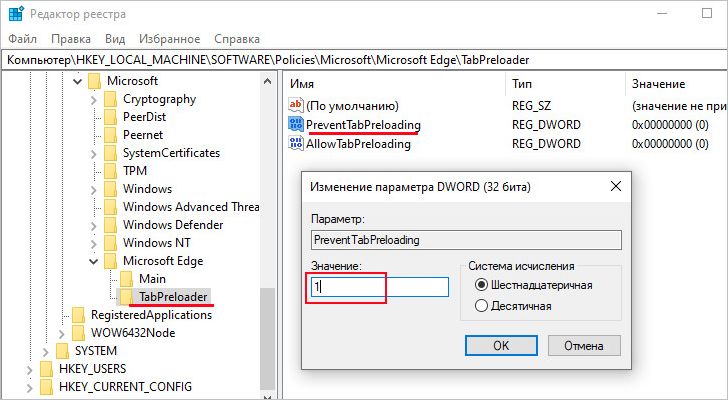
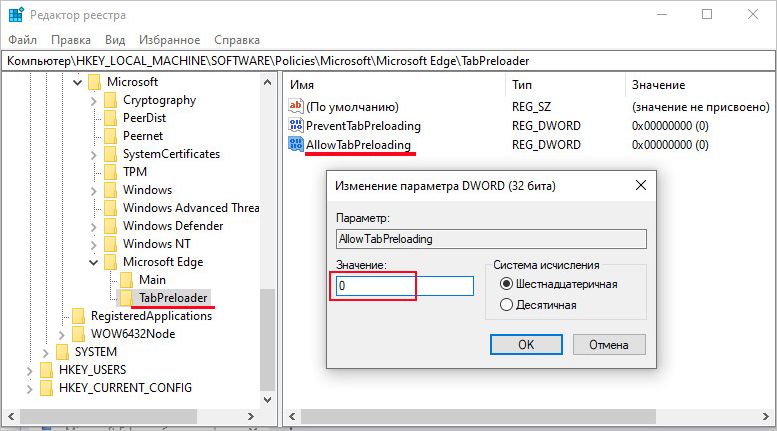
Выйдите из редактора и перезагрузите компьютер. Теперь после выхода из Edge все его процессы будут завершены.
Через настройки фоновых приложений
Разверните меню Пуск и нажмите на значок шестеренки, чтобы открыть системные параметры. Перейдите в раздел Конфиденциальность.
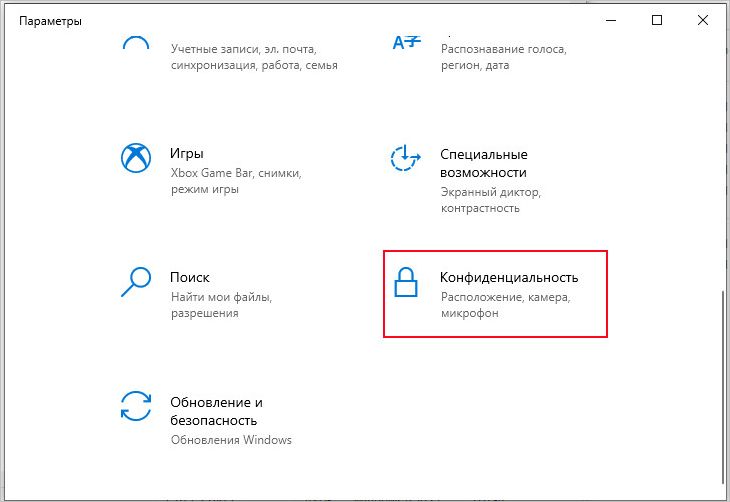
На вкладке Разрешения приложений щелкните на Фоновые программы.
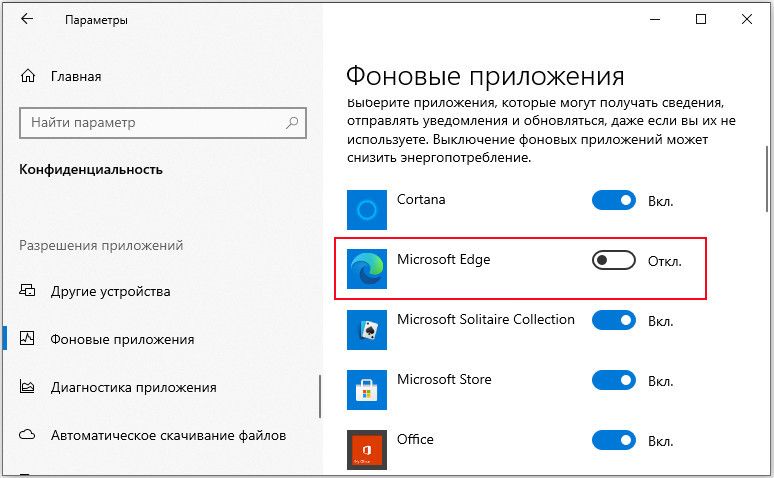
В разделе Выберите, какие приложения могут работать в фоновом режиме, перейдите в Microsoft Edge. Переместите переключатель в положение «Отключено».
Читайте также:

