Как выровнять две таблицы в ворде между собой
Обновлено: 02.07.2024
бой по ширине, воспользуйтесь одним из способов, приведенных ниже.
1. В окне документа выделяем нужные столбцы таблицы.
2. Щелкаем правой кнопкой мыши по выделенным столбцам.
3. В контекстном меню выбираем пункт «Выровнять ширину столбцов».
1. В окне документа выделяем нужные столбцы таблицы.
2. Переходим к вкладке «Макет».
3. В группе «Размер ячейки» щелкаем по кнопке «Выровнять ширину столбцов».
Как удалить столбец?
Избавиться от столбца в таблице можно двумя способами:
1. В окне открытого документа выделяем нужный столбец.
2. Щелкаем по нему правой кнопкой мыши.
3. В контекстном меню выбираем пункт «Удалить столбцы».
Примечание. Если выделить одновременно несколько строк, можно их удалить одновременно.
1. В окне документа выделяем нужный столбец таблицы.
2. Переходим к вкладке «Макет».
3. В группе «Строки и столбцы» щелкаем по кнопке «Удалить».
Word 2007. Шаг за шагом
4. В меню «Удалить» выбираем пункт «Удалить столбцы».
Как сортировать данные в одном столбце таблицы?
Данные в ячейках (текст, цифры, даты), расположенные в лю
бом порядке, можно отсортировать по нужным параметрам.
1. В окне открытого документа ставим курсор в нужном столб
2. Переходим к вкладке «Макет».
3. В группе «Данные» щелкаем по кнопке «Сортировка» (рис. 4.15).
Рис. 4.15. Вкладка «Макет». Кнопка «Сортировка»
4. В окне «Сортировка» в группе «Сначала по» в первом окошке выбираем столбец, по которому в первую очередь будет прохо дить сортировка.
5. Затем в списке пункта «Тип» выбираем тип сортируемых дан ных – текст, число или дата, а в списке пункта «По» задаем элемент сортировки. Как правило, это абзац.
6. Выбираем направление сортировки – по убыванию или по возрастанию.
7. Закрываем окно кнопкой «ОК».
Источник: Игорь Пащенко – Word 2007 (Шаг за шагом) – 2008
В Microsoft Word очень просто вставить таблицу, но по умолчанию она выравнивается по левому краю. Следуя приведенному ниже руководству, вы можете узнать, как выровнять таблицу в ворде.
Как выровнять таблицу в ворде
Таблица с выравниванием по левому краю в ворде может выглядеть неуместно, особенно если это таблица, которая содержит несколько узких столбцов. Вы можете выровнять таблицу в ворде, выполнив эти простые шаги:
- Наведите указатель мыши в верхний левый угол таблицы, пока не увидите маленький квадрат.

Как выровнять таблицу в Word – Наведите указатель мыши
- Для того чтобы выровнять таблицу в ворде, сперва ее необходимо выделить. Для этого нажмите на небольшой квадрат.

Как выровнять таблицу в Word – Выделить всю таблицу

Как выровнять таблицу в Word – Вкладка Главная
- Теперь для того чтобы выровнять таблицу в ворде, в разделе « Абзац » нажмите кнопку «По центру».

Как выровнять таблицу в Word – Выровнять таблицу по центру
- В нашем примере, мы рассмотрели, как выровнять таблицу в ворде по центру.

Как выровнять таблицу в Word – Выровнять таблицу в ворде по центру
Также вы можете выровнять таблицу в ворде, нажав правой клавишей мыши в области таблицы, выбрать пункт « Свойства таблицы ».

Как выровнять таблицу в Word – Свойства таблицы в ворде
И в открывшемся меню выбрать как вы хотите выровнять таблицу в группе «Выравнивание».

Как выровнять таблицу в Word – Выровнять таблицу по центру
Если ваша таблица в ворде недостаточно велика для ваших нужд, вы можете добавить строку или столбец.
Бытует мнение, что таблицы Microsoft Word — самая неприятная часть текстового редактора. Они неуклюжи, ими трудно управлять, их тяжело форматировать. После прочтения этой статьи у вас не останется таких предубеждений.
Предвзятое отношение к таблицам имеет свои глубокие корни. Чего греха таить, дюжину лет назад таблицы в Word не могли похвастаться удобством из-за несовершенства программы в целом. Но с тех пор прошло много времени. Microsoft прекрасно поработала над своими ошибками и сделала всё возможное для удобства пользователей. Жаль, конечно, что многие из тех самых пользователей об этом не знают и до сих пор работают в 2003-й редакции офисного пакета. Историю про ёжиков и кактусы не напоминает? 🙂
Всем застрявшим в прошлом просто по-человечески рекомендую обновиться как минимум до 2013-й версии Microsoft Office, а лучше — сразу до свежей, 2016-й. Поверьте, вам только кажется, что вы работаете в ставшей классикой среде, на самом деле она уже давно поросла мхом и плесенью.
Используйте шаблоны
Офисные будни полны однообразных документов, в том числе и таблиц. Берём одну электронную бумажку, вырезаем её часть, вставляем в новый документ и правим детали. Хорошая методика, но, как мне кажется, работа с шаблонами немного проще и быстрее. К слову, в самом Word шаблоны величают экспресс-таблицами.
Кликните по закладке «Вставка», щёлкните по «Таблице» и перейдите к «Экспресс-таблицам». Обратите внимание на пункт «Сохранить выделенный фрагмент в коллекцию».

Здесь вы найдёте несколько вполне полезных вариантов и, что самое главное, сможете сохранить в качестве шаблона любую другую таблицу или её фрагмент, в том числе и собственного производства.
Рисуйте таблицы
Помните медведя, который в детстве прошёлся по вашим ушам и рукам в безудержном цыганском танце? Именно с тех пор вы не любите пение и кисточки и именно с тех пор вы упорно игнорируете опцию «Нарисовать таблицу» в Word. Встряхнись, взрослый человек! Пора подавить мохнатое чудовище! Это проще, чем кажется.
Кликните по закладке «Вставка», щёлкните по «Таблице» и перейдите к пункту «Нарисовать таблицу».

И не бойтесь совершить промах: под рукой всегда найдётся ластик. Порой карандаш и стиралка существенно упрощают создание сложных таблиц с мелкими элементами.
Вставляйте строки и столбцы быстро
Начиная с Word 2013 добавление строк и столбцов из зубодробительной пытки превратилось в увлекательную забаву. Не подумайте, архаичные «Вставить столбцы слева/справа» и «Вставить строки сверху/снизу» никуда не делись, но о них теперь можно забыть.
Наведите курсор на пространство между строками или столбцами за пределами таблицы и нажмите на появившийся плюс.

В будущем хотелось бы видеть что-то похожее и для функции удаления.
Применяйте линейку
У каждого человека есть любимые и отталкивающие цифры, которые он без разбору использует или избегает в своей жизни. Даже в параметрах своих таблиц. Знаю таких. 🙂
Если вы привыкли точно выставлять значения отступов, ширину и высоту ячеек через свойства таблицы, попробуйте альтернативу — линейку.
Наведите курсор на границу столбцов или строк, схватите её, зажмите клавишу Alt и пользуйтесь удобством сантиметровой линейки.

Такой же трюк можно провернуть и с маркерами отступов и выступов. Наведите на них курсор и зажмите всё ту же клавишу Alt.
Используйте горячие клавиши
Будь я разработчиком программного обеспечения, я бы нарёк горячие клавиши душевными кнопками. Ведь порой так и хочется обняться с ноутбуком только потому, что они есть. Что же касается таблиц Word, я наиболее часто использую тройку комбинаций:
- Alt + Shift + «Вверх/Вниз» быстро перемещает текущую строку на одну позицию выше или ниже (просто незаменимая вещь).
- Ctrl + Shift + A мгновенно превращает прописные буквы в заглавные, что очень полезно для заголовков.
- Ctrl + Tab добавляет табуляцию в ячейке, в то время как обычный Tab переносит курсор на следующую ячейку.
Преобразуйте текст в таблицу
Немного магии, которой можно прихвастнуть на глазах у изумлённой публики. Вместо того чтобы создавать таблицы привычным способом, попробуйте парочку других, более изощрённых, вариантов:
- Массивы ячеек, скопированные из Excel, вставляютcя в Word как таблица с невидимыми границами.
- Хорошо структурированный текст легко преобразуется в таблицу штатными средствами Word.
Выделите текст, кликните по закладке «Вставка», щёлкните по «Таблице» и выберите пункт «Преобразовать в таблицу».

Обратите внимание на вспомогательные параметры: качество преобразования зависит от них напрямую.
Контролируйте размеры ячеек
Хочешь узнать человека, подкинь ему таблицу с текстом-самодуром. Немного свободная интерпретация известного мнения, конечно, но бьёт в точку. Только взгляните на скриншот, а точнее на первую колонку и слово «филологический» — безобразное бельмо.
По моим наблюдениям, в таких случаях люди сначала неприлично выражаются, а затем прибегают к не самому оптимальному выходу — уменьшают размер шрифта. Но лучше вместить текст другим путём.
Щёлкните в ячейке правой клавишей, выберите пункт «Свойства таблицы», переключитесь на закладку «Ячейка», перейдите к «Параметрам» и проставьте галочку в графе «Вписать текст».
Word поднатужится и вернёт убежавшую букву на место, а в мире снова воцарится мир. К слову, для наглядности «вписанный» текст будет подчёркиваться голубой линией.
А ещё, бывает, позаимствуешь чью-то таблицу и довольно напеваешь себе под нос: «Только ты, рыба моей мечты»! Хорошая работа чужими руками! Начинаешь заливать её своими данными, и тут происходит неконтролируемая чертовщина: одни столбцы расползаются за счёт похудения других. Голова отрезвляется, и реальность перестаёт радовать. Как быть?
Щёлкните в любой из ячеек правой клавишей мыши, выберите пункт «Свойства таблицы», перейдите к «Параметрам» и снимите галочку в графе «Автоподбор размеров по содержимому».

Эта же опция спасёт вашу таблицу от коллапса, если вам необходимо заполнить некоторые ячейки изображениями: они впишутся в виде миниатюры вместо полномасштабного размера.
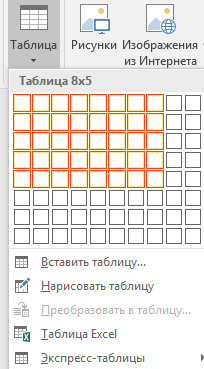
Рассмотрим небольшой макрос, который может в автоматическом режиме выровнять все таблицы, которые содержатся в документе, по ширине страницы (относительно полей).
Многие встречаются с проблемами форматирования текста в документах, который добавляли из разных источников без «правильной» вставки. С таблицами обстоятельства еще более сложные. Желательно при вставке текста выбирать «Сохранить только текст». Такой текст гораздо легче и быстрее можно отформатировать чем тест с исходным форматированием из нескольких источников. Часто проблемы с таблицами и форматированием текста документов я наблюдаю после распознавания документов программой FineReader и переносом его в текстовый редактор Word. Это было небольшое отступление, на заметку.
Алгоритм использования макроса:
1. Открываем вкладку «Вид», тогда «Макросы → Макросы».

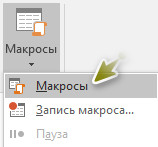
2. В поле имени вводим любое имя без пробелов для нашего макроса и нажимаем «Создать».
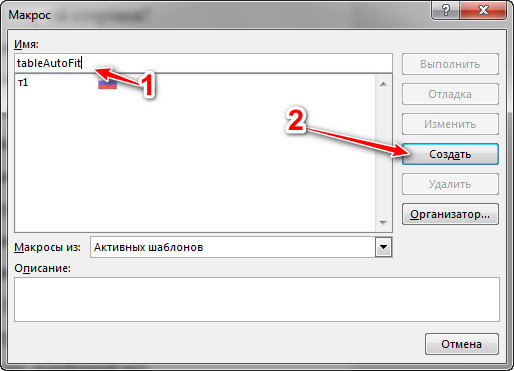
3. Откроется окно визуального редактора Microsoft Visual Basic. Код с именем вашего новосозданного макроса (у меня макрос называется tableAutoFit, снизу хорошо видно на скриншотах) нужно удалить и заменить на скопированный выше.


4. Открываем или создаем документ с таблицами, которые нужно выровнять по ширине и идем в «Вид → «Макросы → Макросы». Далее находим наш макрос (tableAutoFit), выбираем его из списка (если макросов больше одного) и нажимаем «Выполнить». После выполнения вы увидите результат.
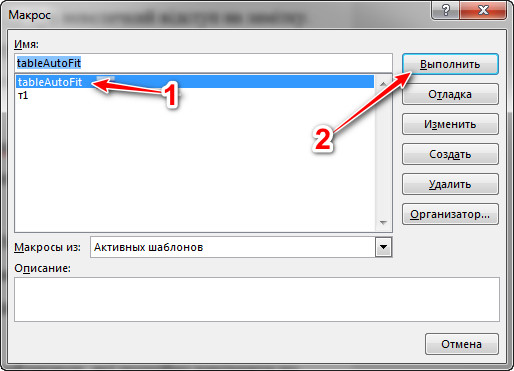
Результат работы макроса в скриншотах:
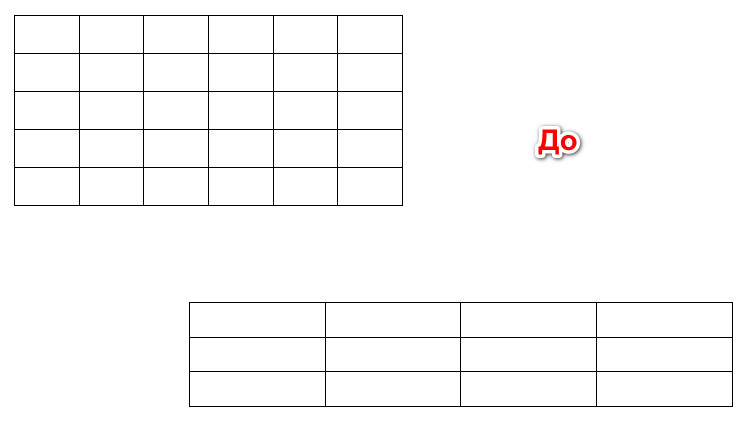
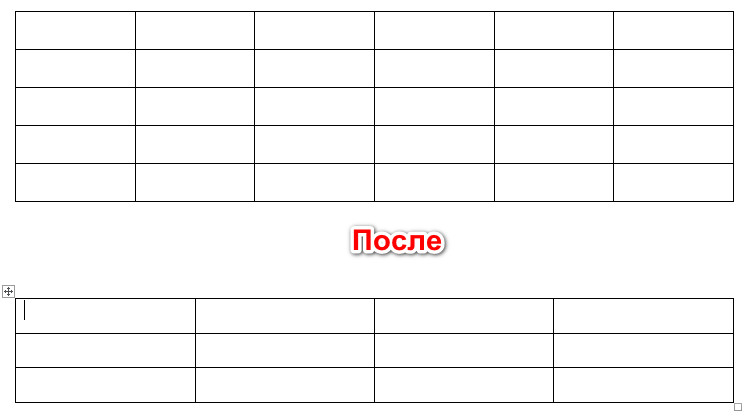
Совет. Перед выполнением макроса (не только рассматриваемого в данной статье, но и всех остальных) выполняйте резервное копирование документа чтобы предупредить потерю данных.
При работе в текстовом редакторе Word часто возникает потребность объединить несколько таблиц в одну. Но далеко не каждый представляет, как это сделать быстро и качественно. Разберемся, как объединить две таблицы в Ворде, чтобы результат получился лаконичным и красивым.
Функции Microsoft Word позволяют создавать, разделять и соединять таблицы, а также редактировать информацию в них. Порядок объединения таблиц в разных версиях редактора несколько различается.
Особенности объединения таблиц в Word 2003 и более ранних версиях
В старых версиях Microsoft Word используется два основных способа объединения таблиц.
Первый способ: удаление знаков между таблицами
Чтобы склеить две таблицы, достаточно убрать между ними видимые и невидимые символы.
Порядок действий:
Вместо клавиш Delete или Backspace можно использовать правую кнопку мыши: после выделения области между таблицами сделайте правый клик и в появившемся меню выберите «Удалить строки» или «Вырезать».
Результат в обоих случаях будет таким:

Отличие этого способа от предыдущего – отсутствие необходимости удалять текстовую информацию между таблицами. После объединения все данные сохранятся и перенесутся под вторую таблицу.
Порядок действий:
Вместо комбинаций клавиш можно использовать команды «Вырезать» и «Вставить», которые открываются в меню при нажатии правой кнопки мыши.
После проделанных операций 2 таблицы объединятся, а текст между ними сместится вниз. Это будет выглядеть так:

В версиях редактора, вышедших после 2007 года (Word 2007, 2010, 2013, 2016, 2019), работают все описанные выше способы объединения. Но есть и ещё один:

- Наведите курсор мыши на вторую таблицу. В верхнем левом углу появится небольшой квадрат со стрелочками посередине.
- Нажмите на него левой кнопкой мыши и удерживайте, одновременно перемещая вторую таблицу к первой.
- После того как контур второй таблицы встанет под первую, отпустите левую кнопку мыши.
Результат получится следующий:

Особенности объединения таблиц после разделения
Если две таблицы разделены разрывом страницы, совместить их обратно можно следующим образом:
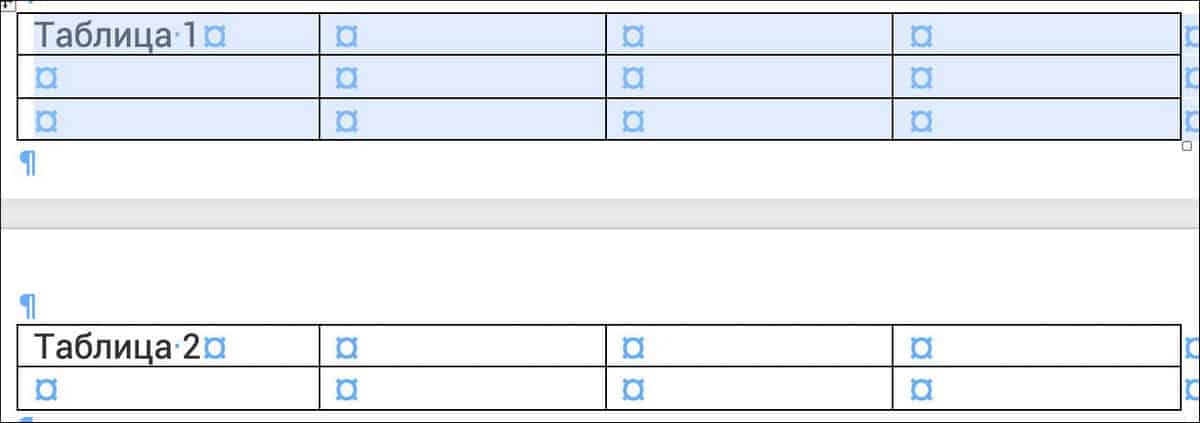
- Добавьте пустую строку перед второй таблицей. Для этого установите курсор перед ней и нажмите клавишу Enter.
- Выделите первую таблицу и вырежьте её, нажав на клавиатуре Ctrl + X.
- Установите курсор мыши на строку перед второй таблицей и нажмите Ctrl + V. В результате вы получите следующее:

Как выровнять ширину столбцов после объединения
После того как вы соединили разорванную таблицу, может оказаться, что колонки первой части не совпадают с колонками второй. То есть получается примерно следующее:

Чтобы устранить этот дефект, необходимо выровнять столбцы. Делать это вручную не очень удобно, поэтому предлагаем воспользоваться функцией «Выровнять ширину столбцов». Кнопка, которая ее вызывает, находится в верхнем меню панели редактора в разделе «Макет».
Перед выравниваем необходимо выделить таблицу.

После нажатия кнопки все столбцы в таблице примут одинаковый размер, как показано на рисунке:

Однако результат автоматического выравнивания не всегда получается корректным. Если вас не устраивает вид таблицы, полученной в результате соединения частей после разрыва, отрегулируйте полей ширину вручную. Чтобы колонки второй части идеально подошли к колонкам первой, при изменении ширины нажмите и удерживайте клавишу Alt.
Работа с документами в программе Word часто связана с созданием и редактированием таблиц. Причем создавать их с нуля несложно даже начинающим пользователям. Для многих не представляет особых сложностей и форматирование. Однако с тем, как объединить таблицы в Ворде, иногда возникают проблемы.


Вам помогут 4 способов объединения, подходящие для всех современных версий Word. А часть методик подойдет и пользователям, которые по какой-то причине продолжают работать с MS Office 2003 и более ранними версиями.
1 Объединение при помощи символов абзаца
Методика, которая подходит для любой из версий текстового редактора, включая давно устаревший Word 1997. С ней стоит познакомиться и перед тем, как объединить таблицу в Ворде после разрыва, использованного, чтобы разделить размещенные в табличной форме данные.
Однако стоит знать: число столбцов при объединении должно быть одинаковым. Лишние желательно удалить до совмещения — или, наоборот, добавить новые, если в общей таблице должно быть больше колонок.
Порядок действий пользователей при объединении:
- Расположить таблицы друг над другом, удалив разделяющие их элементы или текст.
- Установить курсор между объединяемыми объектами.
- Удалить промежутки. Если это не помогло, активировать отображение скрытых символов. Включив этот режим, можно увидеть знаки пробелов, табуляцию и обозначение разрыва. Когда символы заметны, их становится проще удалять.
- Проверить наличие повторяющихся строк или столбцов и убрать их.

Даже при одинаковом количестве колонок их ширина после соединения не всегда получается одинаковой. Чтобы привести таблицу к нормальному состоянию, выровнять размеры придется вручную. А, если объединение таким способом не получилось, стоит перейти к другому варианту.
2 Копирование данных
Еще одна методика, позволяющая как объединить две таблицы в Ворде, так и перенести нужную информацию в любую часть одной из них. Представляет собой обычный копипаст, для которого в Windows предусмотрены три комбинации клавиш: «Ctrl» + «C» для копирования, «Ctrl» + «V» для вставки и «Ctrl» + «X» для вырезания.
Чтобы использовать эту методику, достаточно выполнить несколько несложных действий:
- Выделить таблицу, которую нужно соединить с другой. Важно захватить не данные, а весь объект целиком. Если сделать по-другому, структура может нарушиться.
- Скопировать или вырезать информацию — нажать на «горячие» клавиши, выбрать пункт из контекстного меню или кнопку (иконку) на панели.
- Установить курсор в конце первой таблицы.
- Вставить информацию одним из доступных способов.

Той же методикой стоит воспользоваться и чтобы объединить части таблицы в Ворде. Устанавливая курсор в первом столбце нужной строки, можно переместить размещенные в табличном виде данные не только в конце, но и в середине или в начале. В старых версиях курсор придется потратить в строчку, расположенную сразу за первым объектом.
3 Вставка в виде новых строк
Методика, которая срабатывает в поздних версиях Microsoft Word, и представляет собой один из видов копирования. Чтобы воспользоваться ею, придется выполнить такие действия:
- Выделить вторую таблицу.
- Скопировать выделенные данные в буфер обмена или вырезать их.
- Перейти к первой таблице и кликнуть мышью по любому из ее столбцов.
- Кликнуть правой кнопкой мыши и в открывшемся меню выбрать вставку данных как новых строк, после чего скопированная таблица объединится с первой.

Этот способ, так же, как и два предыдущих, обеспечивает объединение данных только по вертикали — верхними и нижними сторонами таблиц. Но иногда возникает необходимость соединить информацию по горизонтали. И для этого придется использовать особую методику.
4 Горизонтальное объединение
Перед тем как объединить несколько таблиц в Ворде в горизонтальной ориентации, стоит убедиться, что у каждого объекта одинаковое количество строк. Число столбцов может быть любым. Хотя желательно не объединять слишком большие таблицы, работать с которыми будет неудобно из-за выхода за границы страницы.

Для объединения необходимо скопировать вторую таблицу в буфер обмена. Затем — поставить курсор сразу за последним столбцом первой. После вставки любым удобным способом произойдет автоматическое соединение.
Что делать, если не получается объединить таблицы в Ворде
Если объединить таблицы ни одним из способов не получилось, можно попробовать установить другую версию программы — более современную, например, 2010 или 2016. Также стоит попробовать для объединения сервис Microsoft OneDrive — для этого придется завести учетную запись Microsoft. А еще можно перенести данных и объединить их в MS Excel, где будет проще форматировать ячейки.
Читайте также:

