Как выровнять слои в фотошопе относительно друг друга
Обновлено: 08.07.2024
Из этого материала из серии посвящённой слоям Photoshop, мы узнаем, как автоматически выравнивать, распределять и упорядочивать слои в документе, используя инструмент "Перемещение" (Move Tool) и некоторые полезные опции в панели параметров (это панель находится вверху рабочего окна, под главном меню). В конце статьи мы увидим, как объединение слоёв в группу может помочь нам выровнять одновременно несколько слоёв относительно центра или сторон документа.
Для примера я взял документ, состоящий из фонового слоя и девяти обычных слоёв, каждый из которых представляет собой блок из цветного квадратика с буквой:
Примечание. Для лучшего понимания материала, после прочтения, рекомендую скачать файл PSD по ссылкам внизу страницы, который я использовал в этой статье, и попробовать выровнять блоки самостоятельно.Если мы посмотрим в Палитру слоёв, мы видим, что каждый блок находится в своём собственном слое и имеет название типа "Середина-низ", "Верх-лево" и т.п. (Middle-Bottom, Top-left):
На данный момент блоки разбросаны хаотично, а я бы хотел упорядочить их в виде решётки 3x3.
Так каким же образом я могу перестроить блоки внутри документа и расположить их геометрически правильно относительно друг друга и всего документа?
Конечно, я мог бы попытаться упорядочить их вручную с помощью "Перемещения" (Move Tool), но это займет приличное время, и я сомневаюсь, что я был бы в состоянии разместить их точно, используя метод "на глаз". Лучше, и гораздо более проще выровнять и упорядочить блоки с помощью специальных опций выравнивания (Align and Distribute options).
Чтобы получить доступ к этим опциям, мы должны выбрать инструмент (Move Tool):
При выбранном "Перемещении", опции выравнивания отобразятся в виде ряда иконок в панели параметров в верхней части экрана. На данный момент, иконки отображены серым цветом и недоступны, т.к. в Панели слоёв у меня выбран только один слой, и выравнивать его попросту не с чем:
Давайте посмотрим, что произойдет, если выбрать несколько слоёв. Зажав клавишу Ctrl, я выберу три слоя, "Top Left", "Top Right" и "Top Center":
Опции теперь активны. Давайте теперь подробнее рассмотрим каждую из них.
Опции выравнивания
Это первые шесть значков в группе опций. Перечисляю назначение значков слева направо: - выравнивание по верхним краям
- центры слоёв по вертикали
- по нижнему краю
- по левому краю
- центры по горизонтали
- по правому краю
Эти опции могут применяться к содержимому двух или более слоёв и будут отталкиваться от краёв либо от центров содержимого:
Опции распределения
Далее идут шесть вариантов распределения, которые применяются к содержимому нескольких (больше двух) слоёв и распределяют поровну интервалы между ними:
Перечисляю их слева направо:
- распределение по верхним краям содержимого
- по центрам слоёв по вертикали
- по нижним краям
- по левым краям
- по центрам по горизонтали
- по правым краям
А теперь давайте посмотрим, как на практике применить эти опции для упорядочения блоков в моем документе. Как вы помните, я выбрал три слоя - Top Left, Top Center, и Top Right (верхний левый, верхний центральный, верхний правый). Я собираюсь временно отключить другие блоки в документе, нажав на значок видимости каждого. Я отключил видимость только для наглядности, на работу опций выравнивания это нисколько не влияет:
Теперь в окне документа остались видимыми всего три блока:
Для начала, я выровняю эти три блока по горизонтали по верхнему краю блоков. Чтобы это сделать, следует нажать на опцию "выравнивание по верхнему краю" (Align Top Edges) в панели параметров:
При этом Photoshop определяет положение этих трёх блоков, выясняет, какой из них находится ближе к верху документа, а затем перемещается два других блока до уровня верхней кромки самого верхнего, в данном случае, это блок с жёлтой буквой "О", и это действие выполняется мгновенно. Для лучшего понимания этого момента наведите мышку на картинку, при этом отобразится изображение с положением блоков до перемещения:
Я также хочу разместить эти три блока по горизонтали так, чтобы они находились на равном расстоянии друг от друга, для этого я применю опцию "Распределение центров по по горизонтали" (Distribute Horizontal Centers):
При активации этой опции Photoshop определяет положение крайних блоков и потом перемещает расположенный между ними блок таким образом, чтобы расстояния до левого и правого блоков от центра по вертикали этого блока были равными, при этом крайние блоки не двигаются, перемещается только центральный. Для лучшего понимания этого момента наведите мышку на картинку, при этом отобразится изображение с положением блоков до перемещения:
Для лучшего понимания материала, рекомендую скачать файл PSD, который я использовал в этой статье, и попробовать выровнять блоки самостоятельно:
Одной из самых полезных функций в Photoshop CS6 является Auto-Align Layers (Автоматическое выравнивание слоёв). Сколько бы фотографий мы не делали, на вечере выпускников, свадьбе или других семейных мероприятиях, обязательно получатся неудачные кадры. В одном кадре тётя Марлен закрыла глаза. В другом, мама Сью смотрит в сторону.
Опция Auto-Align Layers (Автоматическое выравнивание слоёв) позволяет из нескольких одинаковых не совсем удавшихся фотографий создать идеальный кадр. В конце, если необходимо, вы можете воспользоваться опцией Auto-Blend Layers (Автоналожение слоёв) и при помощи маски скрыть лишние области.
Так же опция «Автоматическое выравнивание слоёв» предназначена для склеивания панорамных снимков и выравнивания нестандартных сканированных изображений. То есть работа с любыми видами изображений, даже с небольшим перекрытием.
Для автоматического выравнивания слоёв необходимо выполнить следующие действия:
1. Создайте новый документ с теми же размерами, что и у исходных изображений.
2. Откройте выбранные фотографии в Photoshop. При помощи инструмента Move Tool (V) (Перемещение) перетащите все изображения в новый документ, каждое на отдельный слой.
3. По желанию можете выбрать эталонный слой и заблокировать его. Если вы этого не сделаете вручную, то Photoshop, анализируя слои, автоматически выберет подходящий в качестве эталона.
4. В панели слоёв выберите все слои, которые необходимо выровнять и перейдите в меню Edit > Auto-Align Layers (Редактирование – Автоматически выравнивать слои).
5. В открывшемся диалоговом окне выберите один из вариантов:
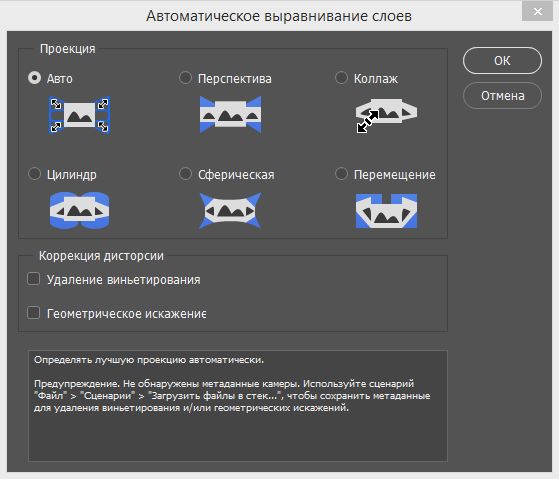
- Auto (Авто): Photoshop анализирует изображения и выбирает, какой вариант подойдёт лучше.
- Perspective (Перспектива): Photoshop определяет одну из фотографий в качестве эталона. Остальные изображения преобразуются (растягиваются, перемещаются или наклоняются) таким образом, чтобы подогнать все перекрывающиеся области совмещаемых фотографий.
- Collage (Коллаж): Эта опция позволяет перемещать, вращать и масштабировать содержимое слоёв, чтобы получить нужный макет.
- Cylindrical (Цилиндр): Это лучший вариант для создания панорамных снимков. Эталонный слой помещается по центру, а оставшиеся изображения отображает на поверхность развёрнутого цилиндра, чтобы свести к минимуму все искажения.
- Spherical (Сферическая): Данная опция так же помещает эталонный слой по центру, а оставшиеся сферически трансформирует так, чтобы подогнать перекрывающиеся участки. Она рекомендуется для выравнивания снимков, сделанных с широкоугольным объективом.
- Reposition (Перемещение): Подходящий вариант, для склеивания негабаритных отсканированных изображений.
6. Не забывайте о таких опциях, как Vignette Removal (Удаление виньетирования) и Geometric Distortion (Геометрические искажение), которые устраняют проблемы с объективом. Расположены они в нижней части диалогового окна.
Виньетирование приводит к тому, что края изображения, в основном углы, делаются более тёмными по сравнению с центральной частью.
Геометрические искажения компенсирует такие искажения, как «подушка», «бочка» или «рыбий глаз».
Photoshop находит и выравнивает общие области слоёв. Если в результате автоматического выравнивания появились видимые границы или другие несоответствия, то можно воспользоваться опцией Auto-Blend Layers (Автоналожение слоёв).
Чтобы результат получился идеальным, добавьте маску к верхнему слою, цвет переднего плана установите чёрный и при помощи инструмента Кисть (B) соответствующего размера закрасьте лишние области. Чёрный цвет на маске скроет пиксели, в результате будет видно содержимое нижнего слоя. Повторите этот процесс для всех нежелательных областей, чтобы добиться наилучшего результата.
В Photoshop можно использовать функцию «Выравнивание и распределение» для правильной расстановки слоев изображений, она часто применяется для создания панорамных изображений.
Выравнивание содержимого слоев и групп производится с помощью инструмента «Перемещение» . (См. раздел Перемещение содержимого слоев.)
Чтобы выровнять несколько слоев, выделите их с помощью инструмента «Перемещение» или на панели «Слои» либо выберите группу слоев.
Чтобы выровнять содержимое одного или нескольких слоев по границе выделения, выделите часть изображения, а затем выберите слои на панели «Слои». Данный метод используется для выравнивания относительно любой точки изображения.
Выберите меню «Слой» > «Выровнять» или «Слой» > «Выровнять слои по области» и выберите нужную команду в подменю. Эти же команды могут быть выполнены с помощью кнопок выравнивания на панели параметров инструмента «Перемещение».По верхнему краю
Выравнивает все выделенные слои по их самому верхнему пикселу или по верхнему краю границы выделения.
Выравнивание центров по вертикали
Выравнивает все выделенные слои по центральному пикселу слоев или границы выделения в вертикальном направлении.
По нижнему краю
Выравнивает все выделенные слои по их самому нижнему пикселу или по нижнему краю границы выделения.
Выравнивает все выделенные слои по самому левому пикселу самого левого слоя или по левому краю границы выделения.
Выравнивание центров по горизонтали
Выравнивает все выделенные слои по центральному пикселу слоев или границы выделения в горизонтальном направлении.
По правому краю
Выравнивает все выделенные слои по самому правому пикселу самого правого слоя или по правому краю границы выделения.
Обновлено в Photoshop CC (версия 20.0) за октябрь 2018 г.
Выберите меню «Слой» > «Распределить» и выберите нужную команду в подменю. Либо выберите инструмент «Перемещение» и нажмите кнопку распределения на панели параметров.По верхнему краю
Размещает слои с равными промежутками, начиная отсчет от верхнего пиксела каждого слоя.
Выравнивание центров по вертикали
Размещает слои с равными промежутками, начиная отсчет от центрального в вертикальном направлении пиксела каждого слоя.
По нижнему краю
Размещает слои с равными промежутками, начиная отсчет от нижнего пиксела каждого слоя.
Размещает слои с равными промежутками, начиная отсчет от левого пиксела каждого слоя.
Выравнивание центров по горизонтали
Размещает слои с равными промежутками, начиная отсчет от центрального в горизонтальном направлении пиксела каждого слоя.
По правому краю
Размещает слои с равными промежутками, начиная отсчет от правого пиксела каждого слоя.
Равномерно распределяет горизонтальную разрядку между слоями.
Равномерно распределяет вертикальную разрядку между слоями.
Команда «Автоматическое выравнивание слоев» автоматически выравнивает слои на основе сходного содержимого различных слоев в углах или по краям. Можно назначить эталонный слой вручную или позволить программе автоматически выбрать эталонный слой. Другие слои автоматически выравниваются по эталонному слою так, чтобы совпадающие области слоев перекрывались.
С помощью команды «Автоматическое выравнивание слоев» можно совмещать слои несколькими путями.
Заменять или удалять части изображений, имеющие одинаковый фон. После выравнивания изображений можно использовать маску или эффекты наложения для объединения частей изображения в одно изображение.
Склеить изображения, имеющие перекрывающееся содержимое.
При работе с кадрами видео, снятого на статичном фоне, можно преобразовать кадры в слои, а затем добавить или удалить содержимое в нескольких кадрах.
Узнайте, как параметры «Выровнять и распределить» в Photoshop позволяют легко и автоматически выстраивать и выравнивать содержимое наших слоев. И узнайте, как группы слоев могут помочь нам центрировать несколько слоев одновременно с самим документом!
Вот документ, который я открыл на своем экране, показывающий некоторые деревянные блоки:

Оригинальный документ.
На данный момент блоки разбросаны повсюду, но я хотел бы расположить их в виде сетки 3х3. Если мы посмотрим на мою панель «Слои», то увидим, что каждый блок находится на своем собственном слое над фоновым слоем. Я пошел дальше и переименовал каждый слой в зависимости от того, где я хочу, чтобы каждый блок появлялся в сетке («Слева вверху», «Сверху справа», «Снизу справа» и т. Д.):
Каждый блок появляется на своем собственном слое на панели «Слои».
Итак, как мне переставить блоки внутри документа и выровнять их друг с другом? Что ж, я мог бы попытаться перетащить их на место вручную с помощью инструмента «Перемещение», но это заняло бы время, и я сомневаюсь, что смогу выстроить их все идеально, просто «взглянув» на них. Лучшим и гораздо более простым способом было бы позволить Photoshop автоматически выполнять всю работу за меня, используя параметры выравнивания и распространения !
Чтобы получить доступ к параметрам выравнивания и распределения, нам нужно выбрать инструмент «Перемещение», поэтому я выберу его в верхней части панели «Инструменты»:
Выберите инструмент Move.
При выбранном инструменте «Перемещение» параметры «Выравнивание» и «Распределение» отображаются в виде серии значков на панели параметров в верхней части экрана. На данный момент значки отображаются серым цветом и недоступны, потому что у меня на панели «Слои» выбран только один слой, и нет особого смысла пытаться выровнять или распределить слой с самим собой:
Если выбран инструмент «Перемещение», параметры «Выровнять и распределить» отображаются на панели параметров.
Посмотрим, что произойдет, если я выберу несколько слоев. У меня уже есть верхний левый слой, выбранный в верхней части стека слоев:
Верхний левый слой в настоящее время выбран.
Я также выберу верхний центральный и верхний правый слои, удерживая нажатой клавишу Shift и щелкая верхний правый слой. При этом остается выбранный верхний левый слой, добавляется верхний правый слой к выделению, а также выбирается верхний центральный слой между ними, поэтому теперь все три слоя выбираются одновременно:
Выбор верхнего левого, верхнего центрального и верхнего правого слоев на панели «Слои».
Теперь, когда выбрано более одного слоя, становятся доступными параметры «Выровнять» и «Распределить». Давайте внимательнее посмотрим на них.
Параметры выравнивания
Первые шесть значков в строке являются опциями выравнивания. Слева направо, у нас есть Выровнять верхние края, Выровнять вертикальные центры, Выровнять нижние края, Выровнять левые края, Выровнять горизонтальные центры и Выровнять правые края . Эти параметры будут выравнивать содержимое двух или более слоев на основе краев контента или центров контента:
Шесть опций выравнивания - верхние края, вертикальные центры, нижние края, левые края, горизонтальные центры и правые края.
Варианты распространения
Далее следуют шесть опций «Распределить», которые будут брать содержимое нескольких слоев и распределять их равномерно. Слева направо у нас есть Распределить верхние края, Распределить вертикальные центры, Распределить нижние края, Распределить левые края, Распределить горизонтальные центры и, наконец, Распределить правые края . Обратите внимание, что вам нужно выбрать сразу три или более слоев на панели «Слои», чтобы опции «Распределить» стали доступны:
Шесть опций распределения - верхние края, вертикальные центры, нижние края, левые края, горизонтальные центры и правые края.
Давайте посмотрим, как я могу использовать эти параметры выравнивания и распределения, чтобы легко перегруппировать блоки в моем документе. Как мы видели недавно, я выбрал верхний левый, верхний центральный и верхний правый слои на панели «Слои». Я собираюсь временно отключить другие блоки в документе, нажав на значок видимости каждого слоя. Вам не нужно отключать другие слои, чтобы использовать параметры выравнивания и распределения. Я делаю это только для того, чтобы нам было легче увидеть, что происходит в документе:
Выключите другие блоки, нажав на их значки видимости слоя.
Когда другие блоки отключены, остаются видимыми только блоки на трех выбранных мной слоях. Опять же, я отключил другие блоки здесь, чтобы нам было легче видеть, что происходит. Нет необходимости включать и выключать слои, чтобы использовать эти параметры:

Блоки в верхнем левом, верхнем центральном и верхнем правом слоях остаются видимыми.
Первое, что я хочу сделать, это выровнять эти три блока горизонтально по верхним краям блоков. Чтобы сделать это, выбрав три слоя на панели «Слои», все, что мне нужно сделать, - это нажать « Выровнять верхние края» на панели параметров:
Нажав на параметр «Выровнять верхние края».
Фотошоп смотрит на три блока, выясняет, какой из них ближе всего к верху документа, затем перемещает два других блока вверх, чтобы выровнять верхние края всех трех, и все это делается мгновенно:

Три блока теперь выровнены по своим верхним краям.
Я также хочу распределить три блока по горизонтали, чтобы они располагались на одинаковом расстоянии друг от друга, поэтому на этот раз (снова с тремя слоями, выбранными на панели «Слои»), я нажму на параметр « Распределить горизонтальные центры» на панели параметров. :
Нажав на параметр «Распределить горизонтальные центры».
Фотошоп снова смотрит на три блока, смотрит на то, где находится блок слева и где блок справа, затем перемещает центральный блок в положение, чтобы создать равное пространство между ними. Блоки с обеих сторон не двигаются. Перемещается только блок между ними:

Блоки теперь расположены на равном расстоянии друг от друга по горизонтали.
Теперь, когда верхние три слоя уже на месте, я включу средний левый и нижний левый слои, щелкнув их значки видимости на панели «Слои»:
Нажав на значки видимости для среднего левого и нижнего левого слоев.
Это включает эти два новых блока в документе. Синий «Т» блок находится в среднем левом слое, а оранжевый «Н» находится в нижнем левом слое:

Еще два блока появляются в документе.
Я хочу выровнять левые края этих двух новых блоков по левому краю блока «P» в верхнем левом углу, поэтому первое, что мне нужно сделать, это выбрать эти три слоя на панели «Слои». Я начну с нажатия на верхнем левом слое, чтобы выбрать его, а затем, удерживая нажатой клавишу Ctrl (Win) / Command (Mac), нажимаю на средний левый и нижний левый слои. Это выберет все три слоя одновременно:
Выбор верхнего левого, среднего левого и нижнего левого слоев.
Выбрав три слоя, я нажму на параметр « Выровнять левые края» на панели параметров:
Нажав на параметр «Выровнять левые края».
Фотошоп смотрит на три блока, выясняет, какой из них ближе всего к левой стороне документа, а затем перемещает два других блока влево, чтобы выровнять левые края всех трех:

Левые края блоков теперь выровнены.
Нажав на значок видимости для нижнего центра и нижнего правого слоя.
Это включает синие «O» (нижний центр) и красные «P» (нижний правый) блоки вдоль дна:

Два новых блока внизу теперь видны.
Я выберу сразу все три слоя, сначала щелкнув нижний левый слой на панели «Слои», затем удерживая нажатой клавишу Shift и щелкнув нижний правый слой. Все три слоя, включая слой Bottom Center между ними, теперь выбраны:
Выбор нижнего левого, нижнего центрального и нижнего правого слоев.
Я хочу выровнять нижние края этих слоев, поэтому я нажму на параметр « Выровнять нижние края» на панели параметров:
Нажав на параметр «Выровнять нижние края».
Photoshop выясняет, какой из трех блоков находится ближе всего к нижней части документа, а затем перемещает два других блока вниз, чтобы выровнять нижние края всех трех:

Нижние края блоков теперь выровнены.
Теперь, когда блок «Н» в левом нижнем углу на месте, я вернусь и исправлю расстояние между блоками по левому краю. Опять же, я выберу верхний левый, средний левый и нижний левый слои на панели «Слои»:
Выбор верхнего левого, среднего левого и нижнего левого слоев.
Выбрав три слоя, я щелкну опцию Распределить вертикальные центры на панели параметров:
Нажав на опцию Распределить вертикальные центры.
Фотошоп смотрит на положение верхнего и нижнего блоков, затем перемещает средний блок, чтобы создать равное пространство между ними по вертикали:

Три блока по левому краю теперь расположены на равном расстоянии.
Плагин шорткодов, действий и фильтров: ошибка в шорткоде (ads-basics-middle)
Все идет нормально. Я включу средний правый слой в документе, нажав на его значок видимости:
Включение среднего правого слоя.
Это включает зеленый блок «S» вдоль правой стороны:

Зеленый «S» блок в среднем правом слое становится видимым.
Чтобы выровнять правые края трех блоков вдоль правого (блоки «O», «S» и «P»), я сначала выберу верхний правый, средний правый и нижний правый слои на панели «Слои»:
Выбор верхнего правого, среднего правого и нижнего правого слоев.
Затем я нажму на параметр « Выровнять правые края» на панели параметров:
Нажав на параметр «Выровнять правые края».
Photoshop определяет, какой из трех блоков находится ближе всего к правой стороне документа, а затем перемещает два других блока вправо, чтобы выровнять правые края всех трех:

Правые края трех блоков теперь выровнены.
Мне также нужно расположить три блока на равных расстояниях друг от друга, поэтому я щелкну опцию « Распределить вертикальные центры» на панели параметров, так же как и я, когда я отрегулировал расстояние между тремя блоками слева:
Снова нажмите на кнопку «Распределить вертикальные центры».
И теперь три блока справа расположены на равном расстоянии:

Блоки после выбора опции Распределить вертикальные центры.
Наконец, я включу слой «Средний центр», щелкнув его значок видимости на панели «Слои»:
Включение среднего центра слоя.
Это включает красный блок «О» в центре:

Блок «О» в центре теперь виден.
Центральный блок должен быть выровнен с блоками по обе стороны от него, поэтому я выберу средний левый, средний центральный и средний правый слои на панели слоев:
Выбор трех средних слоев.
Затем я нажму на параметр « Выровнять верхние края» на панели параметров:
Нажав на параметр «Выровнять верхние края».
Photoshop перемещает средний блок вверх, чтобы выровнять его верхний край с верхними краями блоков «T» и «S» рядом с ним, и с этим шаблон «решетка» завершен, все благодаря опциям «Выравнивание» и «Распределение» в Photoshop:

Параметры «Выравнивание» и «Распределение» облегчают перестановку блоков.
Конечно, есть еще одна проблема. Блоки могут быть выровнены и распределены между собой, но общий дизайн все еще должен быть в центре документа. Чтобы сделать это, нам нужен способ перемещения и выравнивания блоков как единого блока, и самый простой способ сделать это - поместить их все в группу слоев, как мы рассматривали в предыдущем уроке.
Чтобы разместить блоки внутри группы, мне сначала нужно выбрать все слои, которые мне нужны, поэтому я начну с нажатия на верхний левый слой в верхней части стека слоев, затем зажму клавишу Shift и нажмите на нижнем правом слое непосредственно над фоновым слоем. Это выберет верхний левый слой, нижний правый слой плюс каждый промежуточный слой:
Выделение всех слоев блоков одновременно.
Выбрав все слои блоков, я нажму на значок меню в верхнем правом углу панели «Слои» (значок меню будет выглядеть как маленькая стрелка в старых версиях Photoshop)
Нажав на значок меню в верхнем правом углу панели «Слои».
Я выберу новую группу из слоев в появившемся меню:
Выбор новой группы из слоев в меню панели «Слои».
Фотошоп откроется диалоговое окно, спрашивая у меня имя для новой группы слоев. Я назову его «Blocks», затем я нажму OK, чтобы закрыть диалоговое окно:
Называя новую группу слоев.
Если мы посмотрим на панель «Слои», то увидим, что все слои блоков теперь вложены в группу слоев с именем «Blocks»:
Выбранные слои теперь находятся внутри группы слоев.
Одной из приятных особенностей групп слоев, помимо того, что они являются отличным способом поддержания чистоты и организованности панели «Слои», является то, что они позволяют нам перемещать все слои внутри них, как если бы они были одним слоем. Группа «Блоки» уже выбрана на панели «Слои», поэтому я буду удерживать нажатой клавишу «Shift» при нажатии на фоновый слой под ним. При этом одновременно выбирается группа слоев и фоновый слой:
Выбор группы слоев и фонового слоя одновременно.
Как мы узнали из учебного пособия по фоновому слою, фоновые слои заблокированы, что означает, что они не могут перемещаться внутри документа. Единственное, что я выбрал для перемещения, это группа слоев. Я нажму на параметр « Выровнять вертикальные центры» на панели параметров:
Нажав на параметр «Выровнять вертикальные центры».
Photoshop выравнивает слои блоков внутри группы слоев по вертикали с фоновым слоем:

Блоки внутри группы слоев выровнены так, как если бы они находились на одном слое.
И наконец, я нажму на параметр « Выровнять горизонтальные центры» на панели параметров:
Нажав на параметр «Выровнять горизонтальные центры».
Это выравнивает блоки по горизонтали с фоновым слоем, центрируя дизайн в документе:

Группа слоев позволила легко центрировать дизайн блока с документом.
Куда пойти отсюда.
И там у нас это есть! В следующем уроке в нашем Руководстве по обучению слоям мы узнаем, как управлять прозрачностью слоя с помощью параметров «Непрозрачность» и «Заливка» на панели «Слои»! Или загляните в наш раздел «Основы Photoshop», чтобы получить больше уроков!
Читайте также:

